OneDrive는 기본적으로 Windows 11과 함께 번들로 제공되는 Microsoft의 클라우드 저장소 제품입니다. Microsoft Edge와 마찬가지로 OneDrive 번들링은 많은 사용자가 PC에서 제거하는 방법을 찾고 있기 때문에 많은 비판을 받았습니다. 같은 배에 있고 OneDrive를 삭제하려는 경우 알아야 할 모든 사항은 다음과 같습니다.
OneDrive를 비활성화하면 장단점이 있습니다. 시스템에서 OneDrive가 비활성화되면 어떤 일이 발생합니까?
예, 제거 옵션을 사용하여 Windows 11에서 공식적으로 OneDrive를 제거할 수 있습니다(아래 옵션 5 참조). 그러나 이렇게 하면 쉽게 복원할 수 있도록 PC에 OneDrive의 잔존물이 남게 됩니다.
OneDrive를 영구적으로 삭제하려면 .bat 스크립트, CMD 명령, 타사 제거 프로그램 등을 사용하여 삭제하는 등 보다 강력한 솔루션을 선택해야 합니다. 아래 옵션 5에서 이러한 모든 방법에 대한 튜토리얼을 찾을 수 있습니다.
다음은 Windows 11에서 OneDrive를 비활성화하는 모든 방법입니다. 기본 설정에 따라 아래 섹션 중 하나를 수행하여 시스템에서 OneDrive를 일시적으로 또는 영구적으로 비활성화하세요.
참고로 다음 5가지 옵션 중 옵션 1~4는 PC에서 OneDrive를 비활성화하는 것이고 옵션 5는 제거하는 것입니다.
OneDrive 동기화를 일시적으로 비활성화하려면 먼저 동기화를 일시 중지할 수 있습니다. 이렇게 하면 백그라운드에서 실행 중인 모든 OneDrive 활동과 서비스가 일시 중지됩니다. OneDrive를 일시적으로 제거하려는 경우 권장되는 방법입니다.
기기에서 OneDrive가 비활성화되는 기간을 선택할 수 있습니다. 완료되면 OneDrive가 자동으로 장치에서 다시 동기화를 시작합니다.
아래 튜토리얼을 사용하여 프로세스를 진행하는 데 도움을 받으세요.
작업 표시줄에서 OneDrive 아이콘을 클릭하세요.

오른쪽 상단에서  설정을 선택하세요.
설정을 선택하세요.

이제 을 클릭하여 동기화를 일시중지하세요.
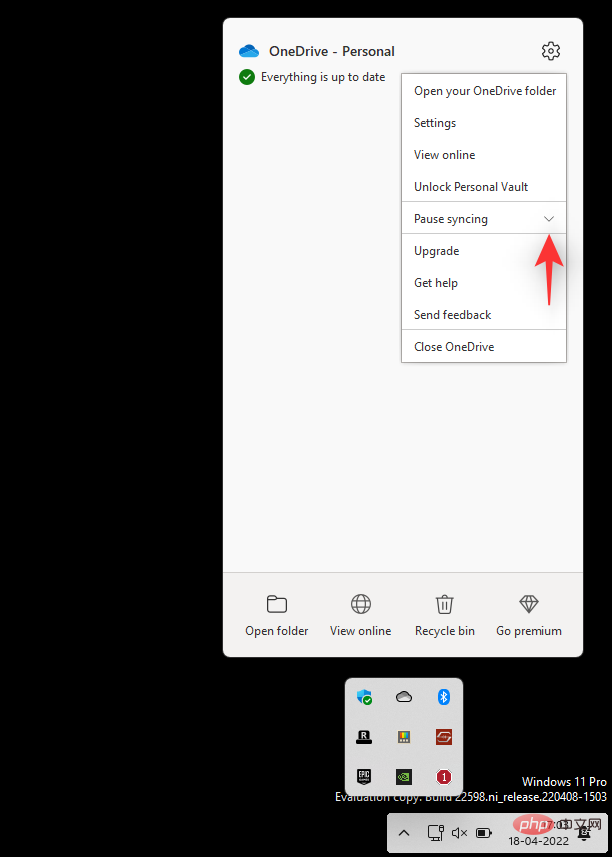
드롭다운 화살표를 클릭하고 원하는 대로 아래 옵션 중 하나를 선택하세요.
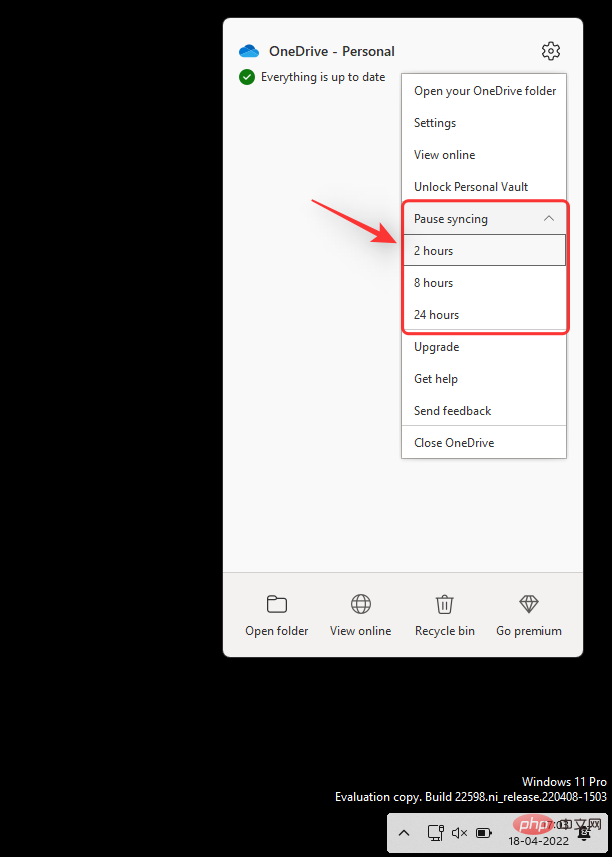
이제 선택한 기간 동안 장치에서 OneDrive 동기화를 일시 중지합니다.
이 옵션은 로컬 파일을 유지하면서 특정 PC에서 OneDrive 계정을 제거하려는 사용자를 위한 것입니다. OneDrive 계정이 현재 PC에서 연결 해제되고 파일이 더 이상 클라우드에 동기화되지 않습니다.
다른 파일은 유지하면서 OneDrive 파일만 로컬 저장소에서 삭제됩니다. 아래 튜토리얼을 사용하여 프로세스를 진행하는 데 도움을 받으세요.
작업 표시줄에서 OneDrive 아이콘을 클릭하세요.

오른쪽 상단에 있는  아이콘을 클릭하세요.
아이콘을 클릭하세요.

설정을 선택하세요.

작은 창이 나타나며 기본적으로 "계정"탭이 선택되어 있습니다. 같은 버튼에서 Unlink this PC를 클릭하세요.
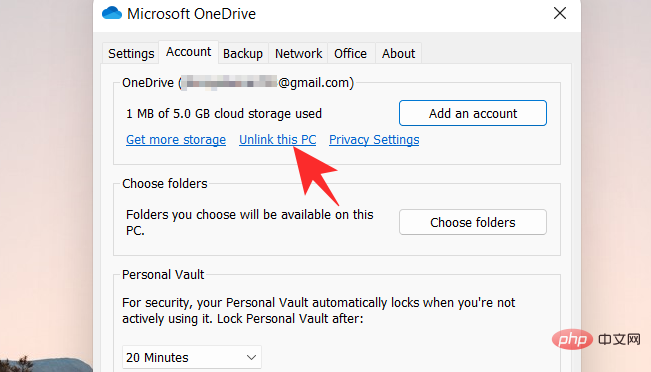
선택을 확인하려면 계정 연결 해제를 클릭하세요.
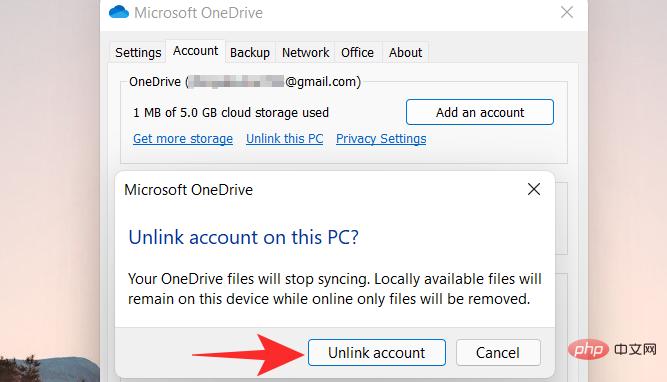
OneDrive가 시작 시 열리지 않도록 방지하여 자동으로 시작되지 않도록 할 수도 있습니다. 이렇게 하면 앱을 백그라운드에서 계속 실행할 필요 없이 시스템에 필요할 때만 사용할 수 있습니다.
OneDrive를 가끔 사용하고 사용하지 않을 때 전원을 끄고 싶다면 이 솔루션을 권장합니다. 이 과정을 진행하는 데 도움이 되도록 아래 단계를 따르세요.
작업 표시줄에서 OneDrive클라우드 아이콘을 클릭하세요.

오른쪽 상단에 있는  아이콘을 클릭하세요.
아이콘을 클릭하세요.

드롭다운 메뉴에서 설정을 선택하세요.

클릭하고 설정 탭으로 전환하세요.
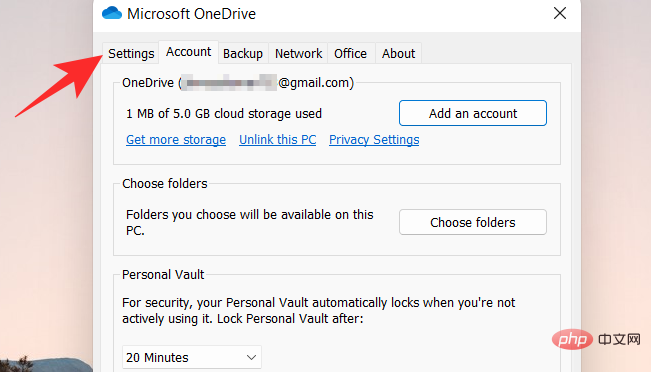
일반 아래의 모든 상자를 선택 취소하세요.
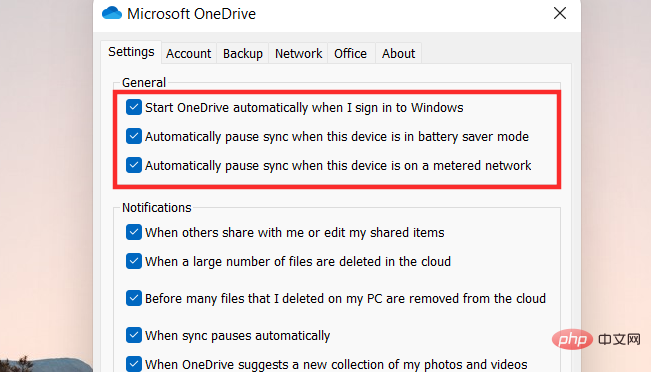
확인을 클릭하세요.
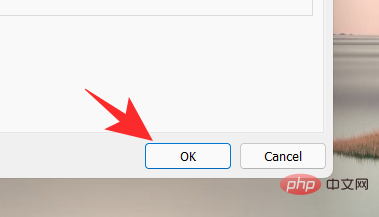
OneDrive를 일시적으로 종료하려는 경우 시스템에서 OneDrive를 숨길 수도 있습니다. OneDrive 동기화가 삭제되거나 비활성화되지는 않지만 파일 탐색기에서 OneDrive 목록이 제거됩니다.
이것은 온라인 파일을 다른 사람의 눈에 띄지 않게 숨기고 필요할 때 액세스할 수 있기를 원하는 사용자에게 이상적인 솔루션입니다. OneDrive는 예상대로 백그라운드에서 계속 작동합니다. 다음 단계를 사용하여 프로세스를 진행하는 데 도움을 받으세요.
파일 탐색기를 열고 OneDrive를 마우스 오른쪽 버튼으로 클릭하세요.
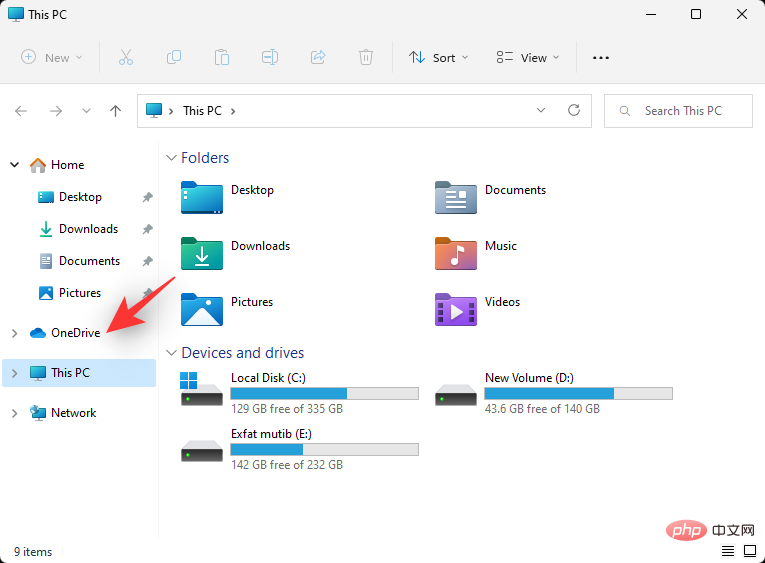
속성을 선택하세요.
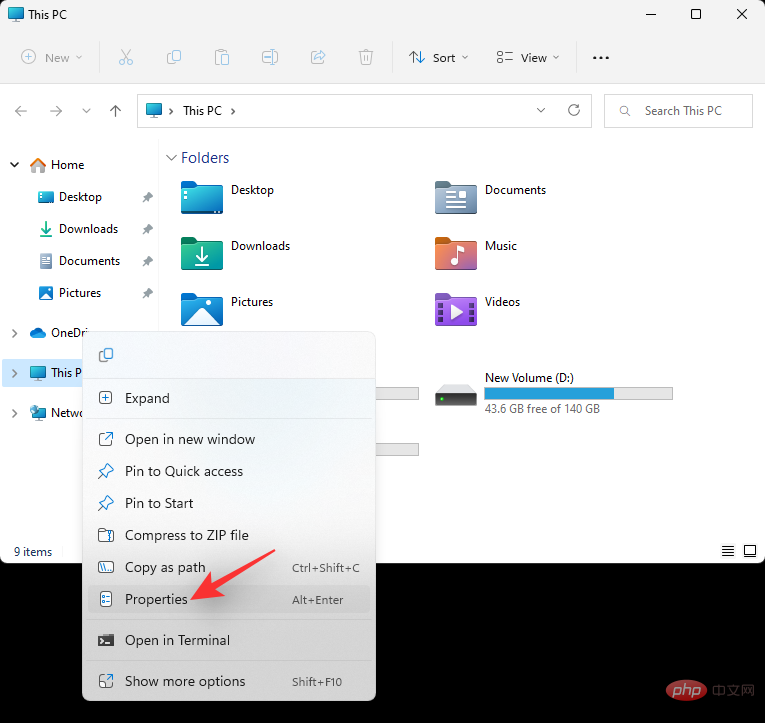
속성 에서 숨기기 상자를 선택하세요.
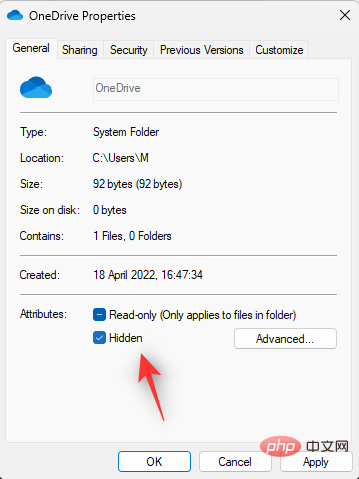
이렇게 하면 파일 탐색기에서 OneDrive가 숨겨집니다. 완료되면 확인을 클릭하세요. 이 폴더에만 변경 사항 적용을 선택합니다.
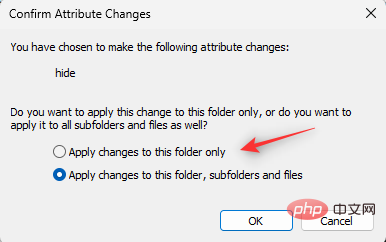
확인을 클릭하세요.
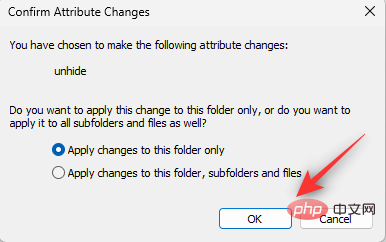
작업 표시줄에서 OneDirve 아이콘을 클릭하고  icon을 선택하세요.
icon을 선택하세요.

OneDrive를 닫으려면 를 클릭하세요.
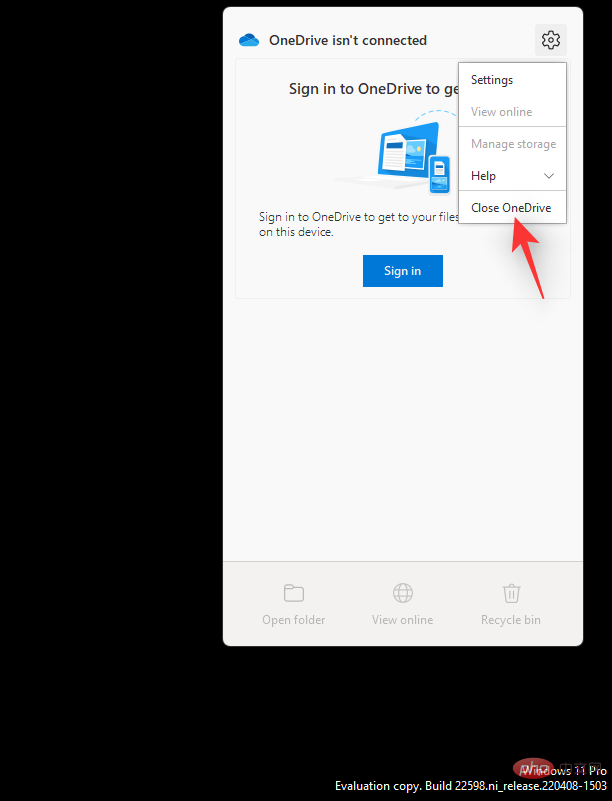
동일을 클릭하여 선택을 확인하세요.
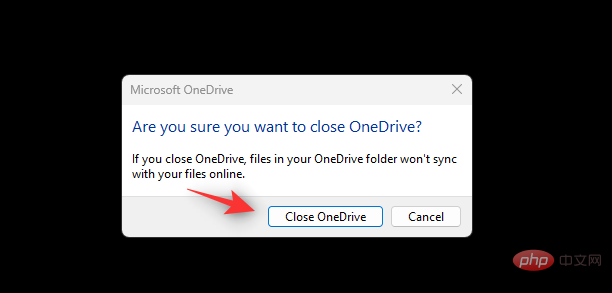
OneDrive가 이제 종료되고 작업 표시줄에서 숨겨집니다. 시작 시 시작되지 않도록 위의 튜토리얼에 따라 PC에서 일시적으로 비활성화하는 것이 좋습니다.
보다 영구적인 솔루션을 찾고 있다면 시스템에서 OneDrive를 완전히 제거하는 것이 좋습니다. 다른 사용자가 쉽게 설정할 수 있도록 일부 설정 파일과 백그라운드 서비스를 유지하려면 설정 앱을 사용하여 OneDrive를 삭제할 수 있습니다.
그러나 OneDrive를 영구적으로 삭제하려면 아래에 언급된 다른 솔루션 중 하나를 사용하는 것이 좋습니다. 프로세스를 진행하는 데 도움이 되도록 아래 관련 섹션을 따르세요.
Windows + i 키보드를 누르고 Windows + i键盘并选择 应用程序和功能。
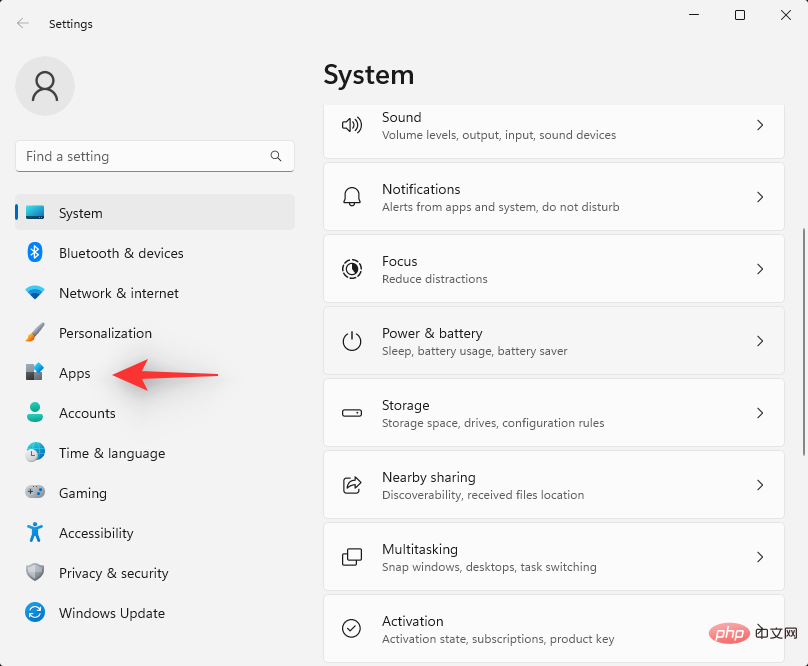
单击 已安装的应用程序。
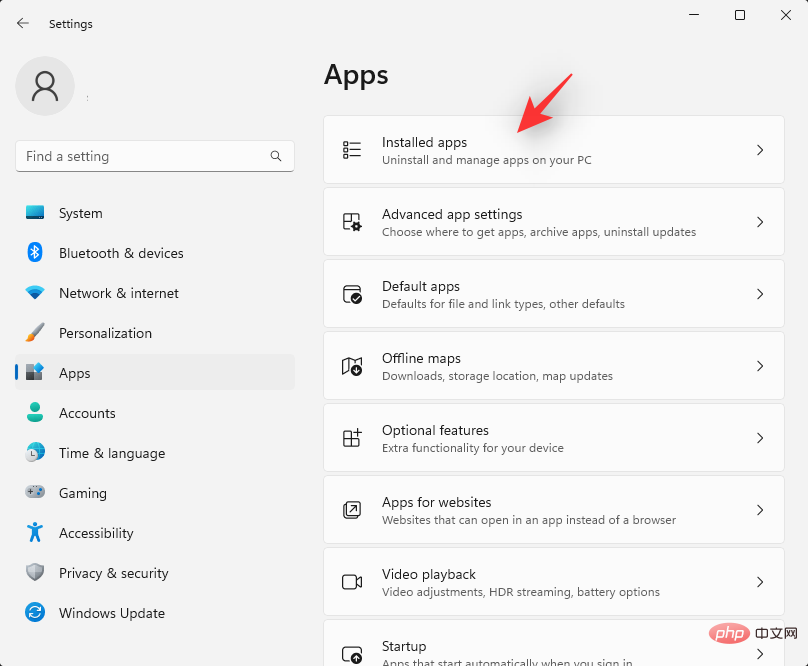
在列表中找到Microsoft OneDrive,然后单击它旁边的图标。
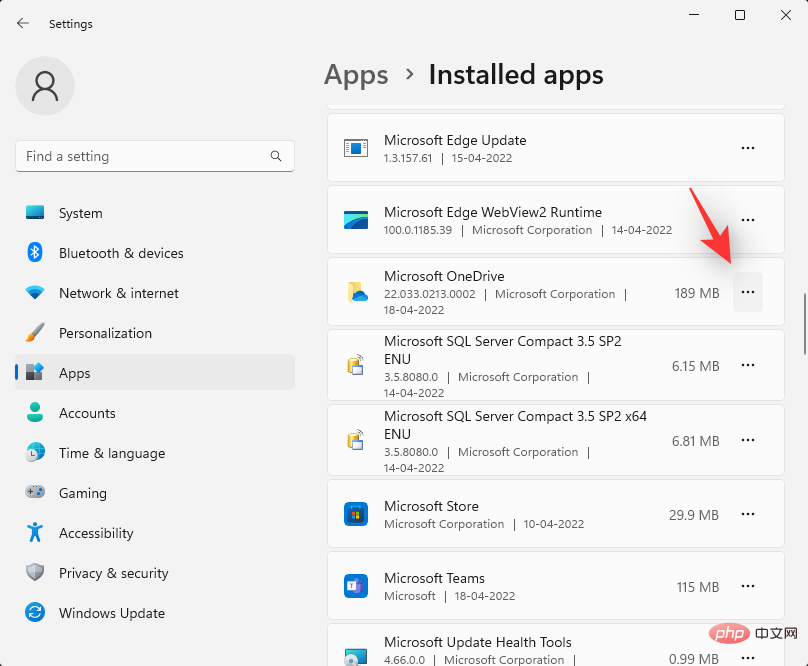
选择 卸载。
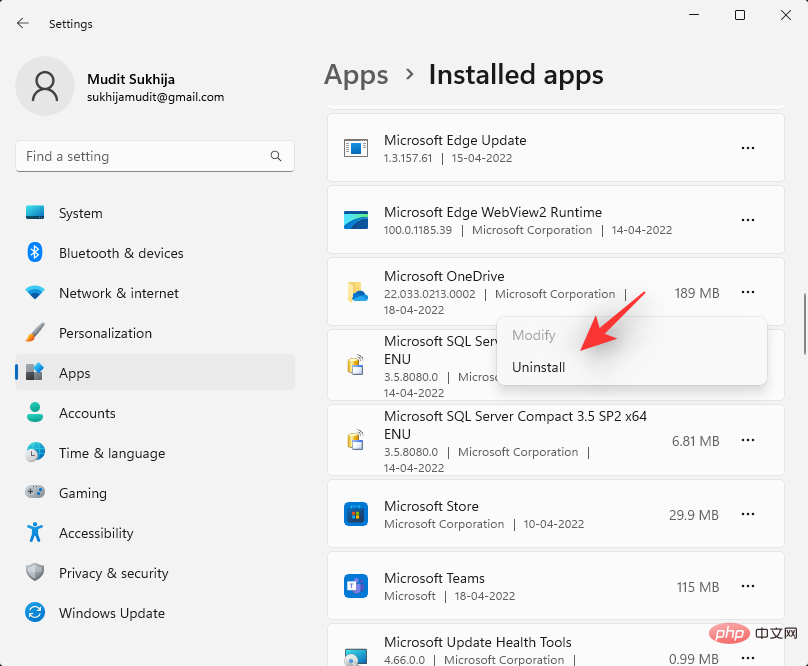
再次单击 卸载 以确认您的选择。
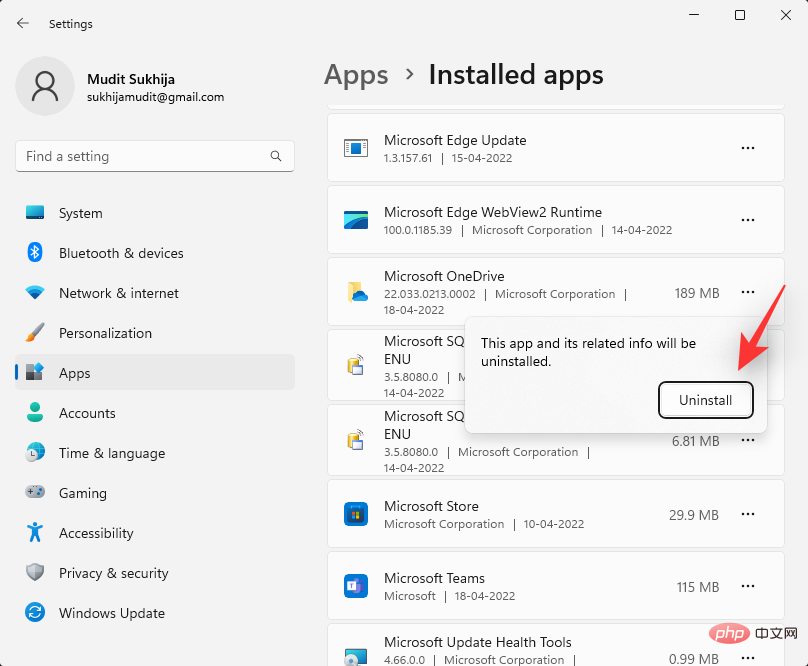
按照屏幕上的说明完成该过程,OneDrive 现在应该已从您的系统中删除。
命令提示符可以帮助您更永久地删除 Microsoft OneDrive。请按照以下步骤帮助您完成该过程。
按下Windows + R并输入以下内容。完成后按Ctrl + Shift + Enter键盘。
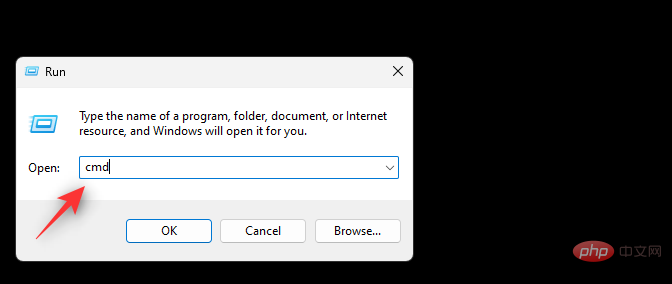
确认 UAC 提示符,然后一一键入以下命令,然后按键盘上的 Enter 键执行。
%Systemroot%SysWOW64OneDriveSetup.exe /uninstall
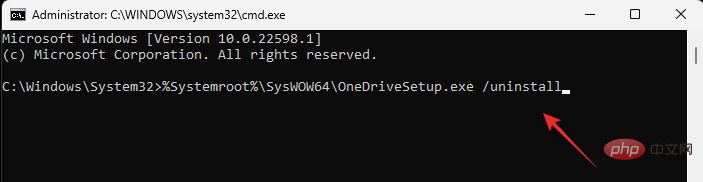
%Systemroot%System32OneDriveSetup.exe /uninstall
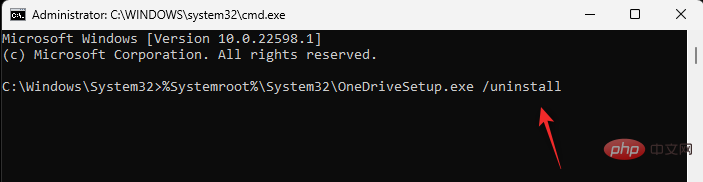
使用以下命令关闭命令提示符。
exit
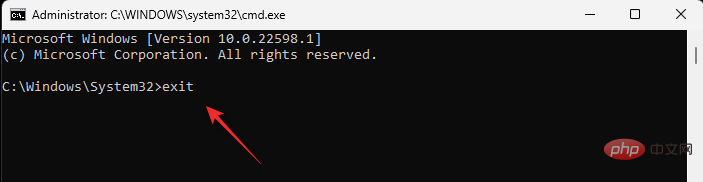
就是这样!您现在将从您的 PC 中删除 OneDrive。
按Windows + R,输入以下内容,然后按Enter。
gpedit.msc
使用左侧边栏导航到以下路径。
Computer Configuration > Administrative Templates > Windows Components > OneDrive앱 및 기능을 선택합니다.
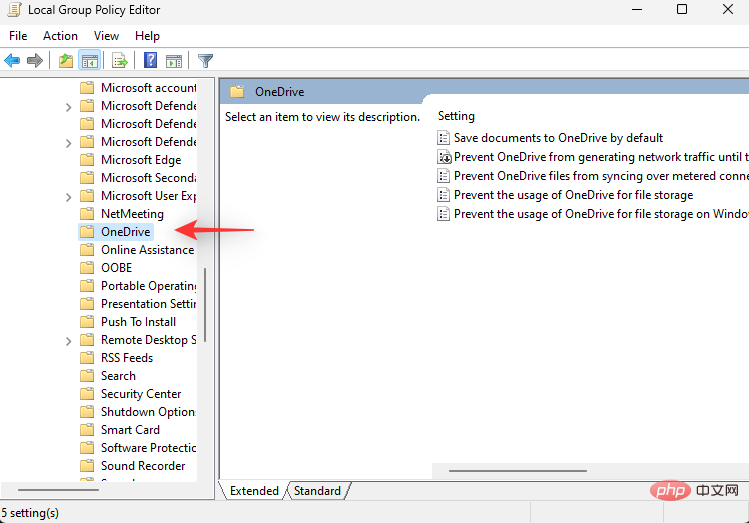
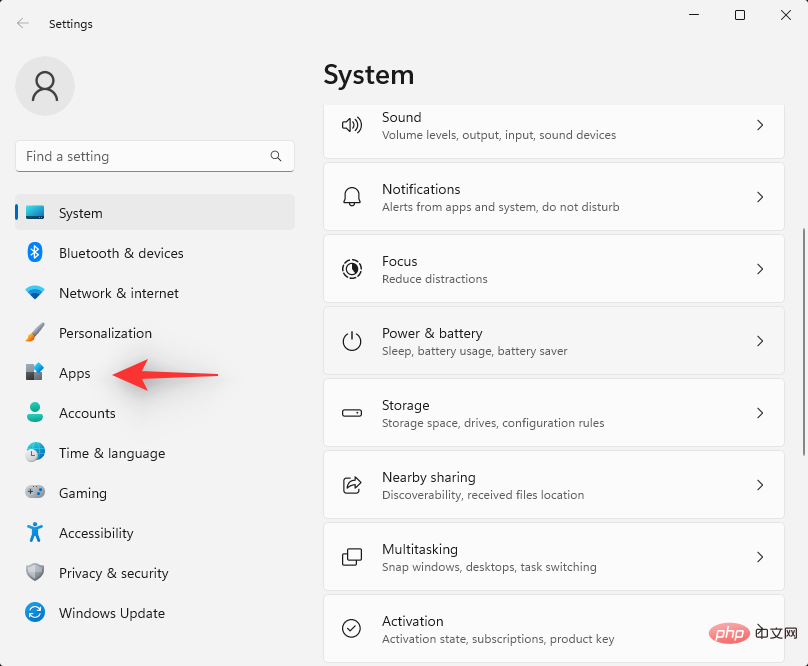
설치된 앱에서 를 클릭하세요.
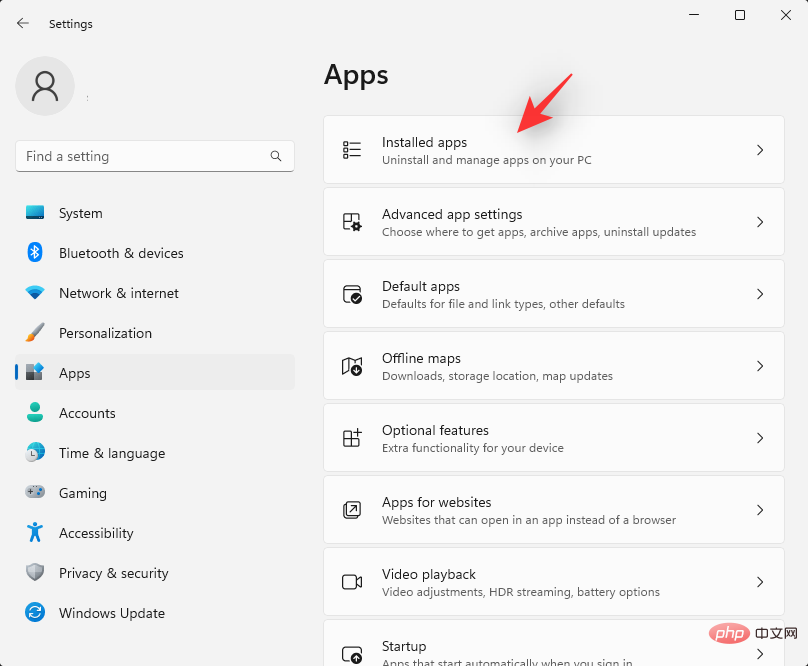
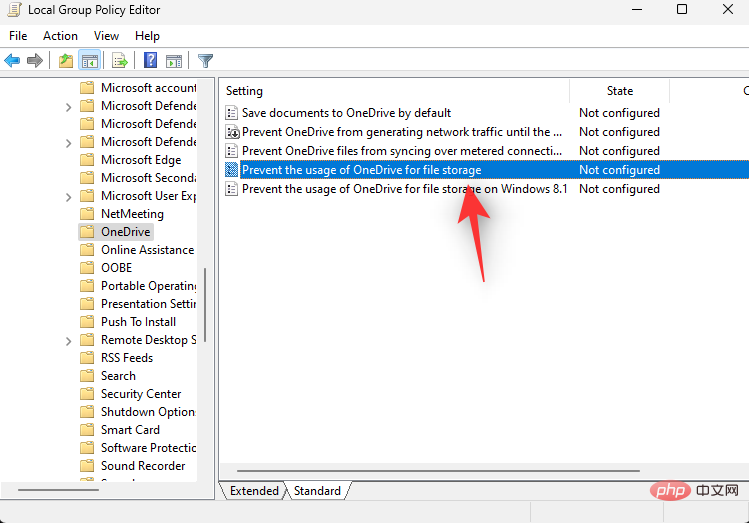
Microsoft OneDrive를 찾아 옆에 있는 아이콘을 클릭하세요.
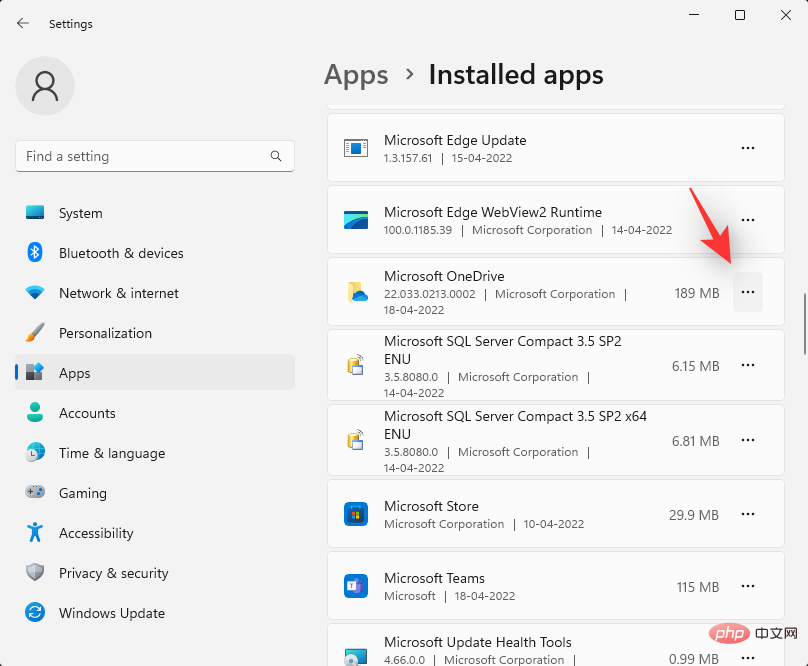
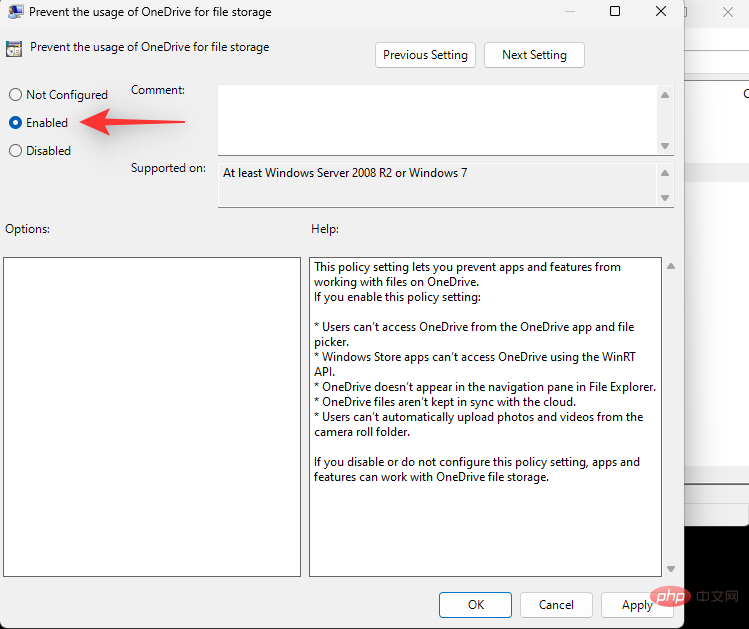
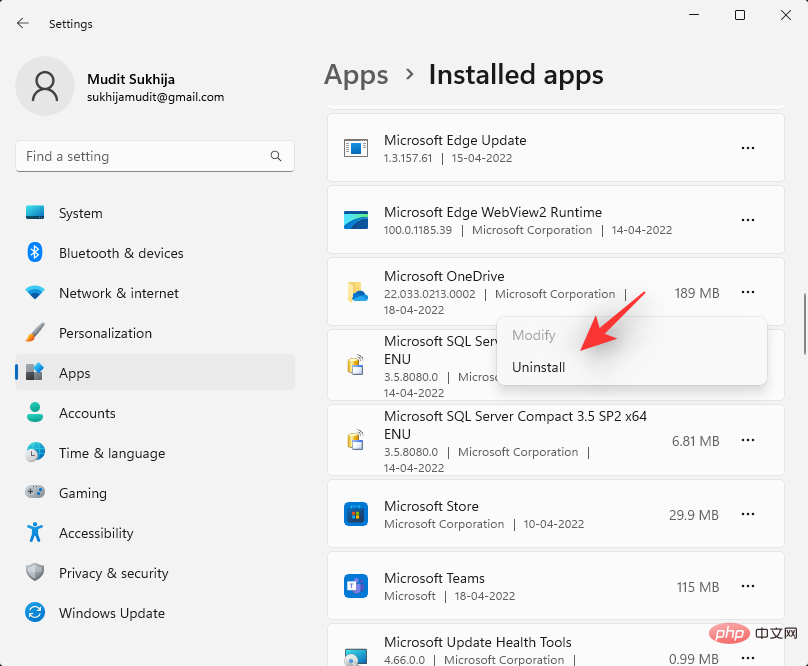
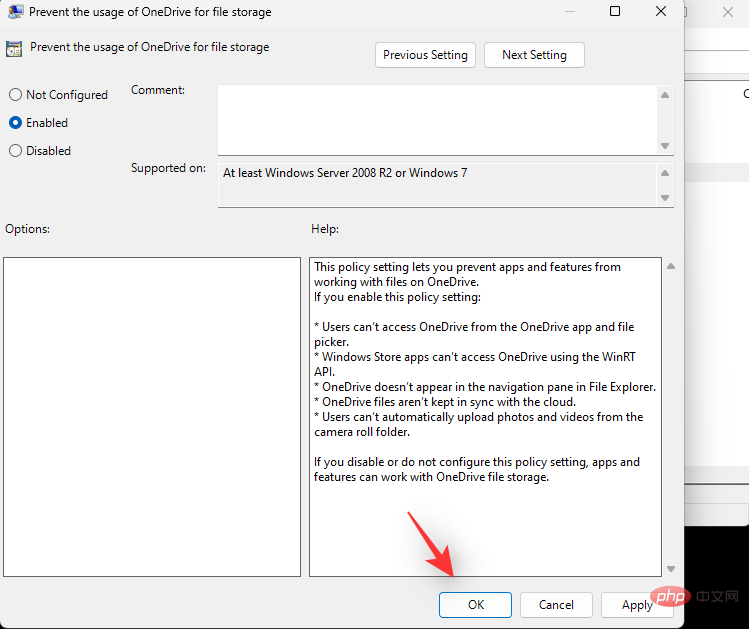 제거
제거
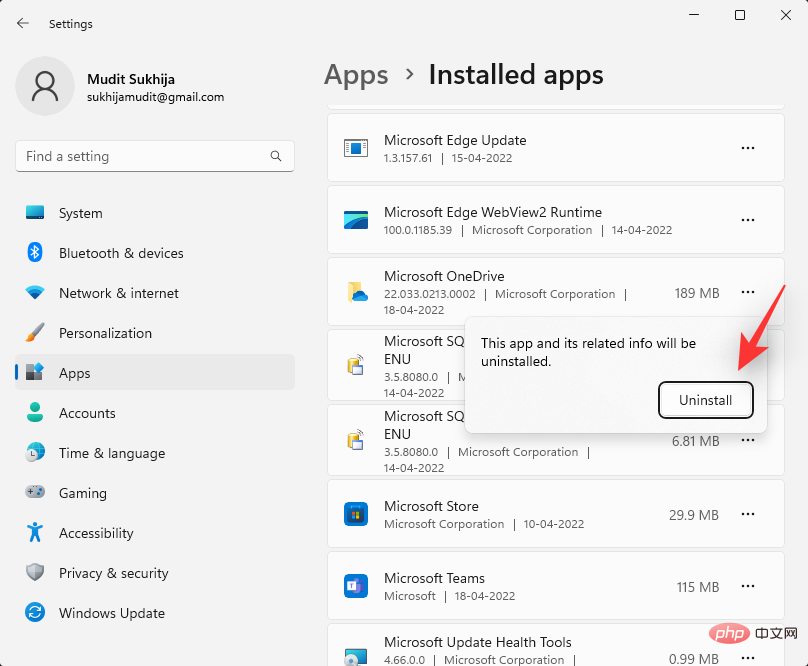 🎜🎜화면의 지시에 따라 프로세스를 완료하면 이제 시스템에서 OneDrive가 제거됩니다. 🎜🎜방법 2: 명령 프롬프트 사용 🎜🎜명령 프롬프트를 사용하면 Microsoft OneDrive를 더욱 영구적으로 삭제할 수 있습니다. 이 과정을 진행하는 데 도움이 되도록 아래 단계를 따르세요. 🎜🎜
🎜🎜화면의 지시에 따라 프로세스를 완료하면 이제 시스템에서 OneDrive가 제거됩니다. 🎜🎜방법 2: 명령 프롬프트 사용 🎜🎜명령 프롬프트를 사용하면 Microsoft OneDrive를 더욱 영구적으로 삭제할 수 있습니다. 이 과정을 진행하는 데 도움이 되도록 아래 단계를 따르세요. 🎜🎜Windows + R을 누르고 다음을 입력하세요. 완료되면 Ctrl + Shift + Enter 키보드를 누르세요. 🎜🎜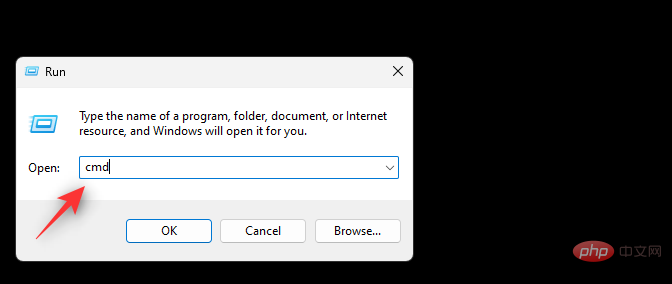 🎜🎜UAC 프롬프트를 확인한 후 다음 명령을 하나씩 입력하고 키보드의 Enter 키를 눌러 실행합니다. 🎜
🎜🎜UAC 프롬프트를 확인한 후 다음 명령을 하나씩 입력하고 키보드의 Enter 키를 눌러 실행합니다. 🎜%Systemroot%SysWOW64OneDriveSetup.exe /uninstall🎜🎜 🎜
🎜%Systemroot %System32OneDriveSetup.exe /uninstall🎜🎜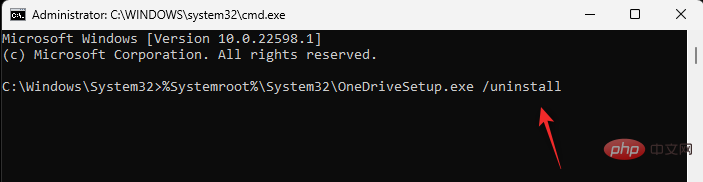 🎜🎜명령 프롬프트를 닫으려면 다음 명령을 사용하세요. 🎜🎜
🎜🎜명령 프롬프트를 닫으려면 다음 명령을 사용하세요. 🎜🎜exit🎜🎜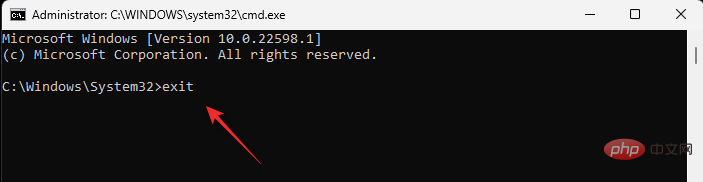 🎜🎜바로 그거예요! 이제 PC에서 OneDrive를 제거합니다. 🎜🎜방법 3: 그룹 정책 편집기 사용🎜🎜
🎜🎜바로 그거예요! 이제 PC에서 OneDrive를 제거합니다. 🎜🎜방법 3: 그룹 정책 편집기 사용🎜🎜Windows + R을 누르고 다음을 입력한 후 Enter를 누릅니다. 🎜🎜gpedit.msc🎜🎜왼쪽 사이드바를 사용하여 다음 경로로 이동하세요. 🎜🎜컴퓨터 구성 > 관리 템플릿 > Windows 구성 요소 > OneDrive🎜🎜🎜🎜🎜오른쪽에 있는 파일 저장용 OneDrive 사용 차단 🎜 값을 두 번 클릭합니다 🎜. 🎜🎜🎜🎜🎜🎜활성화를 선택하세요. 🎜🎜🎜🎜🎜🎜이제 🎜확인을 클릭하세요. 🎜🎜🎜🎜🎜🎜좋은 측정을 위해 PC를 다시 시작하면 이제 시스템에서 OneDrive가 비활성화됩니다. 🎜Windows + R 키보드를 누르고 다음을 입력하세요. Ctrl + Shift + Enter 키보드를 누르세요. Windows + R 键盘,然后输入以下内容。按下 Ctrl + Shift + Enter 键盘。
powershell
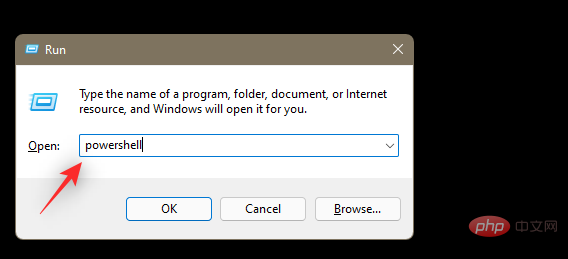
现在一一键入以下命令,然后在每个命令后按键盘上的 Enter 键。
taskkill /f /im OneDrive.exe<br>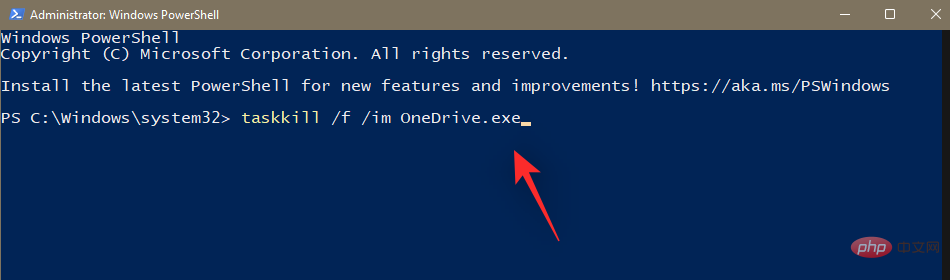
%SystemRoot%SysWOW64OneDriveSetup.exe /uninstall
第一个命令将终止您计算机上的 OneDrive 进程。下一个将从您的系统中卸载它。重新启动您的 PC 以结束该过程。
我们建议您使用开源第三方应用卸载程序从系统中删除 OneDrive。使用下面的教程来帮助您完成该过程。
访问上面的链接并将卸载程序下载到您的本地存储。我们建议您获取便携式版本。下载后,双击并启动可执行文件以运行程序。
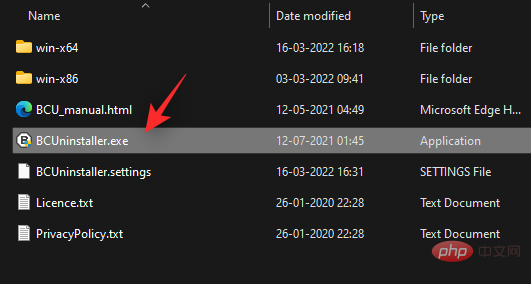
BCUninstaller 现在将扫描您的系统以查找所有已安装的应用程序。完成后,滚动列表并检查Microsoft OneDrive的列表。
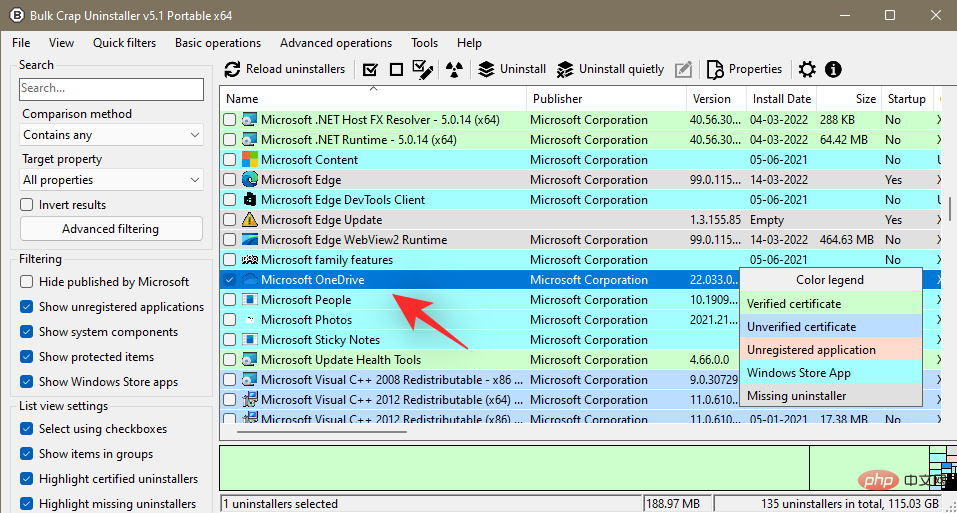
现在点击 顶部 的卸载。
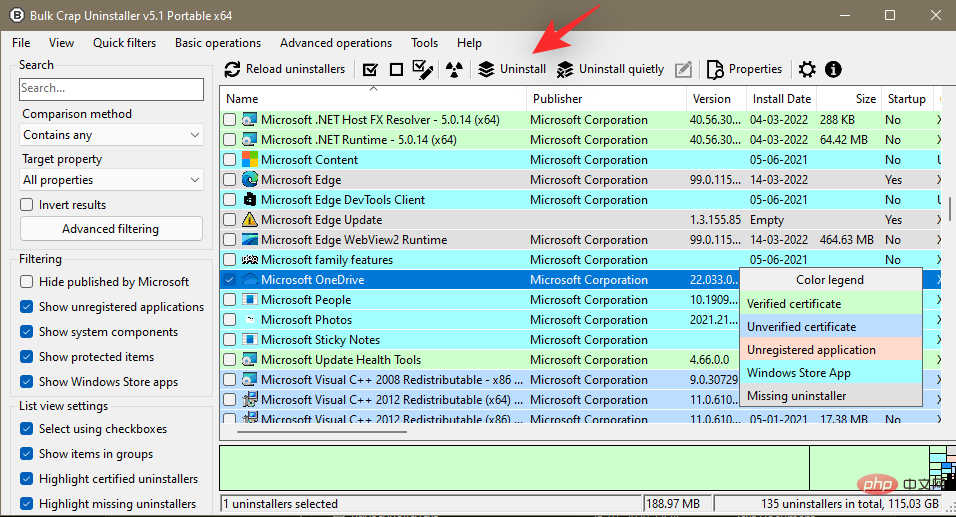
单击 屏幕右下角的继续。
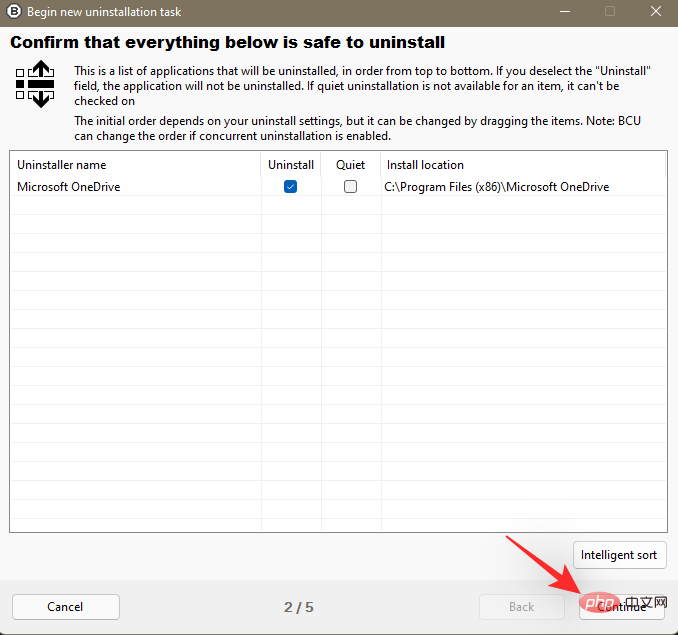
让默认选项保持原样,然后再次单击继续。
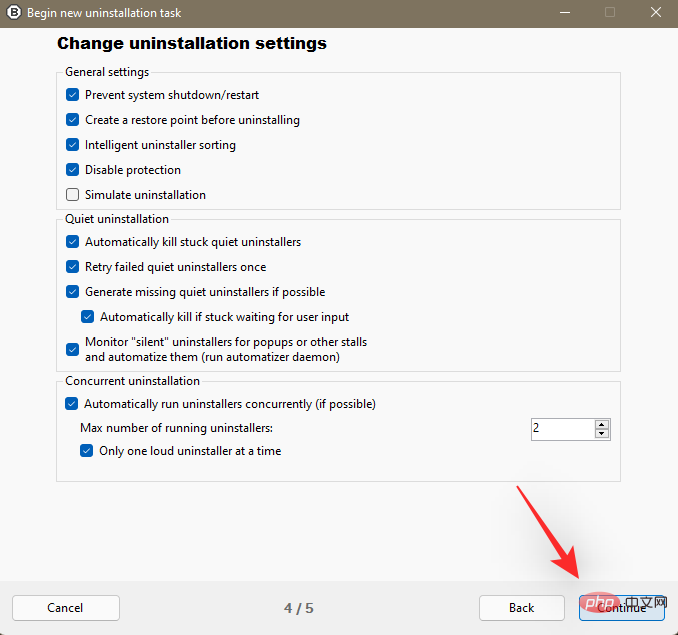
最后,单击BEGIN UNINSTALLATION。
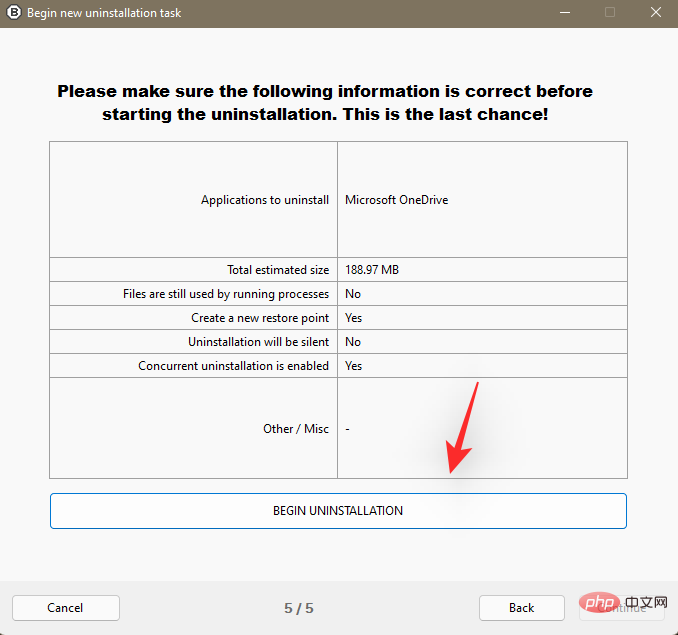
该过程完成后 单击关闭。
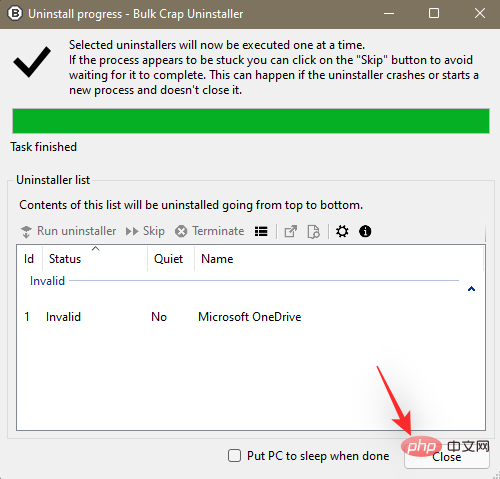
一旦提示查找剩菜,请单击Yes。
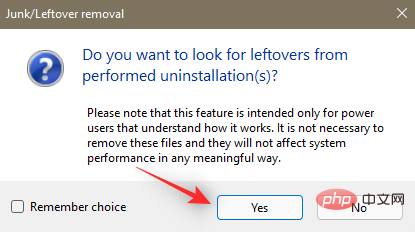
您现在将看到与 OneDrive 关联的注册表项和条目。默认情况下将选择已确认的文件。您将需要检查尚未选择的那些并手动选择与 OneDrive 相关的那些。
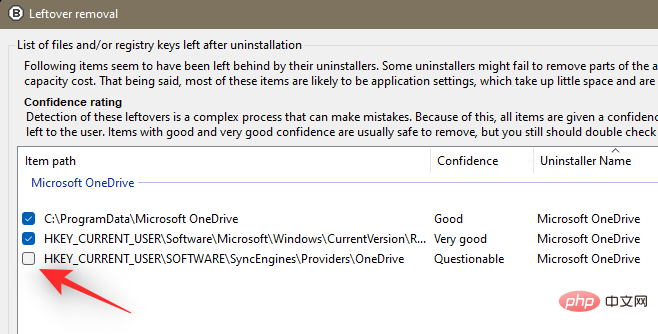
完成后单击删除选择。
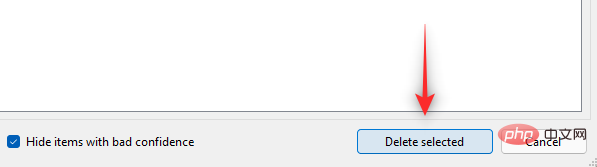
我们建议您通过单击来创建注册表备份。
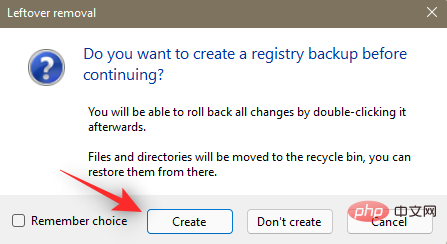
一旦该过程完成,OneDrive 现在应该已从您的系统中删除。我们建议您重新启动系统以使更改生效。
您还可以创建和使用 .bat 脚本从系统中卸载 OneDrive。请按照以下步骤帮助您入门。
按Windows + R,键入以下内容,然后按Enter。
Notepad
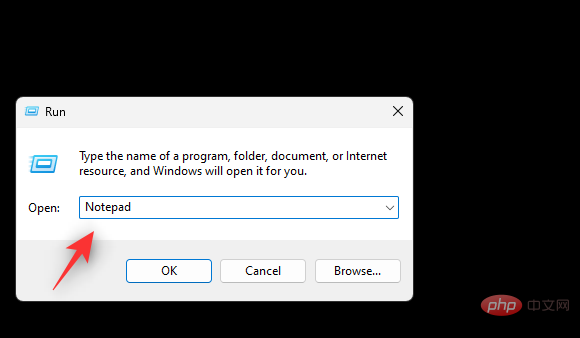
在记事本中复制并粘贴以下代码。
@echo offcls
powershell🎜 🎜🎜이제 다음 명령을 하나씩 입력하고 각 명령 다음에 키보드의 Enter 키를 누르십시오. 🎜
🎜🎜이제 다음 명령을 하나씩 입력하고 각 명령 다음에 키보드의 Enter 키를 누르십시오. 🎜
taskkill /f /im OneDrive.exe<br> 🎜
🎜%SystemRoot% SysWOW64OneDriveSetup. exe /uninstall 🎜🎜첫 번째 명령은 컴퓨터에서 OneDrive 프로세스를 종료합니다. 다음은 시스템에서 제거합니다. 프로세스를 종료하려면 PC를 다시 시작하세요. 🎜🎜방법 5: 타사 제거 프로그램 사용🎜🎜오픈 소스 타사 앱 제거 프로그램을 사용하여 시스템에서 OneDrive를 제거하는 것이 좋습니다. 아래 튜토리얼을 사용하여 프로세스를 진행하는 데 도움을 받으세요. 🎜
🎜🎜첫 번째 명령은 컴퓨터에서 OneDrive 프로세스를 종료합니다. 다음은 시스템에서 제거합니다. 프로세스를 종료하려면 PC를 다시 시작하세요. 🎜🎜방법 5: 타사 제거 프로그램 사용🎜🎜오픈 소스 타사 앱 제거 프로그램을 사용하여 시스템에서 OneDrive를 제거하는 것이 좋습니다. 아래 튜토리얼을 사용하여 프로세스를 진행하는 데 도움을 받으세요. 🎜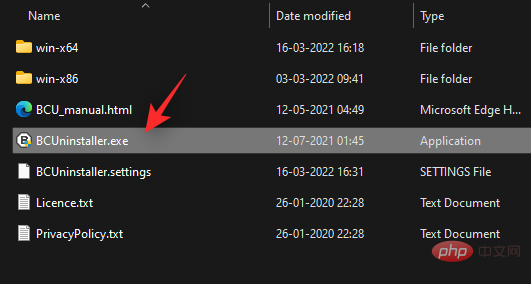 🎜
🎜BCUninstaller는 이제 시스템에 설치된 모든 애플리케이션을 검색합니다. 완료되면 목록을 스크롤하여 Microsoft OneDrive 목록을 확인하세요. 🎜🎜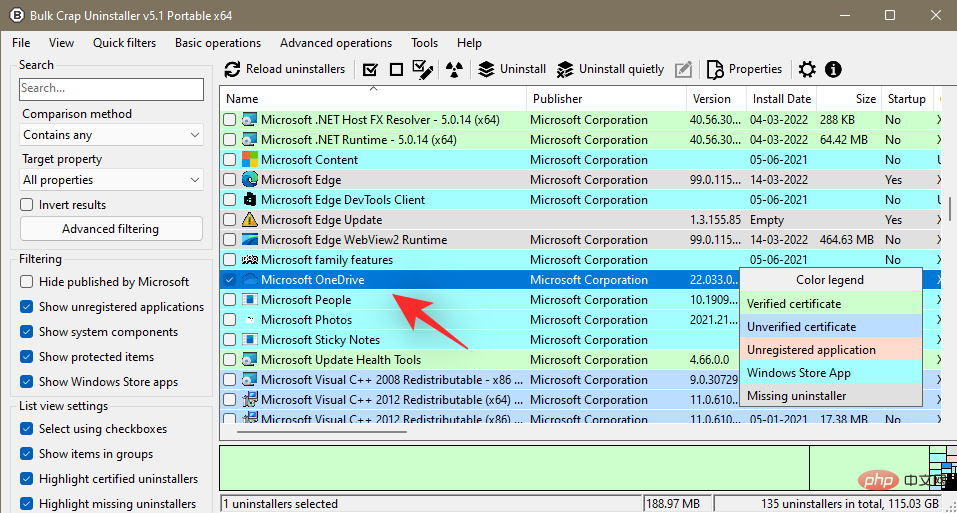 🎜🎜이제 상단에서 제거를 클릭하세요. 🎜🎜
🎜🎜이제 상단에서 제거를 클릭하세요. 🎜🎜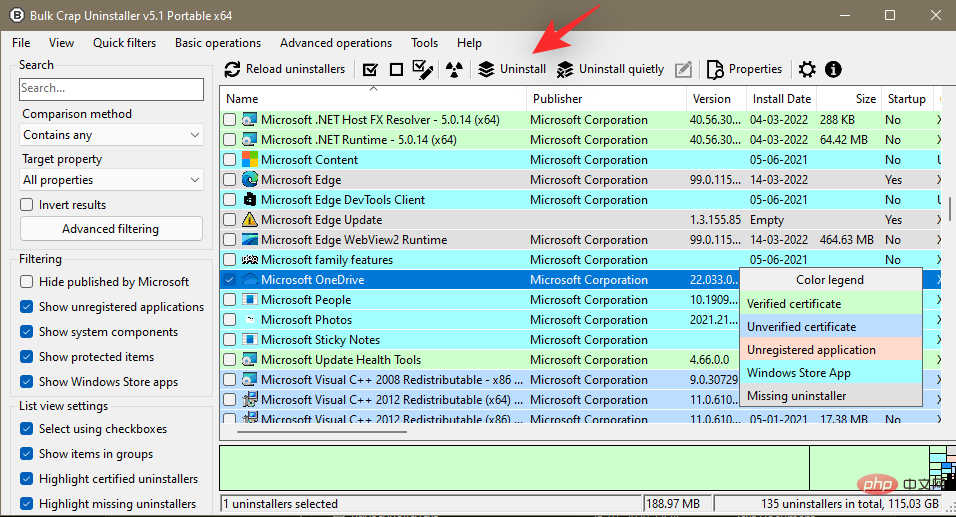 🎜🎜계속하려면 화면 오른쪽 하단의를 클릭하세요. 🎜
🎜🎜계속하려면 화면 오른쪽 하단의를 클릭하세요. 🎜
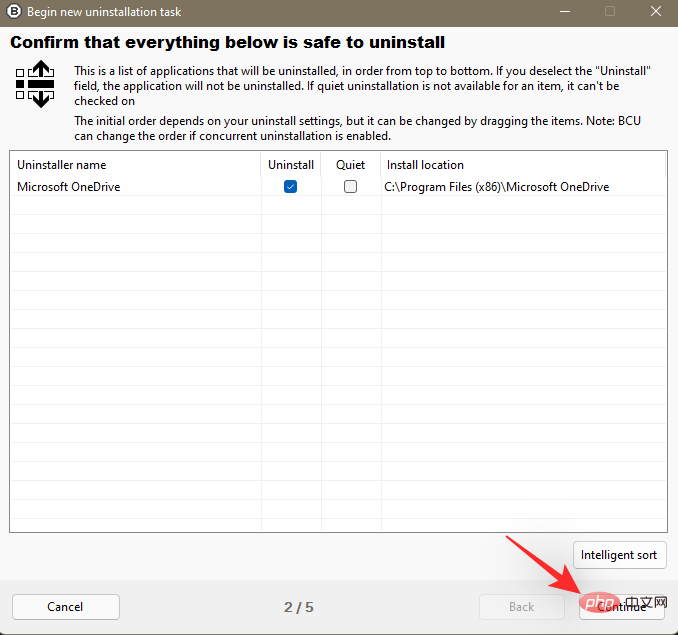 🎜🎜기본 옵션을 그대로 두고 계속을 다시 클릭하세요. 🎜🎜
🎜🎜기본 옵션을 그대로 두고 계속을 다시 클릭하세요. 🎜🎜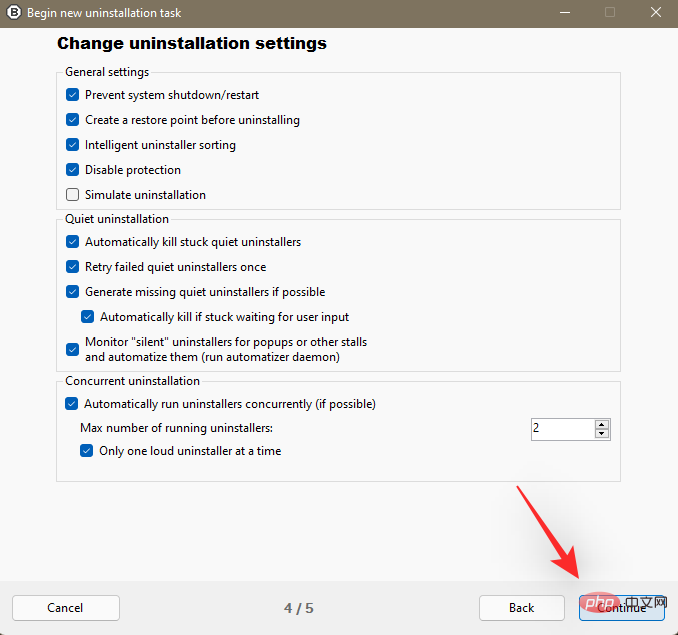 🎜🎜마지막으로 제거 시작을 클릭하세요. 🎜
🎜🎜마지막으로 제거 시작을 클릭하세요. 🎜
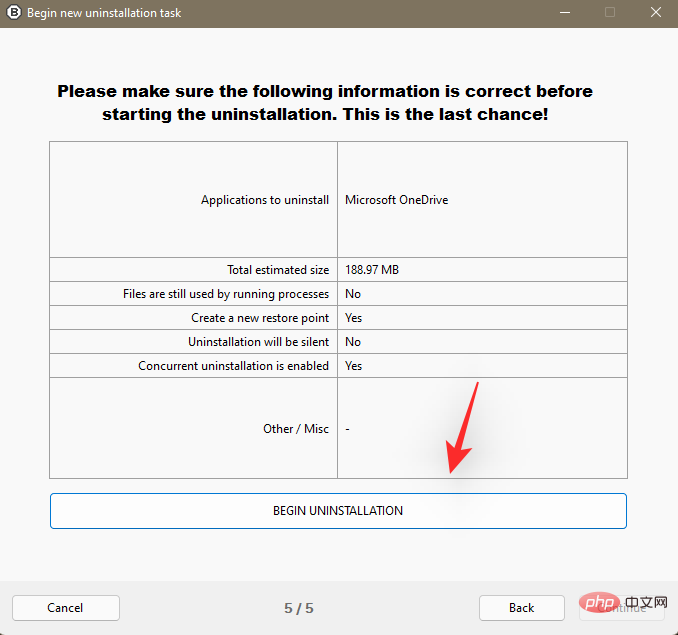 🎜🎜프로세스가 완료되면 닫기를 클릭하세요. 🎜🎜
🎜🎜프로세스가 완료되면 닫기를 클릭하세요. 🎜🎜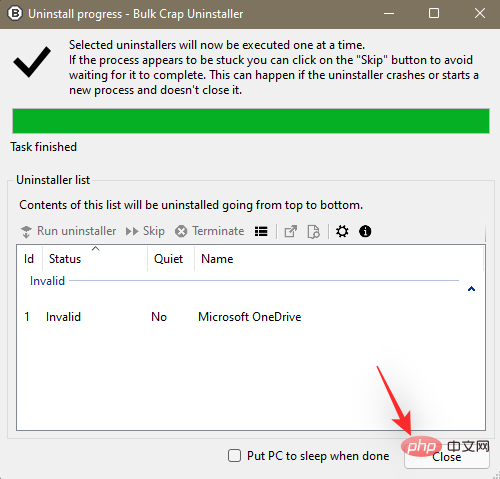 🎜🎜남은 음식을 찾으라는 메시지가 나타나면 예를 클릭하세요. 🎜🎜
🎜🎜남은 음식을 찾으라는 메시지가 나타나면 예를 클릭하세요. 🎜🎜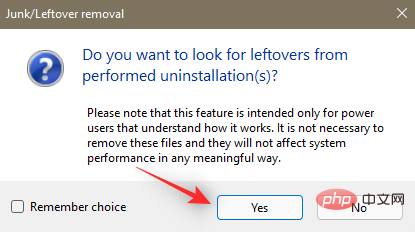 🎜🎜이제 OneDrive와 관련된 레지스트리 키와 항목이 표시됩니다. 확인된 파일은 기본적으로 선택됩니다. 아직 선택되지 않은 항목을 확인하고 OneDrive와 관련된 항목을 수동으로 선택해야 합니다. 🎜🎜
🎜🎜이제 OneDrive와 관련된 레지스트리 키와 항목이 표시됩니다. 확인된 파일은 기본적으로 선택됩니다. 아직 선택되지 않은 항목을 확인하고 OneDrive와 관련된 항목을 수동으로 선택해야 합니다. 🎜🎜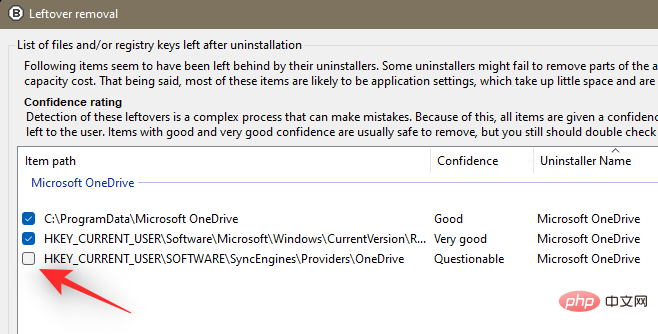 🎜🎜완료되면 선택 항목 삭제를 클릭하세요. 🎜
🎜🎜완료되면 선택 항목 삭제를 클릭하세요. 🎜
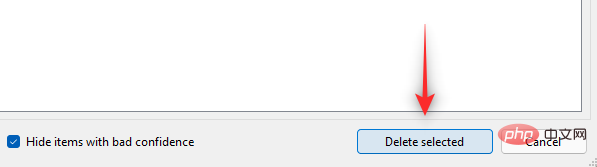 🎜🎜한 번의 클릭으로 레지스트리 백업을 생성하는 것이 좋습니다. 🎜🎜
🎜🎜한 번의 클릭으로 레지스트리 백업을 생성하는 것이 좋습니다. 🎜🎜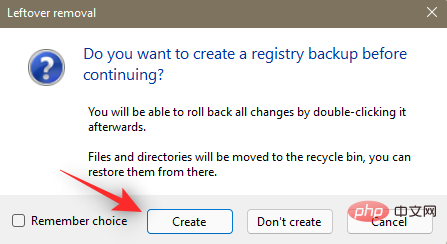 🎜🎜프로세스가 완료되면 이제 시스템에서 OneDrive가 제거되어야 합니다. 변경 사항을 적용하려면 시스템을 다시 시작하는 것이 좋습니다. 🎜🎜방법 6: .bat 스크립트 사용🎜🎜 .bat 스크립트를 만들고 사용하여 시스템에서 OneDrive를 제거할 수도 있습니다. 시작하는 데 도움이 되는 아래 단계를 따르세요. 🎜🎜
🎜🎜프로세스가 완료되면 이제 시스템에서 OneDrive가 제거되어야 합니다. 변경 사항을 적용하려면 시스템을 다시 시작하는 것이 좋습니다. 🎜🎜방법 6: .bat 스크립트 사용🎜🎜 .bat 스크립트를 만들고 사용하여 시스템에서 OneDrive를 제거할 수도 있습니다. 시작하는 데 도움이 되는 아래 단계를 따르세요. 🎜🎜Windows + R을 누르고 다음을 입력한 후 Enter를 누르세요. 🎜🎜메모장🎜🎜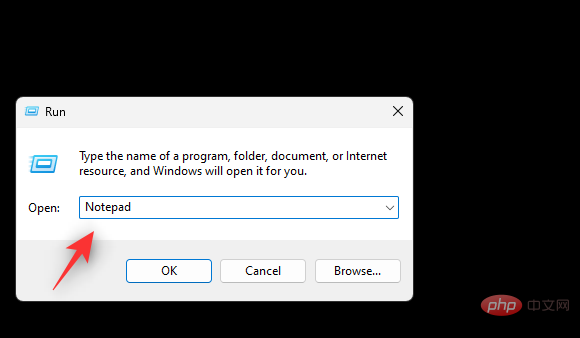 🎜🎜다음 코드를 복사하여 메모장에 붙여넣으세요. 🎜🎜
🎜🎜다음 코드를 복사하여 메모장에 붙여넣으세요. 🎜🎜@echo 끄기cls🎜
set x86="%SYSTEMROOT%System32OneDriveSetup.exe"set x64="%SYSTEMROOT%SysWOW64OneDriveSetup.exe"set x86="%SYSTEMROOT%System32OneDriveSetup.exe"set x64="%SYSTEMROOT%SysWOW64OneDriveSetup.exe"
echo Closing OneDrive process.echo.taskkill /f /im OneDrive.exe > NUL 2>&1ping 127.0.0.1 -n 5 > NUL 2>&1
echo Uninstalling OneDrive.echo.if exist %x64% (%x64% /uninstall) else (%x86% /uninstall)ping 127.0.0.1 -n 5 > NUL 2>&1
echo Removing OneDrive leftovers.echo.rd "%USERPROFILE%OneDrive" /Q /S > NUL 2>&1rd "C:OneDriveTemp" /Q /S > NUL 2>&1rd "%LOCALAPPDATA%MicrosoftOneDrive" /Q /S > NUL 2>&1rd "%PROGRAMDATA%Microsoft OneDrive" /Q /S > NUL 2>&1
echo Removeing OneDrive from the Explorer Side Panel.echo.REG DELETE "HKEY_CLASSES_ROOTCLSID{018D5C66-4533-4307-9B53-224DE2ED1FE6}" /f > NUL 2>&1REG DELETE "HKEY_CLASSES_ROOTWow6432NodeCLSID{018D5C66-4533-4307-9B53-224DE2ED1FE6}" /f > NUL 2>&1
pause
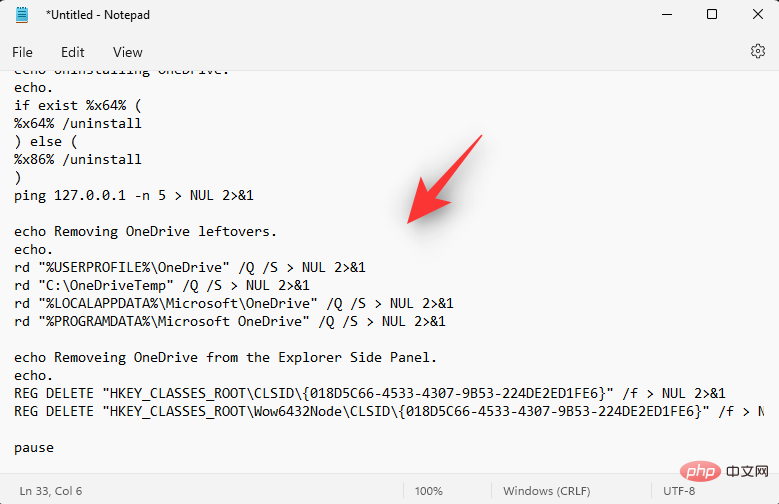
按下Ctrl + Shift + Secho OneDrive 프로세스 종료 .에코.taskkill /f /im OneDrive.exe > NUL 2>&1ping 127.0.0.1 -n 5 > NUL 2>&1
echo OneDrive를 제거하는 중입니다.echo.있는 경우 %x64% (%x64% /제거) else (%x86% /제거 )ping 127.0.0.1 -n 5 > NUL 2>&1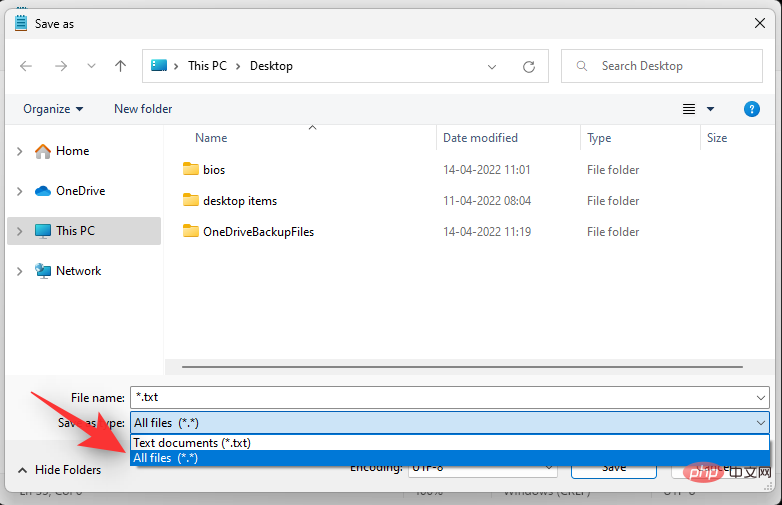
echo OneDrive 남은 항목을 제거합니다.echo.rd "% USERPROFILE%OneDrive" /Q /S > NUL 2>&1rd "C:OneDriveTemp" /Q /S > NUL 2>&1 rd "%LOCALAPPDATA%MicrosoftOneDrive" /Q /S > NUL 2>&1rd "%PROGRAMDATA%Microsoft OneDrive" /Q /S > NUL 2>&1
echo 탐색기 측면 패널에서 OneDrive를 제거합니다.echo.REG DELETE "HKEY_CLASSES_ROOTCLSID{018D5C66-4533-4307-9B53-224DE2ED1FE6 }" /f > NUL 2>&1REG DELETE "HKEY_CLASSES_ROOTWow6432NodeCLSID{018D5C66-4533-4307-9B53-224DE2ED1FE6}" /f > NUL 2>&1일시 중지
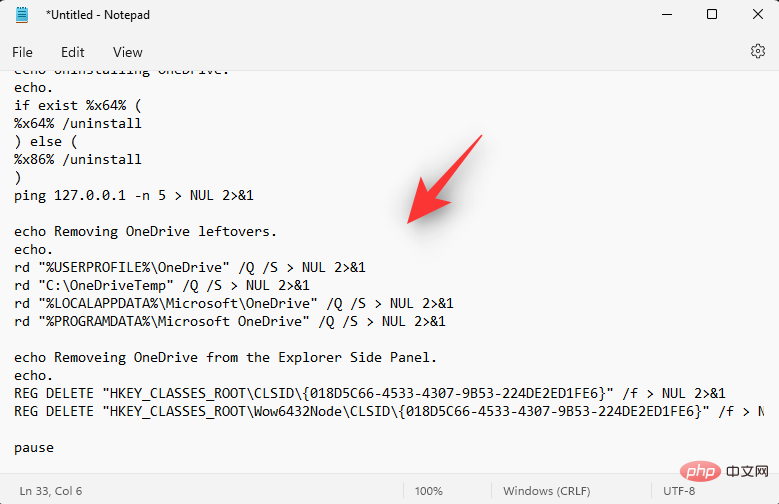
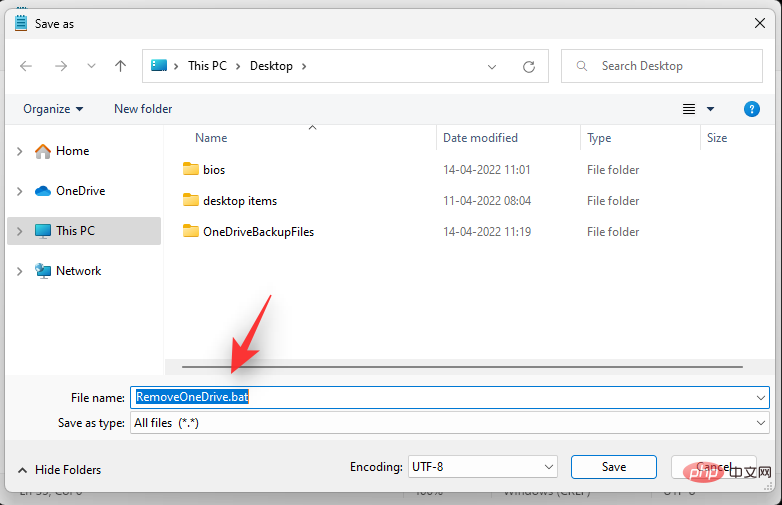
Ctrl + Shift + S键盘。单击底부적下拉菜单,然后选择所有文件。
根据需要输入文件의 이름은 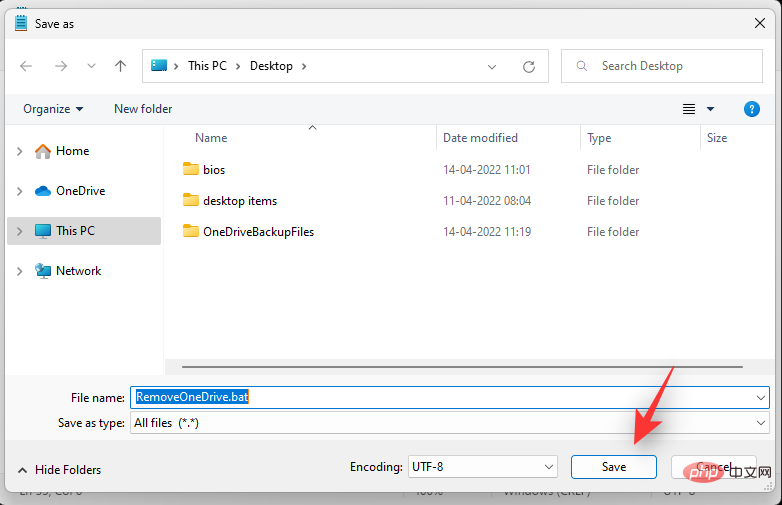 .bat
.bat
保存。 ㅋㅋㅋ现在将从您的系统中删除。
常见问题以下是有关禁用 OneDrive 의 一些常见问题,这些问题应该可以帮助您快速了解最新信息。OneDrive 可以security使用吗?由于其庞大的用户群,Windows 系统吸引了전체球黑客的大关注然而, 尽管无数次成为目标, OneDrive 并没有被利用,迫使黑客 硬盘驱动器上의 BitLocker를 사용하는 OneDrive.OneDrive 같은 회사는 Microsoft Cloud 负责处理加密, 这本身就不常密封。此외, Microsoft의 OneDrive는 Microsoft의 OneDrive입니다.数据。因此,如果任何密钥被泄露,黑客将只能访问该特定文件,而不是该文件夹或驱动器中的所有文件。总而言之,Microsoft OneDrive 尽可能security,为临时用户专业人士提足够的保护。卸载 OneDrive는 时会删除您의 数据吗? 不会,卸载 OneDrive는 时,您存储에서 云端或本地적数据不会受到影响。程序时会被删除。为什么要禁用 OneDrive? OneDrive는 PC에서 사용할 수 없습니다. CPU는 会影响 PC 성능을 위해 사용됩니다.Microsoft OneDrive ?Microsoft OneDrive는 새로운 문서와 함께 Microsoft OneDrive를 사용하여 PC에 사용할 수 없습니다.计算机很可能会变慢。在这种情况下,您可以停止 OneDrive 는 같은 종류의 새로운 기능을 제공합니다.위 내용은 Windows 11에서 OneDrive를 비활성화하는 방법을 가르치는 5가지 방법!의 상세 내용입니다. 자세한 내용은 PHP 중국어 웹사이트의 기타 관련 기사를 참조하세요!