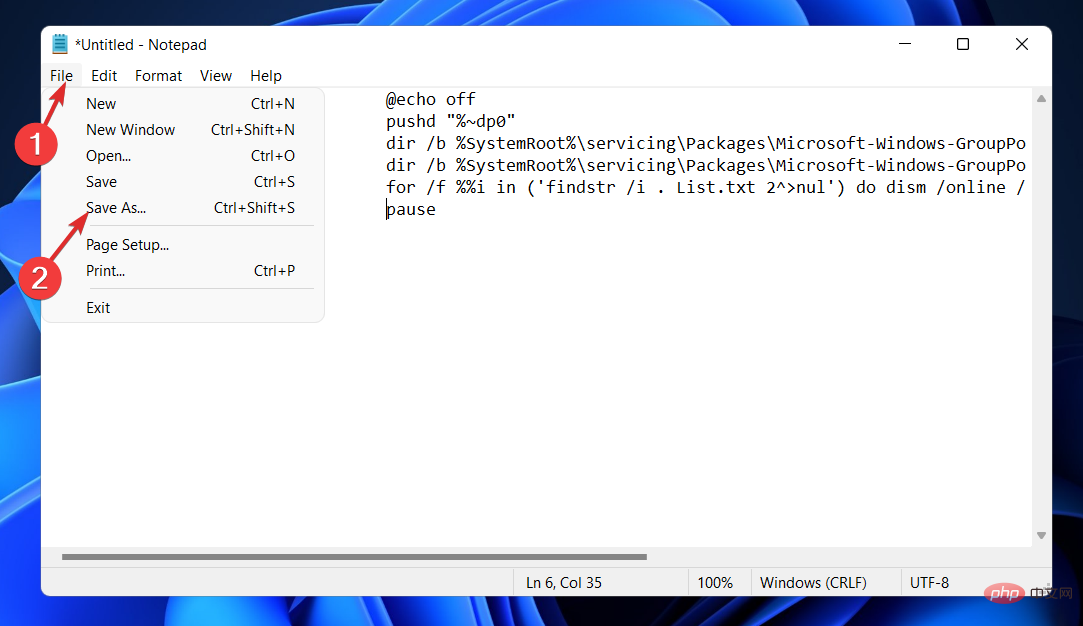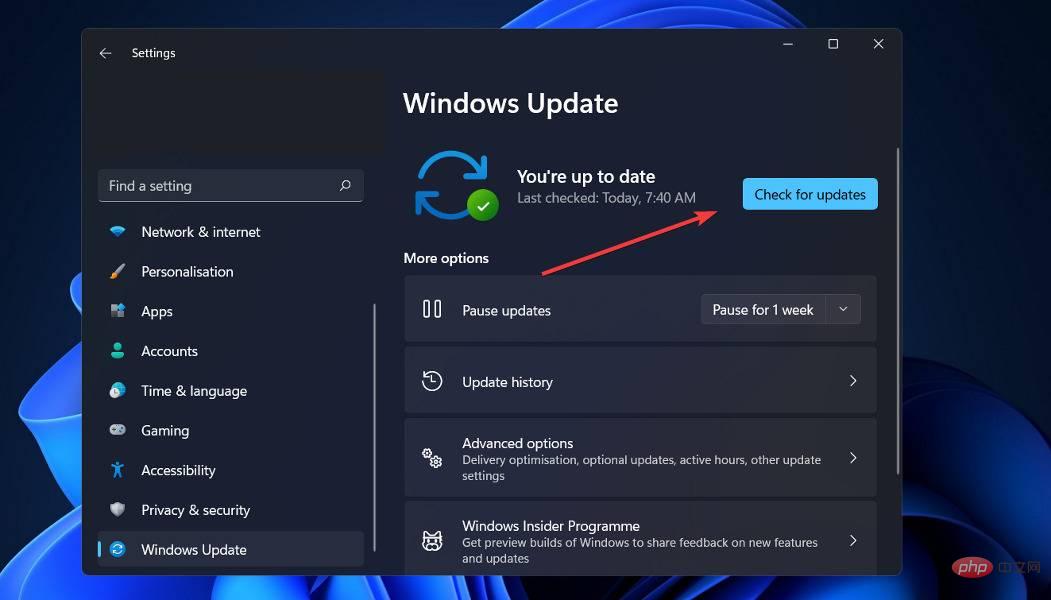Windows 11에서 Gpedit.msc를 찾을 수 없나요? 다음 수정 사항을 시도해 보세요.
Windows 11에는 그룹 정책 구성을 보고, 구성하고, 변경할 수 있는 그룹 정책 편집기( Gpedit.msc )라는 기능이 있습니다.
관리자가 네트워크의 모든 사용자에게 동시에 영향을 미치는 시스템 전체 정책 변경 사항을 구현하는 데 사용됩니다.
또한 일반 사용자는 동일한 방식으로 이를 사용하여 컴퓨터 시스템을 수많은 조정 및 업데이트할 수 있습니다. 우리 모두는 Windows 11이 Pro, Home, Student 및 Enterprise의 네 가지 버전으로 제공된다는 것을 알아야 합니다.
대부분의 PC에는 Windows 11 Home이 사전 설치되어 있습니다. 그룹 정책 편집기(Gpedit.msc)는 설치에 포함되지 않는다는 점에 유의하는 것이 중요합니다. 이와 대조적으로 GPE는 Windows Professional에서만 사용할 수 있습니다.
이 경우 이 문서의 지침을 따르면 Windows 11 Home에서 그룹 정책 편집기를 사용할 수 있으며 몇 가지 해결 방법을 알려드립니다. 하지만 먼저 GPResult가 무엇을 하는지 살펴보겠습니다. 따르다!
GPResult는 무엇을 합니까?
그룹 정책은 관리자가 사용자 계정과 컴퓨터 계정의 작동을 모니터링하고 제어할 수 있도록 하는 모든 Microsoft 운영 체제 버전에 기본 제공되는 기능입니다.
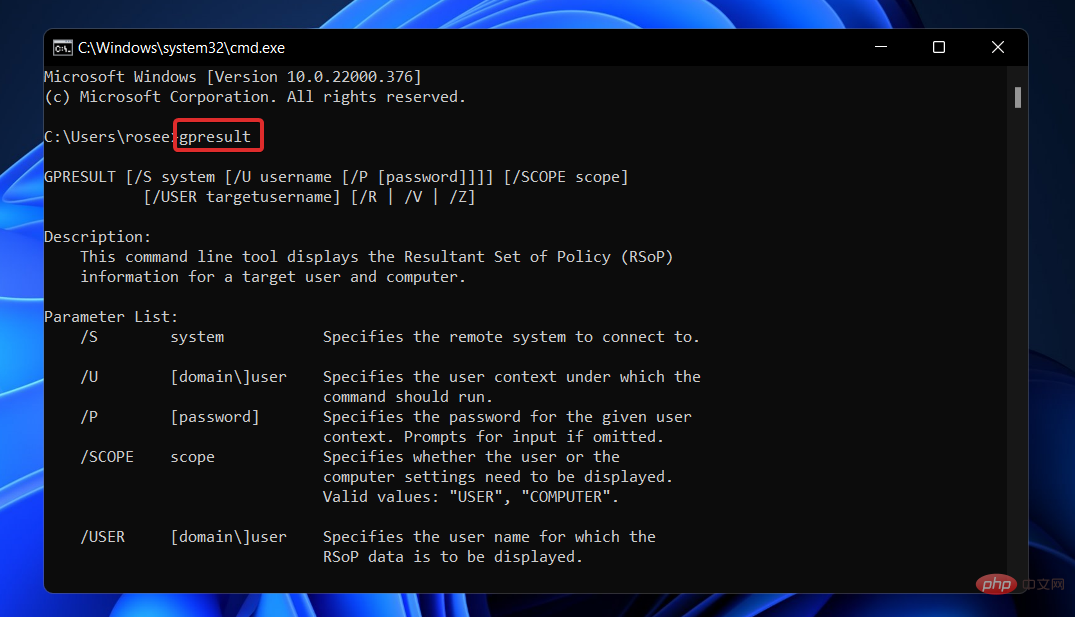
Active Directory 환경에서 다양한 운영 체제 및 계정 기능의 중앙 집중식 관리 및 설정을 지원합니다.
그룹 정책 개체는 함께 사용되는 그룹 정책 설정 모음입니다. 이는 운영 체제 사용자 계정에 사용할 수 있는 기본 보안 메커니즘으로 간주될 수 있으며 사용자 계정 및 이에 연결된 모든 컴퓨터를 보호하는 데 사용됩니다.
GPResult는 사용자와 컴퓨터에 대한 RsoP(정책 결과 집합) 정보를 표시하는 명령줄 유틸리티입니다. 즉, 특정 사용자 및 컴퓨터에 적용된 그룹 정책 개체를 보여주는 보고서가 생성됩니다.
GPO 시퀀스를 클릭하면 그룹 정책이 마지막으로 적용된 시간, 그룹 정책이 실행 중인 도메인 컨트롤러, 사용자와 컴퓨터가 속한 보안 그룹 등 추가 정보가 제공됩니다.
Windows 11에서 찾을 수 없는 Gpedit.msc를 수정하는 방법은 무엇입니까?
1. 배치 파일을 사용하여 그룹 정책 편집기 활성화
- Windows + S 키를 눌러 검색 창을 열고 Notepad를 입력하고 가장 관련 있는 결과를 클릭하여 실행하세요.
- 다음 배치 파일 코드를 입력하거나 붙여넣은 다음 왼쪽 상단에서 파일을 클릭하고 다른 이름으로 저장 옵션을 선택하세요:
<code> <strong>@echo off<br>pushd "%~dp0"<br>dir /b %SystemRoot%servicingPackagesMicrosoft-Windows-GroupPolicy-ClientExtensions-Package~3*.mum >List.txt<br>dir /b %SystemRoot%servicingPackagesMicrosoft-Windows-GroupPolicy-ClientTools-Package~3*.mum >>List.txt<br>for /f %%i in ('findstr /i . List.txt 2^>nul') do dism /online /norestart /add-package:"%SystemRoot%servicingPackages%%i"<br>pause</strong>
- 接下来,从Save as type 下拉菜单中选择All Files选项,在File name文本框中输入Group Policy Editor.bat并选择Desktop以将文件保存在其中。

- 此后,右键单击桌面上保存的组策略编辑器批处理文件,然后选择以管理员身份运行。

此时将出现一个命令提示符窗口。等到它说 100% 再继续。在关闭该窗口之前,请确保此操作已正确完成。
2.通过命令提示符启用组策略编辑器
- 按 Windows + S 键打开 搜索 栏,然后键入 cmd 并右键单击最相关的结果以管理员身份运行。

- 现在键入或粘贴以下命令并Enter在每个命令后按:
<strong>FOR %F IN ("%SystemRoot%servicingPackagesMicrosoft-Windows-GroupPolicy-ClientTools-Package~.mum") DO ( DISM /Online /NoRestart /Add-Package:"%F" )</strong>
<strong>FOR %F IN ("%SystemRoot%servicingPackagesMicrosoft-Windows-GroupPolicy-ClientExtensions-Package~.mum") DO (<br>DISM /Online /NoRestart /Add-Package:"%F"</strong>)@echo off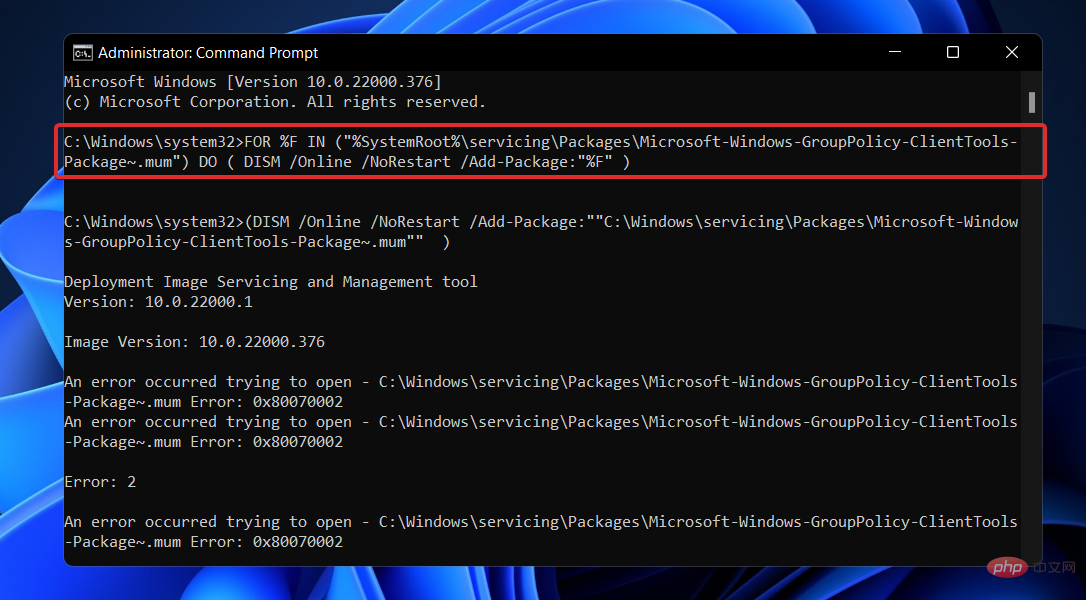 pushd "%~dp0"
pushd "%~dp0"
dir /b %SystemRoot%servicingPackagesMicrosoft-Windows-GroupPolicy-ClientTools-Package~3*.mum >>List.txt
for /f %% i in ('findstr /i . List.txt 2^>nul') do dism /online /norestart /add-package:"%SystemRoot%servicingPackages%%i"🎜pause🎜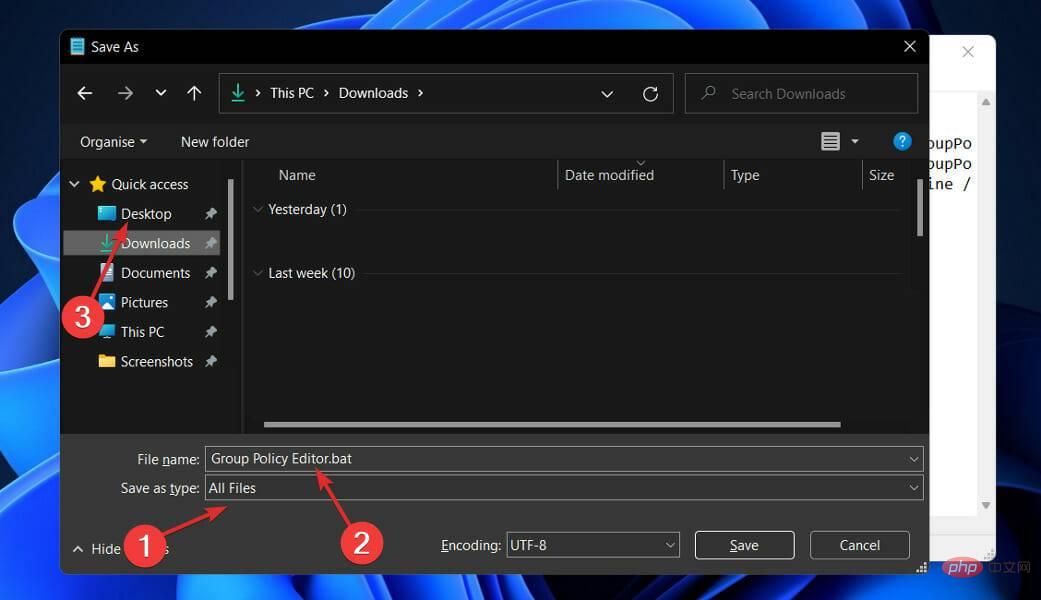 🎜🎜다음으로 다른 이름으로 저장을 선택하세요. 유형 드롭다운 메뉴 🎜모든 파일🎜 옵션을 선택하고 파일 이름 텍스트 상자에 🎜Group Policy Editor.bat를 입력한 다음 🎜Desktop을 선택하여 파일을 저장합니다.
🎜🎜다음으로 다른 이름으로 저장을 선택하세요. 유형 드롭다운 메뉴 🎜모든 파일🎜 옵션을 선택하고 파일 이름 텍스트 상자에 🎜Group Policy Editor.bat를 입력한 다음 🎜Desktop을 선택하여 파일을 저장합니다. 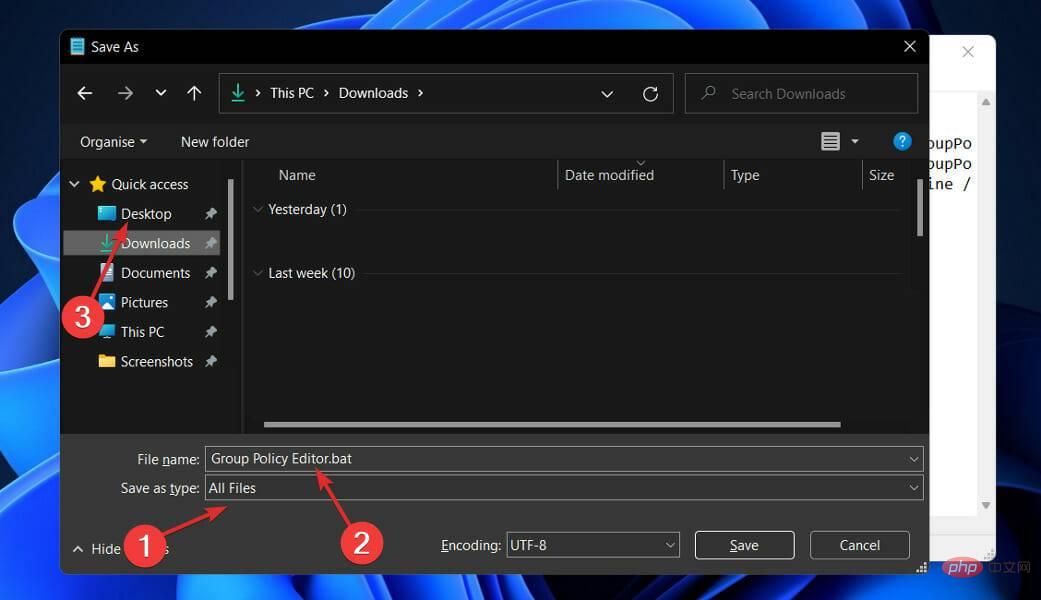 🎜🎜 그런 다음 바탕 화면에 저장된 그룹 정책 편집기 배치 파일을 마우스 오른쪽 버튼으로 클릭하고 🎜관리자 권한으로 실행🎜을 선택하세요.
🎜🎜 그런 다음 바탕 화면에 저장된 그룹 정책 편집기 배치 파일을 마우스 오른쪽 버튼으로 클릭하고 🎜관리자 권한으로 실행🎜을 선택하세요. 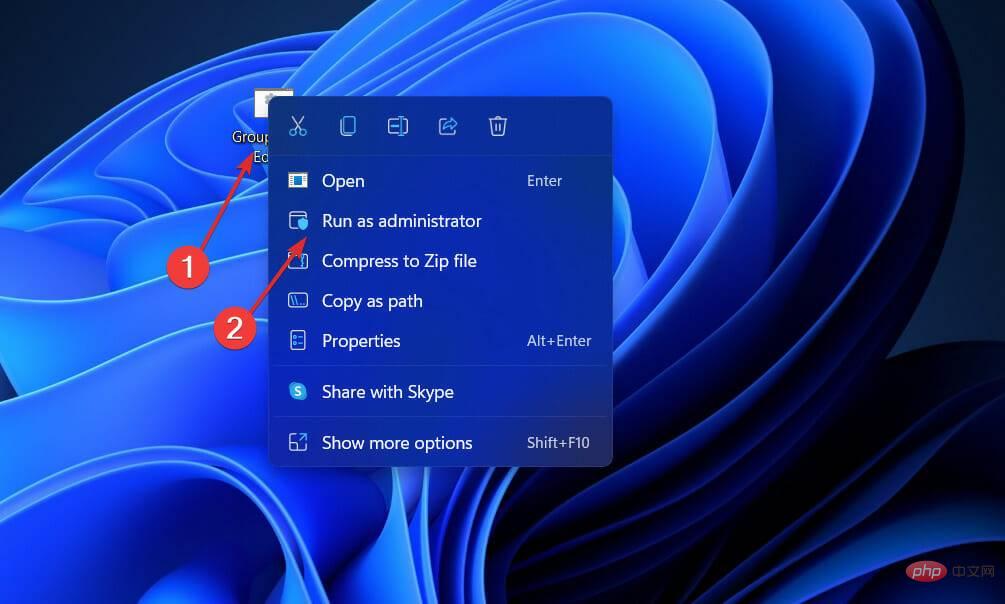 🎜 ol>🎜명령 프롬프트 창이 나타납니다. 계속하기 전에 100%가 될 때까지 기다리십시오. 창을 닫기 전에 이 작업이 올바르게 수행되었는지 확인하십시오. 🎜🎜2. 명령 프롬프트를 통해 그룹 정책 편집기 활성화 🎜🎜🎜 🎜Windows🎜 + 🎜S🎜 키를 눌러 검색 창을 열고 🎜cmd 🎜를 입력한 후 가장 관련 있는 결과를 마우스 오른쪽 버튼으로 클릭하여 관리자로 실행하세요.
🎜 ol>🎜명령 프롬프트 창이 나타납니다. 계속하기 전에 100%가 될 때까지 기다리십시오. 창을 닫기 전에 이 작업이 올바르게 수행되었는지 확인하십시오. 🎜🎜2. 명령 프롬프트를 통해 그룹 정책 편집기 활성화 🎜🎜🎜 🎜Windows🎜 + 🎜S🎜 키를 눌러 검색 창을 열고 🎜cmd 🎜를 입력한 후 가장 관련 있는 결과를 마우스 오른쪽 버튼으로 클릭하여 관리자로 실행하세요. 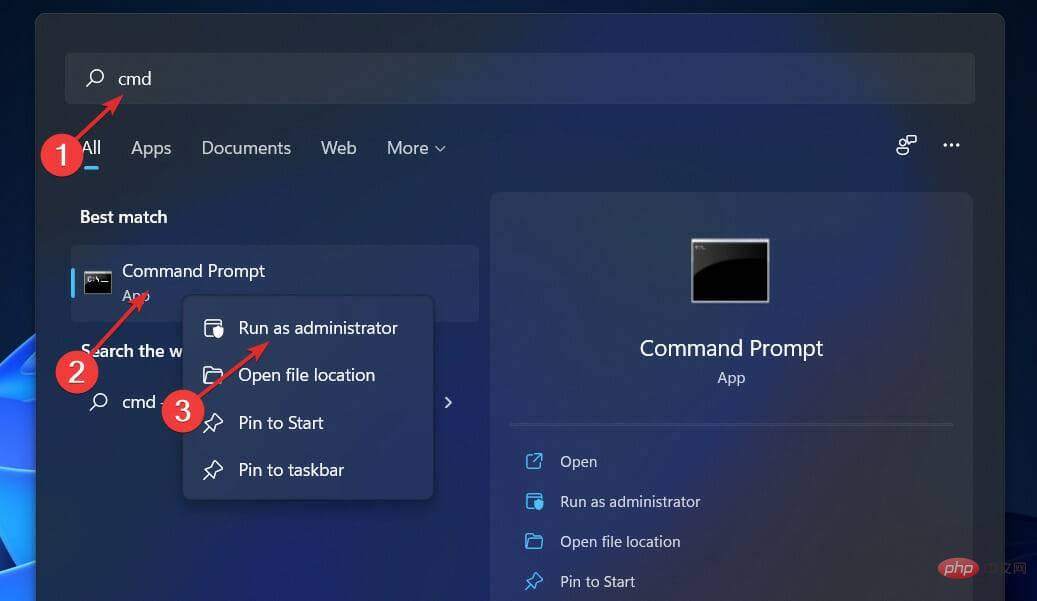 🎜🎜 이제 다음 명령을 입력하거나 붙여넣고 각 명령 다음에 🎜Enter🎜를 누르세요. 🎜🎜
🎜🎜 이제 다음 명령을 입력하거나 붙여넣고 각 명령 다음에 🎜Enter🎜를 누르세요. 🎜🎜🎜FOR %F IN ("%SystemRoot%servicingPackagesMicrosoft-Windows-GroupPolicy-ClientTools-Package~.mum") DO ( DISM /Online /NoRestart /Add-Package:"%F" )🎜🎜🎜🎜FOR %F IN ("%SystemRoot%servicingPackagesMicrosoft-Windows-GroupPolicy-ClientExtensions-Package~.mum") DO (🎜DISM /Online /NoRestart /Add-Package:"%F"🎜)🎜🎜🎜프로세스가 완료되고 100%에 도달한 후 명령 프롬프트 창을 닫고 Gpedit.msc를 열어보세요. 다시. 🎜3. Windows 업데이트
- Windows + 키 I를 누르고 왼쪽 메뉴에서 Windows 업데이트를 클릭하세요.
- 필요한 업데이트를 검색하려면 업데이트 확인을 클릭하거나 표시되는 경우 새 업데이트 설치를 클릭하세요.

이전 버전의 Windows를 사용하는 경우 이는 오류의 원인이 될 수 있으며 운영 체제를 업데이트하여 해결할 수 있습니다. 이 버그는 후속 소프트웨어 릴리스에서 수정될 가능성이 높습니다.
그룹 정책 개체를 사용해야 하나요?
그룹 정책 개체(GPO)는 Windows용 MMC(Microsoft Management Console)의 그룹 정책 편집기를 사용하여 생성할 수 있는 설정 집합입니다. 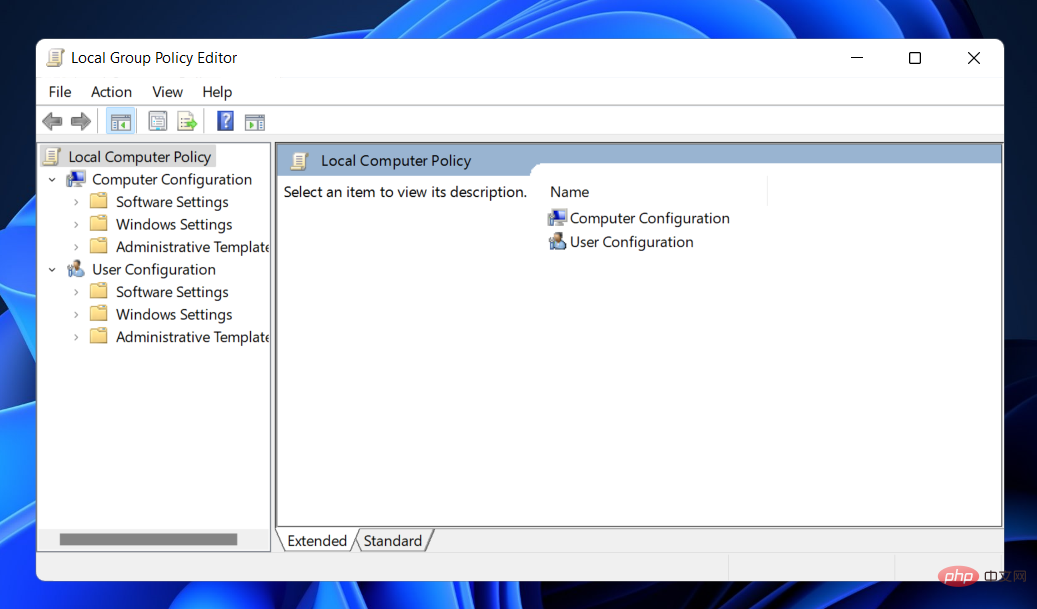
GPO는 구성에 따라 사이트, 도메인 또는 조직 단위와 같은 단일 또는 여러 Active Directory 컨테이너와 연결될 수 있습니다. MMC를 사용하면 사용자는 그룹 정책 개체를 작성하여 레지스트리 기반 정책, 보안 선택 및 프로그램 설치를 설정할 수 있습니다.
빠른 대답은 사용해야 한다는 것입니다. 그룹 정책은 데이터와 핵심 IT 인프라를 안전하게 설정하는 강력한 도구입니다.
Windows가 기본적으로 특별히 안전하지 않다는 사실을 알게 되면 놀랄 수도 있습니다. 여러 가지 보안 허점이 있으며 대부분 GPO를 사용하여 해결할 수 있습니다.
이러한 보안 취약점을 제거하지 않으면 다양한 보안 위험에 노출될 수 있습니다.
예를 들어 GPO는 최소 권한 정책을 구현하여 사용자가 작업을 수행하는 데 필요한 권한만 갖도록 보장할 수 있습니다.
네트워크 전체에서 로컬 관리자 자격 증명을 비활성화하고 개인이나 그룹의 역할과 책임에 따라 관리자 권한을 부여하여 이를 수행할 수 있습니다.
위 내용은 Windows 11에서 Gpedit.msc를 찾을 수 없나요? 다음 수정 사항을 시도해 보세요.의 상세 내용입니다. 자세한 내용은 PHP 중국어 웹사이트의 기타 관련 기사를 참조하세요!

핫 AI 도구

Undresser.AI Undress
사실적인 누드 사진을 만들기 위한 AI 기반 앱

AI Clothes Remover
사진에서 옷을 제거하는 온라인 AI 도구입니다.

Undress AI Tool
무료로 이미지를 벗다

Clothoff.io
AI 옷 제거제

Video Face Swap
완전히 무료인 AI 얼굴 교환 도구를 사용하여 모든 비디오의 얼굴을 쉽게 바꾸세요!

인기 기사

뜨거운 도구

메모장++7.3.1
사용하기 쉬운 무료 코드 편집기

SublimeText3 중국어 버전
중국어 버전, 사용하기 매우 쉽습니다.

스튜디오 13.0.1 보내기
강력한 PHP 통합 개발 환경

드림위버 CS6
시각적 웹 개발 도구

SublimeText3 Mac 버전
신 수준의 코드 편집 소프트웨어(SublimeText3)

뜨거운 주제
 7677
7677
 15
15
 1393
1393
 52
52
 1207
1207
 24
24
 91
91
 11
11
 73
73
 19
19
 Windows 11 또는 10에서 Microsoft Store를 활성화 또는 비활성화하는 4가지 방법
May 14, 2023 am 10:46 AM
Windows 11 또는 10에서 Microsoft Store를 활성화 또는 비활성화하는 4가지 방법
May 14, 2023 am 10:46 AM
Microsoft Store를 비활성화해야 하는 몇 가지 이유는 다음과 같습니다. 원치 않는 알림을 중지합니다. 보안 또는 개인 정보 보호를 개선하기 위해 Microsoft Store의 백그라운드 프로세스를 제한하여 데이터를 저장합니다. Store 또는 Store에서 설치하는 앱과 관련된 일부 문제를 해결합니다. 자녀, 가족 또는 다른 사용자가 허가 없이 앱을 다운로드하지 못하도록 제한합니다. Windows Store를 비활성화하거나 활성화하는 단계 이 자습서를 따르기 전에 Microsoft Store를 비활성화하면 해당 서비스가 필요한 모든 앱의 설치도 중지됩니다. 스토어를 이용하려면 차단과 마찬가지로 서비스를 활성화해야 합니다. 1. WindowsStore 백그라운드 서비스 차단 Microsoft Store를 다음과 같이 제한하지 않도록 합시다.
 Windows 10/11에서 위치 서비스가 회색으로 표시되는 문제를 해결하는 방법은 무엇입니까?
Apr 26, 2023 pm 03:49 PM
Windows 10/11에서 위치 서비스가 회색으로 표시되는 문제를 해결하는 방법은 무엇입니까?
Apr 26, 2023 pm 03:49 PM
위치 서비스는 시스템 위치에 따라 Windows의 일부 응용 프로그램에 중요한 기능입니다. 따라서 시스템에서 위치 서비스 옵션이 회색으로 표시되면 수동으로 전환할 수도 없습니다. 일반적으로 일부 시스템 결함으로 인해 이 문제가 발생하며 다음과 같은 간단한 해결 방법을 따르면 쉽게 해결할 수 있습니다. 수정 1 – 레지스트리 조정 레지스트리를 조정하여 회색으로 표시된 위치 서비스 문제를 해결할 수 있습니다. 1. Win 키를 누르고 "레지스트리"를 입력합니다. 2. 그런 다음 "레지스트리 편집기"를 클릭하여 시스템에서 레지스트리 편집기를 엽니다. 3. 특정 레지스트리 하위 디렉터리를 삭제합니다. 일반적으로 시스템에는 전혀 영향을 미치지 않습니다. 그러나 시스템 백업을 수행하는 것이 좋습니다. 하나. 레지스트리 편집기를 연 후 다음을 클릭합니다.
 Windows 11에 그룹 정책 관리 콘솔을 설치하는 방법
May 17, 2023 am 09:59 AM
Windows 11에 그룹 정책 관리 콘솔을 설치하는 방법
May 17, 2023 am 09:59 AM
오늘 게시물의 주제는 Windows 11에 그룹 정책 관리 콘솔(GPMC라고도 함)을 설치하는 것입니다. Windows 시스템에서 우리가 논의하고 있는 도구는 IT 및 시스템 관리자가 더 쉽게 이해할 수 있도록 하여 그룹 정책 관리를 향상시킵니다. 로컬 그룹 정책 편집기(gpedit.msc)와 GPMC(그룹 정책 관리 콘솔)를 혼동하지 않도록 주의하십시오. 로컬 시스템 설정 측면에서 Gpedit은 레지스트리와 작동하지만 GPMC는 도메인 기반 네트워크의 서버 관리 설정과 작동합니다. 이를 수행하려면 RSAT라고도 하는 Windows 원격 서버 관리 도구를 다운로드하여 설치해야 합니다. 원격 서버 관리 사용
 Windows에서 배달 최적화 서비스를 비활성화하는 5가지 방법
May 17, 2023 am 09:31 AM
Windows에서 배달 최적화 서비스를 비활성화하는 5가지 방법
May 17, 2023 am 09:31 AM
Windows 컴퓨터에서 배달 최적화 서비스를 비활성화하려는 데에는 여러 가지 이유가 있습니다. 그러나 독자들은 따라야 할 올바른 단계를 모른다고 불평합니다. 이 가이드에서는 몇 단계를 거쳐 배달 최적화 서비스를 비활성화하는 방법을 설명합니다. 서비스에 대해 자세히 알아보려면 services.msc를 여는 방법 가이드를 확인하세요. 배달 최적화 서비스는 무엇을 합니까? 배달 최적화 서비스는 클라우드 호스팅 솔루션을 갖춘 HTTP 다운로더입니다. 이를 통해 Windows 장치는 대체 소스에서 Windows 업데이트, 업그레이드, 응용 프로그램 및 기타 대용량 패키지 파일을 다운로드할 수 있습니다. 또한 배포 시 여러 장치에서 이러한 패키지를 다운로드할 수 있도록 하여 대역폭 소비를 줄이는 데 도움이 됩니다. 게다가 윈도는
 'Windows 11 메모리 무결성이 꺼져 있습니다' 문제: 해결 방법
Apr 28, 2023 pm 07:34 PM
'Windows 11 메모리 무결성이 꺼져 있습니다' 문제: 해결 방법
Apr 28, 2023 pm 07:34 PM
Windows PC의 보안은 Windows PC가 제대로 작동하는 데 매우 중요합니다. 시스템이 해커와 맬웨어로부터 보호되고 핵심 기능이 안정적이라면 Windows는 모든 기능을 수행할 수 있는 안전한 환경을 갖추고 있습니다. Windows에는 이를 달성하기 위해 다양한 구성 요소를 활용하는 몇 가지 보안 기능이 있으며 메모리 무결성도 그 중 하나입니다. 그러나 이러한 기능은 때때로 시스템 성능에 영향을 미칠 수 있으며, 특히 기본적으로 강제로 적용되는 경우에는 더욱 그렇습니다. 메모리 무결성은 어떻게 작동하나요? 메모리 무결성이 작동하는 방식을 폭넓게 이해하려면 이와 관련된 두 가지 다른 기능인 코어 격리와 가상 머신 플랫폼(VMP)을 이해해야 합니다. Core Isolation : 중요한 핵심 프로세스를 메모리에 격리시켜 가상화 기반의 보안 기능을 제공하는 집합입니다.
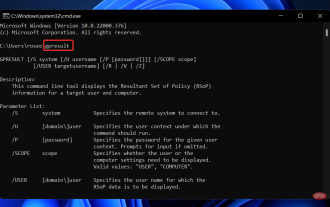 Windows 11에서 Gpedit.msc를 찾을 수 없나요? 다음 수정 사항을 시도해 보세요.
Apr 30, 2023 am 09:52 AM
Windows 11에서 Gpedit.msc를 찾을 수 없나요? 다음 수정 사항을 시도해 보세요.
Apr 30, 2023 am 09:52 AM
Windows 11에는 그룹 정책 구성을 보고, 구성하고, 변경할 수 있는 그룹 정책 편집기(Gpedit.msc)라는 기능이 있습니다. 관리자는 이를 사용하여 네트워크의 모든 사용자에게 동시에 영향을 미치는 시스템 전체 정책 변경 사항을 구현합니다. 마찬가지로 일반 사용자도 동일한 방식으로 이를 사용하여 컴퓨터 시스템을 수많은 조정 및 업데이트할 수 있습니다. 우리 모두는 Windows 11에 Professional Edition, Home Edition, Student Edition 및 Enterprise Edition의 네 가지 버전이 있다는 것을 알아야 합니다. 대부분의 개인용 컴퓨터에는 Windows 11 Home Edition이 사전 설치되어 있습니다. 그룹 정책 편집기(Gpedit.msc)는 설치에 포함되지 않는다는 점에 유의하는 것이 중요합니다. 대조적으로, GPE는 Wind에서만 사용할 수 있습니다.
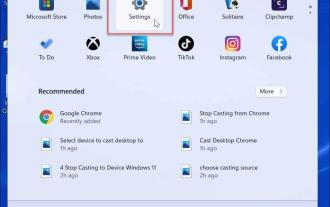 Windows 11에서 원격 측정을 비활성화하는 방법은 무엇입니까?
Apr 26, 2023 am 08:34 AM
Windows 11에서 원격 측정을 비활성화하는 방법은 무엇입니까?
Apr 26, 2023 am 08:34 AM
Windows 원격 측정이란 무엇입니까? 원격 측정은 원격 소스(PC)에서 데이터를 수집하여 Microsoft로 다시 전송하는 자동화된 프로세스입니다. 회사는 수집한 데이터를 사용하여 운영 체제를 모니터링하고 개선합니다. 또한 회사는 보안을 강화하고 전반적인 사용자 경험을 개선하기 위해 이 데이터를 사용합니다. Microsoft에 사용 통계를 보내는 것은 좋은 것처럼 들리지만 제3자와 익명 데이터를 공유할 수 있는 기회를 열어줍니다. Windows에서 원격 분석 및 기타 진단 데이터를 Microsoft에 자동으로 보내는 것이 우려되는 경우 다음 단계를 사용하여 해당 기능을 끄세요. Windows 11에서 원격 측정 수집 비활성화 설정 메뉴를 통해 Windows 11에 대한 원격 측정 수집을 비활성화할 수 있습니다.
 Valorant Vanguard Windows 11 오류를 수정하는 방법
Apr 15, 2023 pm 08:55 PM
Valorant Vanguard Windows 11 오류를 수정하는 방법
Apr 15, 2023 pm 08:55 PM
이 두 가지 Vanguard 오류는 플레이어가 Windows 11에서 Valorant를 시작하려고 할 때 나타납니다. 따라서 플레이어는 이러한 버그로 인해 Valorant를 플레이할 수 없습니다. 이러한 문제 중 하나를 해결해야 하는 경우 아래에서 잠재적인 해결 방법을 확인하세요. 뱅가드란 무엇인가요? Vanguard는 Valorant 게임용 치트 방지 소프트웨어입니다. 플레이어가 Valorant에서 부정 행위를 하는 것을 방지하기 위해 Riot 소프트웨어가 게임과 함께 설치됩니다. RiotVanguard 소프트웨어를 설치하고 활성화하지 않으면 Valorant를 플레이할 수 없습니다. 이 소프트웨어는 응용 프로그램을 차단하기 때문에 다소 논란의 여지가 있습니다. 플레이어는 Vanguard 즉,에 대해 불평합니다.