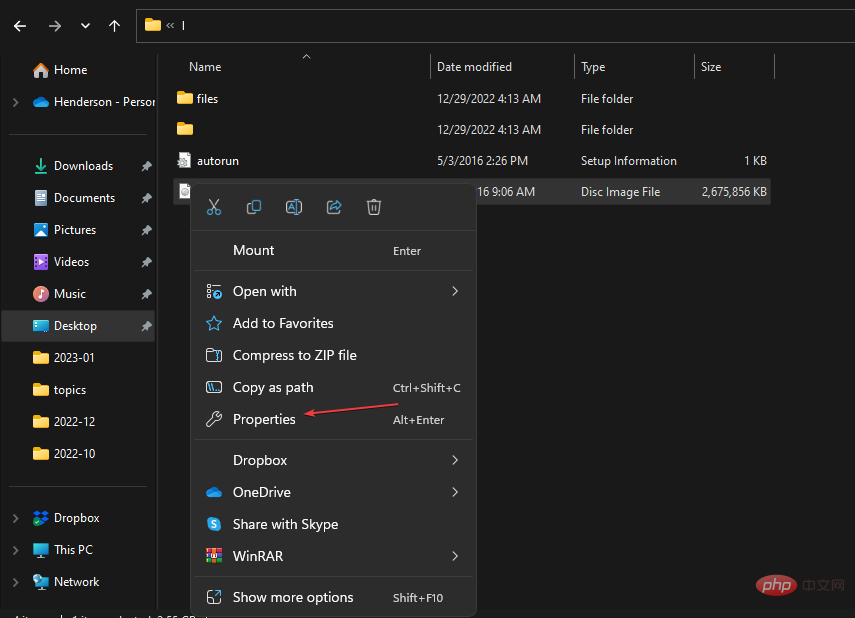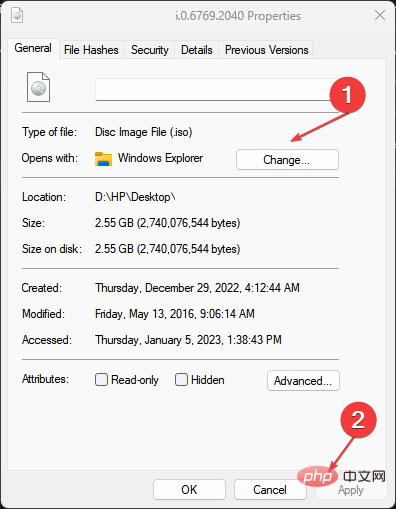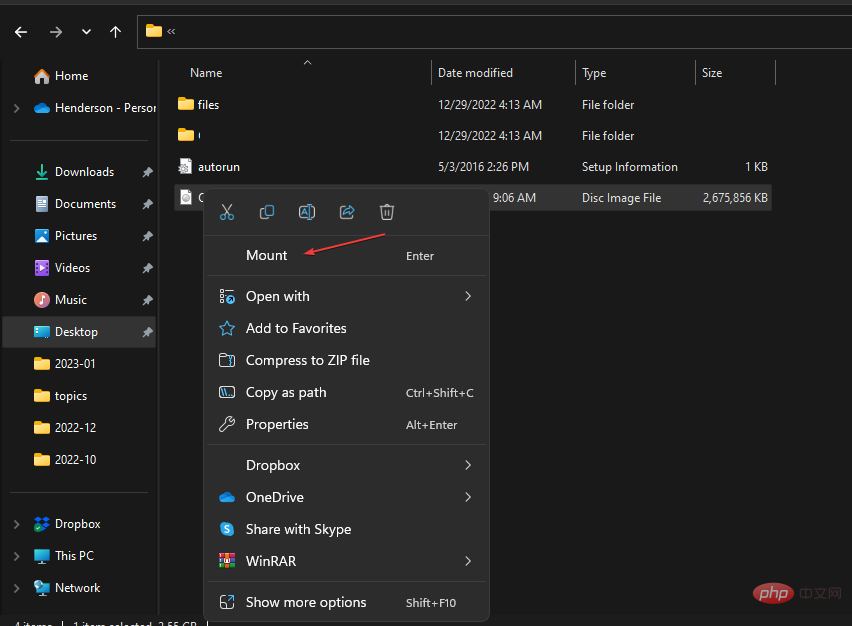미디어 생성 도구는 PC를 최신 Windows 버전으로 업그레이드할 수 있는 Windows PC에서 사용할 수 있는 유틸리티입니다. 사용자는 Windows 설치 USB 드라이브 디스크를 만들어 새로 설치를 수행하거나 문제가 있는 PC를 복구할 수 있습니다.
그러나 사용자는 Media Creation Tool을 사용할 때 오류 코드 0x8007043C – 0x90017을 보고했습니다.
미디어 생성 도구를 사용할 때 여러 요인으로 인해 0x8007043C - 0x90017 오류 코드가 발생할 수 있습니다. 오류를 일으킬 수 있는 몇 가지 요인은 다음과 같습니다.
-
실행 권한 없음 - 미디어 생성 도구 0x8007043에 대한 오류 0x90017c - 실행할 권한이 없음을 나타냅니다. 관리자 권한으로 앱을 실행해 보세요.
-
시스템 파일이 손상되었거나 누락되었습니다 - 시스템 파일이 손상되면 PC의 미디어 생성 도구에 오류가 발생하지 않을 수 있습니다.
-
PC의 맬웨어 또는 바이러스 - 맬웨어 또는 바이러스는 도구와 시스템 간의 통신을 차단하여 PC에서 소프트웨어를 실행하지 못하게 할 수 있습니다.
-
오래된 드라이버 및 Windows 운영 체제 – 오래된 Windows 운영 체제에서는 미디어 생성 도구를 사용할 때 오류 코드 0x8007043c – 0×90017이 표시될 수 있습니다.
다행히 미디어 제작 도구를 다시 작동시키고 운영 체제를 업그레이드할 수 있는 몇 가지 수정 사항이 있습니다.
고급 문제 해결 단계를 진행하기 전에 다음 예비 점검을 시도해 보세요.
- 컴퓨터에서 실행 중인 백그라운드 앱을 닫습니다.
- 타사 바이러스 백신 소프트웨어를 일시적으로 비활성화합니다.
- 안전 모드에서 Windows를 다시 시작하고 오류가 지속되는지 확인하세요.
- 새로운 운영 체제 업데이트를 모두 설치하세요.
- Media Creation Tool 실행 파일을 마우스 오른쪽 버튼으로 클릭하고 목록에서 관리자 권한으로 실행을 선택하세요.
문제를 해결할 수 없다면 다음 해결 방법을 시도해 보세요.
1. SFC 및 DISM 검사 실행
- "시작"버튼을 마우스 왼쪽 버튼으로 클릭하고 명령 프롬프트를 입력한 후 "관리자 권한으로 실행"을 선택하세요.
- 사용자 계정 Control (UAC) 프롬프트에서 "예"를 클릭하세요.
- 다음을 입력하고 누르세요: Enter
<code><strong>sfc /scannow</strong>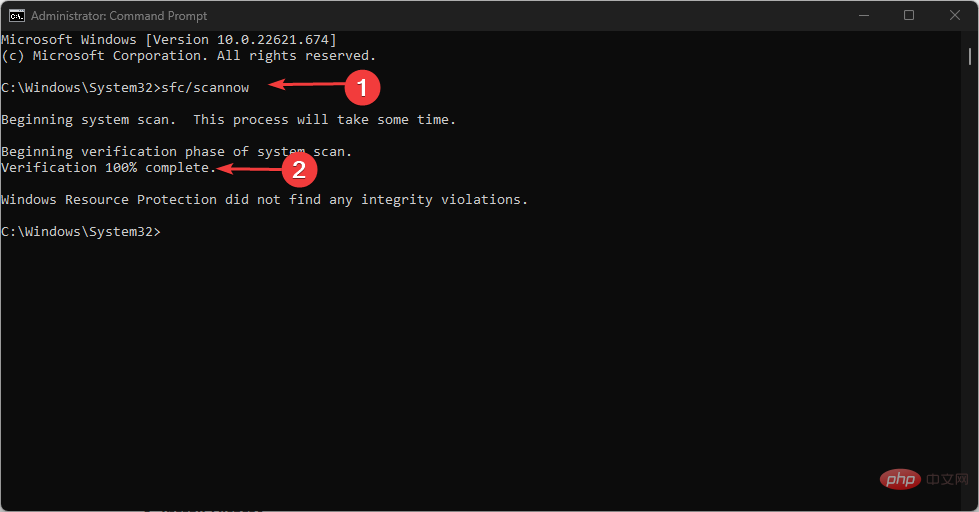
- 键入以下命令并按 :Enter
<strong>DISM /Online /Cleanup-Image /RestoreHealth</strong>sfc /scannow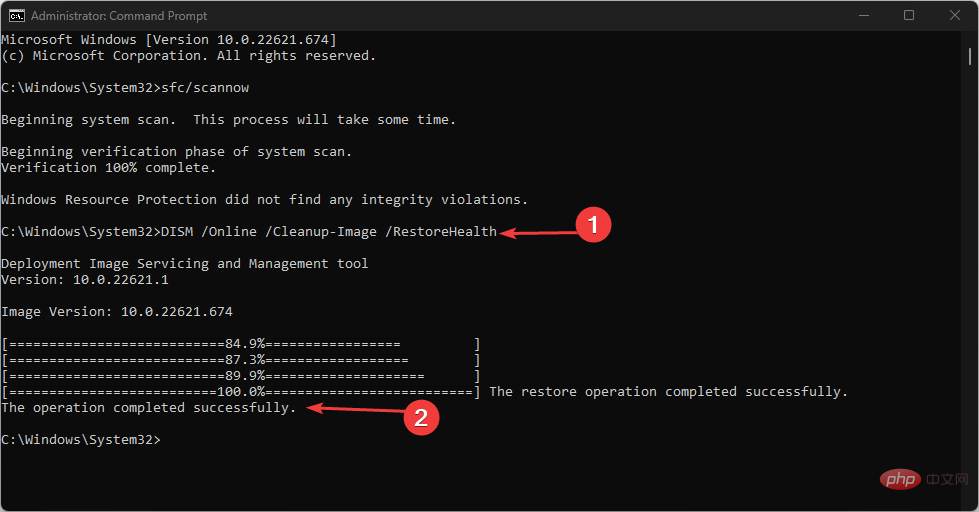

- 다음 명령을 입력하고 누르세요:
Enter
<p>DISM /Online /Cleanup-Image /RestoreHealth</p>
컴퓨터를 다시 시작하고 업데이트에 여전히 .exe가 표시되는지 확인하세요. -
PC에서 SFC 및 DISM 검사를 실행하면 미디어 생성 도구 오류를 일으키는 손상된 시스템 파일을 감지하고 수정합니다. PC에서 작동하지 않는 경우 관리자 권한으로 실행 옵션을 수정하는 방법을 확인하세요. 2. Windows Defender 검사 실행
-
Start
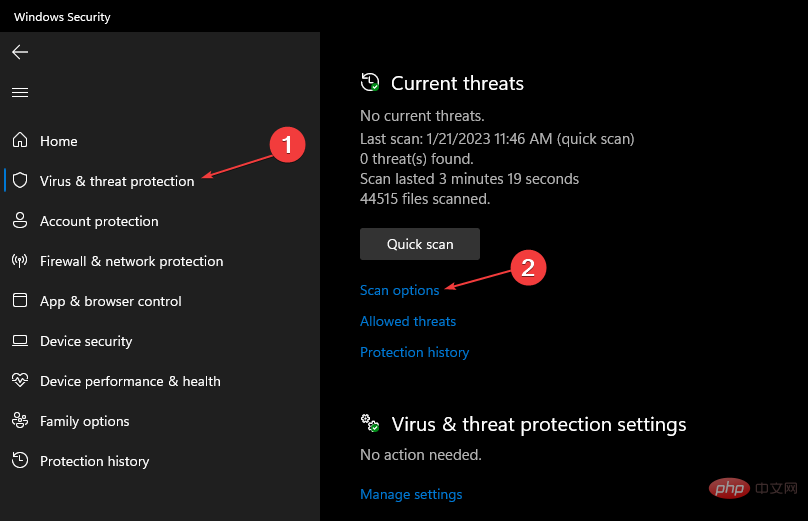 버튼을 마우스 왼쪽 버튼으로 클릭하고 Windows Security를 입력한 후 을 클릭합니다.
버튼을 마우스 왼쪽 버튼으로 클릭하고 Windows Security를 입력한 후 을 클릭합니다. Enter-
메뉴에서
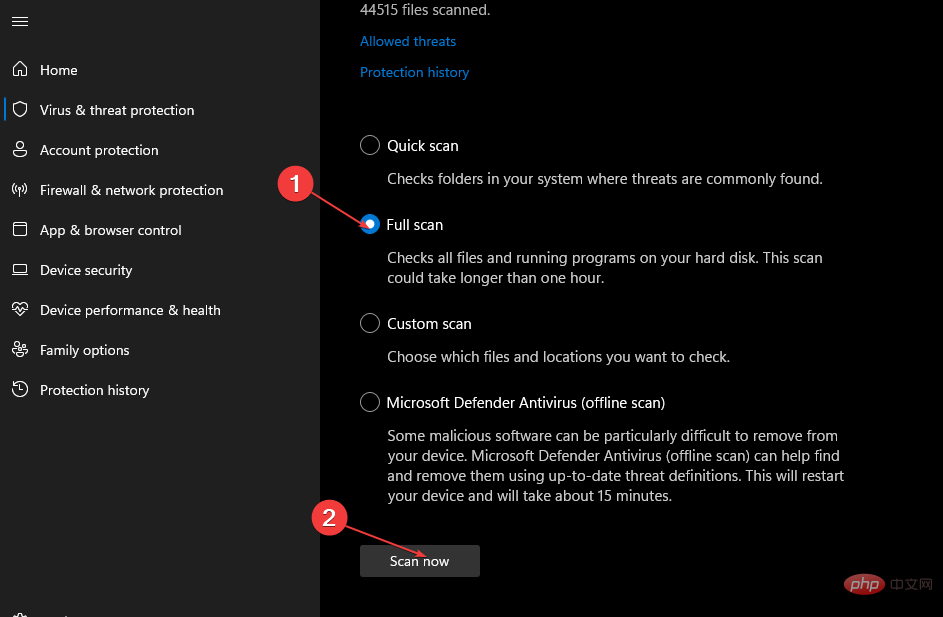 바이러스 및 위협 방지
바이러스 및 위협 방지 를 클릭하고 검사 옵션을 선택하세요.
그런 다음 전체 스캔을 선택하고 지금 스캔 버튼을 클릭하고 🎜스캔🎜이 완료될 때까지 기다립니다. 🎜🎜🎜🎜Windows Defender 검사를 실행하면 컴퓨터의 모든 맬웨어와 바이러스를 찾아 제거할 수 있습니다. Windows 10/11에서 작동하지 않는 Windows 바이러스 및 위협 방지를 수정하는 방법을 읽어보세요. 🎜
- 브라우저를 시작하고 공식 Microsoft 페이지로 이동하여 Windows 디스크 이미지를 다운로드하세요.
- 다운로드 후 ISO 파일을 다운로드한 폴더를 엽니다.
- ISO 파일을 마우스 오른쪽 버튼으로 클릭하고 드롭다운 목록에서 속성을 선택하세요.
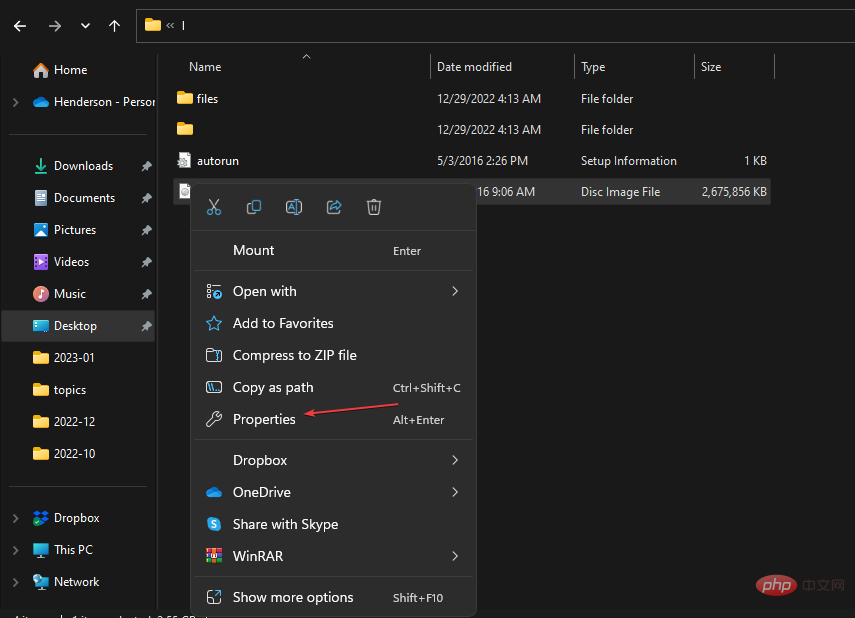
- "일반" 탭으로 이동하여 "연결 프로그램"에서 "Change"를 클릭하고 "Windows 탐색기"를 선택한 다음 "적용" 버튼을 클릭하세요.
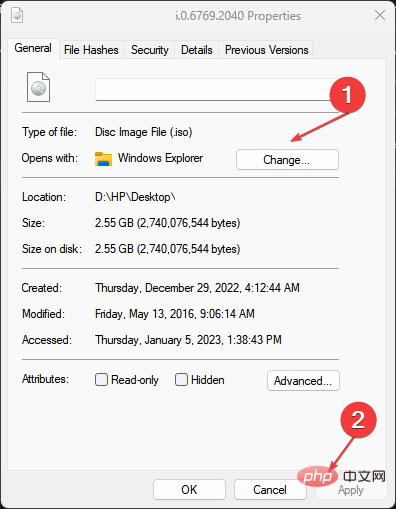
-
ISO 파일을 다시 마우스 오른쪽 버튼으로 클릭하고 드롭다운 목록에서 마운트를 선택하세요.
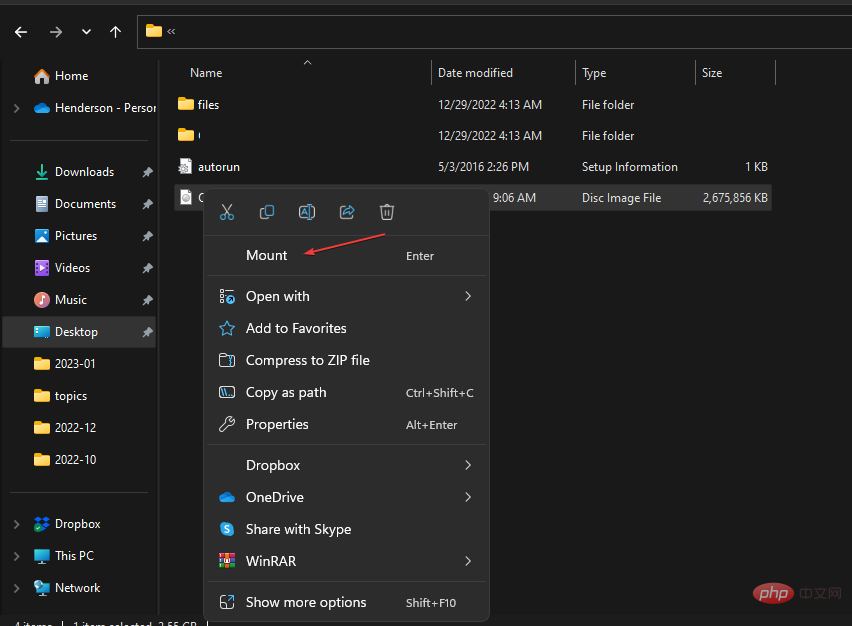
- 가상 부팅 가능한 디스크가 생성된 후 두 번 클릭하면 내용을 볼 수 있습니다.
- installer.exe 파일을 두 번 클릭하여 Windows 설치 프로그램 프로세스를 시작하세요.
부팅 가능한 드라이브에서 업그레이드하는 것은 미디어 생성 도구의 대안입니다. 그러나 도움이 될 수 있는 다중 부팅 USB 드라이브를 만드는 도구도 있습니다.
또는 독자들은 Windows 업그레이드 오류 0xc1900208에 대한 가이드와 해결 방법을 확인할 수 있습니다.
또한 PC에서 Windows 업데이트 오류 0x8007043c를 수정하는 방법에 대한 가이드를 읽을 수 있습니다.
위 내용은 미디어 생성 도구 오류 코드 0x8007043c - 0x90017을 수정하는 방법은 무엇입니까?의 상세 내용입니다. 자세한 내용은 PHP 중국어 웹사이트의 기타 관련 기사를 참조하세요!
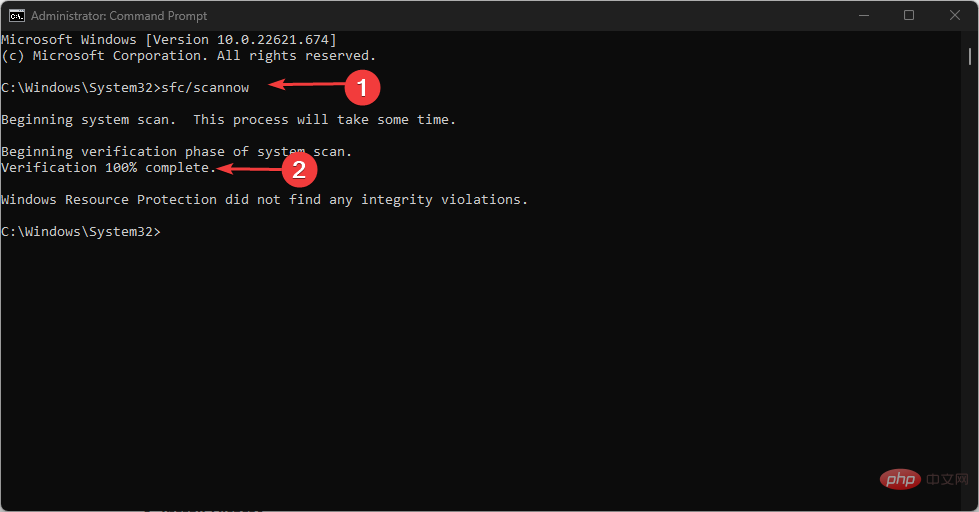
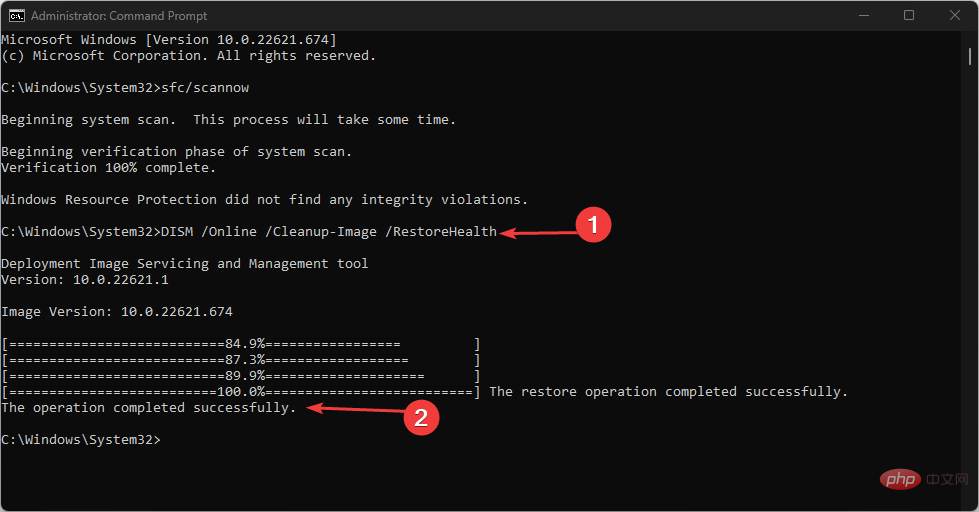

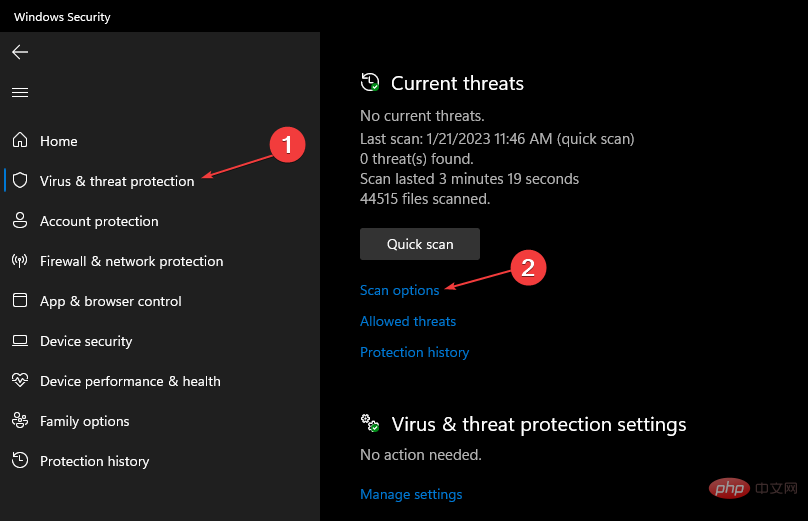 버튼을 마우스 왼쪽 버튼으로 클릭하고 Windows Security를 입력한 후 을 클릭합니다.
버튼을 마우스 왼쪽 버튼으로 클릭하고 Windows Security를 입력한 후 을 클릭합니다. 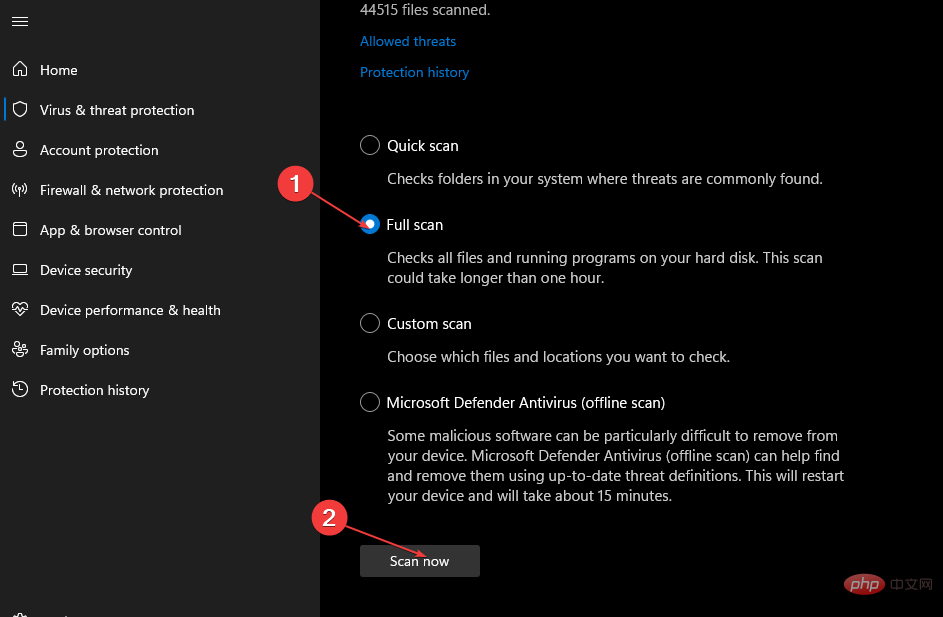 바이러스 및 위협 방지
바이러스 및 위협 방지