엑셀을 사용하여 문자열을 연결하는 것은 일상 업무에서 일반적으로 사용되는 기술입니다. 가장 일반적으로 사용되는 연결 방법은 "&"라고 생각합니다. 그러나 실제로 Excel에서 문자열을 연결하는 방법은 여러 가지가 있으며 겉보기에 눈에 띄지 않는 연결 문자열은 특정 상황에서 마법 같은 효과를 나타냅니다. 궁금하신가요? 서둘러서 그림 E에 있는 작가의 지시를 따라 한 번 보세요!
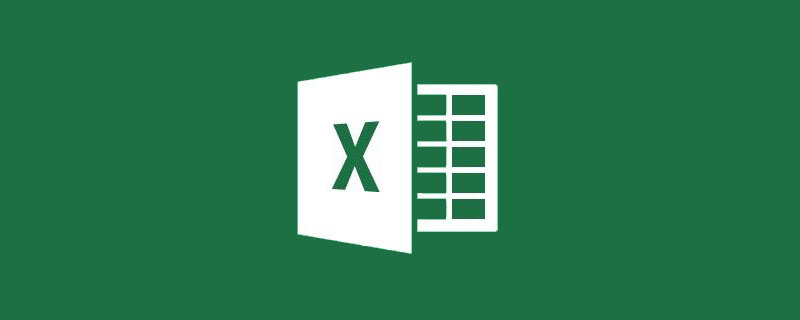
[서문]
EXCEL을 사용하는 실제 응용에서는 통계의 편의를 위해 데이터 요소를 더 세부적으로 나누는 경우가 많기 때문에 통계 차원이 더 커집니다. 마찬가지로 때로는 매우 상세한 콘텐츠를 분할하여 하나의 콘텐츠로 병합하고 셀에 넣어야 하는 경우도 있습니다. 참조용, 식별용 또는 읽기용일 수도 있습니다. "일일 데이터 보고서"와 같은 일반적인 작은 예를 들어보겠습니다.
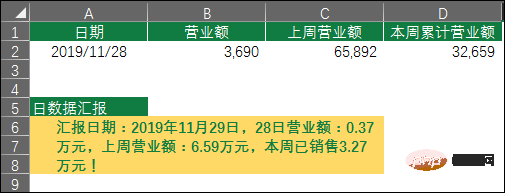
통계의 편의를 위해 반드시 1:2줄로 내용을 작성하겠지만, 리더가 보고서 작성을 요구할 경우에는 5:8줄로 작성하는 것을 권장합니다. 읽을 수 있습니다.
【텍스트】
EXCEL을 사용하여 이러한 문제를 보다 편리하게 처리할 수 있도록 EXCEL에서는 &, CONCATENATE, PHONETIC 함수 등 다양한 방법을 준비했습니다. "외력" 방법으로 해결합니다. 오늘 우리는 학생들이 비슷한 문제에 직면했을 때 서두르지 않기를 바라면서 동일한 시뮬레이션 데이터를 사용하여 모든 사람에게 개별적으로 소개할 것입니다.
【데이터 소스】
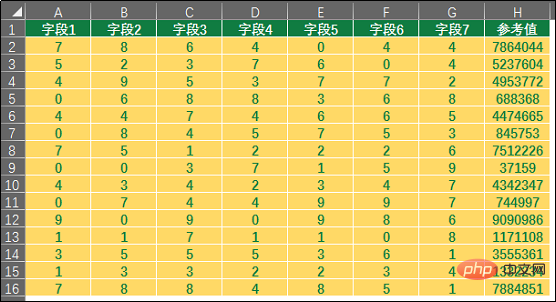
데이터 소스 처리 요구 사항: 각 필드의 값을 연결하여 새 문자열을 구성하고 H열에 채웁니다.
우리의 시뮬레이션 데이터는 "순수" 형식을 채택합니다. 문자열 연결의 다양성을 촉진하기 위해 그 중 특정 숫자를 필요한 숫자로 이해할 수도 있습니다. strings도 사용할 수 있습니다. 다음 내용을 보기 전에 어떻게 해결할 것인지 생각해 보세요. 생각하면서 배우는 것은 학생들이 지식을 흡수하고 기능을 유연하게 적용하는 데 큰 도움이 될 것입니다.
【해결책】
방법 1
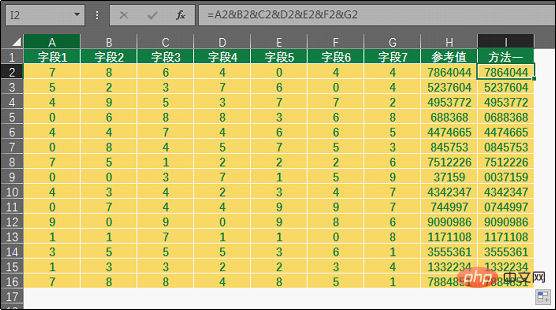
I2 셀 기능:
=A2&B2&C2&D2&E2&F2&G2=A2&B2&C2&D2&E2&F2&G2
这个应该是同学们使用最多的连接字符串的方式了,没有什么好多介绍的。
方法二
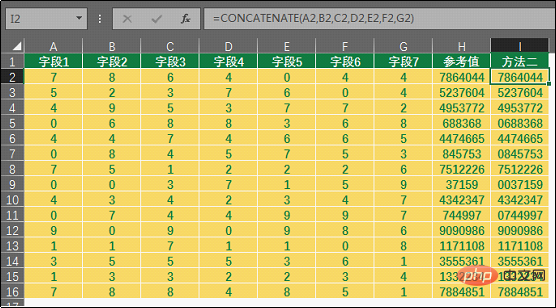
I2单元格函数:
=CONCATENATE(A2,B2,C2,D2,E2,F2,G2)
CONCATENATE函数最多可以连接255个参数,总字符最大不得超过8192个。在EXCEL365版本中,有几个新的函数,其中CONCAT函数算是CONCATENATE函数的升级版了,但是因为高版本的EXCEL还不是那么普及,我们就不说这些没法让大家都测试的内容了。
另外,很多人都说EXCEL2016版本有这几个新增的函数TEXTJOIN、CONCAT、IFS、DATESTRING、NUMBERSTRING、IFS、MINIFS、MAXIFS,但是据作者E图表述所知,不是所有的EXCEL2016版本都有这几个函数。据说在EXCEL2016版本测试的时候是有这几个函数的,但出了EXCEL365版本之后,就在EXCEL2016中取消了。不得而知吧,如果大家有条件的话,还是建议使用高版本的EXCEL,可以尝试很多新功能。
方法三
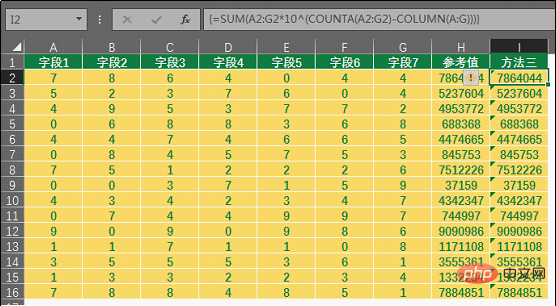
I2单元格函数:
{=SUM(A2:G2*10^(COUNTA(A2:G2)-COLUMN(A:G)))}
방법 2
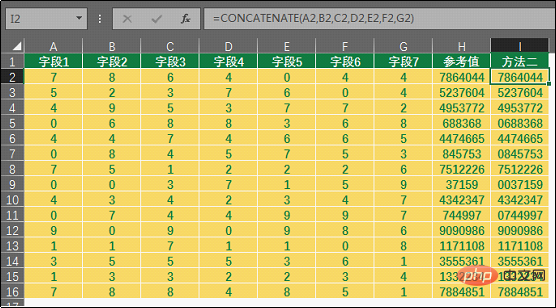
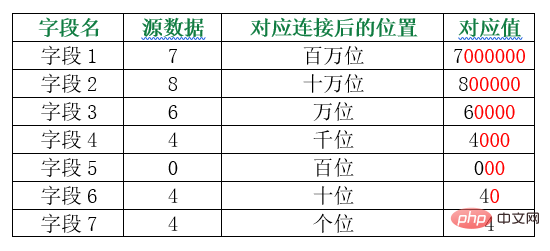 I2 셀 함수:
I2 셀 함수:
=CONCATENATE(A2,B2,C2,D2,E2,F2,G2)
CONCATENATE 함수는 최대 255개의 매개변수를 연결할 수 있으며, 총 문자 수는 8192를 초과할 수 없습니다. EXCEL365 버전에는 몇 가지 새로운 기능이 있는데, 그 중 CONCAT 기능은 CONCATENATE 기능의 업그레이드 버전이지만, EXCEL의 상위 버전은 아직 대중적이지 않기 때문에 테스트할 수 없는 사항에 대해서는 다루지 않겠습니다. 모든 사람. 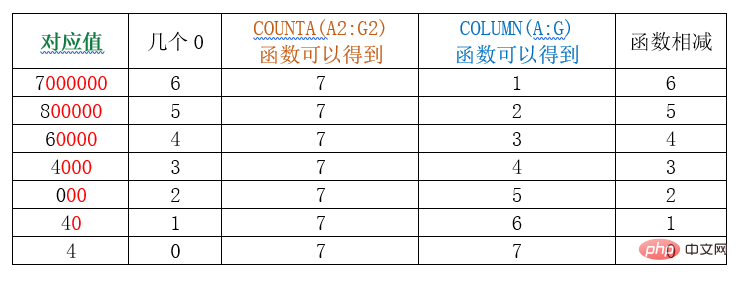
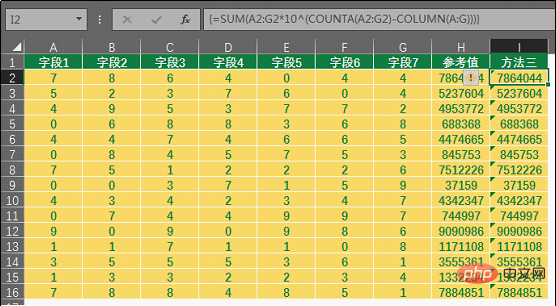 🎜🎜I2 셀 함수: 🎜🎜
🎜🎜I2 셀 함수: 🎜🎜{=SUM(A2:G2*10^(COUNTA(A2:G2)-COLUMN(A:G)))}🎜🎜이것은 배열입니다. 함수의 경우, 함수 입력을 마친 후 "CTRL+SHIFT+ENTER"를 눌러 함수 입력을 종료해야 하며, 셀에 숫자가 한 개인 데이터 소스에만 적용 가능합니다. 🎜🎜함수 분석: 🎜🎜이 함수는 수학적 사고를 사용합니다. 데이터의 첫 번째 행을 예로 들면 다음과 같습니다. 🎜🎜🎜🎜🎜그럼 각 숫자의 해당 "0"에 대한 규칙이 무엇인지 살펴보겠습니다. . 우리는 기능이 내 요구 사항을 완벽하게 충족합니다: 🎜🎜🎜🎜위 표에서 COUNTA(A2:G2)-COLUMN(A:G) 함수가 각 숫자에 0이 몇 개 있는지 계산하는 데 도움이 된다는 것을 알 수 있습니다. 우리는 10^(^은 거듭제곱을 의미합니다. POWER 함수 사용과 동일) 각 필드의 숫자가 어떤 숫자인지 확인합니다. 예를 들어 10의 6승은 1,000,000과 같습니다. 전체 함수는 다음 표에 나열되어 있습니다. 해당 자릿수를 곱합니다
| 필드 1 | 7 | 1000000 | ||
| 필드 2 | 8
|
100000 | ||
| 필드 3 | 6 | 10000 | ||
| 필드 4 | 4 | 1000 | ||
| 필드 5 | 0 | 100 | 000 |
|
필드 6 |
4 |
10 |
40 |
|
Fi 필드 7 |
4 |
1 |
4 |
해당 제품을 합산하면 이런 결과가 나올까요? 학생들을 위한 제안은 다음과 같습니다: 배열 함수를 잘 배우고 싶다면 "논리적 사고" 능력을 향상시켜야 합니다. 위의 세 표는 우리 배열 함수의 계산 과정을 기본적으로 기반으로 합니다. 아이디어는 편집할 해당 기능을 선택하는 것입니다. 즉, 컴퓨터 없이도 빠른 속도로 달릴 수 있지만, 컴퓨터와 동일한 달리기 아이디어를 가지고 있어야 한다는 것입니다.
방법 4
다른 프로그램을 사용하여 문제를 해결하세요.
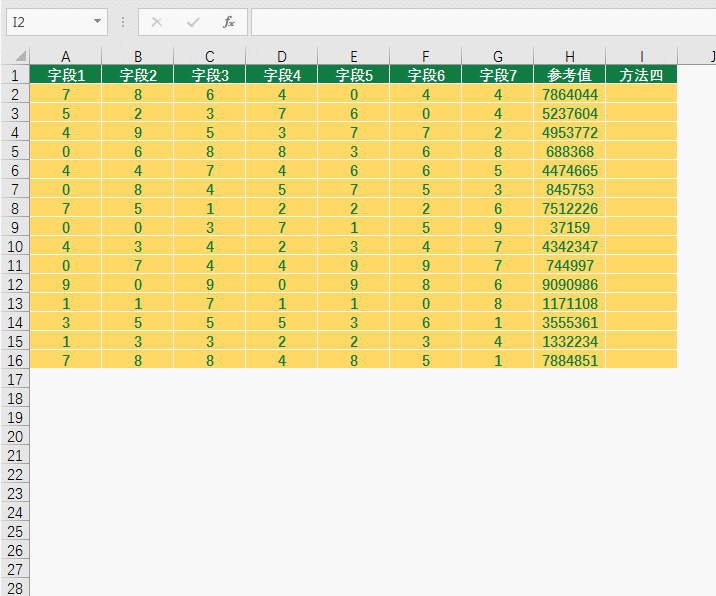
EXCEL 함수 "새내기"가 매일 이런 문제를 잘 해결할 수 있도록 저자의 E 다이어그램 설명에도 이 방법이 요약되어 있습니다. "빠른 킬" 유형의 결과가 나오길 바랍니다. 다양한 수준의 학생들에게 도움을 주고자 하는 것이 저자의 원래 의도입니다.
방법 5
이전에 정말 많은 방법들이 언급됐지만 어떤 사람들은 확실히 "저자가 기능을 놓쳤어요"라고 말할 것입니다.
예, 문자열 연결과 같은 문제의 경우 실제로 사용할 수 있는 기능인 PHONETIC 기능이 있습니다. 처음에 얘기했던 이 데이터소스의 문제점을 아직도 기억하시나요? "숫자 형식의 숫자"를 사용하고 있습니다. 이 형식의 데이터에는 PHONETIC 기능을 연결할 수 없습니다. 그러면 이 질문에는 PHONETIC 기능을 사용할 수 없나요? 물론 사용할 수 있습니다.
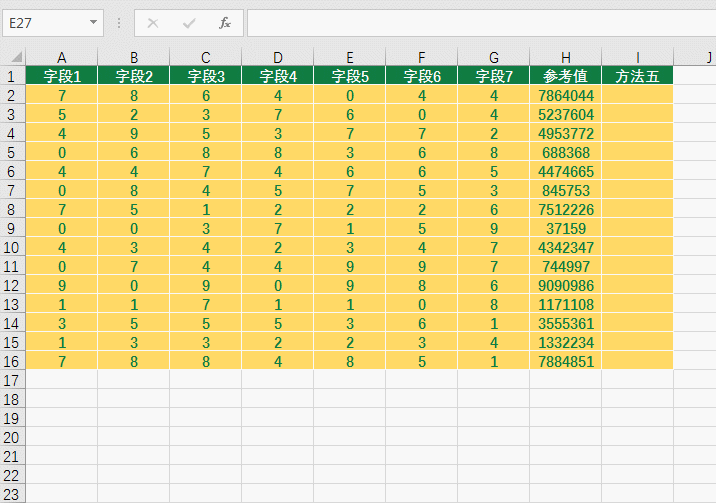
학생 여러분, 이해하셨나요? 셀의 서식을 텍스트로 지정하고 숫자를 다시 입력하면 PHONETIC 기능이 내용을 연결할 수 있습니다. 하지만 이때 소스 데이터 영역에서 특정 데이터 열을 선택하고 "열" 기능을 사용하여 데이터를 열별로 텍스트로 변환하면 이 문제가 발생합니다. 해결되었습니다.
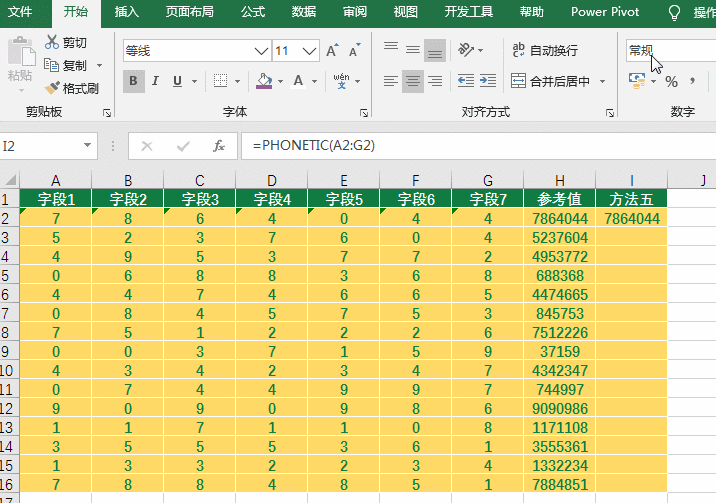
【응용 프로그램】
저자의 E 다이어그램은 모든 EXCEL 튜토리얼이 하나의 목적을 기반으로 한다고 설명합니다: 일반적인 기본 튜토리얼을 만들지 않고, 실용적인 의미가 없는 튜토리얼을 만들지 않고, "단순함"을 추구합니다. 그리고 폭력적이다" 학생들의 과제에서 문제를 해결하십시오. 그래서 저는 실제 사례가 없는 튜토리얼은 단지 훌리건일 뿐이라고 생각합니다! 그렇다면 오늘날의 "연결 문자열" 기능의 실제적인 의미는 무엇입니까?
사례 1: 일일 데이터 보고서 만들기
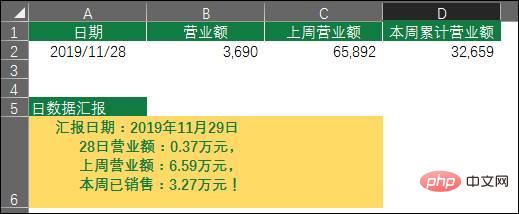
이전 글의 작은 케이스 표시를 기억하고, 이 내용을 주의 깊게 인내심을 가지고 읽어보시면 더욱 최적화된 형식의 일일 데이터 보고서를 보실 수 있습니다. 셀 A6에 함수를 입력합니다(A6:C6 영역의 셀을 병합하고 전달할 때 더 보기 좋게 만들기 위해 3바이트 들여쓰기했습니다.)
="Report Date:"&
TEXT(A2+ 1, "Yyyy 년 mm 월 dd 일")&
CHAR(10)&
" 28일 매출액 : "&ROUND(B2/10000,2)&"만위안, "&
CHAR(10)&
" 지난주 매출액 : "&ROUND(C2/10000,2)&" 10 천 위안, "&
CHAR(10)&
" 이번 주에 이미 판매되었습니다: "&ROUND(D2/10000,2)&
"만 위안! "
는 "&"를 사용하여 각 문자열을 연결합니다. 이를 통해 함수 반환 값과 텍스트 문자열 모두 "&"를 사용하여 연결할 수 있음을 알 수 있습니다. 그런 다음 CHAR(10)을 사용하여 개행 문자를 반환하므로 콘텐츠가 더 계층화되어 있으므로 데이터를 보내고 싶을 때 직접 복사하여 붙여 넣은 다음 보내기를 클릭하면 완료됩니다.
여기서 언급할 가치가 있습니다. 문자열 연결 후에는 그 안에 있는 모든 콘텐츠의 형식이 해제됩니다. 날짜 형식, 회계 관련 형식 등은 문자열 연결 후에 일반 형식만 유지되므로 데이터 형식을 날짜 형식으로 변환하는 경우 TEXT 함수와 마찬가지로 다른 함수를 사용하여 변환해야 하는 경우가 많습니다
. 사례 2: 데이터 유효성을 위해 드롭다운 콘텐츠를 빠르게 생성
데이터 확인을 사용하여 드롭다운 메뉴를 생성하면 많은 학생들이 할 수 있을 것 같습니다. 내용이 많으면 이름관리자를 이용하면 되고, 그럼 오늘 글의 주제를 빌려서 PHONETIC 기능을 이용해서 만들 수도 있습니다. 모델링 관점에서 저자 E 다이어그램 표현은 동적 드롭다운 메뉴 콘텐츠를 형성할 수 있는 "데이터 확인"과 결합된 "사용자 정의 이름"을 사용하여 수행하는 것이 좋습니다. 이 사례는 복잡한 내용을 모르는 학생들을 돕기 위해 설계되었습니다.
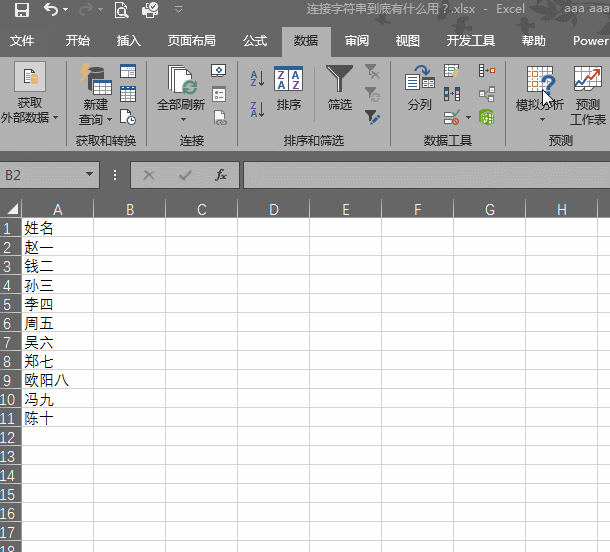 사례 3: 클래식 중첩 INDIRECT+CONCATENATE
사례 3: 클래식 중첩 INDIRECT+CONCATENATE
이전 데이터를 계속 사용하고 있다고 가정합니다. "방법 5" 테이블에 "방법 1" 테이블을 추가하고 각 테이블의 A 열에 있는 데이터를 합산하여 요약 테이블에 나열합니다(일반적인 총 분수 요약). 표면). 아래 그림과 같이
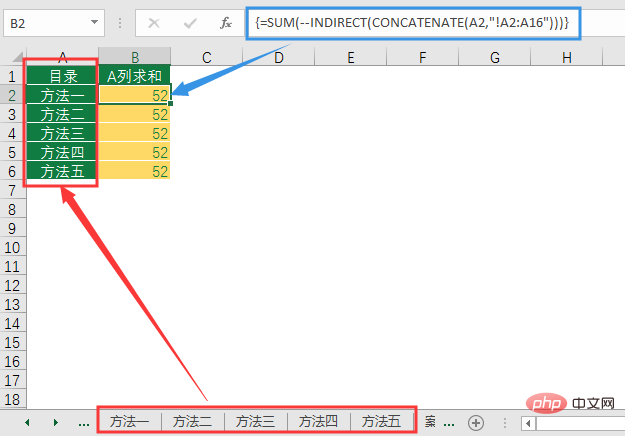
B2 셀 입력 기능 :
{=SUM(--INDIRECT(CONCATENATE(A2,"!A2:A16")))}
입력이 완료된 후 배열 기능의 종료 키인 CTRL+SHIFT+ENTER를 누르면 종료됩니다.
함수 분석:
셀 A2의 값은 "방법 1"이고 "!A2:A16"은 문자열입니다. CONCATENATE 함수를 사용하여 두 값을 연결하여 테이블 전체에서 참조되는 주소 텍스트 값을 형성합니다.
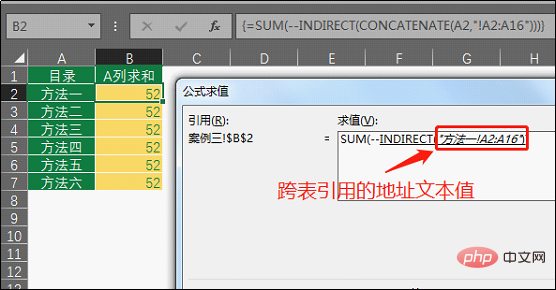
INDIRECT 함수를 사용하여 이 주소를 "활성화"하여 참조를 형성하고 마지막으로 SUM 함수를 사용하여 이 영역의 내용을 합산합니다.
왜 "--"를 사용하나요? "방법 5"에서 열 A를 "텍스트" 형식으로 정렬했을 뿐이고 SUM은 텍스트 데이터를 합산할 수 없기 때문에 일상 생활에서는 "--" 및 "세 개의 키"를 사용할 필요가 없으므로 여기에서는 Add "를 사용합니다. --" 텍스트 데이터를 숫자 데이터로 변환합니다.
【편집자 주】
&, CONCATENATE 기능 및 PHONETIC 기능이 있지만 실제 작업에서는 여전히 기능 원리에 대한 각 사람의 이해에 달려 있습니다. 사용 아이디어, 함수 구문 및 함수는 쓸모가 없습니다. 적용 범위를 이해해야만 유연하게 마스터할 수 있습니다. 오늘의 튜토리얼은 여기까지입니다. 더 연습하세요.
관련 학습 권장 사항: excel 튜토리얼
위 내용은 실용적인 Excel 기술 공유: 연결 문자열의 마법 같은 사용!의 상세 내용입니다. 자세한 내용은 PHP 중국어 웹사이트의 기타 관련 기사를 참조하세요!