Windows Media Player에서 비디오 재생 속도를 조정하는 방법은 무엇입니까?
Windows Media Player는 비디오를 재생하는 데 사용됩니다. 비디오에서 일부 메모를 작성하고 비디오 속도를 늦추거나 비디오 속도를 높이고 싶다고 가정하면 이것이 가능합니다. Windows Media Player에는 비디오 재생 속도를 수정하기 위한 재생 속도 설정이라는 기능이 내장되어 있습니다. 또한 사용 가능한 다음 및 이전 프레임을 사용하여 수정된 속도를 볼 수도 있습니다. 이 기사에서는 Windows Media Player에서 비디오 재생 속도를 변경하는 방법을 살펴보겠습니다.
Windows Media Player에서 비디오 재생 속도 변경
1단계: Windows Media Player
열기 2단계: 재생 속도를 수정해야 하는 비디오 열기
3단계: 비디오를 열려면 "파일"을 클릭하세요. "을 선택하고 나타나는 목록에서 Open을 클릭하세요. 메뉴 옵션을 찾을 수 없으면 Ctrl + m 키를 함께 클릭하세요. 이제 상단의 옵션을 볼 수 있습니다
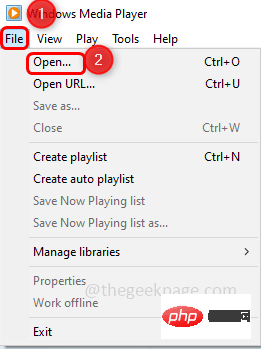
4단계: 동영상이 있는 경로 로 이동하여 동영상을 선택하고 열기 버튼
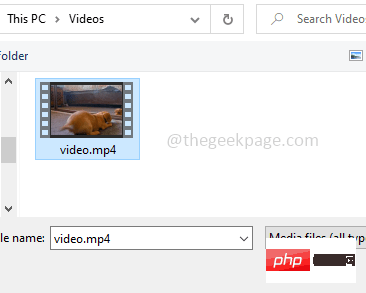
을 클릭합니다. 5단계: 비디오를 마우스 오른쪽 버튼으로 클릭하고 Enhancements
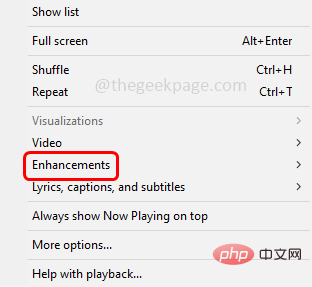
을 클릭합니다. 6단계: 팝업 옵션 목록에서 재생 속도 설정
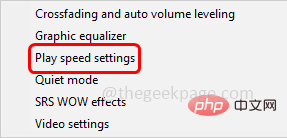
을 클릭합니다. 7단계: 다음과 같은 재생 속도 설정 창이 나타납니다. 재생 속도 슬라이더 블록
8단계: 동영상 속도를 높이거나(수정) 낮추고(느리게) 조정할 수 있습니다.
9단계: 동영상 속도를 느리게하려는 경우 , 슬라이더를 왼쪽 속도
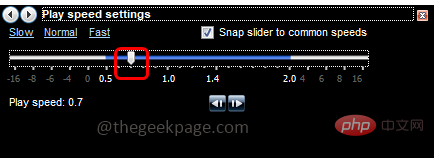 아래
아래
으로 드래그하세요. 10단계: 동영상 속도를 높이려면 1.0
보다 빠른 속도 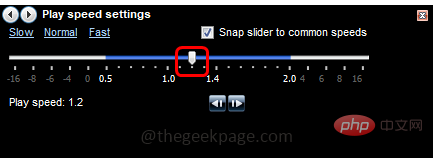 를 위해 슬라이더를 오른쪽으로 드래그하세요.
를 위해 슬라이더를 오른쪽으로 드래그하세요.
또는 슬라이더를 왼쪽이나 오른쪽으로 이동하는 대신 느린 보통 빠른 옵션을 사용할 수 있습니다. 속도를 늦추려면 느린 옵션을 클릭하세요. 마찬가지로 고속 및 일반 속도의 경우 각각 클릭합니다.
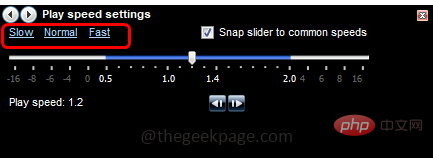
11단계: 슬라이더를 일반 속도로 이동할 수도 있습니다(표시된 숫자 사이의 지점에서 슬라이더를 이동). 이렇게 하려면 캡처 슬라이더 옆에 있는 확인란을
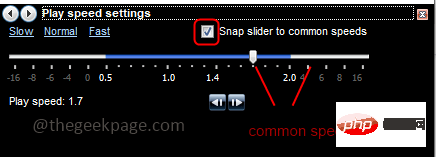 클릭하여
클릭하여
완전히 비디오 재생 속도를 변경하려면, 그런 다음 일반 속도 에 대해 스냅 슬라이더 비활성화 (선택 취소해야 함)
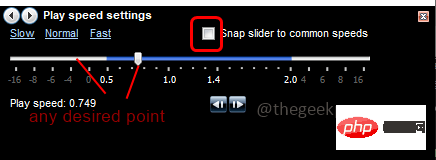
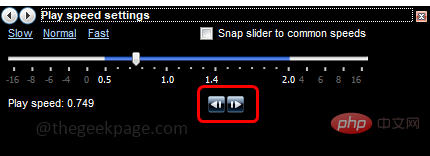
위 내용은 Windows Media Player에서 비디오 재생 속도를 조정하는 방법은 무엇입니까?의 상세 내용입니다. 자세한 내용은 PHP 중국어 웹사이트의 기타 관련 기사를 참조하세요!

핫 AI 도구

Undresser.AI Undress
사실적인 누드 사진을 만들기 위한 AI 기반 앱

AI Clothes Remover
사진에서 옷을 제거하는 온라인 AI 도구입니다.

Undress AI Tool
무료로 이미지를 벗다

Clothoff.io
AI 옷 제거제

AI Hentai Generator
AI Hentai를 무료로 생성하십시오.

인기 기사

뜨거운 도구

메모장++7.3.1
사용하기 쉬운 무료 코드 편집기

SublimeText3 중국어 버전
중국어 버전, 사용하기 매우 쉽습니다.

스튜디오 13.0.1 보내기
강력한 PHP 통합 개발 환경

드림위버 CS6
시각적 웹 개발 도구

SublimeText3 Mac 버전
신 수준의 코드 편집 소프트웨어(SublimeText3)

뜨거운 주제
 7518
7518
 15
15
 1378
1378
 52
52
 80
80
 11
11
 53
53
 19
19
 21
21
 67
67
 라이카 소포트 2: 라이카 취향은 강하지만 화질은 만족스럽지 못하다
Jan 03, 2024 pm 04:08 PM
라이카 소포트 2: 라이카 취향은 강하지만 화질은 만족스럽지 못하다
Jan 03, 2024 pm 04:08 PM
네, 실제 라이카 카메라를 구입하는 데 3,000위안 이상을 썼습니다. 이것은 샤오미와 샤프의 합작 브랜드가 아니며 공식 라이카 앱에서도 확인할 수 있습니다. 라이카가 지난달 출시한 신제품 '소포트2(Sofort2)'다. (사진출처: 레이테크놀로지 촬영) 지난달 라이카의 새 기계에 대해 논평한 글이 있는데, 단순히 부추를 자르는 것인데, 그런 기계를 구입하는데 3000위안이 넘는 가격이 폴라로이드 시장에서 엄청나게 비싼 편이다. 돈이 너무 많아서 쓸 곳이 없어야 하는데 이는 단순히 "큰 실수"입니다. 그러나 내가 지옥에 가지 않으면 누가 지옥에 갈 것인가라는 생각을 고수하면서 나는 라이카 Sofort2가 판매되던 날 밤에 주문을 했고 "진짜" 라이카 사용자가 되었습니다. 외관: 절묘한 장난감? 라이카 소파
 OPPO는 ProXDR을 포기함으로써 옳은 일을 했습니다.
Jan 06, 2024 pm 11:37 PM
OPPO는 ProXDR을 포기함으로써 옳은 일을 했습니다.
Jan 06, 2024 pm 11:37 PM
얼마 전 OPPO는 파리 영화제에서 카자흐스탄 및 소련과 협력하여 OPPO Find X7 시리즈에서 출시될 차세대 슈퍼 라이트 및 섀도우 이미징 시스템을 개발 중이라고 발표했습니다. 세계에서 가장 크고 가장 영향력 있는 사진 전시회에서 이 소식을 발표하기로 결정한 것은 OPPO가 차세대 초경량 이미징 시스템을 얼마나 중요하게 생각하는지 보여줍니다. OPPO에 따르면 차세대 Super Light and Shadow 이미징 시스템은 주로 세 부분으로 구성됩니다. , 더 적은 계산 추적을 달성하기 위해 더 많은 계산을 사용합니다. - 슈퍼 라이트 및 섀도우 ProXDR 디스플레이, 화면 보기 방식을 준수하는 사진 디스플레이 기술. 그 중 "슈퍼 라이트 앤 섀도우 풀 메인 카메라 시스템"은 이미징 시스템의 하드웨어를 의미하고 "슈퍼 라이트 앤 섀도우 이미지 엔진"은 이미지
 Windows 10/11의 Google Meet 시스템 설정으로 인해 마이크가 음소거되었습니다.
May 12, 2023 pm 11:58 PM
Windows 10/11의 Google Meet 시스템 설정으로 인해 마이크가 음소거되었습니다.
May 12, 2023 pm 11:58 PM
GoogleMeet은 커뮤니케이션 및 공동작업 목적으로 사용됩니다. 사람들이 이야기하고 자신의 견해를 공유할 수 있는 고품질 화상 회의를 개최할 수 있습니다. 그러나 일부 사용자는 마이크 문제에 직면하며 가장 일반적인 오류는 "마이크가 시스템 설정에 의해 음소거되었습니다."입니다. 이런 일이 발생하면 다른 사람들이 귀하의 말을 들을 수 없습니다. 하지만 당황하지 마세요. 이 문제는 해결될 수 있습니다. 마이크 문제가 발생하는 몇 가지 이유는 마이크 음소거, 마이크 설정 변경, 오래된 드라이버 등입니다. 이 기사에서는 Windows 10의 "마이크가 시스템에 의해 음소거되었습니다" 설정 문제를 해결하는 방법에 대한 다양한 방법을 살펴보겠습니다. 방법 1: 마이크가 음소거 상태인지 확인하기 다른 해결 방법을 시작하기 전에 회의 중일 때 화면을 확인하세요.
 Meizu 21 Pro는 주요 제조업체의 주력 제품과 정면으로 경쟁할 수 있습니까?
Jan 03, 2024 pm 06:10 PM
Meizu 21 Pro는 주요 제조업체의 주력 제품과 정면으로 경쟁할 수 있습니까?
Jan 03, 2024 pm 06:10 PM
11월 마지막 날, Meizu는 Snapdragon 8Gen3 휴대폰의 새로운 물결을 활용하여 연간 플래그십 새 휴대폰인 Meizu 21을 출시했습니다. 얼마 전 이 사이트에서도 이 제품에 대한 리뷰를 진행한 적이 있는데, 장점과 단점이 분명한 휴대폰입니다. 더욱이 Meizu 21은 중형과 대형으로 나누어져 있는 다른 브랜드와 달리 현재 하나의 모델만 보유하고 있습니다. 슈퍼 플래그십을 원하는 사람들에게 Meizu 21은 약간 "프로"가 아닌 것 같습니다. (사진 출처: 본 웹사이트에서 촬영) 그러나 Meizu 21Pro에 대한 최근 소식이 인터넷에 나타났는데, 이는 보다 극단적인 구성과 경험을 원하는 Meizu 친구들에게 좋은 소식입니다. Meizu 21의 화면이 충분히 강하지 않습니까? 2K 화면이 온다! Meizu 21의 충전 전력이 충분히 높지 않아 100W 고속 충전이 다가오고 있습니다! Meizu 21은 단지 "작은 테스트"일 뿐일까요?
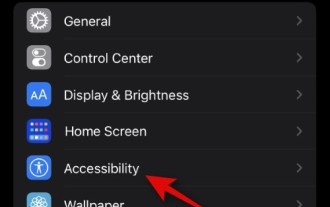 iPhone의 스트로브 및 깜박이는 조명을 어둡게 하는 방법 New
Jul 22, 2023 pm 10:17 PM
iPhone의 스트로브 및 깜박이는 조명을 어둡게 하는 방법 New
Jul 22, 2023 pm 10:17 PM
iOS 16은 2022년 9월 출시 이후 Apple이 iPhone 운영 체제를 지속적으로 개선함에 따라 상당한 변화를 겪었습니다. 최근 Apple은 사용자의 iPhone 경험을 새로운 수준으로 향상시키는 몇 가지 새롭고 흥미로운 기능이 포함된 iOS 16.4 베타 업데이트를 출시했습니다. 새로운 기능 중 하나는 "DimFlashingLights"입니다. 화면의 스트로브나 깜박임 효과를 감지하는 즉시 화면을 어둡게 하여 눈과 건강에 발생할 수 있는 피로를 줄여줍니다. 비디오가 스트로브 또는 깜박이는 조명과 함께 재생될 때 화면을 어둡게 하기 위해 DimFlashingLights 기능을 활성화하는 방법을 살펴보겠습니다. iOS의 새로운 "어두운 깜박임" 기능은 무엇인가요?
 Razer Viper V3 Pro 리뷰: 성능과 휴대성 사이의 절충점은 무엇입니까?
Jan 03, 2024 pm 04:17 PM
Razer Viper V3 Pro 리뷰: 성능과 휴대성 사이의 절충점은 무엇입니까?
Jan 03, 2024 pm 04:17 PM
얼마 전 게임용 마우스에 대한 토론에서 Xiao Lei는 최초의 진정한 "게임용 마우스"는 Razer가 2003년에 출시한 Razer Boomslang(DPI가 "최대" 2500이고 폴링 속도가 125Hz인 USB 게임)이라고 언급했습니다. 생쥐. 하지만 사실 이 2100/25 폴링률 00DPI Boomslang은 실제로 이 시리즈의 업그레이드 버전인 1999년에 출시된 Boomslang이 진정한 첫 번째 게임이기 때문에 이 진술은 정확하지 않습니다. 4년 후에 출시된 2세대에 비해 1세대 Boomslang은 보다 원시적인 PS/2 인터페이스를 사용했으며 폴링 속도는 2005년까지 10~200Hz에 불과했습니다.
 인간-컴퓨터 상호 작용을 재정의하는 Honor MagicOS 8.0이 공식 출시되었습니다!
Jan 11, 2024 pm 10:06 PM
인간-컴퓨터 상호 작용을 재정의하는 Honor MagicOS 8.0이 공식 출시되었습니다!
Jan 11, 2024 pm 10:06 PM
2024년 1월 10일, Honor는 MagicOS 8.0이 공식적으로 출시된 상하이에서 올해 첫 번째 오프라인 컨퍼런스를 개최했습니다. MagicOS8.0은 Honor가 자체 개발한 새로운 운영 체제로, 업계 최초의 차세대 인간-컴퓨터 상호 작용, 즉 의도 인식 인간-컴퓨터 상호 작용입니다. 또한, 새로운 시스템은 '어느 문이든', '영화 속 대화', '멀티 모드 일정 관리' 등 AI를 기반으로 한 많은 새로운 기능도 제공합니다. (사진 촬영: Lei Technology) Honor는 MagicOS8.0을 명령줄 상호 작용, 그래픽 상호 작용 및 자연스러운 상호 작용에 이어 차세대 대화형 모드 시스템이라고 부릅니다. 얼마나 멋진지 아래에서 살펴보겠습니다. 학습할 수 있는 시스템, 사용자를 더 잘 이해하는 시스템입니다. 실제로 Honor는 이미 2016년에 첫 번째 스마트폰을 출시했습니다.
 화웨이 스타라이트(Huawei StarLight), 블루투스에 혁명을 일으키고 싶나요?
Jan 11, 2024 pm 09:51 PM
화웨이 스타라이트(Huawei StarLight), 블루투스에 혁명을 일으키고 싶나요?
Jan 11, 2024 pm 09:51 PM
Huawei는 얼마 전 기자 회견에서 차세대 무선 연결 기술인 NearLink를 공식 발표했습니다. NearLink는 이전 무선 기술과 달리 Bluetooth와 같은 기존 무선 기술의 사양이 아니라 Huawei의 수년간의 무선 경험을 기반으로 개발되었습니다. 기술의 축적으로 새로운 무선 연결 사양이 탄생합니다. 기자회견을 보지 않았더라도 상관없습니다. StarLight를 잠깐 살펴보겠습니다. StarLight는 일련의 표준을 사용하여 Bluetooth 및 WIFI와 같은 기존 무선 기술의 장점을 결합합니다. 전자제품, 스마트홈, 신에너지 자동차, 산업지능화 등 다양한 현장을 만나보세요. Bluetooth 기술과 비교하여 전력 소비는 60% 감소하고 전송 속도는 6배 증가하며 대기 시간이 더 짧고 연결이 안정적이며 간섭 방지 기능이 있으며 적용 범위는 2배 증가합니다. 연결이 10배 증가합니다. ~ 위에



