golang에서 gtk를 빌드하는 방법
개요
Golang이 점점 대중화되면서 점점 더 많은 사람들이 Golang을 사용하여 데스크톱 애플리케이션을 구축하려고 합니다. Gtk는 크로스 플랫폼 GUI를 만드는 데 널리 사용되는 툴킷입니다. 이 기사에서는 Golang과 Gtk를 사용하여 GUI 애플리케이션을 빠르게 구축하는 방법을 소개하고 몇 가지 기본 Gtk 컨트롤의 사용법을 보여줍니다.
1단계: Gtk 설치
첫 번째 작업은 Gtk3을 설치하는 것입니다. 이 작업은 다양한 방법으로 수행할 수 있지만 Ubuntu 또는 Debian 시스템에 설치하는 방법은 다음과 같습니다.
$ sudo apt-get update $ sudo apt-get install libgtk-3-dev
2단계: 관련 패키지 설치
Golang을 사용하여 Gtk 애플리케이션을 작성하려면 다음 패키지를 설치해야 합니다.
$ go get -u github.com/gotk3/gotk3/gtk $ go get -u github.com/gotk3/gotk3/glib $ go get -u github.com/gotk3/gotk3/cairo
3단계: 메인 함수 생성
다음으로 창, 프레임 등을 정의하는 메인 함수를 생성해야 합니다. 생성해야 하는 것입니다. 다음은 간단한 Main 함수의 예입니다.
package main
import (
"github.com/gotk3/gotk3/gtk"
"log"
)
func main() {
// 初始化 Gtk
gtk.Init(nil)
// 创建新的窗口
win, err := gtk.WindowNew(gtk.WINDOW_TOPLEVEL)
if err != nil {
log.Fatal("无法创建窗口:", err)
}
// 设置窗口的标题
win.SetTitle("我的第一个Golang Gtk应用程序")
// 设置窗口的大小
win.SetDefaultSize(800, 600)
// 显示窗口
win.Show()
// 进入主循环
gtk.Main()
}이 예에서 Main 함수의 가장 중요한 작업은 gtk.WindowNew를 사용하여 새로운 최상위 창을 생성하는 것입니다. 이 함수에는 창 유형을 지정하기 위해 gtk.WindowType 매개변수가 필요합니다. 이 경우에는 gtk.WINDOW_TOPLEVEL을 이 매개변수로 지정하면 메뉴 바와 툴바 없이 간단한 창을 생성할 수 있다.
창이 생성되면 win.SetTitle 및 win.SetDefaultSize를 사용하여 창의 제목과 크기를 설정할 수 있습니다. 마지막으로 win.Show를 사용하여 화면에 창을 표시합니다. 또한 마지막에 gtk.Main() 루프를 호출하여 사용자가 창을 닫을 때까지 창을 열어 둔다는 점에 유의하세요.
4단계: 상자 만들기
이제 간단한 창을 만들었지만 빈 캔버스입니다. 뷰를 더 잘 구성하려면 창에 몇 가지 컨트롤을 추가해야 합니다. Gtk에서는 Box에 컨트롤을 추가하여 쉽게 수행할 수 있습니다.
Gtk는 GtkBox, GtkHBox, GtkVBox 및 GtkFrame의 네 가지 유형의 상자를 제공합니다. GtkBox는 컨트롤을 수평 또는 수직으로 배열하는 데 사용할 수 있는 기본 상자입니다. GtkHBox와 GtkVBox는 단지 일반적인 수평 및 수직 레이아웃을 수행하기 위한 것입니다. GtkFrame은 레이블과 그림자를 제공할 수 있는 특수 상자입니다.
다음은 새 창에 GtkBox를 추가하는 예입니다:
func main() {
gtk.Init(nil)
win, err := gtk.WindowNew(gtk.WINDOW_TOPLEVEL)
if err != nil {
log.Fatal("无法创建窗口:", err)
}
win.SetTitle("我的第一个Golang Gtk应用程序")
win.SetDefaultSize(800, 600)
// 创建容器
box, err := gtk.BoxNew(gtk.ORIENTATION_VERTICAL, 4)
if err != nil {
log.Fatal("无法创建盒子", err)
}
// 向盒子添加一个标签
label, err := gtk.LabelNew("Hello, Golang!")
if err != nil {
log.Fatal("无法创建标签", err)
}
box.PackStart(label, true, true, 0)
// 显示窗口和盒子
win.Add(box)
box.ShowAll()
win.Show()
gtk.Main()
}이 예에서는 먼저 수직 상자를 만듭니다. gtk.BoxNew를 사용하여 gtk.ORIENTATION_VERTICAL을 지정하고 두 번째 매개변수를 4로 설정하여 상자 내 항목 사이의 간격을 지정합니다. 다음으로 새 라벨을 만들어 상자에 추가하고 마지막으로 라벨의 텍스트를 설정합니다.
마지막 단계는 창과 상자를 보여주는 것입니다. win.Add 메소드를 사용하여 창에 상자를 추가하고 box.ShowAll() 메소드를 사용하여 상자의 모든 요소를 표시합니다.
5단계: 버튼 추가
레이블 외에도 Gtk는 버튼, 텍스트 상자, 드롭다운 목록과 같은 다양한 컨트롤도 지원합니다. 창에 버튼을 추가해 보겠습니다. 다음은 창에 버튼을 추가하는 예입니다.
func main() {
gtk.Init(nil)
win, err := gtk.WindowNew(gtk.WINDOW_TOPLEVEL)
if err != nil {
log.Fatal("无法创建窗口:", err)
}
win.SetTitle("我的第一个Golang Gtk应用程序")
win.SetDefaultSize(800, 600)
box, err := gtk.BoxNew(gtk.ORIENTATION_VERTICAL, 4)
if err != nil {
log.Fatal("无法创建盒子", err)
}
button, err := gtk.ButtonNewWithLabel("点击我!")
if err != nil {
log.Fatal("无法创建按钮", err)
}
button.Connect("clicked", func() {
log.Println("按钮被点击了!")
})
box.PackStart(button, false, false, 0)
win.Add(box)
box.ShowAll()
win.Show()
gtk.Main()
}이 예에서는 먼저 gtk.ButtonNewWithLabel을 사용하여 새 버튼을 만들고 버튼의 텍스트를 "Click me!"로 설정합니다. 그런 다음 이벤트 핸들러를 연결하면 사용자가 버튼을 클릭할 때마다 버튼이 콘솔에 메시지를 출력합니다.
마지막으로 창에 버튼을 추가하고 컨트롤을 늘리지 않도록 두 번째 매개변수를 false로 설정한 다음 box.PackStart 메서드를 사용하여 "픽셀" 값의 간격을 추가합니다.
6단계: 이미지 추가
마지막으로 창에 이미지를 추가할 것입니다. 이는 GtkImage를 사용하여 쉽게 수행할 수 있습니다. 다음은 창에 이미지를 추가하는 예입니다.
func main() {
gtk.Init(nil)
win, err := gtk.WindowNew(gtk.WINDOW_TOPLEVEL)
if err != nil {
log.Fatal("无法创建窗口:", err)
}
win.SetTitle("我的第一个Golang Gtk应用程序")
win.SetDefaultSize(800, 600)
box, err := gtk.BoxNew(gtk.ORIENTATION_VERTICAL, 4)
if err != nil {
log.Fatal("无法创建盒子", err)
}
button, err := gtk.ButtonNewWithLabel("点击我!")
if err != nil {
log.Fatal("无法创建按钮", err)
}
button.Connect("clicked", func() {
log.Println("按钮被点击了!")
})
box.PackStart(button, false, false, 0)
// 加载图像文件
img, err := gtk.ImageNewFromFile("test.png")
if err != nil {
log.Fatal("无法加载图像", err)
}
box.PackStart(img, false, false, 0)
win.Add(box)
box.ShowAll()
win.Show()
gtk.Main()
}이 예에서는 먼저 버튼을 만들어 상자에 추가합니다. 다음으로 로컬 파일 시스템에 있는 test.png 파일을 로드하고 gtk.ImageNewFromFile을 사용하여 새 GtkImage 인스턴스를 생성합니다. 마지막으로 box.PackStart 메소드를 사용하여 상자에 이미지를 추가합니다.
결론
Gtk는 크로스 플랫폼 GUI 애플리케이션을 만드는 데 사용할 수 있는 인기 있는 GUI 툴킷입니다. Golang은 Gtk 사용을 지원하는 많은 타사 패키지를 제공하므로 Golang을 사용하여 Gtk 애플리케이션을 작성하는 것은 매우 편리합니다. 이 기사에서는 Golang과 Gtk를 사용하여 창을 만들고 상자, 버튼, 이미지와 같은 일반적인 컨트롤을 추가하는 방법을 소개했습니다. 이 기사를 통해 Golang과 Gtk를 사용하여 GUI 애플리케이션 작성을 쉽게 시작할 수 있기를 바랍니다.
위 내용은 golang에서 gtk를 빌드하는 방법의 상세 내용입니다. 자세한 내용은 PHP 중국어 웹사이트의 기타 관련 기사를 참조하세요!

핫 AI 도구

Undresser.AI Undress
사실적인 누드 사진을 만들기 위한 AI 기반 앱

AI Clothes Remover
사진에서 옷을 제거하는 온라인 AI 도구입니다.

Undress AI Tool
무료로 이미지를 벗다

Clothoff.io
AI 옷 제거제

AI Hentai Generator
AI Hentai를 무료로 생성하십시오.

인기 기사

뜨거운 도구

메모장++7.3.1
사용하기 쉬운 무료 코드 편집기

SublimeText3 중국어 버전
중국어 버전, 사용하기 매우 쉽습니다.

스튜디오 13.0.1 보내기
강력한 PHP 통합 개발 환경

드림위버 CS6
시각적 웹 개발 도구

SublimeText3 Mac 버전
신 수준의 코드 편집 소프트웨어(SublimeText3)

뜨거운 주제
 7465
7465
 15
15
 1376
1376
 52
52
 77
77
 11
11
 45
45
 19
19
 18
18
 19
19
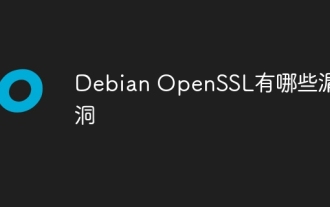 Debian Openssl의 취약점은 무엇입니까?
Apr 02, 2025 am 07:30 AM
Debian Openssl의 취약점은 무엇입니까?
Apr 02, 2025 am 07:30 AM
보안 통신에 널리 사용되는 오픈 소스 라이브러리로서 OpenSSL은 암호화 알고리즘, 키 및 인증서 관리 기능을 제공합니다. 그러나 역사적 버전에는 알려진 보안 취약점이 있으며 그 중 일부는 매우 유해합니다. 이 기사는 데비안 시스템의 OpenSSL에 대한 일반적인 취약점 및 응답 측정에 중점을 둘 것입니다. DebianopensSL 알려진 취약점 : OpenSSL은 다음과 같은 몇 가지 심각한 취약점을 경험했습니다. 심장 출혈 취약성 (CVE-2014-0160) :이 취약점은 OpenSSL 1.0.1 ~ 1.0.1F 및 1.0.2 ~ 1.0.2 베타 버전에 영향을 미칩니다. 공격자는이 취약점을 사용하여 암호화 키 등을 포함하여 서버에서 무단 읽기 민감한 정보를 사용할 수 있습니다.
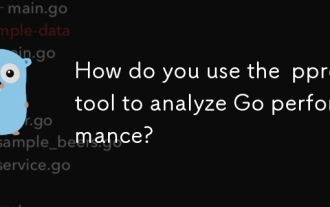 PPROF 도구를 사용하여 GO 성능을 분석하는 방법은 무엇입니까?
Mar 21, 2025 pm 06:37 PM
PPROF 도구를 사용하여 GO 성능을 분석하는 방법은 무엇입니까?
Mar 21, 2025 pm 06:37 PM
이 기사는 프로파일 링 활성화, 데이터 수집 및 CPU 및 메모리 문제와 같은 일반적인 병목 현상을 식별하는 등 GO 성능 분석을 위해 PPROF 도구를 사용하는 방법을 설명합니다.
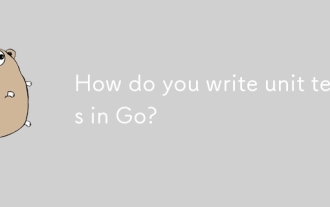 GO에서 단위 테스트를 어떻게 작성합니까?
Mar 21, 2025 pm 06:34 PM
GO에서 단위 테스트를 어떻게 작성합니까?
Mar 21, 2025 pm 06:34 PM
이 기사는 GO에서 단위 테스트 작성, 모범 사례, 조롱 기술 및 효율적인 테스트 관리를위한 도구를 다루는 것에 대해 논의합니다.
 GO에서 플로팅 포인트 번호 작업에 어떤 라이브러리가 사용됩니까?
Apr 02, 2025 pm 02:06 PM
GO에서 플로팅 포인트 번호 작업에 어떤 라이브러리가 사용됩니까?
Apr 02, 2025 pm 02:06 PM
Go Language의 부동 소수점 번호 작동에 사용되는 라이브러리는 정확도를 보장하는 방법을 소개합니다.
 Go 's Crawler Colly의 큐 스레드의 문제는 무엇입니까?
Apr 02, 2025 pm 02:09 PM
Go 's Crawler Colly의 큐 스레드의 문제는 무엇입니까?
Apr 02, 2025 pm 02:09 PM
Go Crawler Colly의 대기열 스레딩 문제는 Colly Crawler 라이브러리를 GO 언어로 사용하는 문제를 탐구합니다. � ...
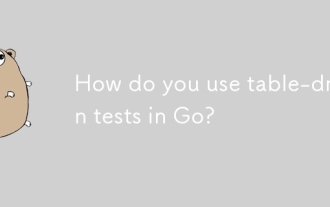 GO에서 테이블 구동 테스트를 어떻게 사용합니까?
Mar 21, 2025 pm 06:35 PM
GO에서 테이블 구동 테스트를 어떻게 사용합니까?
Mar 21, 2025 pm 06:35 PM
이 기사는 테스트 케이스 테이블을 사용하여 여러 입력 및 결과로 기능을 테스트하는 방법 인 GO에서 테이블 중심 테스트를 사용하는 것에 대해 설명합니다. 가독성 향상, 중복 감소, 확장 성, 일관성 및 A와 같은 이점을 강조합니다.
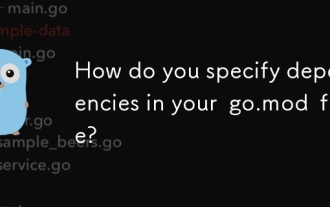 GO.MOD 파일에 종속성을 어떻게 지정합니까?
Mar 27, 2025 pm 07:14 PM
GO.MOD 파일에 종속성을 어떻게 지정합니까?
Mar 27, 2025 pm 07:14 PM
이 기사에서는 GO.MOD를 통해 GO 모듈 종속성 관리, 사양, 업데이트 및 충돌 해상도를 포함합니다. 시맨틱 버전 작성 및 정기 업데이트와 같은 모범 사례를 강조합니다.
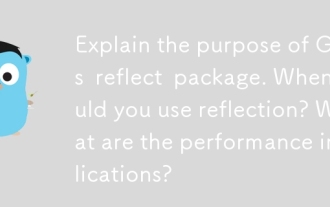 Go의 반사 패키지의 목적을 설명하십시오. 언제 반사를 사용 하시겠습니까? 성능의 영향은 무엇입니까?
Mar 25, 2025 am 11:17 AM
Go의 반사 패키지의 목적을 설명하십시오. 언제 반사를 사용 하시겠습니까? 성능의 영향은 무엇입니까?
Mar 25, 2025 am 11:17 AM
이 기사는 코드의 런타임 조작, 직렬화, 일반 프로그래밍에 유리한 런타임 조작에 사용되는 GO의 반사 패키지에 대해 설명합니다. 실행 속도가 느리고 메모리 사용이 높아짐, 신중한 사용 및 최고와 같은 성능 비용을 경고합니다.




