데스크톱 화면의 배경화면은 시스템 시작 시 가장 흥미롭고 눈길을 끄는 기능 중 하나입니다. 그것은 사람들에게 유익한 영향을 미치고 그들이 행복함을 느끼면서 생산성을 높이도록 격려합니다.
반면에, 배경화면을 바꾸고 정기적으로 찾는 것은 시간이 많이 걸리는 작업입니다. 그렇다면 데스크톱 화면에 다양하고 편안한 배경화면을 볼 수 있는 동적 라이브 배경화면이 있다면 좋지 않을까요? 이를 통해 사용자는 GIF를 다운로드하고 시스템의 배경화면으로 설정할 수도 있습니다.
이 기사에서는 Microsoft Store를 사용하여 PC에서 라이브 배경화면을 만들거나 얻는 방법을 알려드립니다.
1단계: Windows 키를 누르고 microsoft store를 입력한 다음 Enter 키를 눌러 Microsoft Store 앱을 엽니다. 시스템.
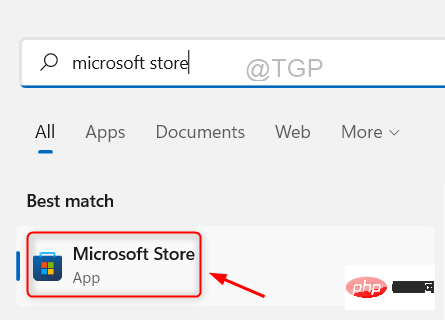
2단계: Microsoft Store를 연 후 아래와 같이 검색창에 vivid wallpapers를 입력합니다.
3단계: 아래 이미지와 같이 검색 결과에서 Lively Wallpaper 앱을 선택합니다.
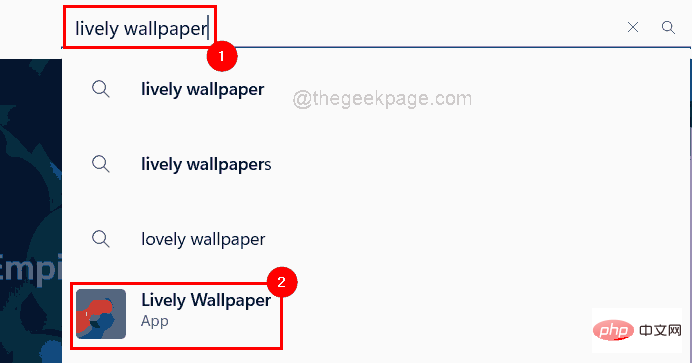
4단계: 그런 다음 "Get" 버튼을 클릭하여 앱 다운로드 및 설치를 시작하세요.
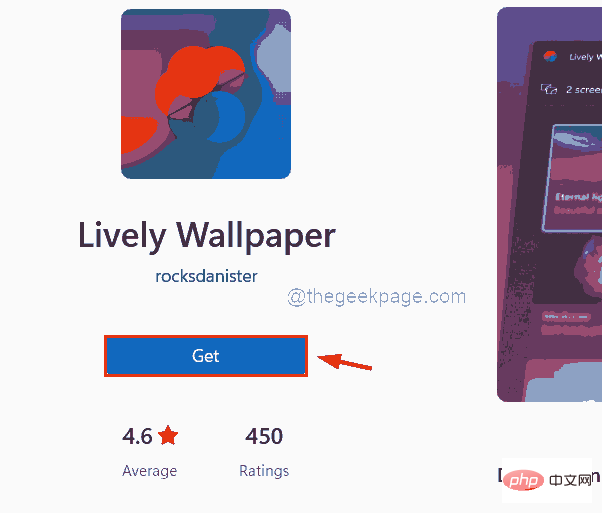
5단계: 곧 앱 다운로드가 시작됩니다.
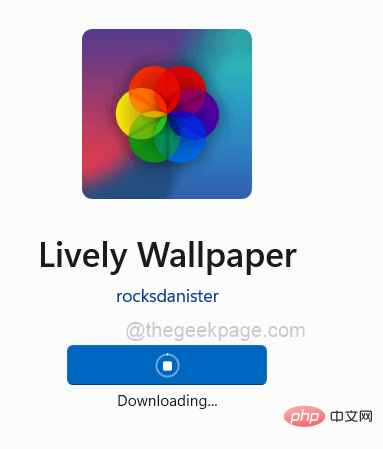
6단계: 다운로드 및 설치 후 앱을 실행하고 Microsoft Store 앱 창을 닫으려면 "열기" 버튼을 클릭하세요.
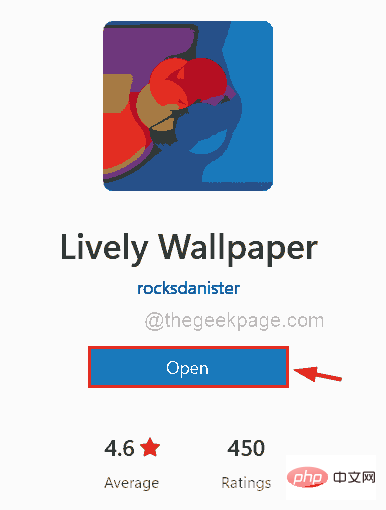
7단계: 그렇지 않은 경우 windows 키를 누르고 lively wallpapers를 입력한 다음 아래와 같이 결과에서 Lively 배경화면 앱을 선택하세요.
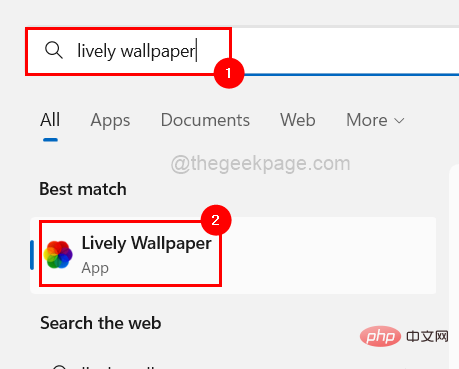
8단계: 라이브 배경화면 앱에서 이미 앱에 있는 사전 정의된 여러 라이브 배경화면 중 하나를 선택할 수 있습니다.
9단계: 라이브 배경화면을 선택하려면 원하는 라이브 배경화면에서 세 개의 가로 점(추가 옵션 표시)을 클릭하세요.
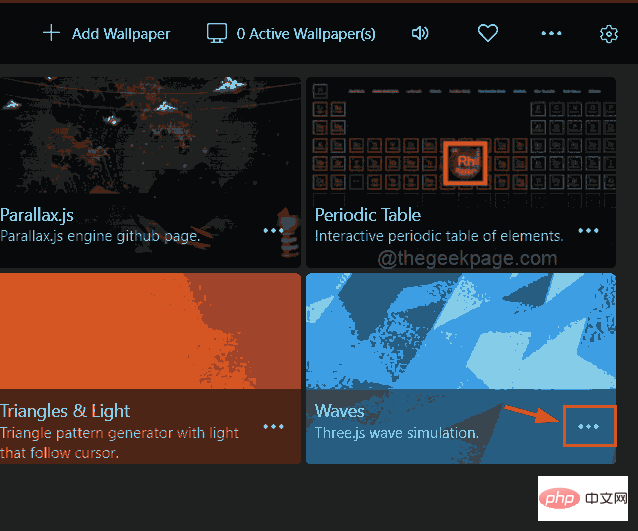
10단계: 목록에 다양한 옵션이 있는 것을 볼 수 있습니다.
11단계: 맞춤화, 편집, 삭제, 배경화면 설정 등을 할 수 있습니다.
12단계: 사용자가 앱에 내장된 라이브 배경화면이 마음에 들지 않으면 인터넷에서 GIF를 다운로드하여 배경화면으로 추가할 수 있습니다.
13단계: 먼저 giphy.com을 방문하세요.
14단계: 검색창에 Mr bean과 같은 GIF를 검색하고 Enter 키를 누르면 검색 결과가 표시됩니다.
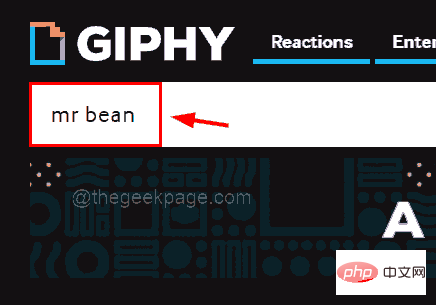
15단계: 결과에서 선택한 GIF를 클릭하세요.
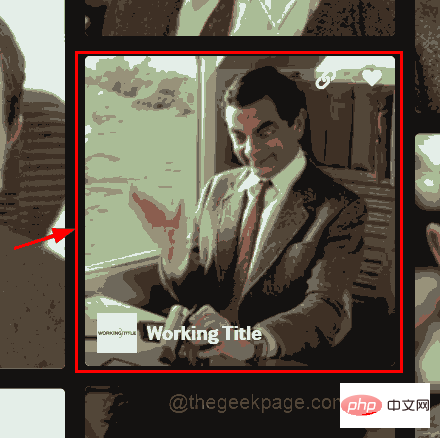
16단계: 그런 다음 GIF를 마우스 오른쪽 버튼으로 클릭하고 아래와 같이 컨텍스트 메뉴에서 이미지를 다른 이름으로 저장...을 선택합니다.
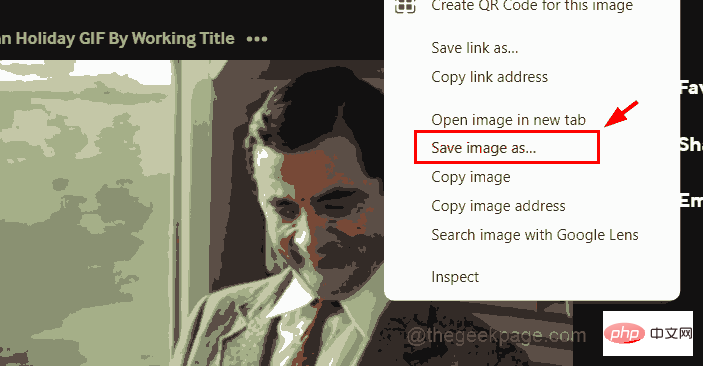
GIF Image를 파일 형식으로 선택했는지 확인하고 Save 버튼을 클릭하세요.
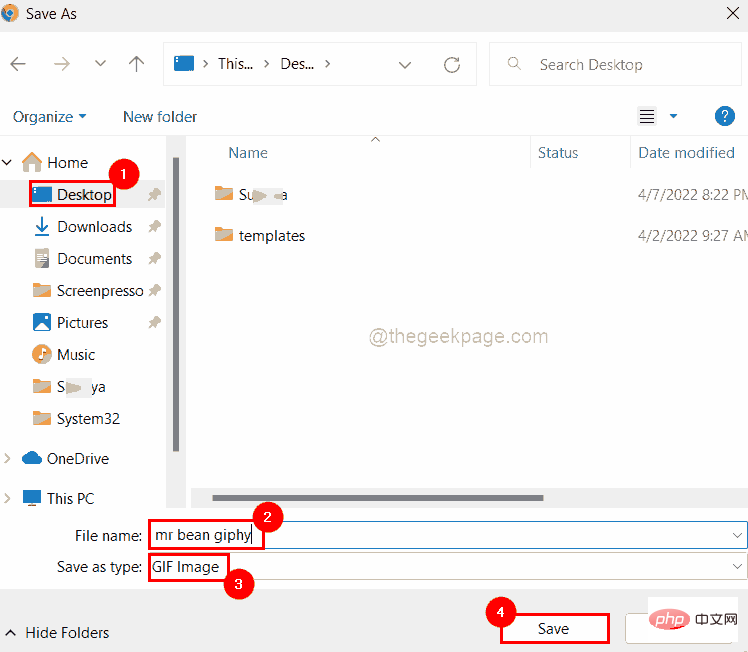
Add Wallpaper를 클릭하세요.
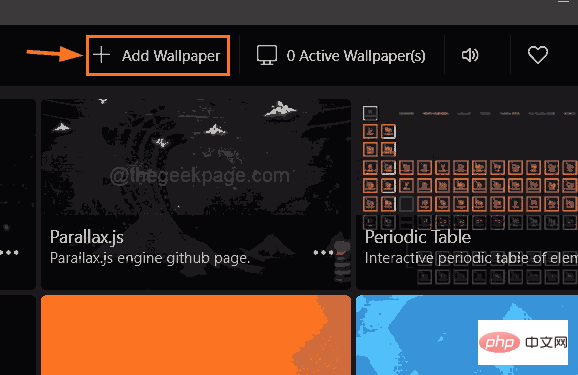
찾아보기를 클릭하여 시스템에서 파일을 선택하고 인터넷에서 방금 다운로드한 GIF 파일을 선택합니다.
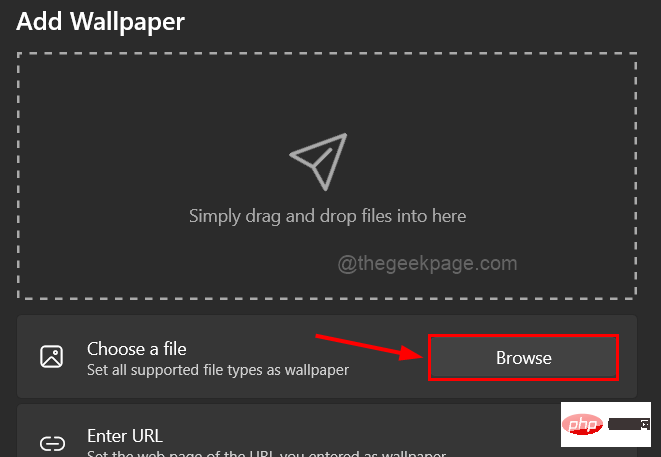
21단계: GIF 파일이 로드되면(몇 초 정도 걸릴 수 있음) "OK"을 클릭하여 Lively 배경화면 앱에 추가하세요.
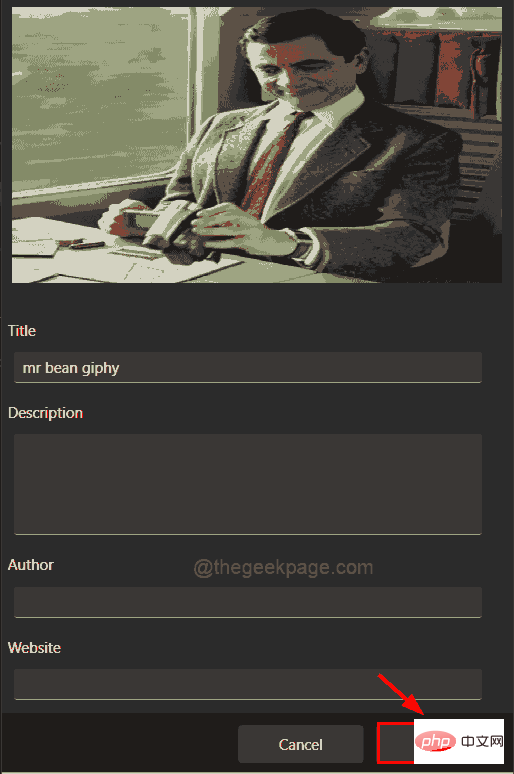
22단계: 아래 이미지와 같이 새로 추가된 GIF를 배경화면으로 설정하려면두 번 클릭하세요.
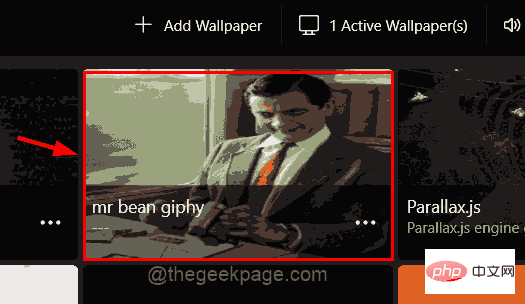
바로 그거예요.
1단계: Windows 키를 누르고 lively wallpaper를 입력한 다음 아래와 같이 결과에서 Lively Wallpaper App을 선택합니다.
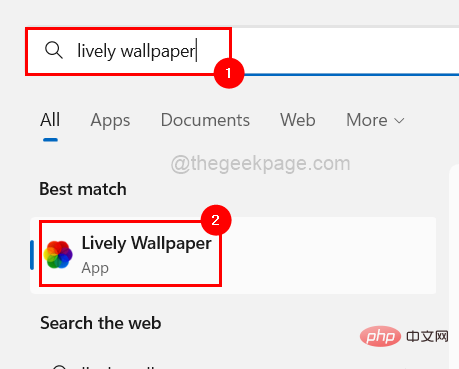
2단계: 아래와 같이 상단 에 있는 라이브 배경화면을 클릭하세요.
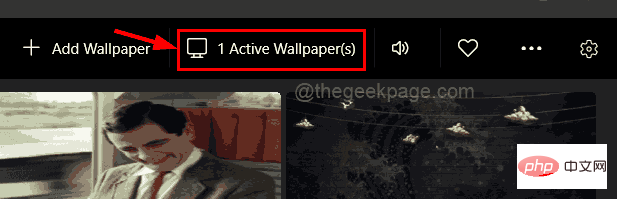
3단계: 그런 다음 닫기를 클릭하여 화면에 활성화된 라이브 배경화면을 제거하세요.
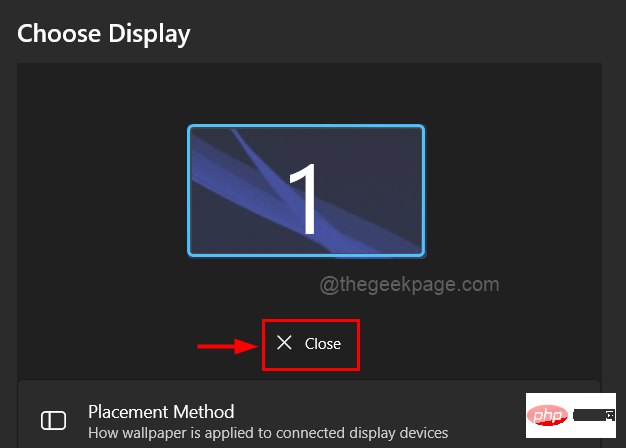
4단계: 그런 다음 “OK”을 클릭하여 창을 닫습니다.
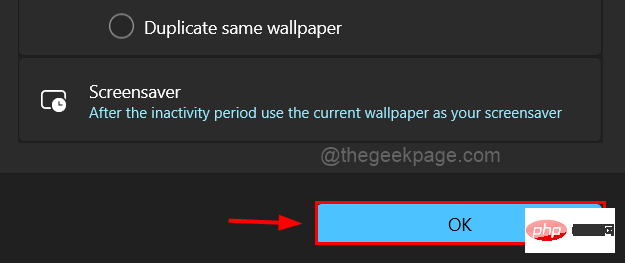
이제 라이브 배경화면이 배경에서 제거되었습니다.
1단계: Windows 키를 누르고 Installed Apps를 입력하여 시스템에서 설치된 앱 페이지를 엽니다.
2단계: 그런 다음 Enter 키를 누르세요.
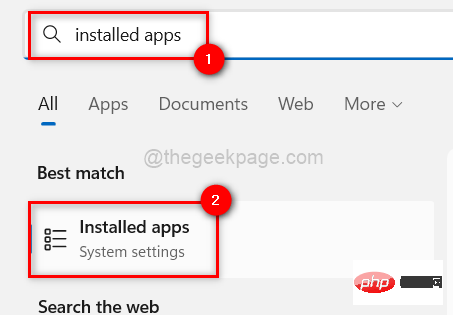
3단계: 검색창에 lively를 입력하고 아래 이미지에 표시된 결과에서 Lively Wallpaper 앱의 세 개의 가로 점(추가 옵션 표시)을 클릭합니다.
4단계: 목록에서 제거를 클릭하세요.
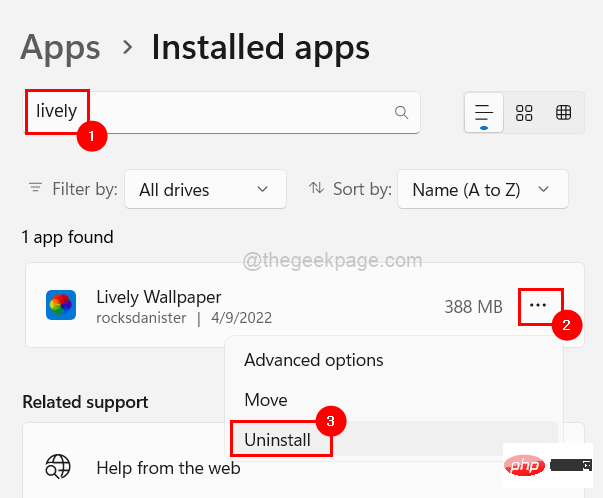
5단계: 아래 스크린샷과 같이 “Uninstall”을 다시 클릭하여 확인하세요.
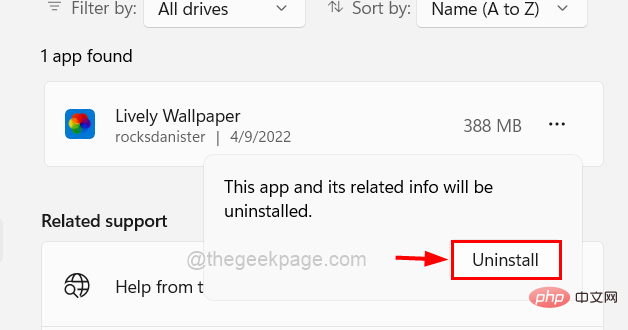
6단계: 즉시 제거가 시작됩니다.
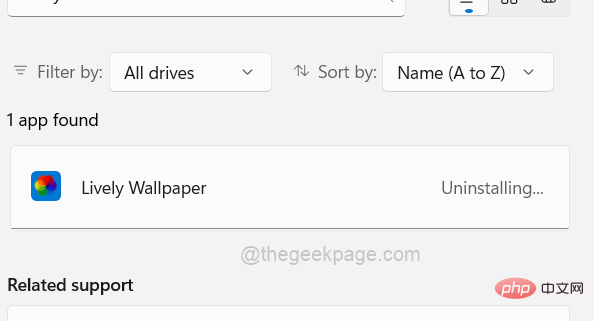
7단계: 완료되면 설치된 앱 페이지를 닫습니다.
위 내용은 Windows 11에서 라이브 배경화면을 빠르게 설정하는 방법의 상세 내용입니다. 자세한 내용은 PHP 중국어 웹사이트의 기타 관련 기사를 참조하세요!