M1 Mac에서 Windows 11을 무료로 실행하는 방법
모든 M1 Mac에서 Windows 11 ARM을 실행하는 방법
- 가상화 및 에뮬레이터 앱인 UTM 앱을 무료로 다운로드하세요. 응용 프로그램 폴더로 드래그하여 Mac에 설치하세요.
- 여기에서 Microsoft에서 무료로 다운로드하세요. ARM용 Windows 11 VM (Windows Insider 로그인이 필요하며, 없는 경우 무료로 가입할 수 있습니다.)
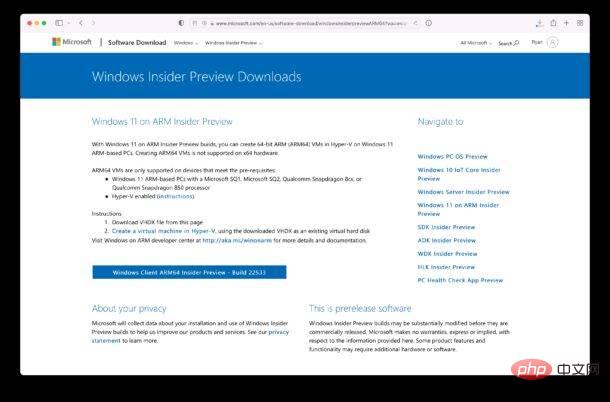
- Mac에서 UTM을 열고 + 더하기 버튼을 클릭하여 새로운 가상 계정을 생성하세요.
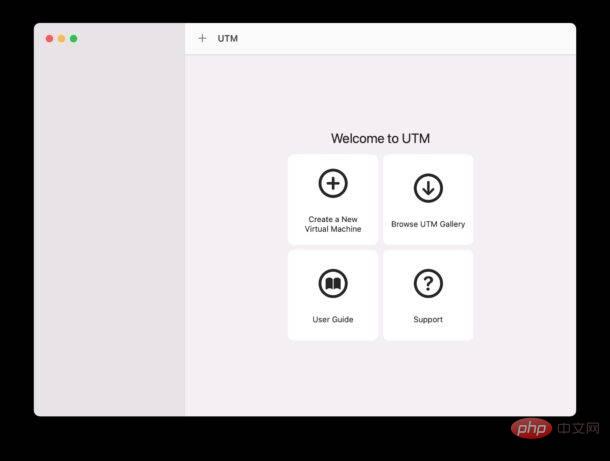
- "원함" 화면에서 "가상화"를 선택한 후 Windows
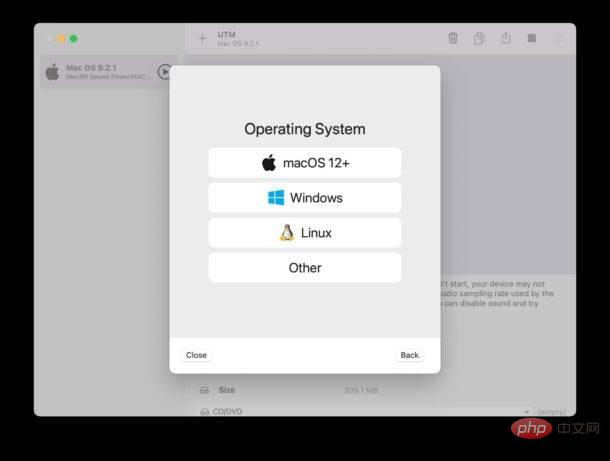
- "찾아보기" 버튼을 클릭하고 Windows 11 V를 선택하세요. HDX 다운로드한 ARM 이미지를 선택하고 "이미지 가져오기"를 선택하고 다음을 클릭하세요.
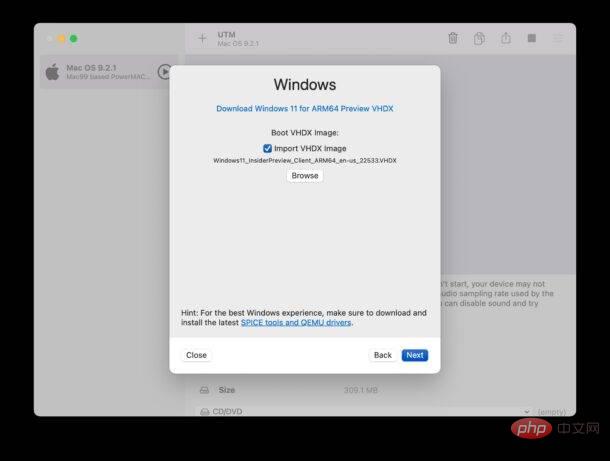
- Windows 11에 지정하려는 RAM 및 CPU 코어의 양을 선택하세요. (더 나은 성능을 위해서는 8GB 또는 더 많은 RAM이 권장됩니다.)
- 요약 화면에서 저장을 선택합니다.
- 이제 큰 재생 버튼을 클릭하여 Windows 11 VM을 시작하고 설정을 시작합니다.
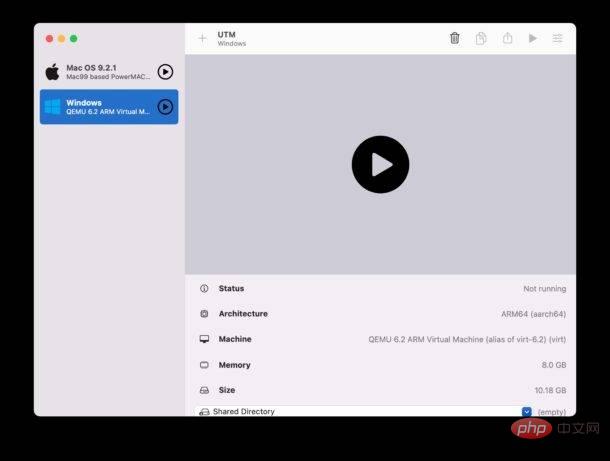
- 다음과 같이 Windows 11 설정 프로세스를 완료합니다. – 네트워크와 인터넷이 제대로 작동하지 않을 수 있으니 주의하세요. 이 경우 나중에 다루게 될 추가 설정 과정이 필요합니다. – 일시적으로 설정되지 않은 설정을 선택하세요. 네트워크에 연결하고 잠시 기다려 주세요. Windows 11이 자동으로 설정됩니다
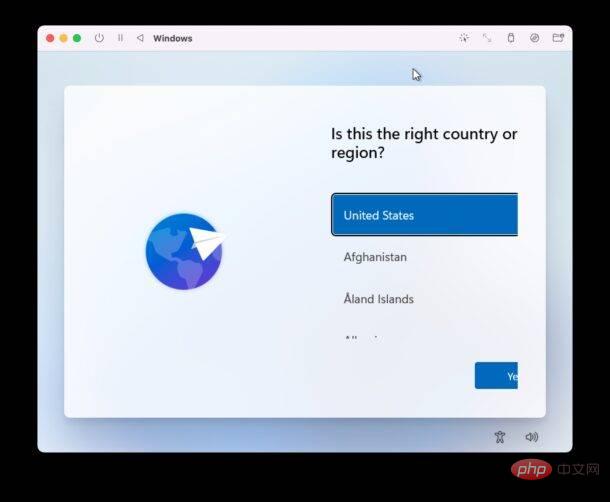
- 몇 분 정도 기다리면 Windows 11이 M1 Mac의 VM에서 실행됩니다.
- Windows 11 VM에서 인터넷에 액세스하려면 다음으로 이동하세요. UTM 웹사이트 SPICE 게스트 도구 ISO를 다운로드하세요.
- 활성 Windows 11 VM에서 도구 모음의 디스크 아이콘을 클릭하고 CD/DVD Iso > 변경을 선택한 다음 방금 다운로드한 spice-guest-tools-xxx.iso 파일을 선택합니다.
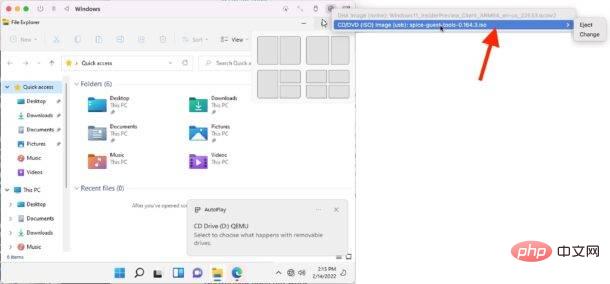
- 마운트된 D: 드라이브를 Windows 탐색기에서 열고 Windows에서 SPICE 게스트 도구 설치 프로그램을 실행한 다음 설치가 완료된 후 VM을 다시 시작합니다.
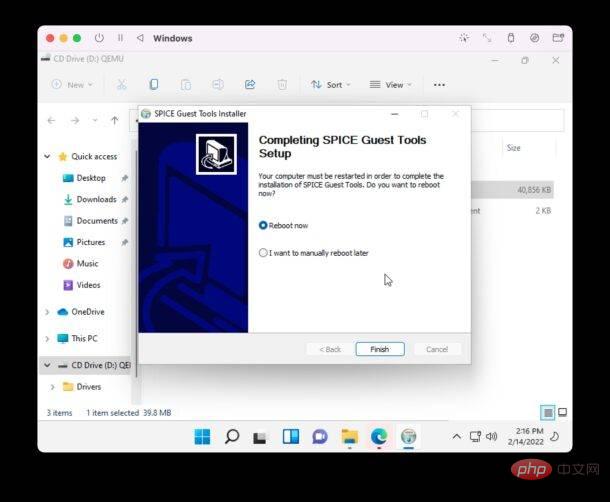
- VM이 다시 시작됩니다. 부팅, Windows 11은 이제 Edge 브라우저를 열고 멋진 웹사이트
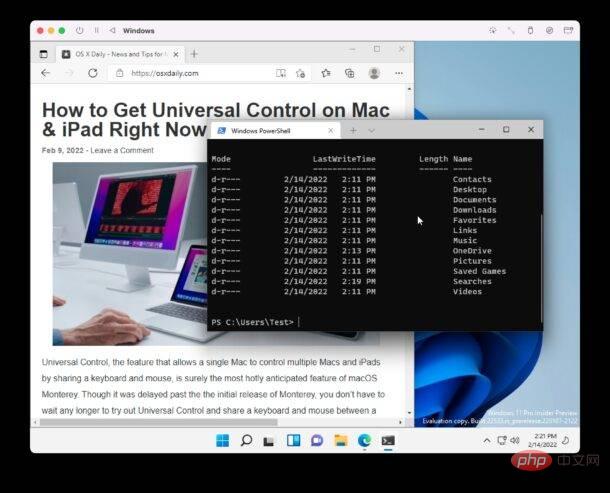
를 방문하여 인터넷에 연결됩니다. 이를 통해 Apple Silicon 프로세서가 탑재된 Mac에서 Windows 11 ARM을 실행하게 됩니다.
Windows 11 가상 머신에서 인터넷에 액세스하려면 SPICE 게스트 도구를 설치해야 한다는 점을 기억하세요. 그렇지 않으면 가상 머신을 온라인으로 전환할 수 없습니다.
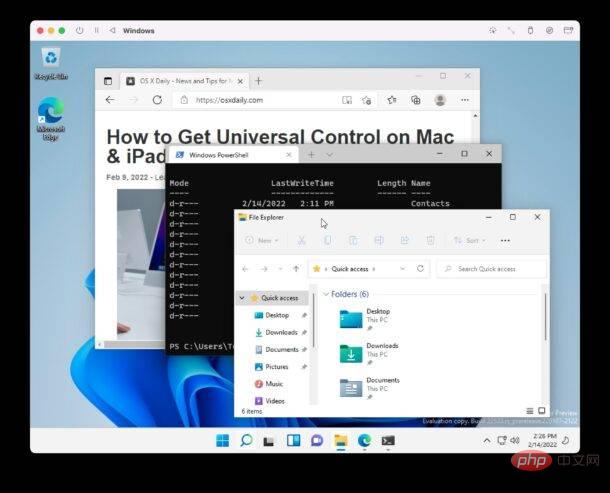
Windows 11 ARM은 Mac에서 잘 실행되지만 UTM을 사용한 성능은 다른 곳에서 익숙한 다른 가상화 도구만큼 좋지 않을 수 있습니다. 그러나 설정하기 쉬운 무료 솔루션으로서 실행 가능하고 사용하기 그 이상입니다.
위 내용은 M1 Mac에서 Windows 11을 무료로 실행하는 방법의 상세 내용입니다. 자세한 내용은 PHP 중국어 웹사이트의 기타 관련 기사를 참조하세요!

핫 AI 도구

Undresser.AI Undress
사실적인 누드 사진을 만들기 위한 AI 기반 앱

AI Clothes Remover
사진에서 옷을 제거하는 온라인 AI 도구입니다.

Undress AI Tool
무료로 이미지를 벗다

Clothoff.io
AI 옷 제거제

AI Hentai Generator
AI Hentai를 무료로 생성하십시오.

인기 기사

뜨거운 도구

메모장++7.3.1
사용하기 쉬운 무료 코드 편집기

SublimeText3 중국어 버전
중국어 버전, 사용하기 매우 쉽습니다.

스튜디오 13.0.1 보내기
강력한 PHP 통합 개발 환경

드림위버 CS6
시각적 웹 개발 도구

SublimeText3 Mac 버전
신 수준의 코드 편집 소프트웨어(SublimeText3)

뜨거운 주제
 7501
7501
 15
15
 1377
1377
 52
52
 78
78
 11
11
 52
52
 19
19
 19
19
 54
54
 Mac 키보드에 비밀번호를 입력해도 응답이 없나요?
Feb 20, 2024 pm 01:33 PM
Mac 키보드에 비밀번호를 입력해도 응답이 없나요?
Feb 20, 2024 pm 01:33 PM
소개: 이 웹사이트에서는 비밀번호를 입력할 때 Mac 키보드가 응답하지 않는 것에 대한 관련 내용을 소개합니다. 도움이 되길 바랍니다. 살펴보겠습니다. Apple Mac 시스템에서 비밀번호를 입력할 수 없는 문제를 해결하는 방법 이 키보드를 다른 컴퓨터에 연결하여 정상적으로 작동하는지 확인할 수도 있습니다. 다른 컴퓨터에서도 같은 문제가 발생한다면 키보드 자체의 문제일 가능성이 높습니다. 키보드를 교체하거나 수리하는 것을 고려할 수 있습니다. Mac 컴퓨터로 처음으로 Alipay에 로그인하면 로그인 인터페이스가 나타나며 비밀번호를 입력할 수 없습니다. 비밀번호 입력 필드에는 "컨트롤을 설치하려면 여기를 클릭하십시오"가 표시되므로 Alipay 로그인에는 보안 컨트롤 설치가 필요합니다. 보안 통제는 귀하가 입력하는 정보(금액, 비밀번호 등)를 암호화하고 보호하여 계정 보안을 향상시킬 수 있습니다. 묶다
 Mac 컴퓨터 이름, 호스트 이름, Bonjour 이름을 쉽게 사용자화하는 3가지 팁
Mar 06, 2024 pm 12:20 PM
Mac 컴퓨터 이름, 호스트 이름, Bonjour 이름을 쉽게 사용자화하는 3가지 팁
Mar 06, 2024 pm 12:20 PM
많은 Mac 사용자는 장치의 기본 이름을 유지하는 경향이 있으며 변경을 고려하지 않을 수도 있습니다. 많은 사람들이 초기 설정에서 "Johnny's MacBook Air" 또는 간단히 "iMac"과 같은 이름을 고수하는 것을 선택합니다. Mac의 이름을 변경하는 방법을 배우는 것은 특히 여러 장치를 사용하는 경우 장치를 빠르게 구별하고 관리하는 데 도움이 되므로 매우 유용한 기술입니다. 다음으로 macOS 시스템에서 컴퓨터 이름, 호스트 이름, Bonjour 이름(로컬 호스트 이름)을 변경하는 방법을 단계별로 알려드리겠습니다. Mac 이름을 변경해야 하는 이유는 무엇입니까? Mac의 이름을 변경하면 개성을 보여줄 수 있을 뿐만 아니라 사용자 경험을 개선하는 데에도 도움이 됩니다. Mac을 개인화하세요. 기본 이름이 마음에 들지 않을 수 있으므로 원하는 이름으로 변경하세요.
 pkg 파일을 Mac에 설치하시겠습니까?
Feb 20, 2024 pm 03:21 PM
pkg 파일을 Mac에 설치하시겠습니까?
Feb 20, 2024 pm 03:21 PM
서문: 오늘 이 사이트는 Mac에 pkg 파일을 설치하는 것과 관련된 내용을 공유합니다. 현재 직면한 문제를 해결할 수 있다면 이 사이트를 팔로우하고 지금 시작하는 것을 잊지 마세요! 운영 체제를 업그레이드하기 위해 이전 버전의 macos pkg를 설치할 수 없습니다. 노트북이 이전 운영 체제 버전을 사용하고 있는 경우 최신 운영 체제 버전으로 업그레이드하는 것이 좋습니다. 이전 버전은 최신 macOS 시스템 설치를 지원하지 않을 수 있기 때문입니다. 디스크 유틸리티에서 "삭제"를 선택한 다음 형식에서 Macos 확장자를 선택하고 암호화 옵션을 확인하지 않으며 apfs 형식을 선택하지 않고 마지막으로 "삭제" 버튼을 클릭하여 완료할 수 없는 문제를 해결합니다. macOS 설치. 애플리케이션 아이콘을 App으로 시작하는 파일로 드래그하세요.
 음성 메시지를 텍스트로 자동 변환하도록 WeChat Mac을 설정하는 방법 - 음성을 텍스트로 변환하도록 설정하는 방법
Mar 19, 2024 am 08:28 AM
음성 메시지를 텍스트로 자동 변환하도록 WeChat Mac을 설정하는 방법 - 음성을 텍스트로 변환하도록 설정하는 방법
Mar 19, 2024 am 08:28 AM
최근 일부 친구들이 음성 메시지를 텍스트로 자동 변환하도록 WeChat Mac을 설정하는 방법에 대해 편집자에게 문의했습니다. 다음은 음성 메시지를 텍스트로 자동 변환하도록 WeChat Mac을 설정하는 방법입니다. 1단계: 먼저, Mac 버전의 WeChat을 엽니다. 그림에 표시된 대로: 2단계: 다음으로 "설정"을 클릭합니다. 그림에 표시된 대로: 3단계: 그런 다음 "일반"을 클릭합니다. 그림에 표시된 대로: 4단계: 그런 다음 "채팅 음성 메시지를 텍스트로 자동 변환" 옵션을 선택합니다. 그림과 같이: 5단계: 마지막으로 창을 닫습니다. 그림과 같이:
 Mac 구성 파일이 적용되지 않습니까?
Feb 20, 2024 pm 02:00 PM
Mac 구성 파일이 적용되지 않습니까?
Feb 20, 2024 pm 02:00 PM
소개: 이 기사는 Mac 구성 파일이 적용되지 않는 것과 관련된 내용을 소개하기 위해 작성되었습니다. 도움이 되기를 바랍니다. 살펴보겠습니다. Mac에서 환경 변수가 적용되지 않는 문제에 대한 해결 방법 Mac 시스템에서 환경 변수를 구성한 후 현재 터미널에서만 유효하며 터미널을 전환하면 무효화되는 것으로 나타났습니다. 문의 결과, Mac 시스템에는 Ultimate shell-zsh라는 도구가 사전 설치되어 있으며, 환경 변수 읽기는 .zshrc 파일에 설정되어야 하는 것으로 나타났습니다. 2. 구성 파일을 적용하려면 위 구성을 .zshrc에만 추가하면 됩니다. 위 설정을 하지 않으면 다음에 ~/.bash_profile을 소스로 다시 열 때마다 적용됩니다.
 Mac에서 HEIC 사진을 JPG로 변환하는 3가지 방법
Mar 15, 2024 pm 08:43 PM
Mac에서 HEIC 사진을 JPG로 변환하는 3가지 방법
Mar 15, 2024 pm 08:43 PM
기본적으로 iPhone은 카메라에서 HEIC 형식으로 사진을 찍습니다. HEIC는 고효율 이미지 컨테이너(High Efficiency Image Container)를 의미하며 PNG 또는 JPG 파일보다 더 많은 픽셀 데이터를 저장할 수 있어 다른 형식에 비해 iPhone 저장 공간을 훨씬 적게 차지합니다. 이러한 파일은 iPhone에서 가장 잘 작동하지만 Apple 이외의 장치와 공유할 때 사진이 흐리거나 거친 결과를 낳는 경우가 많기 때문에 인터넷에서는 널리 받아들여지지 않습니다. HEIC 이미지가 다른 장치에서 호환되는지 확인하려면 해당 이미지를 JPG 형식으로 변환해야 할 수도 있습니다. 이 기사에서는 Mac에서 HEIC 이미지를 JPG로 변환하는 방법을 소개합니다. Mac에서 HEIC 사진을 JPG로 변환하는 방법 [3가지 방법]
 vmmac 가상 머신 전체 화면(가상 머신 macos를 전체 화면으로 표시하는 방법)
Feb 20, 2024 pm 01:15 PM
vmmac 가상 머신 전체 화면(가상 머신 macos를 전체 화면으로 표시하는 방법)
Feb 20, 2024 pm 01:15 PM
머리말: 많은 친구들이 vmmac 가상 머신의 전체 화면에 대해 질문했습니다. 이 기사가 귀하의 참고에 도움이 되길 바랍니다. 한 번 보자! Mac 가상 머신 Overwatch에는 화면상의 이유가 없습니다: 그래픽 카드 호환성 문제. 오버워치를 정상적으로 실행했는데 지금은 검은색 화면이 나타나는 경우 그래픽 드라이버 결함이 원인일 수 있습니다. 해결책: 그래픽 카드가 게임 요구 사항을 지원하는지 확인하십시오. 그래픽 카드 드라이버를 업데이트하세요. 두 번째 가능성을 배제하려면 다른 전원 공급 장치를 사용해 보십시오. 콘덴서가 부풀어 오르지 않았는지(고장났을 수 있음), 마더보드 표면에 눈에 띄는 손상이 있는지, 회로 중단을 일으키는지 등 마더보드에 이상이 없는지 확인하십시오. 검사를 위해 마더보드를 수리 센터로 보내는 것이 좋습니다. 조건이 허락한다면 다른 마더보드로 교체하는 것을 고려할 수 있습니다.
 Mac에서 압축 파일을 열 수 없나요?
Feb 20, 2024 pm 02:18 PM
Mac에서 압축 파일을 열 수 없나요?
Feb 20, 2024 pm 02:18 PM
소개: 이 문서는 열 수 없는 Mac 압축 파일에 대한 관련 내용을 소개하기 위해 작성되었습니다. 여러분에게 도움이 되기를 바랍니다. 살펴보겠습니다. Mac에서 압축 해제된 rar 파일을 열 수 없는 이유는 무엇입니까? Mac 압축 해제 소프트웨어가 없기 때문에 모든 분들께 Mac 버전의 압축 해제 소프트웨어를 추천하고 싶습니다. 360 압축과 같이 Windows에서 일반적으로 사용되는 압축 소프트웨어와 유사합니다. 파일을 열고 쉽게 압축을 풀면 됩니다. RAR 파일을 열 수 없는 Apple Mac 컴퓨터를 작동하는 단계는 다음과 같습니다. 첫 번째 단계는 RAR 파일 압축 해제 애플리케이션을 설치하는 것이며, 설치를 완료하려면 Apple ID 계정과 비밀번호를 입력해야 합니다. 두 번째 단계에서는 설치가 완료된 후 Mac 데스크탑으로 돌아가서 RAR 파일을 두 번 클릭하여 파일 내용을 열고 압축을 풉니다. 3. 전원을 켜세요



