특히 지루한 영화나 쇼를 시청할 때 비디오 속도 컨트롤러가 작동하지 않는 것을 발견하는 것은 항상 짜증나는 일입니다.
비디오 속도 컨트롤러는 사용자가 HTML 5 비디오의 재생 속도 설정을 조정할 수 있는 도구입니다. 좋은 앱은 이를 사용하여 필요에 따라 비디오 속도를 높이거나 낮출 수 있습니다.
그러나 대부분의 사용자는 비디오 속도 컨트롤러가 지속적으로 작동하지 않는 문제에 직면해 있습니다. 그러나 문제는 일반적으로 크기 조정 문제와 관련이 있습니다.
대부분의 비디오 속도 컨트롤러는 브라우저 확장이므로 당사의 문제 해결 솔루션은 이에 맞춰 제공됩니다.
기기의 비디오 속도 재생 문제를 해결하는 가장 좋은 방법은 비디오 속도 컨트롤러 요소를 사용하는 것입니다.
안타깝게도 이 기능을 사용할 수 없거나 최적으로 작동하지 않으면 비디오 속도 재생 편집 능력이 저하됩니다.
오늘 튜토리얼에서는 기기의 비디오 재생 속도를 완전히 제어하는 정확한 방법을 다루겠습니다.
Netflix는 앱에 속도 제어 기능을 통합하려고 시도했지만 반발에 부딪혔습니다. 그래서 그들은 프로젝트를 종료했습니다.
따라서 비디오 속도 컨트롤러의 기능을 활용하려면 브라우저를 사용하여 스트리밍 서비스에 액세스해야 하며 아래에서 이를 수행하는 방법에 대한 유용한 정보를 얻을 수 있습니다.
경우에 따라 Edgenuity에서 동영상 재생 속도를 높이거나 낮춰야 할 수도 있습니다. 이러한 경우에는 Chrome 확장 프로그램을 사용하는 것이 좋습니다.
안타깝게도 이 확장 프로그램은 원래 HTML5 비디오용으로 제작되었으며 Edgenuity는 Flash를 사용합니다.
앱 실행을 비활성화한 경우에만 앱을 사용할 수 있습니다. 이 결과를 빠르게 얻으려면 다음 단계를 따르세요.
chrome://settings/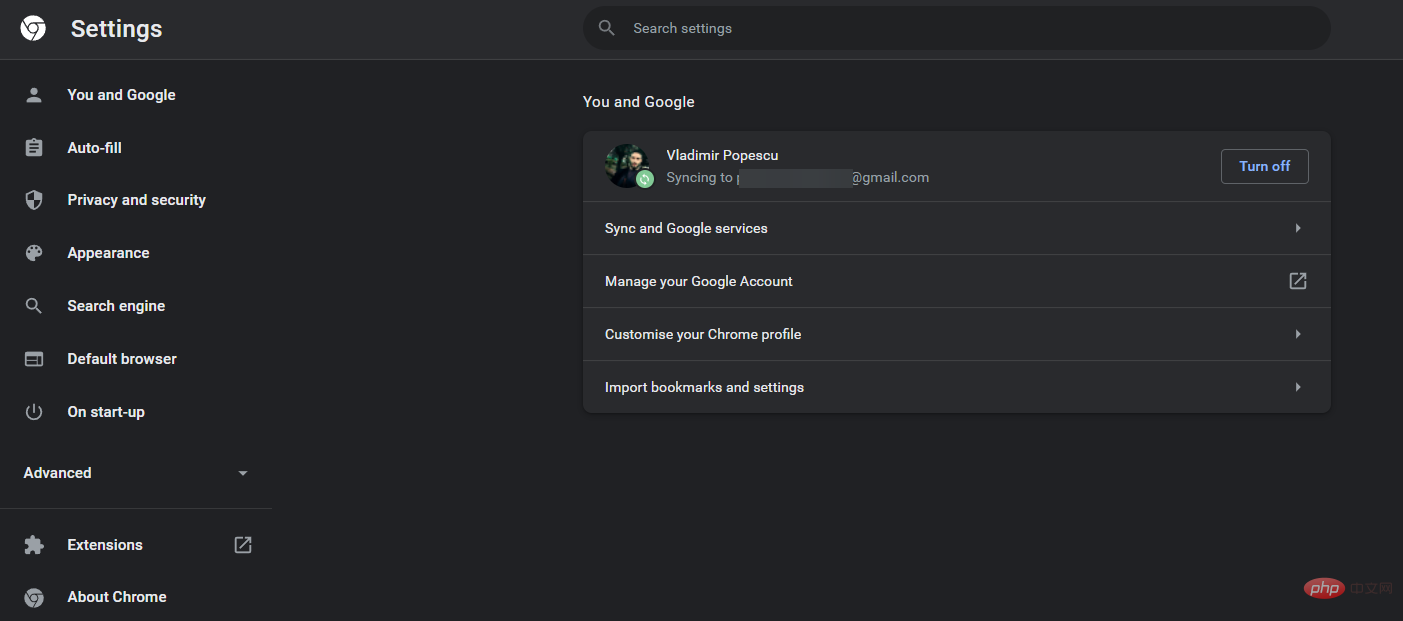
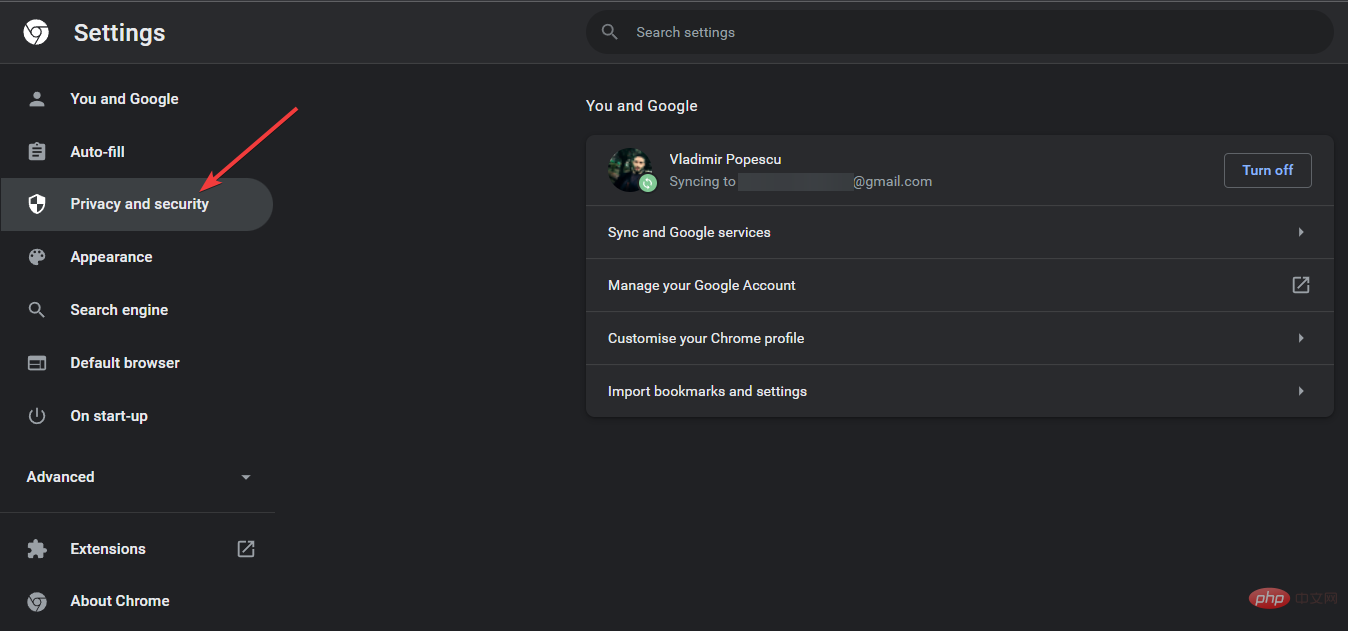
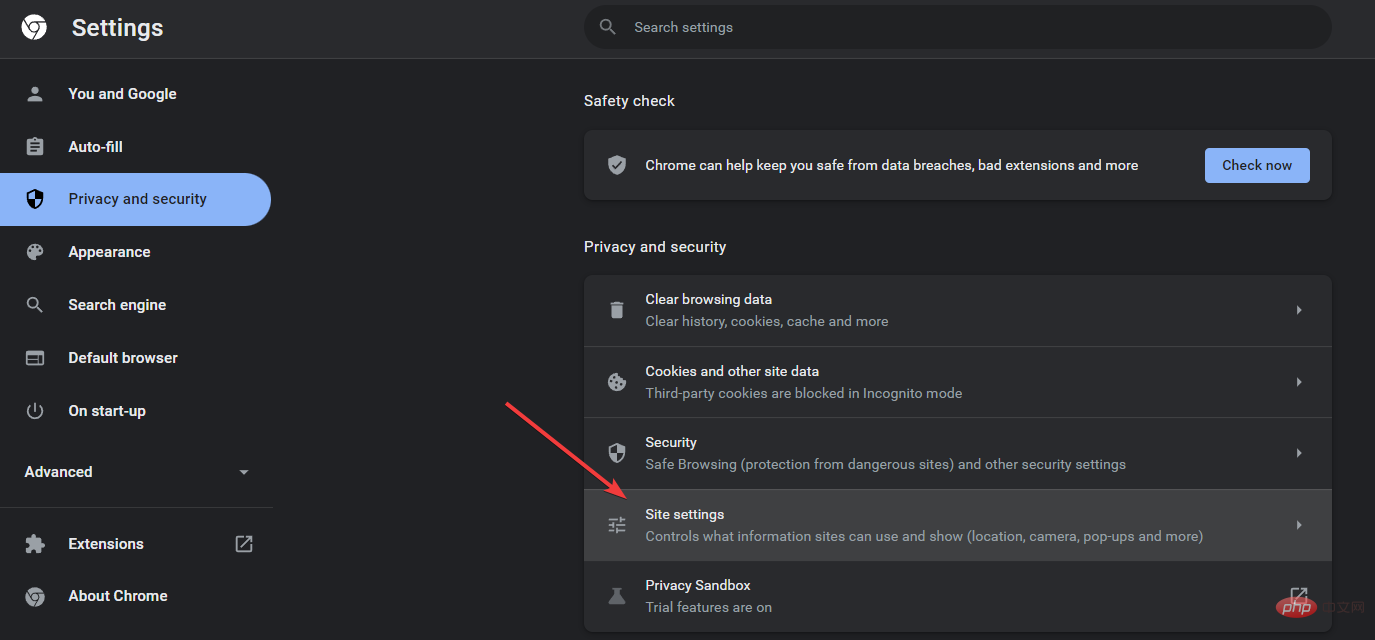
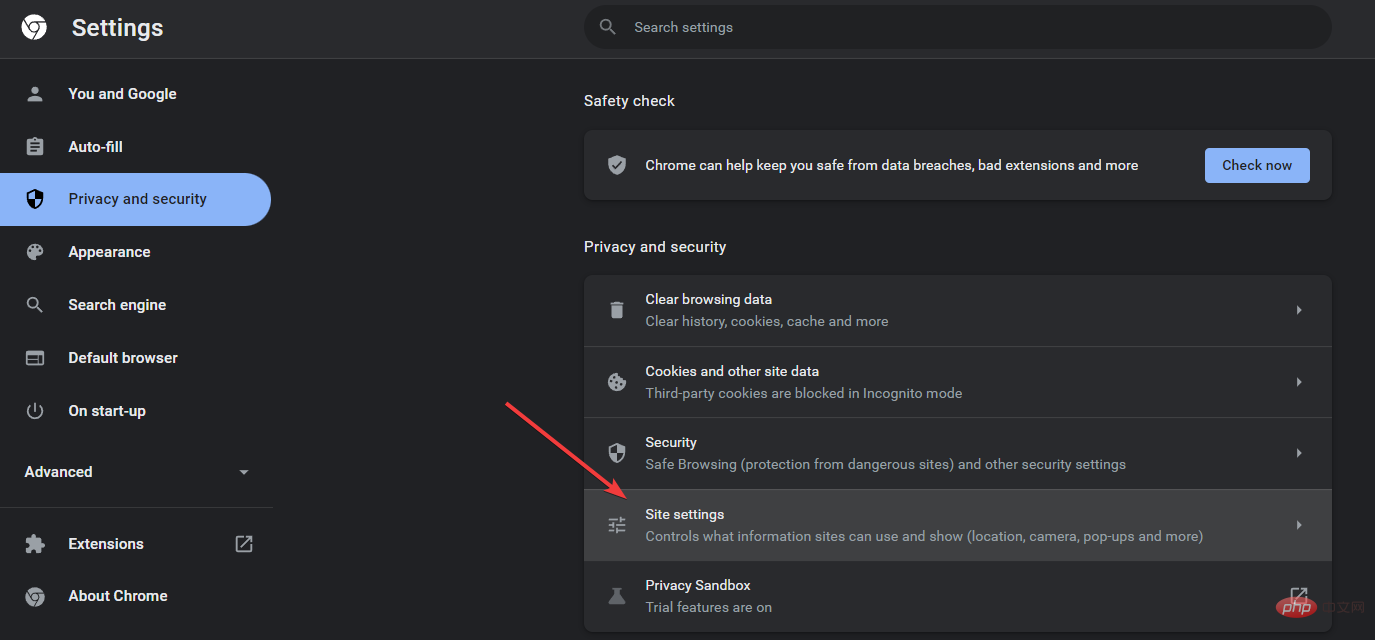
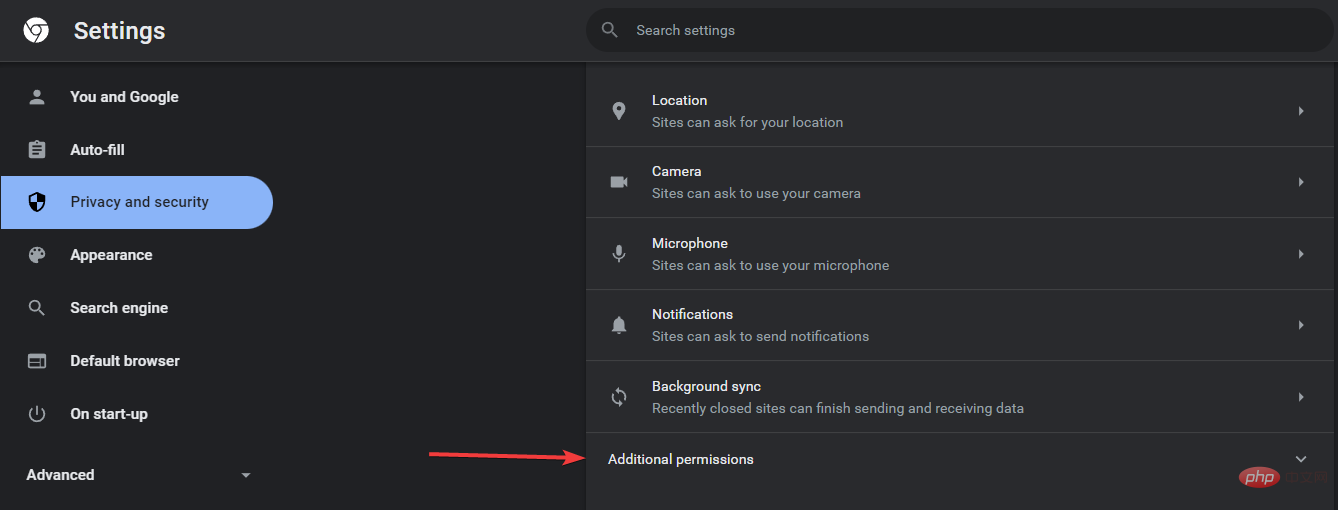

Android 기기에서 비디오 재생 속도를 제어하려면 Firefox 브라우저에 비디오 속도 컨트롤러 확장 프로그램을 설치하는 것이 좋습니다.
사용 방법은 다음과 같습니다.
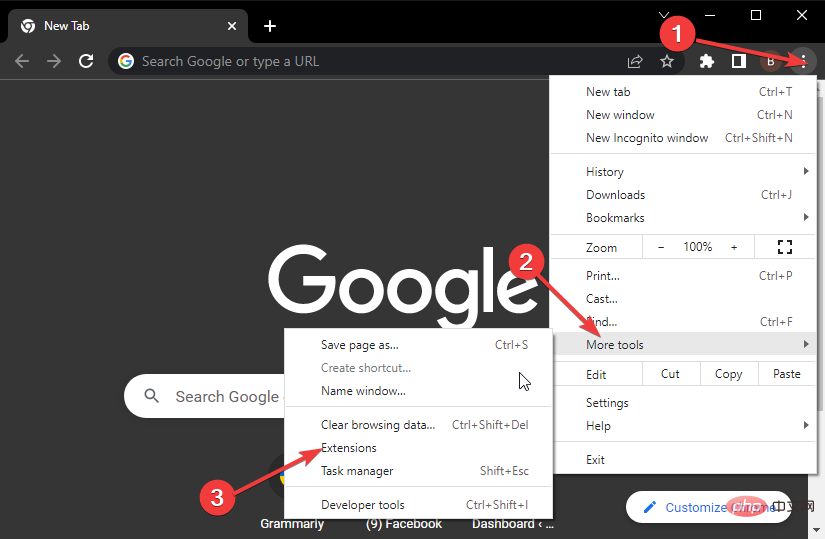
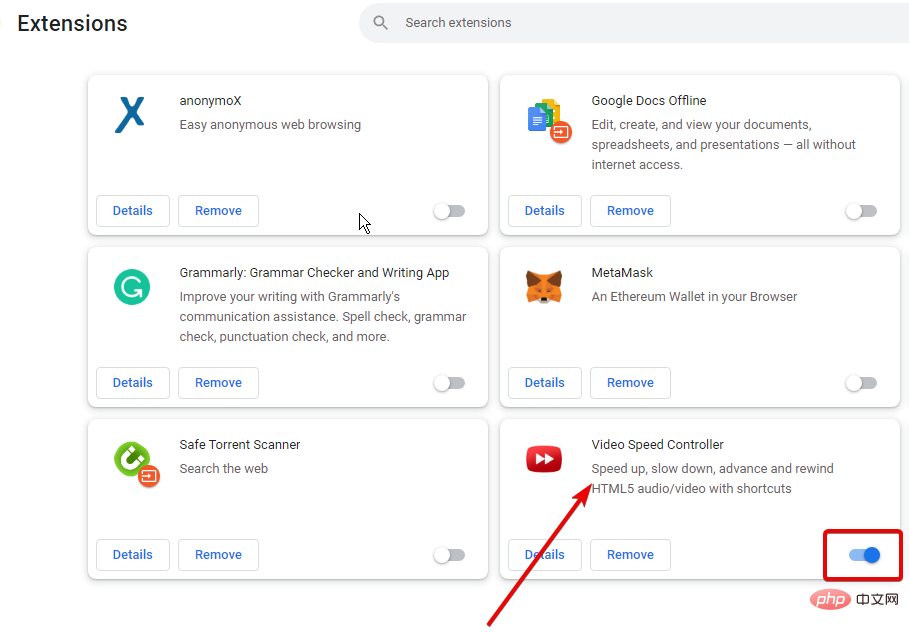
때로는 잘못된 확장 프로그램으로 인해 문제가 발생하는 경우가 있습니다. 이를 비활성화하면 비디오 속도 컨트롤러의 성능이 원활해집니다.
이 방법이 작동하지 않으면 Chrome에서 작동하지 않는 비디오 속도 컨트롤러에 대한 다음 해결 방법을 시도해 보세요.
2.Chrome 캐시 지우기
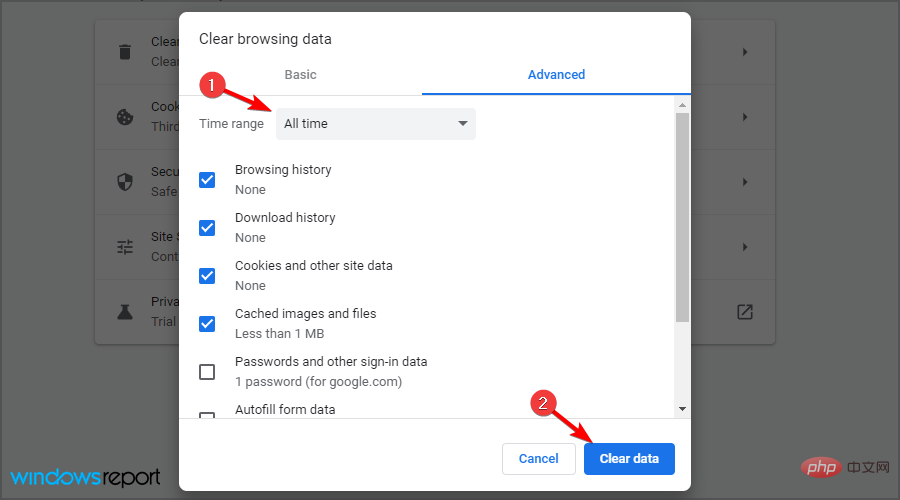
캐시와 쿠키가 손상되면 Chrome에서 확장 프로그램이 오작동할 수 있습니다. 따라서 캐시를 정리하면 손상된 파일이 모두 제거됩니다.
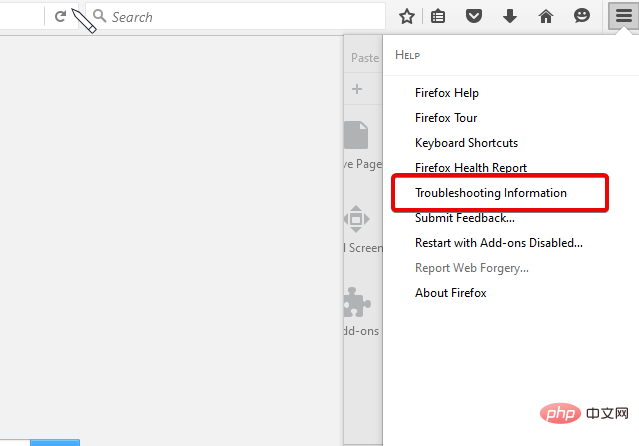
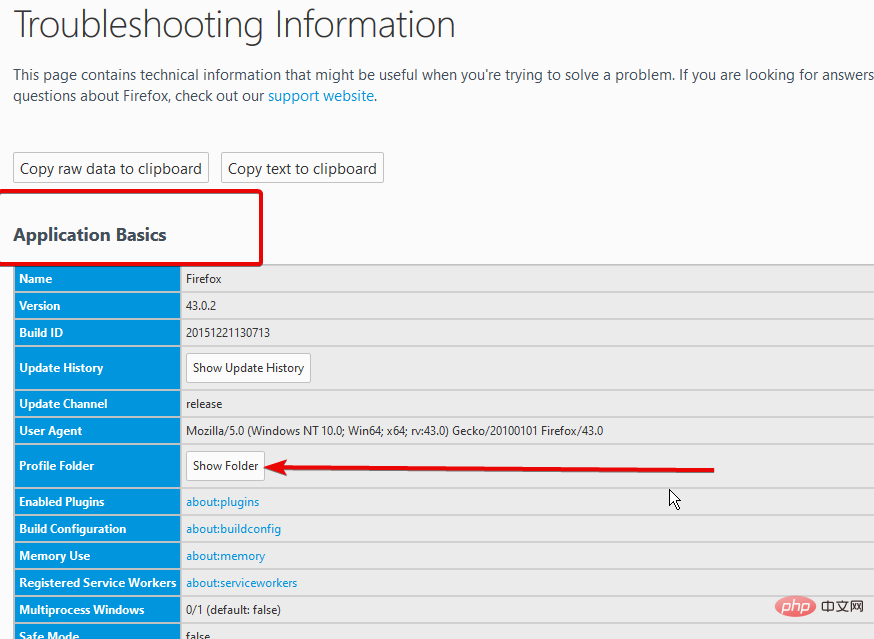
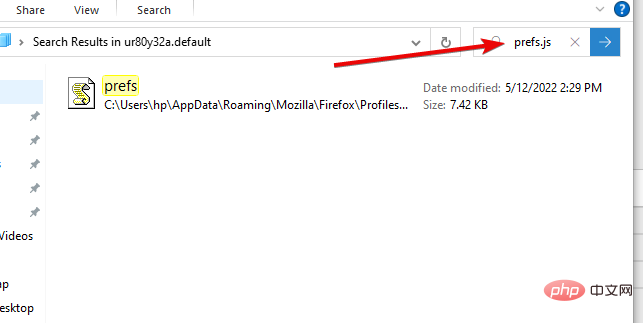
2.Firefox를 기본값으로 재설정
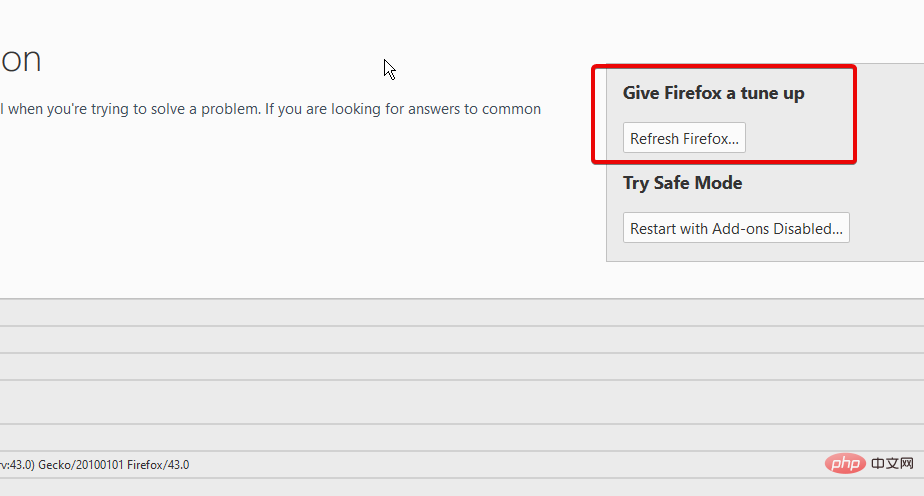
Firefox를 공장 기본값으로 재설정하면 최적의 성능을 위해 모든 추가 기능과 사용자 정의가 제거됩니다. 그런 다음 비디오 속도 컨트롤러를 다시 설치할 수 있습니다. 좋은 설정은 Firefox에서 작동하지 않는 비디오 속도 컨트롤러를 포함한 모든 문제를 해결합니다.
비디오 속도 컨트롤러가 켜지지 않을 때 가장 좋은 해결 방법은 다음과 같습니다. 다른 브라우저를 사용하는 경우 여기에 강조 표시된 동일한 단계를 따르세요. 이는 동일한 솔루션이지만 약간 다른 단계가 필요할 수 있습니다.
Speed Controller가 필요한 느린 프레임 속도를 제공하지 못하는 경우 Windows 10/11용 최고의 슬로우 모션 비디오 소프트웨어에 대한 이 튜토리얼을 확인하세요.
위 내용은 여러 장치에서 비디오 속도 컨트롤러가 작동하지 않는 문제 수정의 상세 내용입니다. 자세한 내용은 PHP 중국어 웹사이트의 기타 관련 기사를 참조하세요!