CTRL+ALT+DEL 화면에서 보안 옵션을 추가/제거하는 방법
사용자 정의 기능이 있으면 더 많은 것을 탐색할 수 있습니다. Windows는 사용자에게 가장 많은 양의 사용자 정의 기능을 제공하며 우리 모두는 매우 감사하고 있습니다. 그렇다면 CTRL + ALT + DEL 화면을 사용자 정의하는 것을 고려해 본 적이 있습니까? 물론 그렇습니다. 그렇지 않았다면 지금 이 글을 읽고 있지도 않았을 것입니다. 좋은 소식이 있습니다! 보안 옵션 화면을 사용자 정의할 수 있습니다. 원하는 옵션만 유지하고 필요하지 않은 옵션은 모두 삭제할 수 있습니다.
CTRL+ALT+DEL화면 사용자 정의는 로컬 그룹 정책 편집기 또는 레지스트리 편집기를 통해 수행할 수 있습니다. 원하는 방법을 선택할 수 있으며 둘 다 동일한 효과를 갖습니다. 그럼 무엇을 기다리고 계시나요? 기사를 자세히 살펴보겠습니다! 너가 좋아하길 바래!
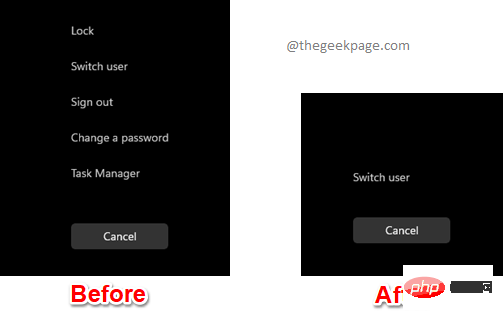
방법 1: 로컬 그룹 정책 편집기를 통해
1단계: 작업 표시줄에서 "검색" 아이콘을 클릭합니다.
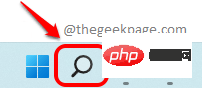
2단계: 검색창에 gpedit를 입력하고 "Best Match" 섹션에서 "Edit Group Policy" 항목을 클릭하세요.
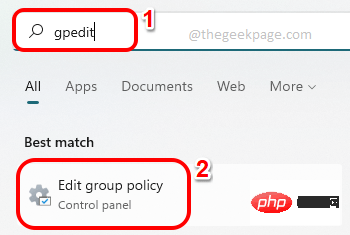
3단계: 로컬 그룹 정책 편집기 창에서 다음 위치로 탐색합니다. 각 폴더를 두 번 클릭하면 확장할 수 있습니다.
用户配置 --> 管理模板 --> 系统 --> Ctrl+Alt+Del 选项
Ctrl+Alt+Del Options 폴더에 있으면 해당 폴더를 클릭하여 선택하세요.
이제 창의 오른쪽에서 CTRL + ALT + DEL 화면에 나타나는 4가지 보안 옵션을 모두 볼 수 있습니다. 삭제하려는 설정을 두 번 클릭 하세요.
아래 예에서는 먼저 CTRL + ALT + DEL 화면에서 Lock 보안 옵션을 제거합니다. 그래서 "잠긴 컴퓨터 제거" 설정을 두 번 클릭하여 구성을 편집했습니다.
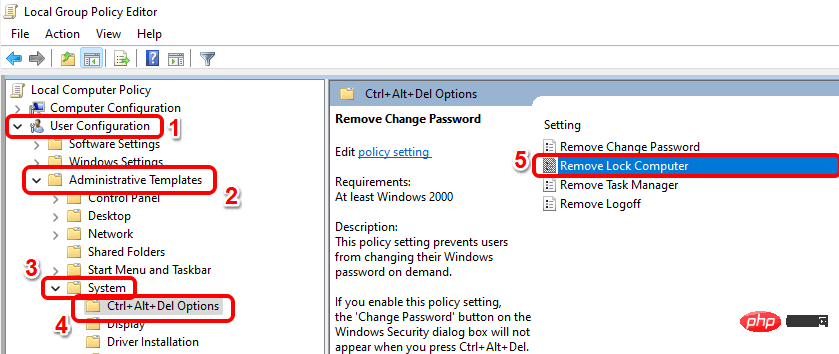
4단계: 잠긴 컴퓨터 제거 창에서 Enabled 옵션에 해당하는 라디오 버튼을 선택하세요. 적용 버튼을 클릭한 후 확인 버튼을 클릭하세요.
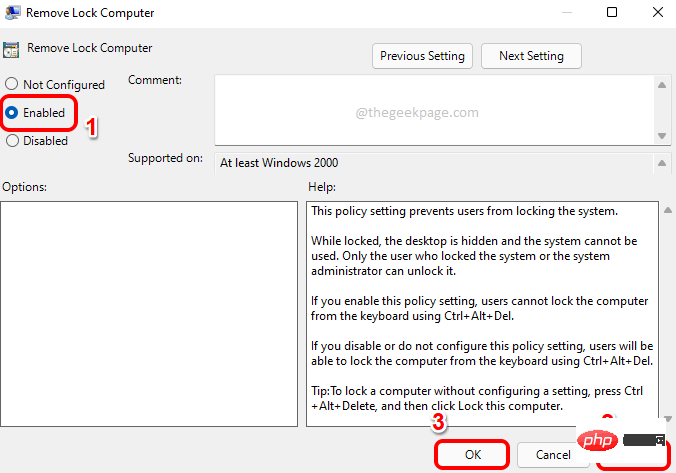
마찬가지로 아래와 같이 CTRL + ALT + DEL 화면에서 다른 보안 옵션을 제거할 수 있습니다.
- Task Manager 옵션을 제거하려면 Remove Task Manager 설정을 두 번 클릭하고 해당 값을 Enabled
- 로 설정하세요. Logout 옵션을 제거하려면 Remove를 두 번 클릭하세요. 로그아웃 설정을 하고 Enable 옵션에 대한 라디오 버튼을 선택하세요.
- 마찬가지로 Change a Password 옵션을 제거하려면 Remove Change Password 설정 값을 Enabled로 구성해야 합니다.
원하는 항목만 삭제하고 나머지는 원하는 대로 유지할 수 있습니다.
변경 사항을 되돌리고 CTRL + ALT + DEL 화면에서 삭제된 보안 옵션을 복원하려면 각 설정을 구성되지 않음 또는 사용 안 함으로 구성해야 합니다.
방법 2: 레지스트리 편집기를 통해
이 섹션의 모든 하위 섹션에는 1~3단계가 필요합니다.
1단계: CTRL+R 키를 동시에 누르고 regedit를 입력하세요. 완료되면 Enter 키를 누르세요.
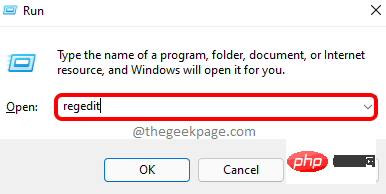
단계 : Registry Editor 창에서 열의 다음 위치 를 복사하여 붙여넣고 Enter를 누릅니다.
计算机\HKEY_CURRENT_USER\Software\Microsoft\Windows\CurrentVersion\Policies
PoliciesFiles 폴더를 마우스 오른쪽 버튼으로 클릭하고 New 옵션을 클릭한 다음 Key 옵션을 클릭하세요.
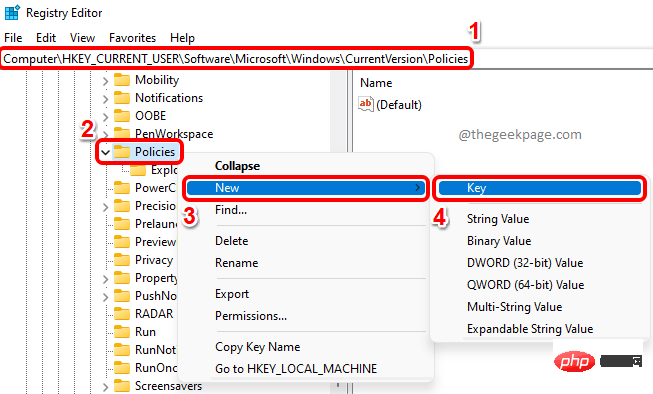
단계 : 새로 생성된 키를 클릭하고 이름을 바꾸려면 F2 버튼을 누르세요. 새 키의 이름을 System으로 지정합니다.
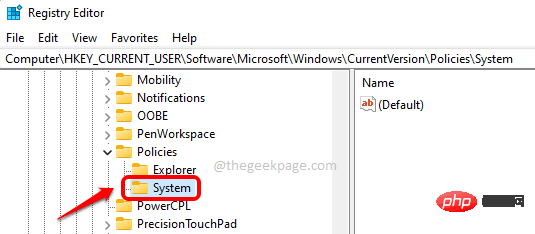
이제 아래 단계에 따라 화면에서 CTRL + ALT + DEL 보안 옵션을 제거하기 위해 필요한 DWORD 값을 생성하는 방법을 살펴보겠습니다.
2.1 보안 옵션 "잠금" 제거
CTRL + ALT + DEL 화면에서 Lock 보안 옵션을 제거하려면 새로운 DWORD 값을 추가해야 합니다. 이렇게 하려면 아래 단계를 따르세요.
1단계: 시스템 키를 클릭하여 선택했는지 확인하세요. 이제 오른쪽 창에서 빈 공간을 마우스 오른쪽 버튼으로 클릭하고 New옵션을 클릭한 다음 DWORD (32비트) 값을 클릭합니다.
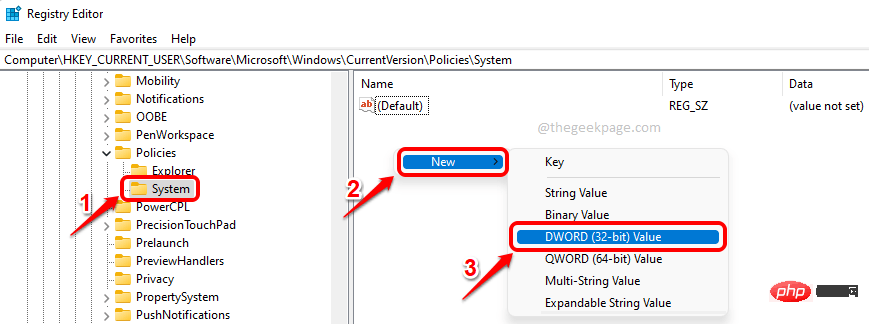
단계 : CTRL + ALT + DEL 화면에서 Lock 옵션을 제거하려면 새로 생성된 DWORD 값 의 이름을 DisableLockWorkstation으로 지정하세요.
속성을 편집하려면 해당 항목을 두 번 클릭하세요. 숫자 데이터 필드에서 값을 1로 설정합니다. 완료되면 확인 버튼을 클릭하세요.
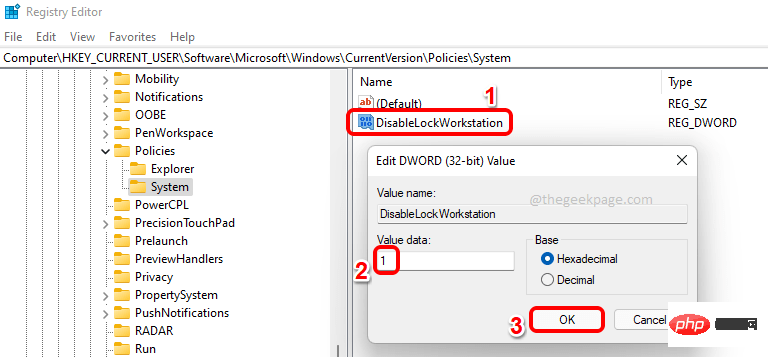
CTRL + ALT + DEL 키를 동시에 눌러 Lock 옵션이 사라지는지 확인할 수 있습니다.
이 변경 사항을 되돌리려면2단계에서 DisableLockWorkstation 값을 0(영) 으로 설정하거나 DisableLockWorkstation DWORD 값을 완전히 제거하면 됩니다.
2.2 보안 옵션 "작업 관리자" 제거 이제CTRL+ALT+DEL 화면에서 보안 옵션 작업 관리자를 제거하는 방법을 알아 보겠습니다. 이를 위해서는 새로운 DWORD 값도 생성해야 합니다.
단계 : 다시 오른쪽 클릭 System 키 오른쪽에 있는 blankarea을 클릭하세요. 새로 만들기 옵션을 클릭한 다음 DWORD(32비트) 값 옵션을 클릭하세요.
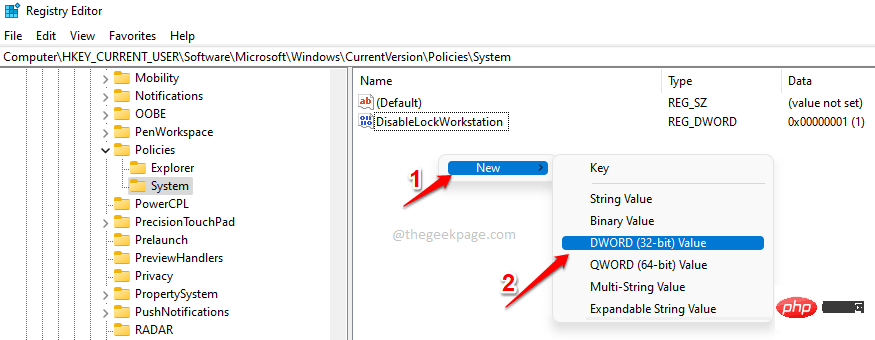
단계 : 새로 생성된 DWORD 값을 클릭하고 F2 키를 눌러 이름을 DisableTaskMgr로 변경합니다. 값 데이터 필드의 값을 1로 설정하고 확인 버튼을 클릭합니다.
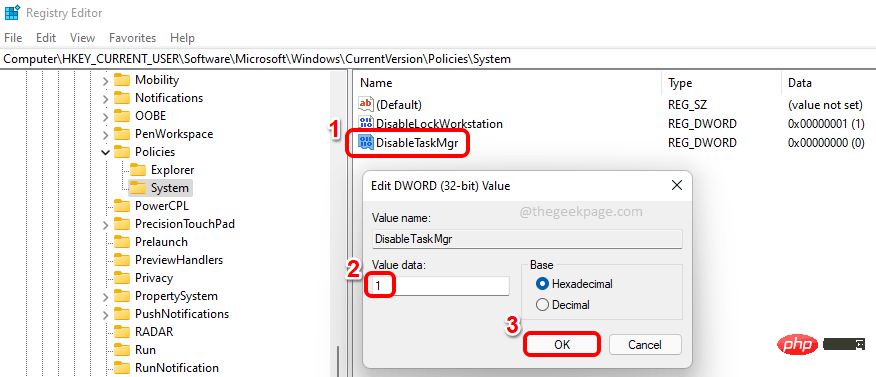 바로 그겁니다. 변경 사항이 적용되었는지 확인할 수 있습니다.
바로 그겁니다. 변경 사항이 적용되었는지 확인할 수 있습니다.
이 설정을 복원하려면
2단계에서 값 데이터 필드의 값을 1 대신 0(영) 으로 설정하세요. 또는 DisableTaskMgr 키를 제거할 수 있습니다. 2.3 보안 옵션 "비밀번호 변경" 제거
1단계: 다시 한번 새로운 DWORD 값을 생성해 보겠습니다. System 키의 빈 공간을 마우스 오른쪽 버튼으로 클릭하고 새로 만들기, 다음 DWORD(32비트) 값을 클릭합니다.
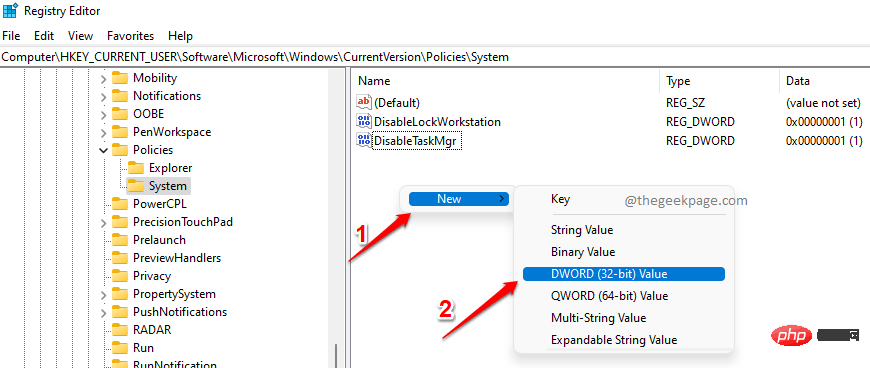
: 새로 생성된 DWORD 값을 클릭하고 F2 키를 누른 다음 이름을 DisableChangePassword로 지정합니다. 를 두 번 클릭하여 속성을 열고 값 데이터 필드에서 값을 1로 설정합니다. 확인 버튼을 클릭하세요.
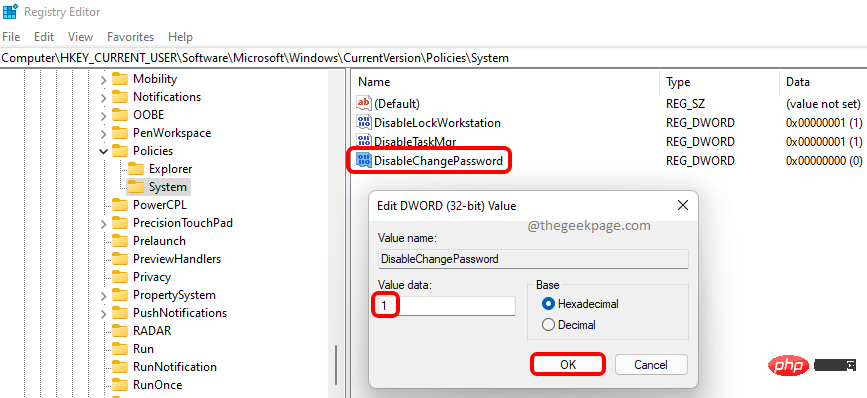 바로 그겁니다. 이제
바로 그겁니다. 이제
옵션이 CTRL + ALT + DEL 화면에서 사라져야 합니다. 복원하려면 이전 단계에서 값을 0 (영) 으로 설정하거나 DisableChangePassword DWORD 값을 삭제하면 됩니다. 2.4 보안 옵션 "Exit" 제거
CTRL + ALT + DEL 화면에서
Exit 보안 옵션을 제거하려면 시스템 폴더가 아닌 Explorer 폴더의 값을 비활성화해야 합니다. 아래 단계를 따르십시오.
1단계: 먼저 다음 위치 를 복사하여 Navigation 막대에 붙여넣고 Enter 키를 누릅니다. 接下来,右键单击Explorer文件夹,单击New,然后单击DWORD (32-bit) Value。 第 2 步:单击资源管理器文件夹并确保新创建的 DWORD 位于资源管理器文件夹本身下。 将新创建的 DWORD 值命名为NoLogoff 并双击它以编辑其属性。在数值数据字段中,输入1,然后单击确定按钮。 退出选项现在应该从CTRL + ALT + DEL屏幕中删除。要恢复此更改,请删除NoLogOff DWORD值或将值数据字段中的值设置为0(零) 。 위 내용은 CTRL+ALT+DEL 화면에서 보안 옵션을 추가/제거하는 방법의 상세 내용입니다. 자세한 내용은 PHP 중국어 웹사이트의 기타 관련 기사를 참조하세요!HKEY_CURRENT_USER\Software\Microsoft\Windows\CurrentVersion\Policies\Explorer
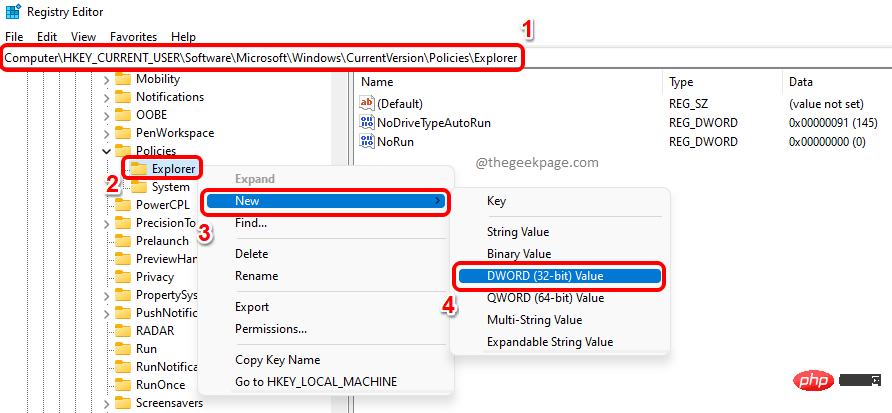
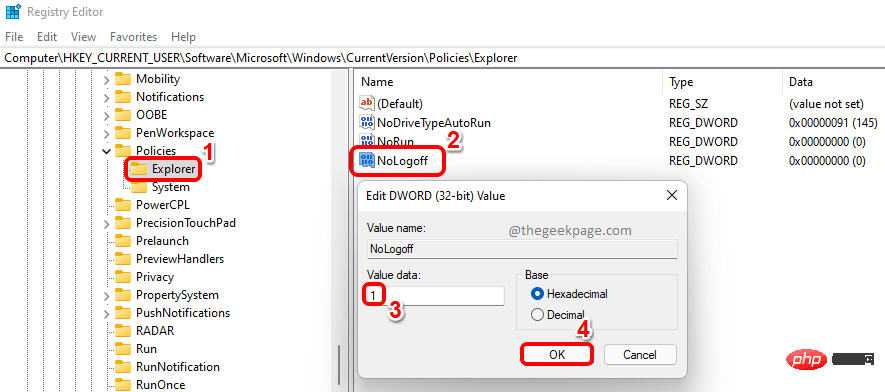

핫 AI 도구

Undresser.AI Undress
사실적인 누드 사진을 만들기 위한 AI 기반 앱

AI Clothes Remover
사진에서 옷을 제거하는 온라인 AI 도구입니다.

Undress AI Tool
무료로 이미지를 벗다

Clothoff.io
AI 옷 제거제

AI Hentai Generator
AI Hentai를 무료로 생성하십시오.

인기 기사

뜨거운 도구

메모장++7.3.1
사용하기 쉬운 무료 코드 편집기

SublimeText3 중국어 버전
중국어 버전, 사용하기 매우 쉽습니다.

스튜디오 13.0.1 보내기
강력한 PHP 통합 개발 환경

드림위버 CS6
시각적 웹 개발 도구

SublimeText3 Mac 버전
신 수준의 코드 편집 소프트웨어(SublimeText3)

뜨거운 주제
 7554
7554
 15
15
 1382
1382
 52
52
 83
83
 11
11
 59
59
 19
19
 22
22
 96
96
 Ctrl+A 키는 무엇을 의미하나요?
Mar 16, 2023 pm 03:12 PM
Ctrl+A 키는 무엇을 의미하나요?
Mar 16, 2023 pm 03:12 PM
Ctrl+a 키는 "모두 선택"을 의미하며 컴퓨터에서 가장 일반적인 단축키로는 Ctrl+B(즐겨찾기 구성), Ctrl+C(복사), Ctrl+D(삭제), Ctrl+E( 검색 길잡이), Ctrl+V(붙여넣기) 등
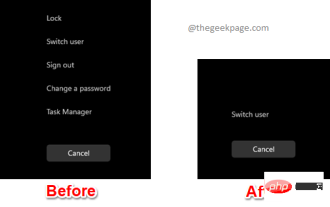 CTRL+ALT+DEL 화면에서 보안 옵션을 추가/제거하는 방법
Apr 26, 2023 pm 12:07 PM
CTRL+ALT+DEL 화면에서 보안 옵션을 추가/제거하는 방법
Apr 26, 2023 pm 12:07 PM
사용자 정의 기능이 있으면 더 많은 것을 탐색할 수 있습니다. Windows는 사용자에게 가장 많은 양의 사용자 정의 기능을 제공하며 우리 모두는 매우 감사하고 있습니다. 그렇다면 CTRL+ALT+DEL 화면을 사용자 정의하는 것을 고려해 본 적이 있습니까? 물론 그렇습니다. 그렇지 않았다면 지금 이 글을 읽고 있지도 않았을 것입니다. 좋은 소식이 있습니다! 보안 옵션 화면을 사용자 정의할 수 있습니다. 원하는 옵션만 유지하고 필요하지 않은 옵션은 모두 삭제할 수 있습니다. CTRL+ALT+DEL 화면 사용자 지정은 로컬 그룹 정책 편집기 또는 레지스트리 편집기를 통해 수행할 수 있습니다. 원하는 방법을 선택할 수 있으며 둘 다 동일한 효과를 갖습니다. 그럼 무엇을 기다리고 계시나요? 기사를 자세히 살펴보겠습니다! 너가 좋아하길 바래! 방법 1: 로컬 그룹 정책을 통해 편집
 Ctrl+스페이스바는 무엇을 하나요?
Mar 09, 2023 pm 04:18 PM
Ctrl+스페이스바는 무엇을 하나요?
Mar 09, 2023 pm 04:18 PM
"ctrl+스페이스바" 기능은 중국어와 영어 입력 방법 사이를 전환하는 것입니다. "ctrl+스페이스바"를 통해 중국어와 영어 입력 방법 사이를 전환할 수 있습니다. "ctrl"은 키보드에서 일반적으로 사용되는 키입니다. 전체 이름은 "컨트롤"입니다. 컴퓨터 기본에서는 "컨트롤 키"라고 합니다.
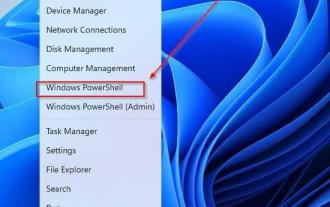 2022년 모든 Windows 버전에서 TLS 1.2를 활성화하는 3가지 방법
May 02, 2023 am 11:43 AM
2022년 모든 Windows 버전에서 TLS 1.2를 활성화하는 3가지 방법
May 02, 2023 am 11:43 AM
TLS1.2(전송 계층 보안)는 네트워크를 통해 전송될 때 사용자 데이터를 안전하게 유지하도록 설계된 암호화 프로토콜입니다. TLS1.2 프로토콜은 SSL(Secure Sockets Layer)과 유사합니다. TLS1.2(전송 계층 보안)는 보안 허점이나 정보 유출 없이 네트워크 전체에서 데이터와 정보를 공유하기 위해 클라이언트-서버 애플리케이션에서 주로 사용됩니다. 정보를 공유하는 컴퓨터 응용 프로그램 간에 인증서를 사용하여 기밀성, 신뢰성 및 무결성을 제공합니다. TLS1.2가 활성화되어 있는지 확인하는 방법은 무엇입니까? 전송 계층 보안은 1999년 인터넷 엔지니어링 태스크 포스(Internet Engineering Task Force)로 도입되었으며 이후 2008년 TLS1.2가 도입되는 등 계속해서 발전해 왔습니다. 통과하다
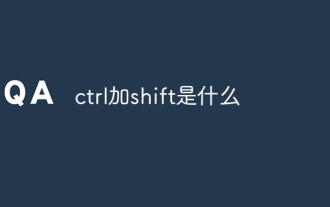 Ctrl + Shift란 무엇인가요?
Mar 09, 2023 pm 04:23 PM
Ctrl + Shift란 무엇인가요?
Mar 09, 2023 pm 04:23 PM
ctrl+shift는 입력 방법을 전환하기 위한 조합 단축키입니다. "ctrl+shift"를 동시에 누르면 다른 키를 눌러 "ctrl+shift+N"을 동시에 누르는 등 다른 기능을 수행할 수도 있습니다. 새 폴더 등을 생성하는 시간 키
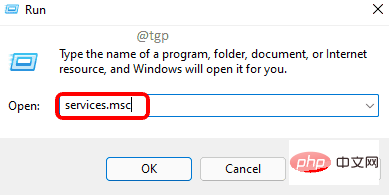 요청한 일시중지, 계속 또는 중지는 이 서비스에 유효하지 않습니다.
Apr 15, 2023 pm 10:16 PM
요청한 일시중지, 계속 또는 중지는 이 서비스에 유효하지 않습니다.
Apr 15, 2023 pm 10:16 PM
시스템에 인터넷 연결과 관련된 문제가 발생하면 사용자는 명령을 실행하여 DNS 캐시를 플러시하거나 DNS를 중지합니다. 일부 다른 사용자는 DNS 캐시가 손상되었거나 시스템에 DNS 설정 문제가 있는 경우 DNS 캐시를 플러시합니다. 최근 많은 Windows 사용자가 DNS 클라이언트 서비스를 중지하는 명령을 실행하려고 하면 "요청한 일시 중지, 계속 또는 중지가 서비스에 유효하지 않습니다."라는 오류 메시지가 표시되고 명령이 실행되지 않는다고 보고했습니다. . 이 명령을 실행할 수 없기 때문에 DNS 관련 문제는 해결되지 않은 채 시스템에 남아 있습니다. 일부 사용자의 경우 DNS 캐시 새로 고침 명령이 완벽하게 작동합니다. 하지만
 Windows 11: '시스템 요구 사항이 충족되지 않음' 워터마크를 제거하는 방법
May 17, 2023 am 10:38 AM
Windows 11: '시스템 요구 사항이 충족되지 않음' 워터마크를 제거하는 방법
May 17, 2023 am 10:38 AM
Windows 11 설치를 고려하기 전에도 Windows 11 사용자는 Microsoft가 PC에 부과하는 엄격한 시스템 요구 사항을 잘 알고 있습니다. 사용자를 새로운 Windows 시대로 전환하기 위한 엄격한 접근 방식이 다시 돌아왔습니다. 이제 Microsoft는 Windows 11을 실행하는 시스템에 "시스템 요구 사항이 충족되지 않았습니다. 바탕 화면의 오른쪽 하단으로 이동하세요. Windows 11 요구 사항을 우회할 수 있습니다!"라는 문구가 표시되는 새로운 워터마크를 추가하기 시작했습니다. "설정 자세히 알아보기"는 정면으로 해결되지 않는 한 아무데도 가지 않습니다. 따라서 "시스템 요구 사항이 충족되지 않음" 워터마크를 제거하고 데스크탑을 원래 상태로 복원하는 방법을 살펴보겠습니다.
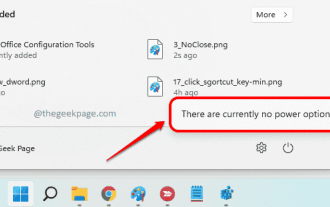 Windows 11 또는 10에서 사용자가 종료되는 것을 방지하기 위해 전원 버튼을 비활성화하는 방법
Apr 21, 2023 pm 06:22 PM
Windows 11 또는 10에서 사용자가 종료되는 것을 방지하기 위해 전원 버튼을 비활성화하는 방법
Apr 21, 2023 pm 06:22 PM
컴퓨터가 절전 모드, 종료, 최대 절전 모드 또는 다시 시작해야 할 때마다 전원 버튼 옵션이 필요합니다. 그들이 없으면 당신은 곤경에 처할 것입니다. 동료나 친구의 전원 버튼 옵션을 비활성화하면 심장 마비를 일으킬 수 있다고 말하면 어떨까요? 전원 버튼을 클릭할 때 "현재 사용할 수 있는 전원 옵션이 없습니다."라는 메시지가 표시되면 어떻게 되나요? 글쎄요, 당신 친구는 정말 이상해요. 실제로 이것을 보면 웃음이 터질 것입니다. 이 기사에서는 간단한 단계를 통해 작은 레지스트리 해킹을 통해 Windows 컴퓨터에서 전원 버튼 옵션을 쉽게 비활성화하거나 활성화하는 방법을 자세히 설명합니다. 이 기사를 재미있게 읽으셨기를 바랍니다! 이 문서에 설명된 방법에는



