Windows 11 핫픽스 로그인 화면으로 들어가려면 A1B2C3을 입력하세요.
많은 사용자가 Windows 11/2 시스템을 다시 시작할 때 핀으로 A1B2C3을 입력하라는 메시지를 확인했습니다. 이 프롬프트는 A1B2C3을 올바르게 입력했거나 Windows PIN을 전혀 입력하지 않았음에도 계속해서 A1B2C3을 묻는 팝업입니다. 이는 PIN을 입력하지 않고도 시스템을 사용하여 중요한 작업을 수행할 수 없는 사용자에게는 실망스러운 문제가 될 수 있습니다. 기본적으로 오류 메시지는 사용자가 잘못된 PIN 입력을 여러 번 시도했음을 나타냅니다.
Windows 11/10 PC에서 이 문제가 발생하는 경우 이 문서를 계속 읽어보세요. 여기에서는 컴퓨터에서 이 문제를 해결하는 데 도움이 될 수 있는 솔루션에 대해 논의했습니다.
수정 – NGC 폴더 삭제 및 Windows PIN 설정
1단계 – PC에서 NGC 폴더 삭제
1단계. 이 프롬프트가 표시되는 화면에서 A1B2C3를 입력하여 다음 화면으로 이동하세요.
2단계. 이제 다음 화면에 "서명 옵션"이 표시됩니다.
"Login옵션"을 클릭하고 Key옵션을 선택하세요.
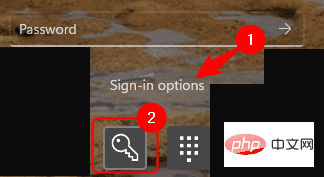
3단계. 이제 비밀번호를 입력하고 컴퓨터에 로그인하세요.
4단계. Windows +E를 눌러 파일 탐색기를 엽니다.
5단계. 아래 위치로 이동하시거나 복사하여 네비게이션 바에 붙여넣으세요.
C:\Windows\ServiceProfiles\LocalService\AppData\Local\Microsoft
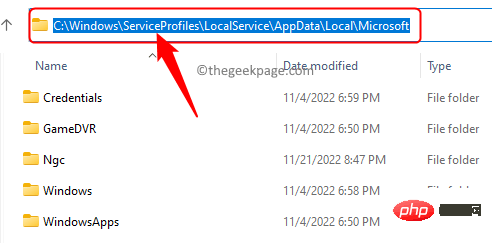
참고: 경로의 일부 폴더에 액세스할 수 없는 경우 나타나는 대화 상자에서 "계속"을 클릭하세요.
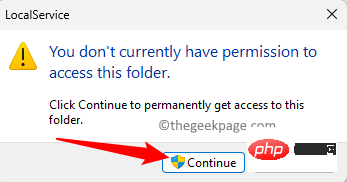
또한 AppData 폴더를 찾을 수 없다면 파일 탐색기 상단의 "보기"를 클릭하세요.
그런 다음 표시 -> 항목 숨기기를 선택하세요.
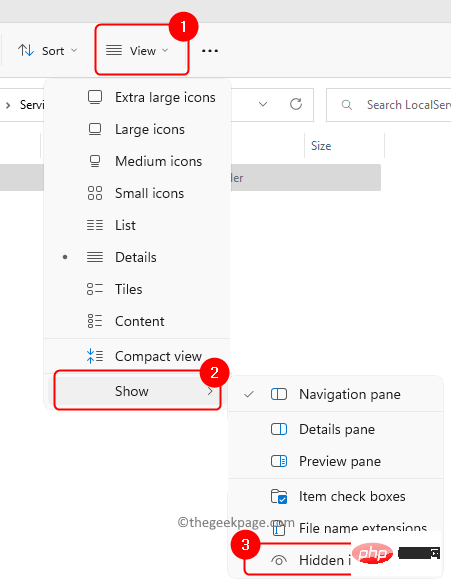
6단계. Microsoft 폴더에서 Ngc 폴더를 마우스 오른쪽 버튼으로 클릭하고 속성을 선택합니다.
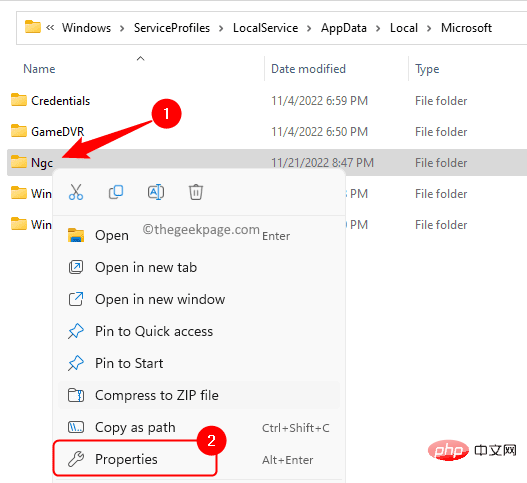
7단계. Ngc Properties 창에서 Security 탭으로 이동합니다.
8단계. 그런 다음 하단의 “고급” 버튼을 클릭하세요.
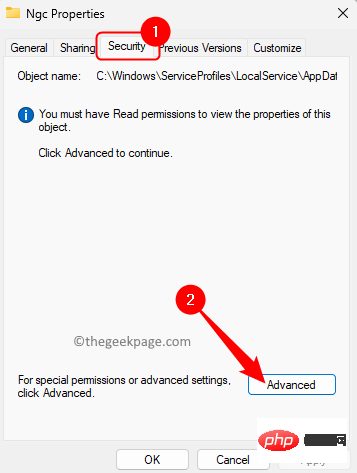
9단계. Ngc 폴더의 고급 보안 설정 페이지에서 owner와 연결된 Change 링크를 클릭하세요.
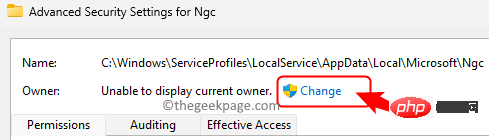
10단계. "사용자 또는 그룹 선택" 창에서 아래 텍스트 상자에 "Everyone "을 입력하고 선택하려는 개체 이름 을 입력하세요.
그런 다음 를 클릭하여 이름을 확인하세요.
마지막으로 확인을 클릭하세요.

11단계. "고급 보안 설정" 창으로 돌아가서 "적용"을 클릭하세요.
그런 다음 Windows 보안 대화 상자에서 확인을 클릭한 다음 확인을 다시 클릭하세요.
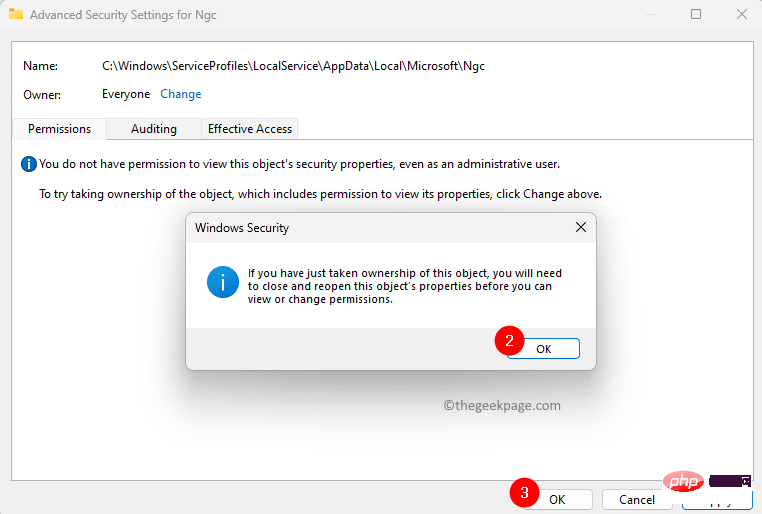
12단계. 확인을 클릭하여 Ngc Properties 창 을 닫습니다.
13단계. Ngc 폴더를 마우스 오른쪽 버튼으로 클릭하고 Remove 아이콘을 클릭하여 PC에서 Ngc 폴더를 삭제하세요.
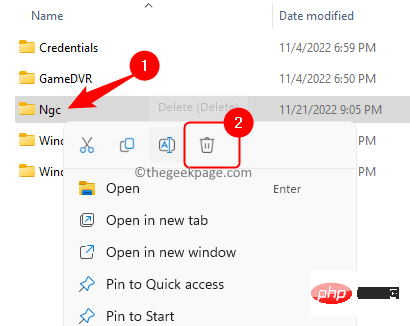
참고: 폴더를 삭제할 수 없는 경우 Ngc 폴더의 "속성" 창을 열고 "보안" 탭으로 이동하세요.
"고급" 버튼을 다시 클릭하세요.
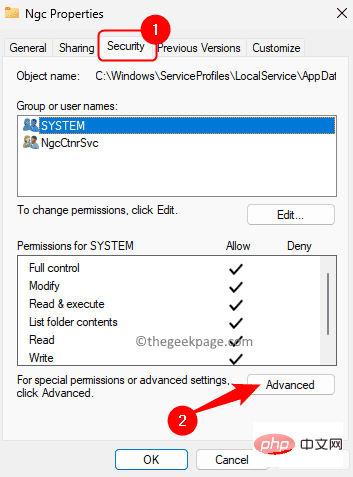
在“高级安全设置”窗口中,单击“添加”。
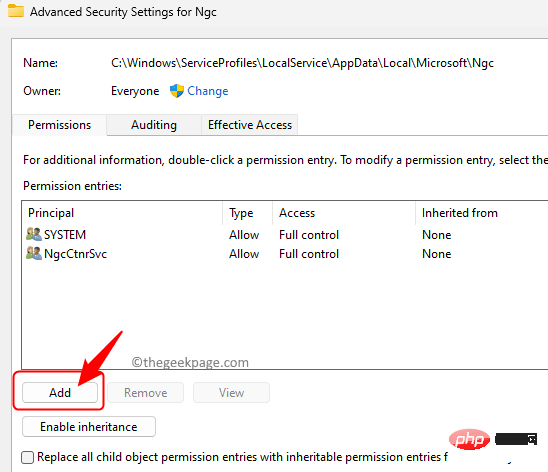
在“权限条目”窗口中,单击“选择主体”链接。
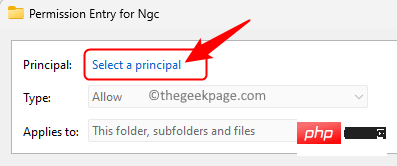
在下面键入每个人 输入要选择的对象名称。
单击检查名称,然后单击确定。

然后,选中旁边的框 完全控制 并单击确定。
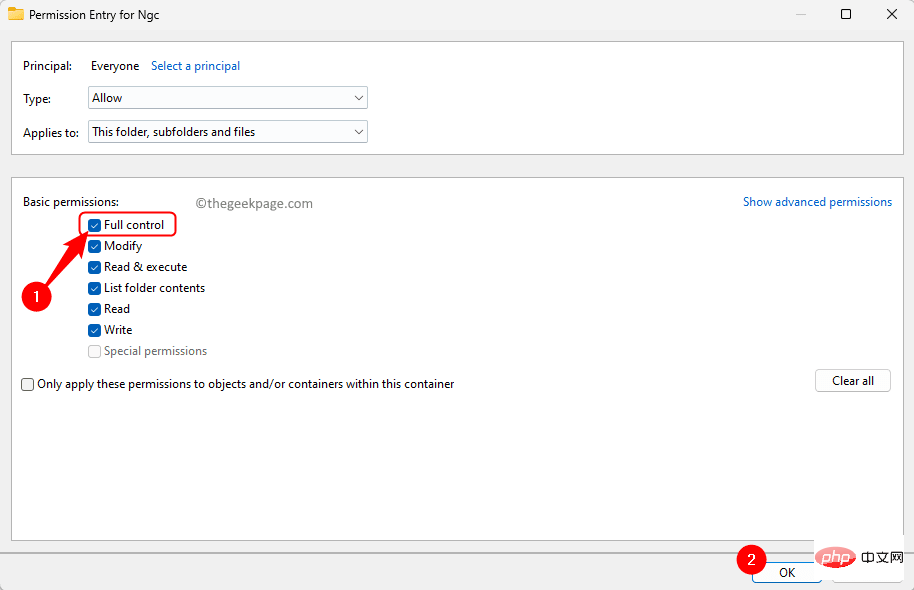
最后,单击“应用”,然后单击“是”在“Windows 安全”对话框中。
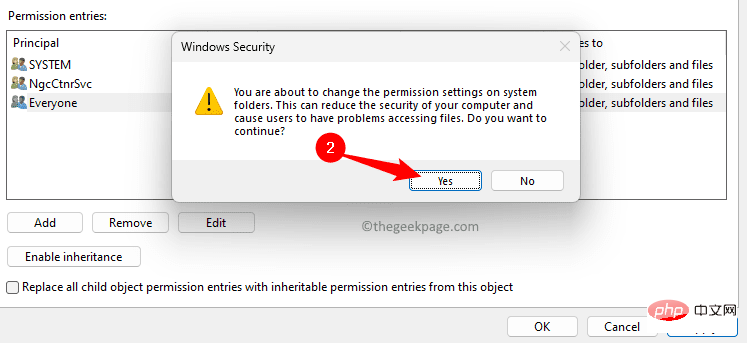
然后,单击继续,然后单击确定。
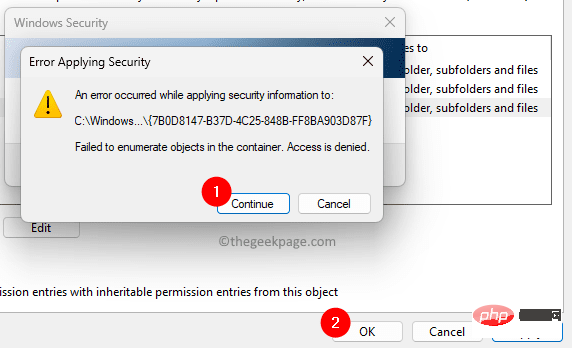
现在,尝试删除PC上的Nuc文件夹。
如果您仍然无法删除 Ngc 文件夹,请按照以下步骤操作。
1. 按 Windows + R 打开运行。
2.键入cmd并按 按Ctrl + 转移 + 输入 以管理员身份打开命令提示符。
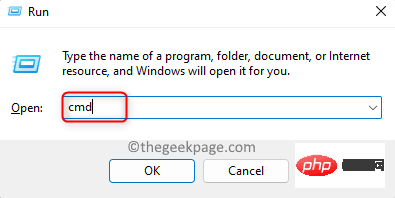
3. 当 UAC 提示输入权限时,单击是。
4.在命令提示符下,一个接一个地复制并粘贴下面的命令,然后按 输入 在每个命令之后执行它们。
takeown /f C:\Windows\ServiceProfiles\LocalService\AppData\Local\Microsoft\NGCicacls C:\Windows\ServiceProfiles\LocalService\AppData\Local\Microsoft\NGC /grant administrators:f
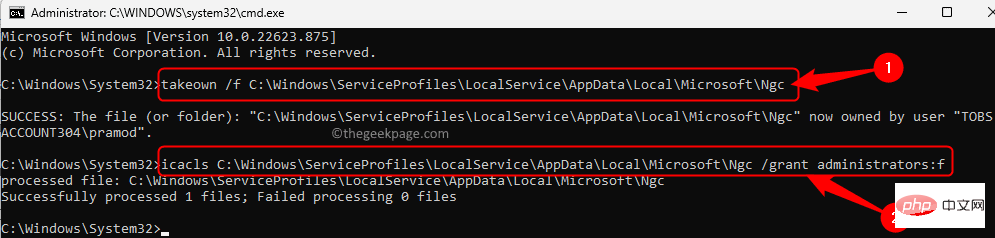 从PC中删除Ngc文件夹后重新启动计算机。
从PC中删除Ngc文件夹后重新启动计算机。步骤 2 – 设置 Windows Hello PIN
第 1 步。删除 NGC 文件夹并重新启动系统后,使用密码登录。
第 2 步。使用 Windows + I 组合键打开“设置”应用。
第 3 步。选择左窗格中的“帐户”选项卡。
第 4 步。单击右侧标有“登录选项”的框。
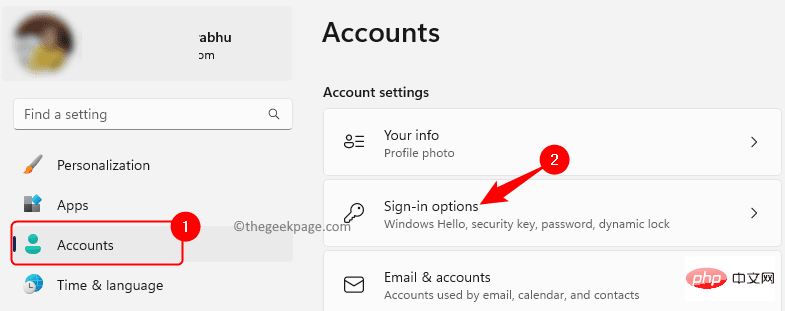
第5步。现在,单击PIN(Windows Hello)将其展开。
然后,单击“使用 PIN 登录 Windows、应用和服务”旁边的“设置”按钮。
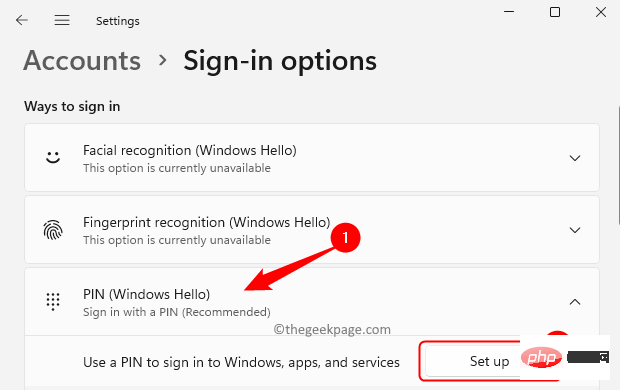
第 6 步。在出现的对话框中输入您的帐户密码。
然后,单击确定。
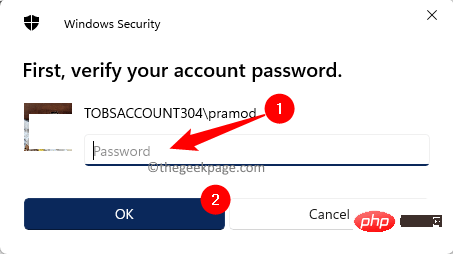
步骤 7.现在,系统将提示您创建新的 PIN。
输入新的 PIN 码,然后单击确定。
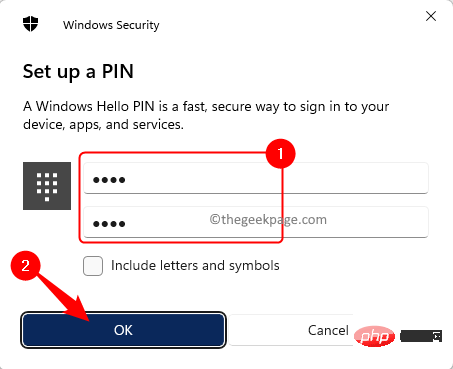
第8步。重新启动电脑。
系统启动后,使用您的 Windows Hello PIN 登录,您将不会看到输入 A1B2C3 的提示。
위 내용은 Windows 11 핫픽스 로그인 화면으로 들어가려면 A1B2C3을 입력하세요.의 상세 내용입니다. 자세한 내용은 PHP 중국어 웹사이트의 기타 관련 기사를 참조하세요!

핫 AI 도구

Undresser.AI Undress
사실적인 누드 사진을 만들기 위한 AI 기반 앱

AI Clothes Remover
사진에서 옷을 제거하는 온라인 AI 도구입니다.

Undress AI Tool
무료로 이미지를 벗다

Clothoff.io
AI 옷 제거제

AI Hentai Generator
AI Hentai를 무료로 생성하십시오.

인기 기사

뜨거운 도구

메모장++7.3.1
사용하기 쉬운 무료 코드 편집기

SublimeText3 중국어 버전
중국어 버전, 사용하기 매우 쉽습니다.

스튜디오 13.0.1 보내기
강력한 PHP 통합 개발 환경

드림위버 CS6
시각적 웹 개발 도구

SublimeText3 Mac 버전
신 수준의 코드 편집 소프트웨어(SublimeText3)

뜨거운 주제
 7409
7409
 15
15
 1631
1631
 14
14
 1358
1358
 52
52
 1268
1268
 25
25
 1218
1218
 29
29
 Ouyi Exchange App 국내 다운로드 자습서
Mar 21, 2025 pm 05:42 PM
Ouyi Exchange App 국내 다운로드 자습서
Mar 21, 2025 pm 05:42 PM
이 기사는 중국의 Ouyi Okx 앱의 안전한 다운로드에 대한 자세한 안내서를 제공합니다. 국내 앱 스토어의 제한으로 인해 사용자는 OUYI OKX의 공식 웹 사이트를 통해 앱을 다운로드하거나 공식 웹 사이트에서 제공 한 QR 코드를 사용하여 스캔 및 다운로드하는 것이 좋습니다. 다운로드 프로세스 중에 공식 웹 사이트 주소를 확인하고 응용 프로그램 권한을 확인하고 설치 후 보안 스캔을 수행하며 2 요인 확인을 활성화하십시오. 사용하는 동안 현지 법률 및 규정을 따르고, 안전한 네트워크 환경을 사용하고, 계정 보안을 보호하고, 사기에 대해 경계하고, 합리적으로 투자하십시오. 이 기사는 참조 용이며 투자 조언은 자신의 위험에 처해 있습니다.
 Binance Exchange App 국내 다운로드 자습서
Mar 21, 2025 pm 05:45 PM
Binance Exchange App 국내 다운로드 자습서
Mar 21, 2025 pm 05:45 PM
이 기사는 안전하고 신뢰할 수있는 Binance Exchange 앱 다운로드 가이드를 제공하여 사용자가 국가에서 Binance 앱 다운로드 문제를 해결할 수 있도록 도와줍니다. 국내 애플리케이션 상점에 대한 제한으로 인해이 기사는 Binance 공식 웹 사이트에서 APK 설치 패키지를 다운로드하는 데 우선 순위를두고 있으며 공식 웹 사이트 다운로드, 제 3 자 애플리케이션 상점 다운로드 및 동시에 공식 웹 사이트 주소를 확인하는 동안 보안 예방 조치를 강조합니다. 또한이 기사는 사용자에게 현지 법률 및 규정을 이해하고, 네트워크 보안에주의를 기울이고, 개인 정보 보호, 사기, 합리적 투자를 조심하고, 보안 거래를 조심해야한다고 상기시킵니다. 기사가 끝나면 기사는 Binance 앱 다운로드 및 사용이 현지 법률 및 규정을 준수해야하며 자신의 위험에 따라 투자 조언을 구성하지 않는다는 점을 다시 한 번 강조했습니다.
 OKX 거래 플랫폼을 다운로드하는 방법
Mar 26, 2025 pm 05:18 PM
OKX 거래 플랫폼을 다운로드하는 방법
Mar 26, 2025 pm 05:18 PM
OKX 트레이딩 플랫폼은 모바일 장치 (Android 및 iOS) 및 컴퓨터 (Windows 및 MacOS)를 통해 다운로드 할 수 있습니다. 1. Android 사용자는 공식 웹 사이트 또는 Google Play에서 다운로드 할 수 있으며 보안 설정에주의를 기울여야합니다. 2. iOS 사용자는 앱 스토어를 통해 다운로드하거나 공식 발표를 따라 다른 방법을 얻을 수 있습니다. 3. 컴퓨터 사용자는 공식 웹 사이트에서 해당 시스템의 클라이언트를 다운로드 할 수 있습니다. 설치 후 다운로드 할 때 항상 공식 채널을 사용하고 등록, 로그인 및 보안 설정을 사용해야합니다.
 Binance Binance 컴퓨터 버전 입구 Binance Binance 컴퓨터 버전 PC 공식 웹 사이트 로그인 입구
Mar 31, 2025 pm 04:36 PM
Binance Binance 컴퓨터 버전 입구 Binance Binance 컴퓨터 버전 PC 공식 웹 사이트 로그인 입구
Mar 31, 2025 pm 04:36 PM
이 기사는 Binance PC 버전에 로그인 및 등록에 대한 완전한 안내서를 제공합니다. 먼저 Binance PC 버전으로 로그하는 단계에 대해 자세히 설명했습니다. 브라우저에서 "Binance 공식 웹 사이트"를 검색하고 로그인 버튼을 클릭하고 이메일 및 비밀번호를 입력하십시오 (2FA 활성화 검증 코드를 입력 할 수 있음) 로그인 할 수 있습니다. 두 번째로 기사는 "등록"버튼을 클릭하고 이메일 주소를 클릭하고 강한 비밀번호를 설정하고 이메일 주소를 확인하십시오. 마지막으로,이 기사는 또한 계정 보안을 강조하여 사용자에게 공식 도메인 이름, 네트워크 환경에주의를 기울이고 비밀번호를 정기적으로 업데이트하여 계정 보안 및 시장 조건보기, 거래 수행 및 자산 관리와 같은 Binance PC 버전에서 제공하는 다양한 기능을 더 잘 활용하도록 상기시킵니다.
 로그인 인증을 위해 워드 플러그인에서 브라우저로 이동하는 방법은 무엇입니까?
Apr 01, 2025 pm 08:27 PM
로그인 인증을 위해 워드 플러그인에서 브라우저로 이동하는 방법은 무엇입니까?
Apr 01, 2025 pm 08:27 PM
응용 프로그램 내에서 응용 프로그램 외부로 로그인 승인을 달성하는 방법은 무엇입니까? 일부 응용 프로그램에서는 종종 한 응용 프로그램에서 다른 응용 프로그램으로 점프해야 할 필요성이 있습니다.
 Binance Security Validator 사용 방법
Mar 27, 2025 pm 04:48 PM
Binance Security Validator 사용 방법
Mar 27, 2025 pm 04:48 PM
Binance 계정을 안전하게 유지하고 싶으십니까? 이 기사는 Binance Security Authenticator (예 : Google Authenticator)를 사용하는 방법, 다운로드 및 설치, 설정 활성화, 백업 키 및 일일 사용법 팁을 포함하여 계정의 도난을 효과적으로 방지하는 방법에 대해 자세히 설명합니다.
 워드 플러그인 로그인 인증을위한 교차 신청 점프를 구현하는 방법은 무엇입니까?
Apr 01, 2025 pm 11:27 PM
워드 플러그인 로그인 인증을위한 교차 신청 점프를 구현하는 방법은 무엇입니까?
Apr 01, 2025 pm 11:27 PM
워드 플러그인 로그인 인증을위한 교차 신청 점프를 구현하는 방법은 무엇입니까? 특정 워드 플러그인을 사용할 때는 종종이 시나리오에 직면합니다. 플러그인의 로그인을 클릭하십시오 ...
 크라켄 교환을 다운로드하는 방법
Mar 27, 2025 pm 04:21 PM
크라켄 교환을 다운로드하는 방법
Mar 27, 2025 pm 04:21 PM
안전하고 신뢰할 수있는 크라켄 교환을 경험하고 싶습니까? 이 튜토리얼은 Kraken 앱 (iOS & amp; Android)을 다운로드하고 웹 버전에 액세스하는 방법을 자세히 설명하고 모든 사람이 안전에주의를 기울 이도록 상기시킵니다. 공식 채널에서 다운로드하고, 2 단계 인증을 활성화하고, 계정 보안을 보호하십시오.



