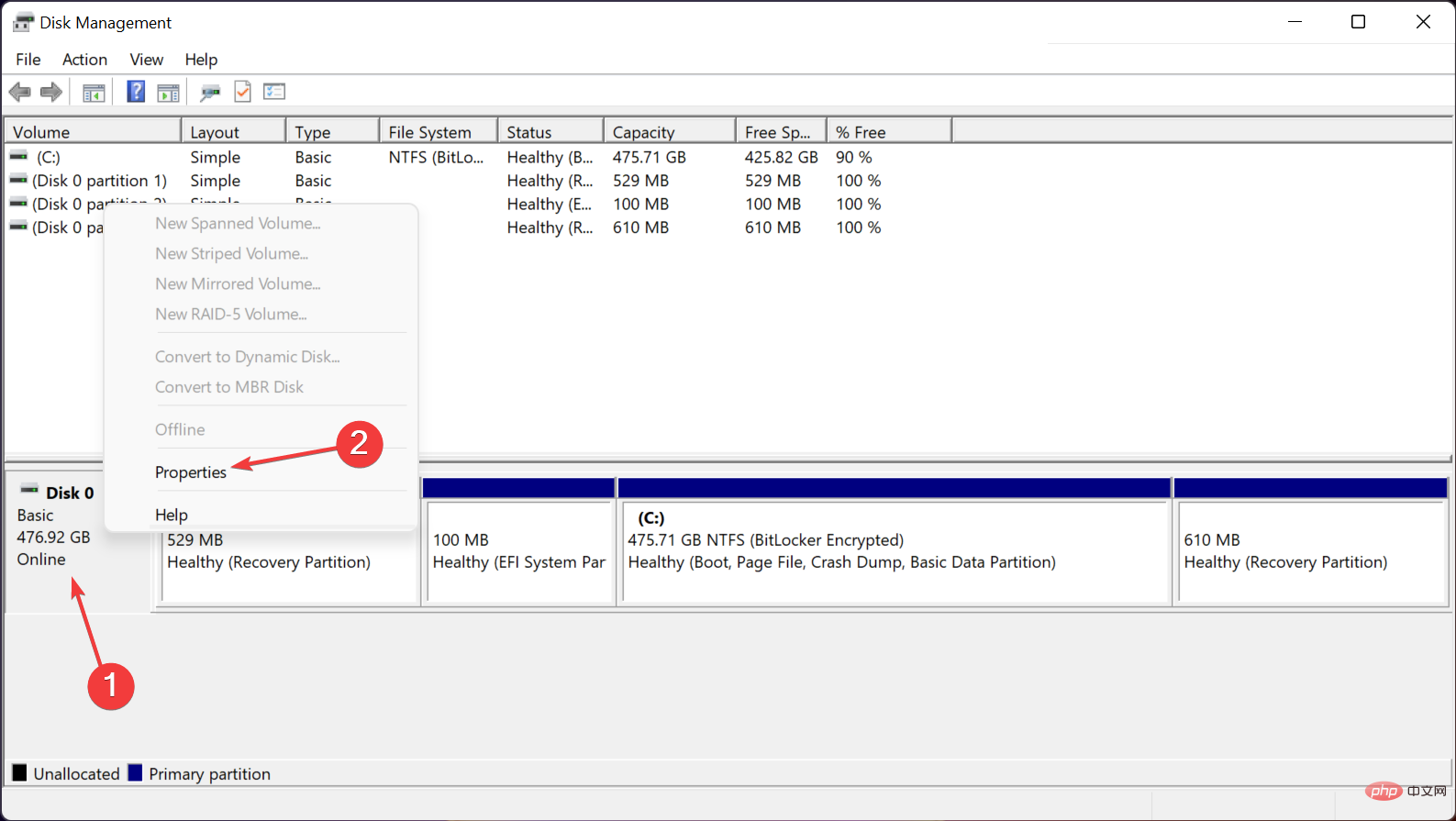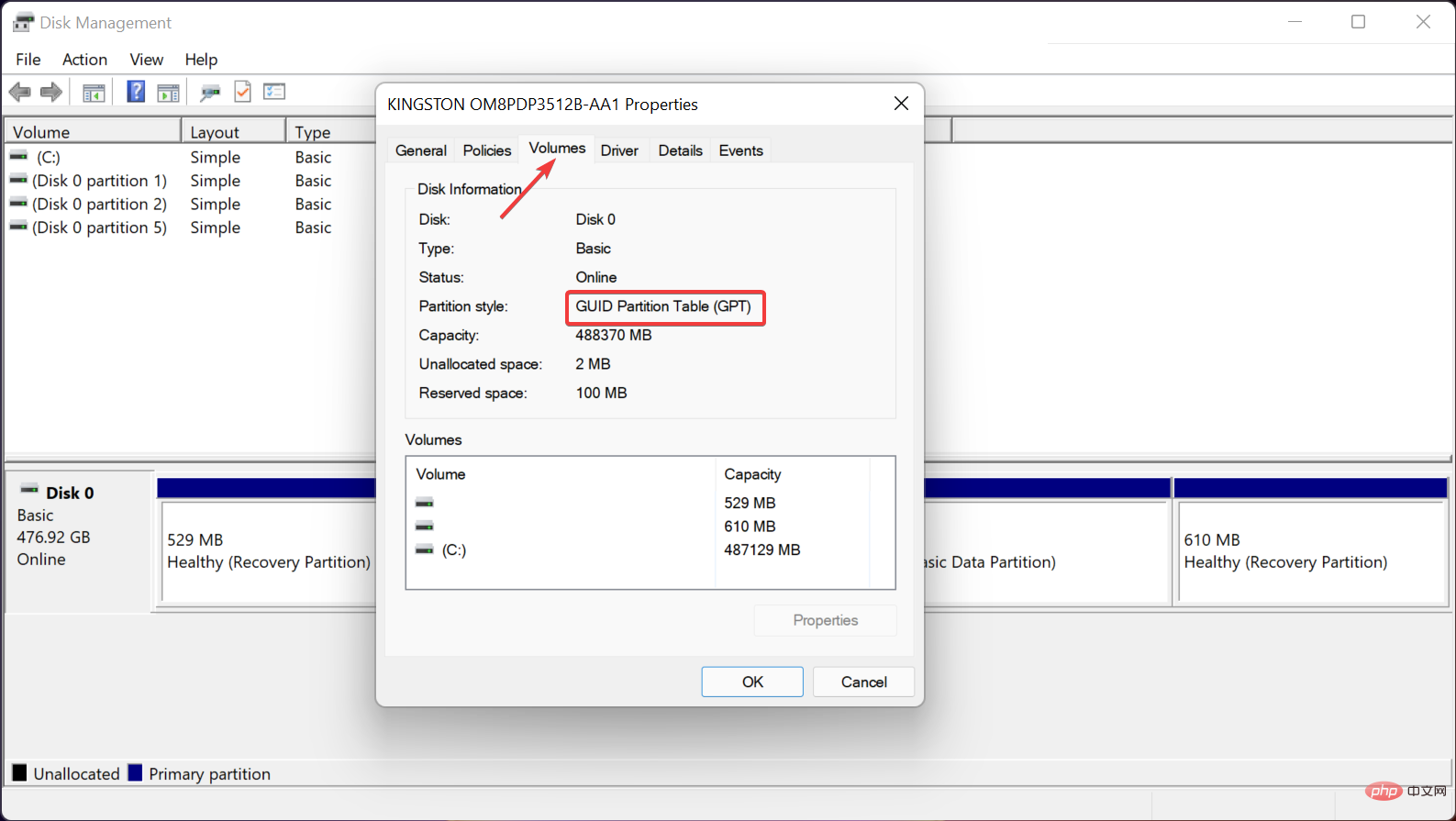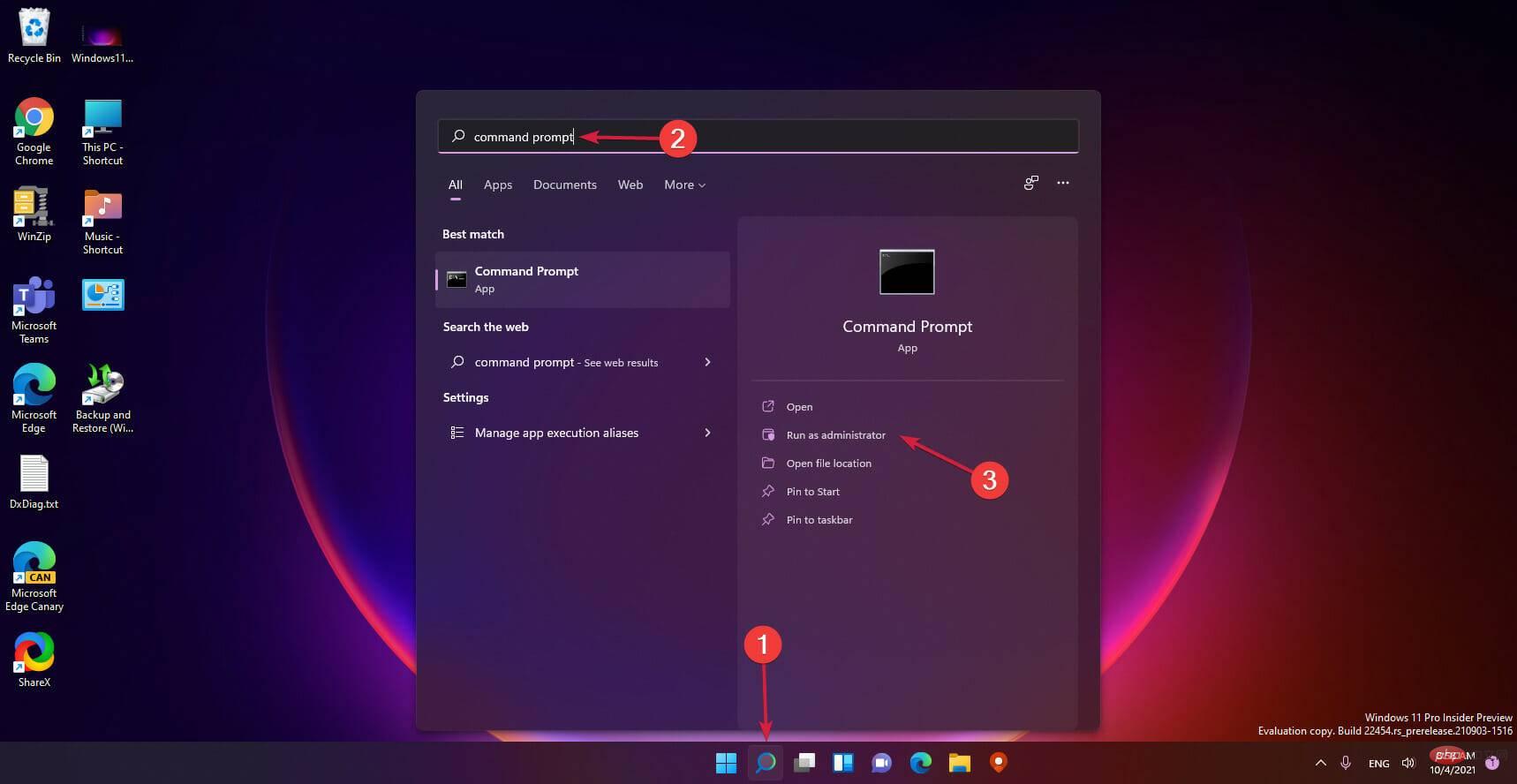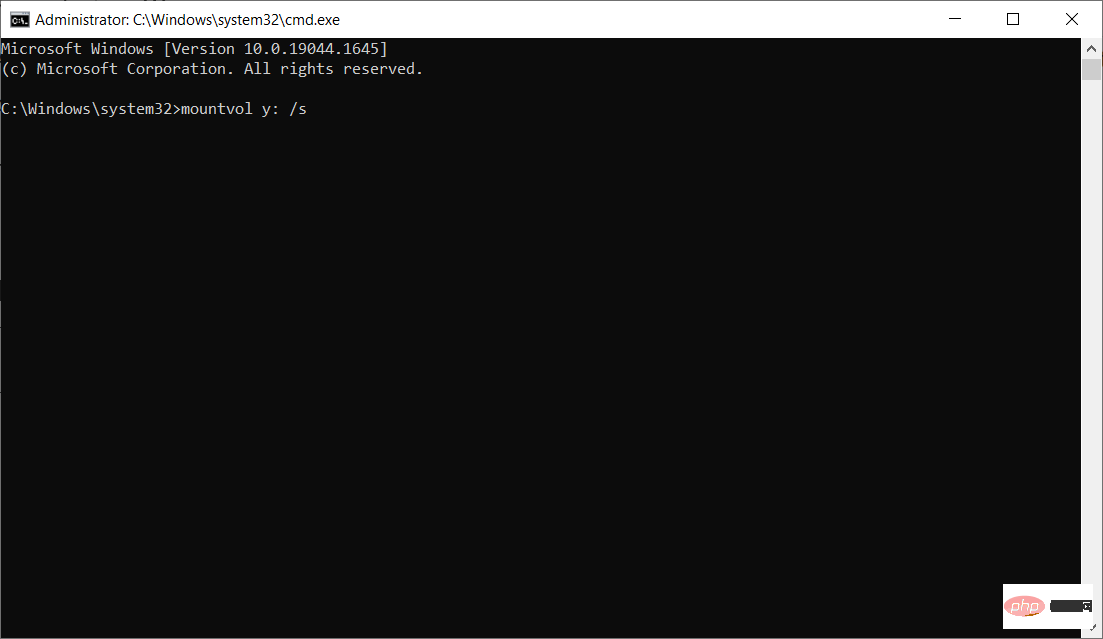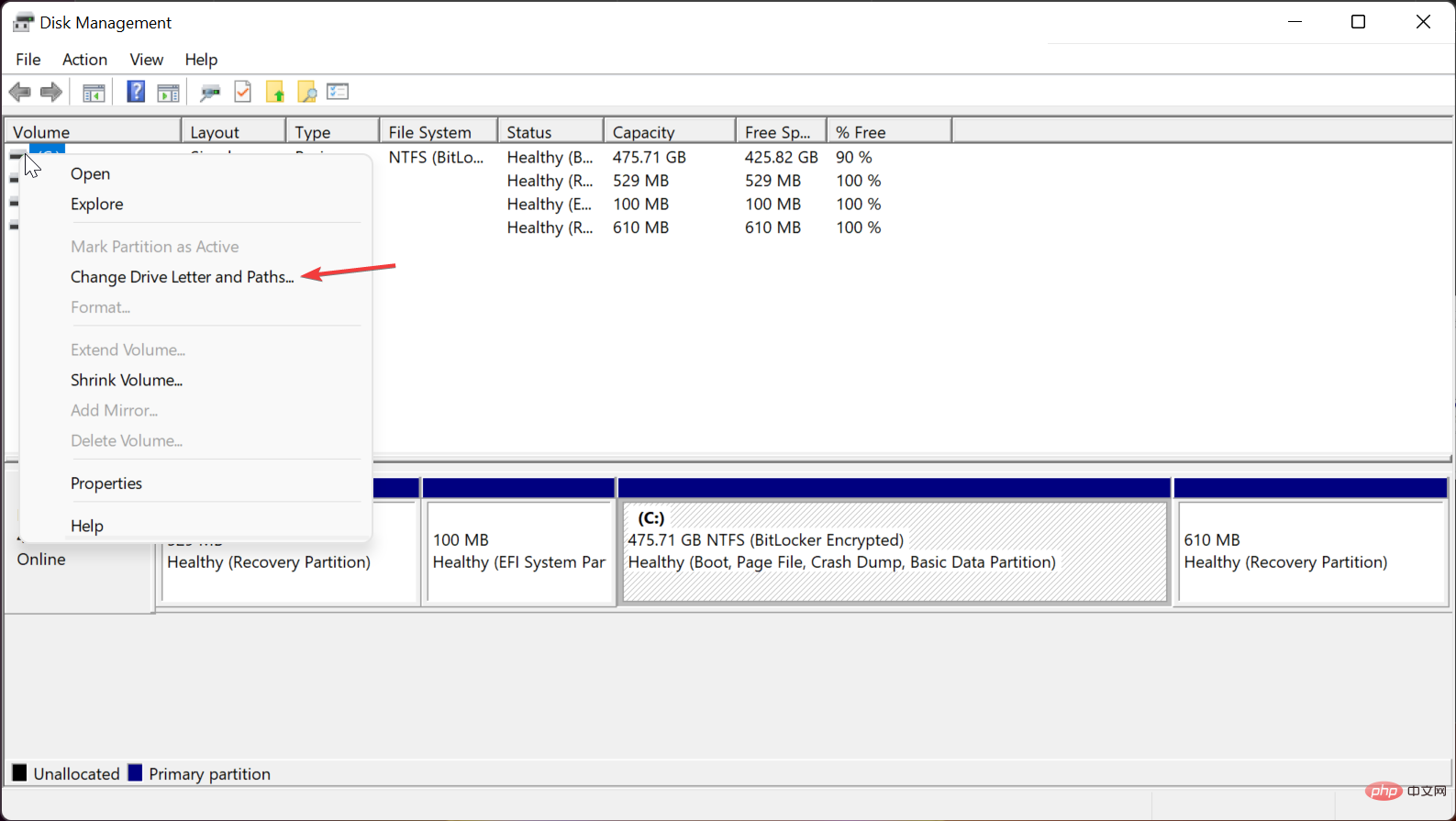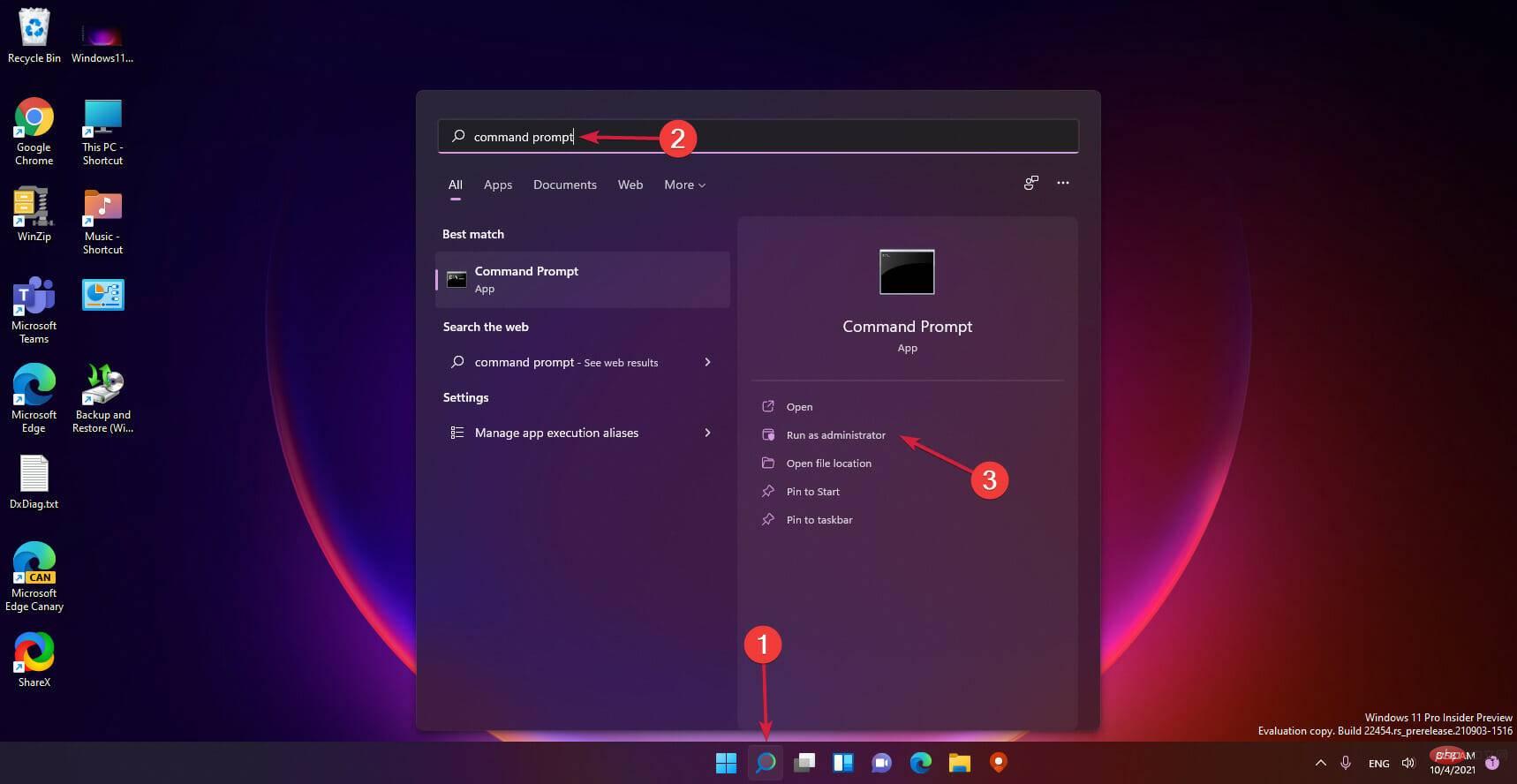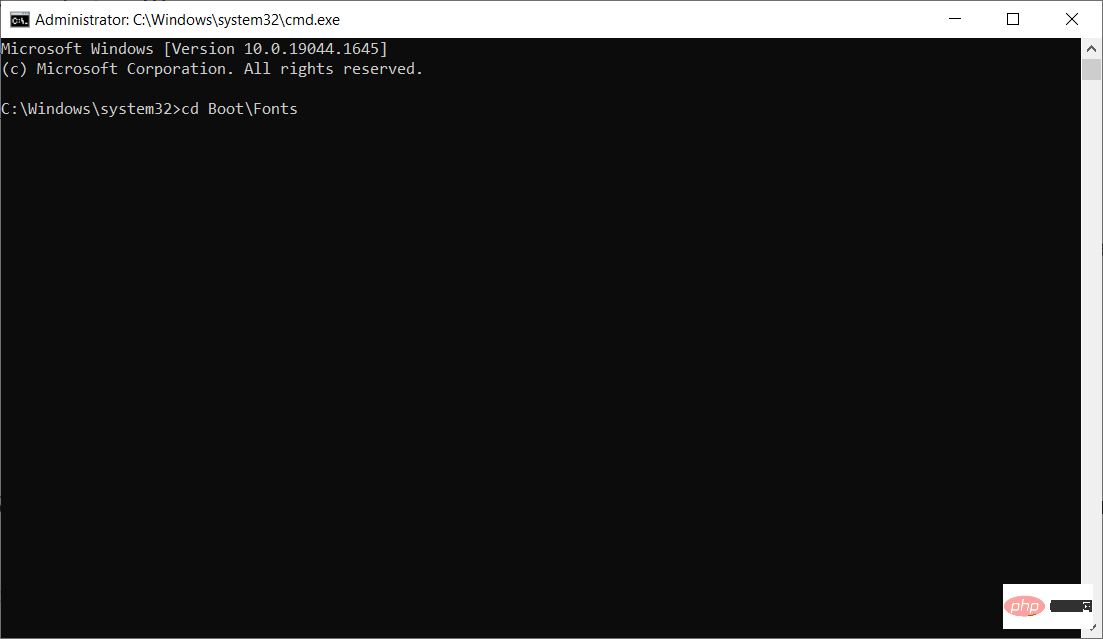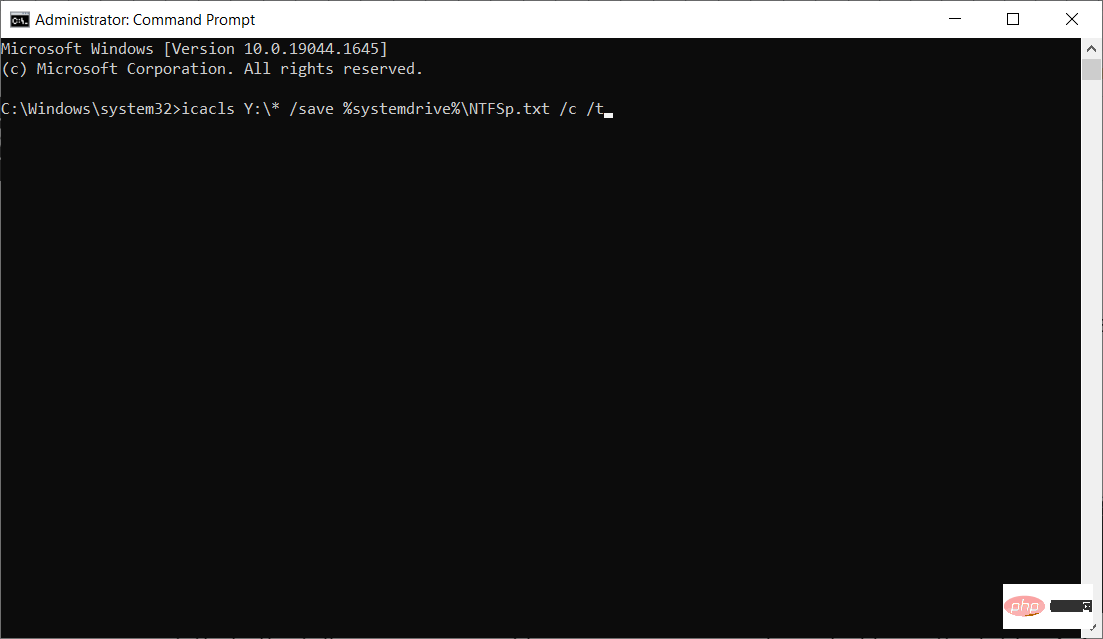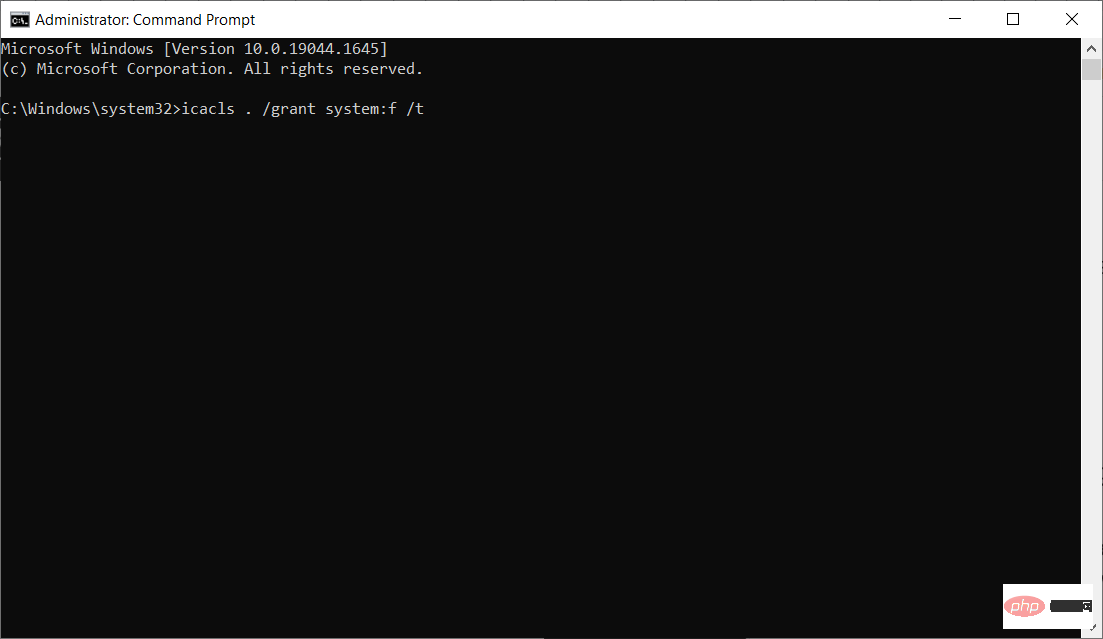Windows 11에서는 시스템 예약 파티션을 업데이트할 수 없습니다: 3가지 팁
Windows 11을 업데이트하거나 Windows 10에서 Windows 11로 업그레이드하는 동안 시스템 예약 파티션을 업데이트할 수 없습니다. 오류가 발생할 수 있습니다.
이 오류 코드 0xc1900104, 0x800f0922 또는 0xc1900201이 동반될 수 있습니다.
시스템 예약 파티션 오류의 원인은 무엇입니까?
이 문제는 더 이상 쓸 수 없는 전체 시스템 예약 파티션(SRP)으로 인해 발생할 수 있습니다.
또한 일부 타사 보안 및 바이러스 백신 응용 프로그램은 SRP에 기록하여 빠르게 채울 수 있습니다. Linux를 사용한 이중 부팅도 이 오류의 원인일 수 있습니다.
또한 Windows 11 요구 사항을 우회하여 새로운 레거시 설치를 실행하는 경우 시스템 예약 파티션은 너무 작은 50MB에 불과할 수 있습니다.
시스템 예약 파티션의 기능은 무엇인가요?
SRP는 중요한 부팅 및 시스템 복구 정보가 포함된 시스템 드라이브의 숨겨진 파티션입니다.
데이터에는 부팅 관리자 코드와 부팅 구성 데이터는 물론 BitLocker 드라이브 암호화에 사용되는 부팅 파일도 포함됩니다. Windows 10에서는 복구 환경 데이터도 이 파티션에 저장됩니다.
참고 시스템 예약 파티션을 조작하려면 명령줄을 사용하는 고급 기술이 필요할 수 있습니다. 명령을 잘못 입력하면 장치가 부팅되지 않고 데이터가 손실될 수 있습니다.Windows 11에서 시스템 예약 파티션을 업데이트할 수 없는 경우 어떻게 해야 하나요?
1. 파티션 유형을 확인하세요.
- 시작 버튼을 마우스 오른쪽 버튼으로 클릭하고 목록에서 디스크 관리를 선택하세요.

- 이제 홈 파티션을 마우스 오른쪽 버튼으로 클릭하고 속성을 선택하세요.

-
볼륨 탭을 클릭하면 목록에 파티션 스타일이 표시됩니다. 이 경우에는 GPT입니다.

일반적으로 Windows 11은 GPT(GUID 파티션 테이블)에만 설치할 수 있지만 MBR에서도 설치할 수 있습니다.
두 가지 경우에 대한 해결 방법이 약간 다르기 때문에 먼저 우리가 다루고 있는 내용을 확인해야 하는 이유입니다.
2. 글꼴 파일 삭제
2.1 GUID 파티션 테이블(GPT)의 경우
- 시작 버튼을 클릭하고 cmd를 입력한 후 관리자 권한으로 실행을 선택하세요.

- 다음 명령을 입력하여 드라이브 문자 Y를 시스템 파티션에 할당하고 Enter를 누릅니다.
<code><strong>mountvol y: /s</strong>
- 键入Y:并按下Enter以切换到Y驱动器。
- 通过键入以下命令导航到字体文件夹:
<strong>cd EFIMicrosoftBootFonts</strong>
- 然后,使用以下命令删除其中的字体文件,然后Enter:
<strong>del *.*</strong>mountvol y: /s
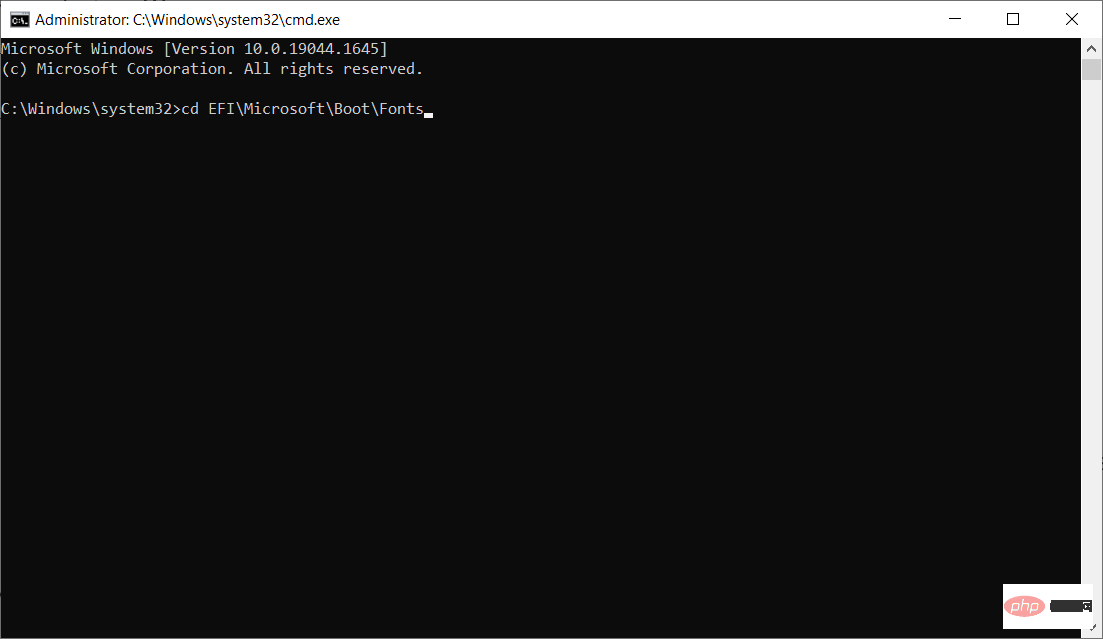
를 입력하고
Enter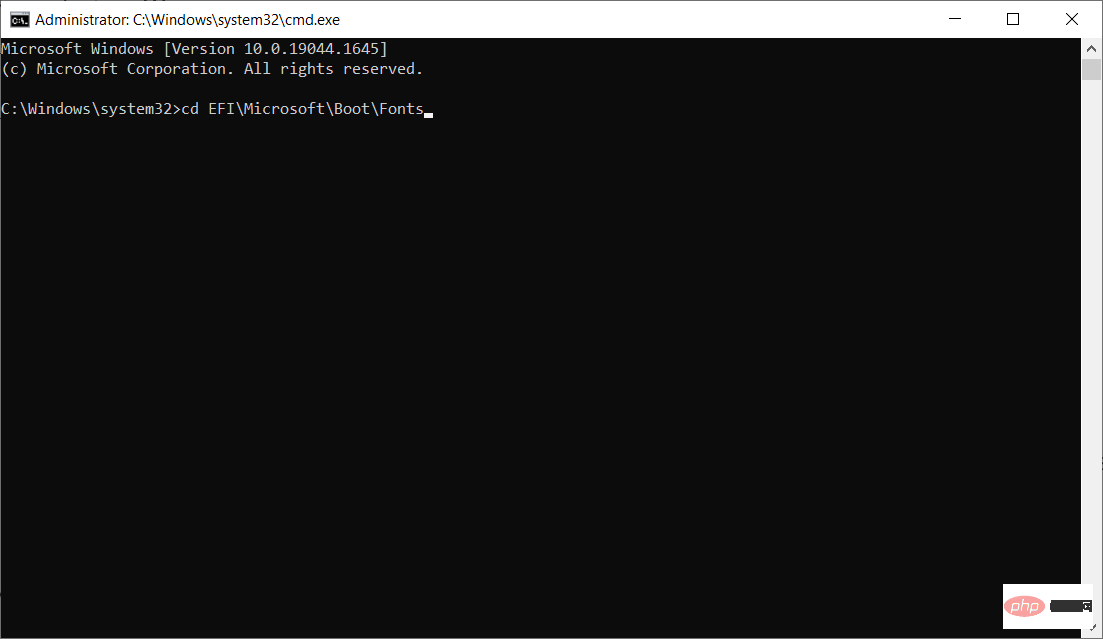
그런 다음 다음 명령과 Enter
를 사용하여 글꼴 파일을 삭제하세요:🎜del *.*🎜 🎜🎜 파일 삭제를 계속할지 묻는 메시지가 나타나면 Y를 입력합니다. 🎜🎜🎜글꼴을 제거하면 이제 SRP에 업그레이드나 설치를 진행할 수 있는 충분한 공간이 확보됩니다. 🎜🎜🎜전문가 팁: 🎜일부 PC 문제는 해결하기 어렵습니다. 특히 저장소가 손상되었거나 Windows 파일이 누락된 경우 더욱 그렇습니다. 오류를 수정하는 데 문제가 있는 경우 시스템이 부분적으로 손상되었을 수 있습니다. 시스템을 스캔하고 결함이 있는 위치를 확인할 수 있는 도구인 Restoro를 설치하는 것이 좋습니다. 🎜다운로드하고 수리를 시작하려면 여기를 클릭하세요. 🎜🎜🎜MBR(BIOS)용 2.2🎜🎜- Windows 버튼을 마우스 오른쪽 버튼으로 클릭하고 목록에서 디스크 관리를 선택하세요.

-
시스템 예약 파티션을 마우스 오른쪽 버튼으로 클릭하고 드라이브 문자 및 경로 변경을 선택한 다음 추가를 누르세요.

- 드라이브 문자로 Y를 선택하고 마지막으로 확인을 클릭하여 변경 사항을 적용합니다.
- 다음으로 검색 아이콘을 클릭하고 cmd를 입력한 후 나타나는 오버레이 메뉴에서 관리자 권한으로 실행을 클릭하세요.

- Y:를 입력하고 Enter를 눌러 해당 드라이브로 전환하세요.
- 폴더를 글꼴로 변경하려면 다음 명령을 입력하세요:
<code><strong>cd BootFonts</strong>
- 粘贴以下命令以恢复对文件夹中文件的访问权限:
<strong>takeown /d y /r /f</strong>
- 然后,通过粘贴以下命令并按 将权限保存到驱动器Enter:
<strong>icacls Y:* /save %systemdrive%NTFSp.txt /c /t</strong>
- 要显示当前用户帐户的名称,请键入whoami,然后按Enter。
- 要授予用户访问权限,请键入以下命令并按Enter:
<strong>icacls . /grant</strong> <strong><the username you got from whoami>:F /t</the></strong> - 通过键入以下命令并按 删除文件夹中的所有文件Enter:
<strong>del *.*</strong> - 要恢复权限,请输入以下命令并按Enter:
<strong>icacls Y: /restore %systemdrive%NTFSp.txt /c /t</strong>
- 然后,通过键入下一个命令并按 ,将访问控制列表 (ACL) 恢复到系统Enter:
<strong>icacls . /grant system:f /t</strong>
-
Enter最后,通过粘贴以下命令并按下运行它,将驱动器的所有权交还给系统:
<strong>icacls Y: /setowner “SYSTEM” /t /c</strong>cd BootFonts

다음 명령을 붙여넣어 폴더의 파일에 대한 액세스를 복원하세요:
 그런 다음 , 다음 명령을 붙여넣고 Enter를 눌러 드라이브에 대한 권한을 저장합니다.
그런 다음 , 다음 명령을 붙여넣고 Enter를 눌러 드라이브에 대한 권한을 저장합니다.
 현재 사용자 계정의 이름을 표시하려면,
현재 사용자 계정의 이름을 표시하려면,
를 입력하고
Enter를 누르세요. 사용자에게 액세스 권한을 부여하려면 다음 명령을 입력하고- Enter
- 를 누르세요:
Enter
:<p>del *.*</p>를 누르세요. 권한을 복원하려면 다음 명령을 입력하고 Enter
:<p>icacls Y: /restore %systemdrive%를 누르세요. NTFSp.txt /c /t</p> 그런 다음 다음 명령을 입력하고
그런 다음 다음 명령을 입력하고 Enter
:🎜icacls . /grant system:f /t🎜를 눌러 액세스 제어 목록(ACL)을 시스템에 복원합니다. code><img.php.cn alt="Windows 11에서는 시스템 예약 파티션을 업데이트할 수 없습니다: 3가지 팁 "></img.php.cn>🎜🎜 🎜Enter🎜마지막으로 다음 명령을 붙여넣고 실행을 눌러 드라이브 소유권을 시스템에 다시 부여합니다. <code>🎜icacls Y: /setowner "SYSTEM" /t /c🎜🎜 🎜🎜시스템 예약됨 이제 파티션에 더 많은 여유 공간이 있어야 합니다. 디스크 관리 콘솔을 확인하여 이를 확인한 다음 드라이브 문자 삭제를 진행해야 합니다. 🎜🎜 🎜Y🎜 드라이브 문자를 제거하려면 🎜디스크 관리 도구에서 🎜시스템 예약 파티션을 마우스 오른쪽 버튼으로 클릭하고 솔루션에서와 마찬가지로 드라이브 문자 및 경로 변경을 선택하세요. 🎜🎜하지만 이번에는 Y: 드라이브를 선택한 다음 🎜Remove🎜를 선택하고 확인을 클릭하여 변경 사항을 저장합니다. 🎜🎜컴퓨터를 다시 시작하고(필요한 경우) 업그레이드 또는 업데이트를 진행하세요. 시스템 예약 파티션을 업데이트할 수 없다는 오류가 사라져야 합니다. 🎜🎜이 주제에 대해 자세히 알아보기 🎜 🎜🎜🎜시스템 예약 파티션이 디스크 관리에 표시되지 않음 🎜🎜4 SSD 문제에 표시되지 않는 시스템 예약 파티션을 수정하는 솔루션 🎜🎜잘못된 드라이브의 시스템 예약 파티션 수정 간단한 방법🎜🎜🎜3 . 타사 소프트웨어를 사용하여 시스템 예약 파티션 확장🎜🎜위 방법이 어렵다면 Gadget Partition Wizard 및 AOMEI의 Diskpart와 같은 타사 도구를 사용하여 문제를 해결할 수 있습니다. 🎜🎜 이와 같은 도구는 그래픽 인터페이스와 거의 원클릭 작업을 활용하여 다양한 수리를 수행합니다. 🎜🎜특히 미니 도구 파티션 마법사는 파티션 스타일과 각 파티션의 기타 관련 속성을 명확하게 보여줍니다. 🎜🎜GPT 디스크이든 MBR 디스크이든 소프트웨어에는 파티션을 확장하거나 축소하는 데 도움이 되는 직관적인 도구가 포함되어 있습니다. 해당 설명서를 따르십시오. 🎜참고: 일부 타사 파티션 관리 도구에서는 GPT 디스크가 ESP(EFI 시스템 파티션)로 나타날 수 있습니다. 🎜간단히 말하면, 이러한 도구를 사용하면 기본 C: 드라이브를 축소하고 할당되지 않은 공간을 사용하여 시스템 예약 파티션을 확장할 수 있습니다. 🎜🎜최후의 수단으로 영향을 받는 Windows 버전을 새로 설치하는 것이 좋습니다. 🎜기본적으로 새로 설치하면 하드 드라이브가 재설정되고 기본 시스템 드라이브 외부에 새로운 시스템 예약 파티션이 생성됩니다. 새로 설치하기 전에 모든 데이터를 백업하는 것을 잊지 마세요.
위 내용은 Windows 11에서는 시스템 예약 파티션을 업데이트할 수 없습니다: 3가지 팁의 상세 내용입니다. 자세한 내용은 PHP 중국어 웹사이트의 기타 관련 기사를 참조하세요!

핫 AI 도구

Undresser.AI Undress
사실적인 누드 사진을 만들기 위한 AI 기반 앱

AI Clothes Remover
사진에서 옷을 제거하는 온라인 AI 도구입니다.

Undress AI Tool
무료로 이미지를 벗다

Clothoff.io
AI 옷 제거제

AI Hentai Generator
AI Hentai를 무료로 생성하십시오.

인기 기사

뜨거운 도구

메모장++7.3.1
사용하기 쉬운 무료 코드 편집기

SublimeText3 중국어 버전
중국어 버전, 사용하기 매우 쉽습니다.

스튜디오 13.0.1 보내기
강력한 PHP 통합 개발 환경

드림위버 CS6
시각적 웹 개발 도구

SublimeText3 Mac 버전
신 수준의 코드 편집 소프트웨어(SublimeText3)

뜨거운 주제
 7457
7457
 15
15
 1376
1376
 52
52
 77
77
 11
11
 44
44
 19
19
 17
17
 14
14
 Windows 11에서는 시스템 예약 파티션을 업데이트할 수 없습니다: 3가지 팁
Apr 26, 2023 pm 03:13 PM
Windows 11에서는 시스템 예약 파티션을 업데이트할 수 없습니다: 3가지 팁
Apr 26, 2023 pm 03:13 PM
Windows 11을 업데이트하거나 Windows 10에서 Windows 11로 업그레이드하는 동안 시스템 예약 파티션을 업데이트할 수 없다는 오류가 발생할 수 있습니다. 오류 코드 0xc1900104, 0x800f0922 또는 0xc1900201이 나타날 수 있습니다. 시스템 예약 파티션 오류의 원인은 무엇입니까? 이는 더 이상 쓸 수 없는 전체 시스템 예약 파티션(SRP)으로 인해 발생할 수 있습니다. 또한 일부 타사 보안 및 바이러스 백신 응용 프로그램은 SRP에 기록하여 빠르게 채울 수 있습니다. Linux를 사용한 이중 부팅도 오류의 원인이 될 수 있습니다. 추가적으로 만약 당신이
![Windows 11 및 macOS를 듀얼 부팅하는 방법 [전체 가이드]](https://img.php.cn/upload/article/000/000/164/168146628429366.jpg?x-oss-process=image/resize,m_fill,h_207,w_330) Windows 11 및 macOS를 듀얼 부팅하는 방법 [전체 가이드]
Apr 14, 2023 pm 05:58 PM
Windows 11 및 macOS를 듀얼 부팅하는 방법 [전체 가이드]
Apr 14, 2023 pm 05:58 PM
Windows 11은 몇 가지 중요한 변화를 가져왔고 그 중 많은 변화가 전 세계 사용자들에 의해 널리 받아들여졌습니다. Windows 11 및 Windows 10을 이중 부팅할 수 있지만 다른 운영 체제는 어떻습니까? Windows 11은 다양한 운영 체제에서 사용할 수 있으며, 필요한 경우 Windows 11과 Linux를 이중 부팅할 수 있습니다. 많은 사람들이 Windows와 macOS를 이중 부팅할 수 있는지 자주 묻습니다. 대답은 '예'입니다. macOS의 경우에도 상황은 다르지 않습니다. macOS와 Windows를 듀얼 부팅하여 Windows 소프트웨어를 사용하거나 Mac에서 게임을 즐길 수 있습니다. 어떤 사람들은 듀얼 부팅을 사용하여 PC에서 macOS를 시험해 볼 수도 있습니다. 듀얼 부팅 승리
 Windows 11 선택적 기능이 비어 있습니다. 어떻게 해야 할까요?
Apr 15, 2023 pm 02:49 PM
Windows 11 선택적 기능이 비어 있습니다. 어떻게 해야 할까요?
Apr 15, 2023 pm 02:49 PM
최고의 Windows 11 옵션 기능을 통해 PC의 엄청난 잠재력을 활용할 수 있습니다. 생산성 기능을 활성화하고 더 많은 기능을 얻을 수 있습니다. 따라서 필요할 때 갑자기 이러한 설정이 비어 있는 것을 보는 것은 성가신 일이 될 수 있습니다. 잘못된 시스템 설정부터 누락되거나 손상된 파일에 이르기까지 특정 기능이 공백으로 표시됩니다. 원인이 무엇이든 Windows 11 선택적 기능을 복원하는 데 도움이 되는 간단하면서도 효과적인 7가지 수정 사항을 수집했습니다. Windows 기능 상자가 비어 있는 이유는 무엇입니까? Windows 11 선택적 기능 상자가 비어 있는 데는 여러 가지 이유가 있습니다. 다음은 널리 사용되는 오류입니다. 설정 오류. Windows 기능에 대한 정보가 포함된 구성 요소 저장소가 손상되었습니다. 시스템 파일이 손상되었습니다. 윈도우 사용 방법
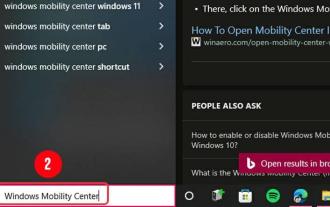 Windows 11: Windows 모바일 센터를 활성화하고 사용하는 방법은 무엇입니까?
Apr 25, 2023 pm 06:58 PM
Windows 11: Windows 모바일 센터를 활성화하고 사용하는 방법은 무엇입니까?
Apr 25, 2023 pm 06:58 PM
안타깝게도 밝기, 볼륨 등 Windows 장치의 기본 설정을 변경하는 것은 다소 번거로울 수 있습니다. 이러한 평범한 설정에 도달하려면 사용자는 여러 메뉴를 탐색해야 하는데 이는 다소 직관적이지 않습니다. 다행히 Windows에서는 사용자가 손가락 클릭만으로 이러한 일상적인 설정에 액세스하고 변경할 수 있는 도구를 제공합니다. 문제는 그것이 존재한다는 것을 아는 사람이 거의 없다는 것입니다. 그리고 그렇게 하는 사람들은 그것을 활성화하는 방법을 모를 수도 있습니다. Windows 모바일 센터란 무엇입니까? Windows Vista에 처음 도입된 Windows 모바일 센터(WMC)는 휴대용 및 모바일 장치에 가장 관련성이 높은 정보와 설정을 중앙 집중화하는 기본 제공 Windows 구성 요소입니다. 그들 중 일부
 키보드의 Enter는 어디에 있습니까?
Mar 24, 2023 pm 01:46 PM
키보드의 Enter는 어디에 있습니까?
Mar 24, 2023 pm 01:46 PM
Enter 키는 기본 키보드 영역 오른쪽에 있으며 Shift 키 위에는 Enter 키(확인 키라고도 함)가 있고 입력 키에는 컴퓨터 키보드에 Enter 또는 Return이라는 단어가 있는 키가 있습니다. , 이를 "Enter 키"라고 합니다. 여기서 Enter는 Windows 시스템의 이름이고 macOS에서는 return이라고 합니다.
![Windows 11 및 Ubuntu를 듀얼 부팅하는 방법[양방향]](https://img.php.cn/upload/article/000/887/227/168153684433107.png?x-oss-process=image/resize,m_fill,h_207,w_330) Windows 11 및 Ubuntu를 듀얼 부팅하는 방법[양방향]
Apr 15, 2023 pm 01:34 PM
Windows 11 및 Ubuntu를 듀얼 부팅하는 방법[양방향]
Apr 15, 2023 pm 01:34 PM
Windows가 시장에서 지배적인 운영 체제임에도 불구하고 Linux는 느리지만 확실하게 인기를 얻고 있으며 Ubuntu는 가장 흥미로운 Linux 배포판 중 하나입니다. 두 운영 체제 간의 차이점에 대해 자세히 알아보려면 Windows 11과 Ubuntu 기사를 통해 심층 비교를 확인하세요. 이 가이드에서는 두 운영 체제를 나란히 사용하여 Windows 11과 Ubuntu를 이중 부팅하는 방법을 보여줍니다. Ubuntu의 하드웨어 요구 사항은 무엇입니까? CPU: 2GHz 이상 메모리: 4GB 이상 저장공간: 25GB 이상 그래픽 카드: RAM 256MB 이상의 그래픽 카드 보시다시피 Windows에서 작동합니다.
 PowerShell을 사용하여 Windows 10/11 업데이트를 수동으로 설치하는 방법
Apr 23, 2023 pm 05:13 PM
PowerShell을 사용하여 Windows 10/11 업데이트를 수동으로 설치하는 방법
Apr 23, 2023 pm 05:13 PM
패치가 출시되거나 기능이 도입되면 시스템을 자주 업데이트하는 것이 중요합니다. 이렇게 하지 않으면 중요한 버그 수정, 취약한 보안, 소프트웨어 비호환성 등을 놓치게 됩니다. 시스템이 이상하게 작동할 수도 있고, 프로그램이 단순히 충돌할 수도 있습니다. 일반적으로 설정, 업데이트, 보안을 탐색하여 시스템을 업데이트한 다음 사용 가능한 업데이트가 있는지 확인합니다. 설정이나 업데이트 및 보안 옵션에 액세스할 수 없는 경우 어떻게 업데이트할 수 있습니까? 아마도 우리 중 이 문제가 있는 사람은 거의 없을 것입니다. 그러나 해결 방법은 간단하며 PowerShell 명령을 사용하여 수행할 수도 있습니다. 이 기사에서는 PowerShell 명령을 사용하여 Windows 10 시스템을 수동으로 업데이트하는 방법을 알아 보겠습니다. PowerS 사용
 Enter 키는 무엇입니까?
Feb 22, 2023 pm 02:56 PM
Enter 키는 무엇입니까?
Feb 22, 2023 pm 02:56 PM
Enter는 Enter 키입니다. 컴퓨터 키보드에는 "Enter 키"라고 하는 Enter 또는 Return이라는 단어가 포함된 키가 있습니다. Enter는 Windows 시스템의 이름이며 macOS에서는 return이라고 합니다. 컴퓨터 Enter 키에는 곡선 화살표가 있습니다. Enter 키에는 다음 두 가지 기능이 있습니다. 1. 입력된 실행 명령 확인 2. 워드 프로세싱에서 줄 바꿈 기능.