OneDrive는 선택한 컴퓨터의 모든 데이터를 클라우드에 동기화하여 사용자가 어디서나 액세스할 수 있는 앱입니다.
많은 Windows 사용자가 최근 Windows 11 시스템 시작 후 시작 시 OneDrive 앱이 자동으로 열리지 않는 문제에 직면하고 있다고 보고했습니다. 시스템 시작 시 OneDrive 앱을 수동으로 실행해야 합니다. OneDrive의 설정 변경, Windows의 설정 앱을 사용하여 OneDrive 비활성화 등 다양한 요인이 있을 수 있습니다.
이러한 요소를 분석한 후 이 문제를 확실히 해결할 수 있는 몇 가지 솔루션을 이 문서에 정리했습니다. OneDrive에 이와 같은 문제가 있는 경우 이 자습서를 확인하세요.
1단계: 맨 오른쪽에 있는 Taskbar로 이동하여 OneDrive 아이콘을 클릭합니다.
2단계: 그런 다음 아래와 같이 OneDrive 앱 상단에 있는 도움말 및 설정 아이콘을 선택합니다.
3단계: 도움말 및 설정의 옵션 목록에서 설정을 클릭하세요.
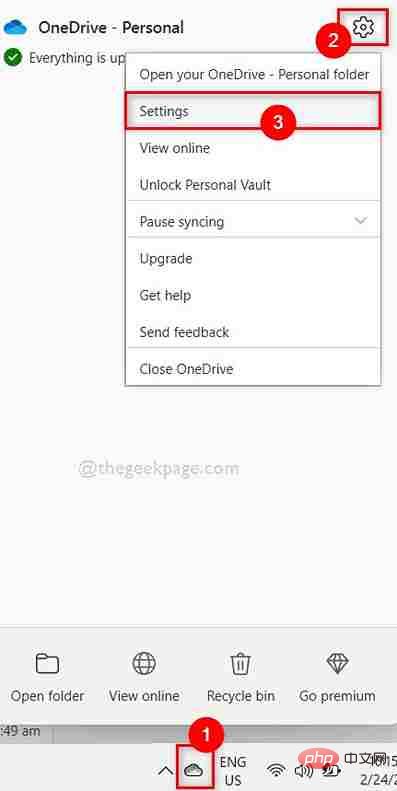
4단계: 설정 창을 연 후 아래와 같이 설정 탭으로 이동합니다.
5단계: 그런 다음 Windows에 로그인할 때 자동으로 OneDrive 실행 확인란이 선택되어 있는지 확인하세요. 그렇지 않다면 확인해 보세요.
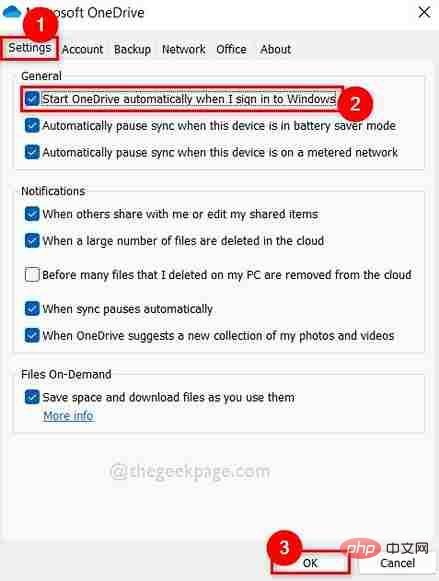
6단계: "OK"를 클릭하여 설정 창을 닫습니다.
다음에 Windows 11을 시작하면 시작 시 OneDrive 앱이 자동으로 열립니다.
이 문제가 해결되기를 바랍니다. 그렇지 않은 경우 아래에 제공된 다른 수정 사항을 시도해 보십시오.
1단계: 키보드에서 windows + I 키를 동시에 눌러 시스템에서 설정 앱을 엽니다.
2단계: 그런 다음 설정 창 왼쪽 메뉴에서 "Apps"로 이동합니다.
3단계: 아래 이미지에 표시된 대로 오른쪽에서 앱 페이지 하단의 Launch 옵션을 선택합니다.
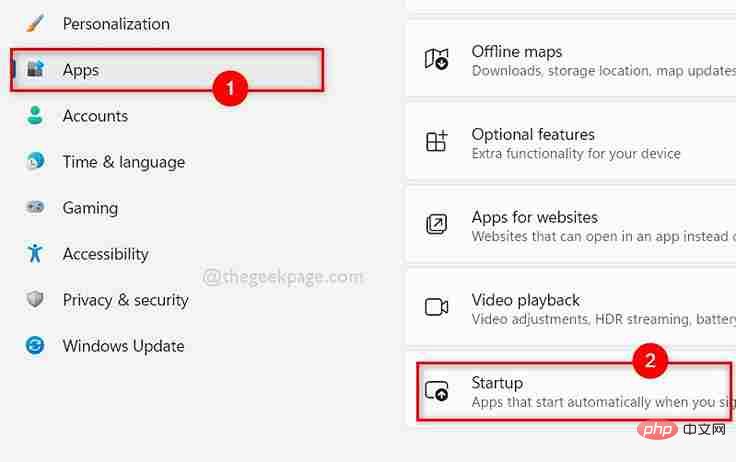
4단계: 모든 앱이 시작 페이지에 나열되면 Microsoft OneDrive를 검색하세요.
5단계: Microsoft OneDrive 토글 버튼 을 클릭하여 켜기를 클릭하면 아래 이미지와 같이 시작 시 OneDrive가 자동으로 열립니다.
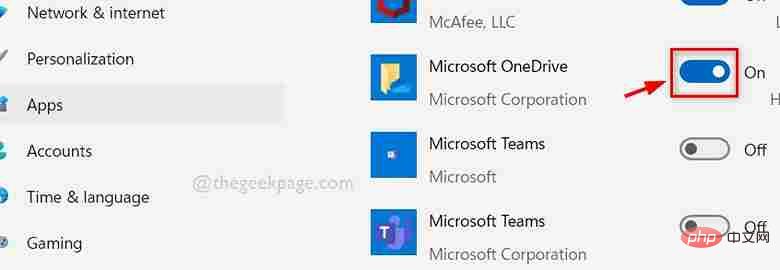
6단계: 완료되면 설정 앱을 닫습니다.
이제 Windows 11 시스템이 시작되면 OneDrive 앱이 열립니다.
이 방법으로 문제가 해결되기를 바랍니다.
1단계: 키보드에서 Windows + R 키를 동시에 눌러 Run 대화 상자를 엽니다.
2단계: 실행 대화 상자에 regedit를 입력하고 Enter 키를 눌러 Registry Editor를 엽니다.
3단계: 예 를 클릭하여 UAC 프롬프트를 계속 수락합니다.
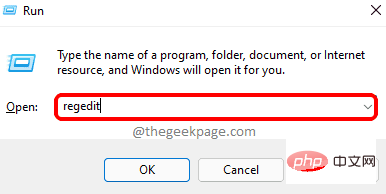
4단계: 아래에 제공된 경로를 복사하여 빈 주소 표시줄에 붙여넣고 Enter 키를 눌러 아래와 같이 Run 레지스트리 키에 도달합니다.
HKEY_CURRENT_USER\Software\Microsoft\Windows\CurrentVersion\Run
5단계: 완료되면 레지스트리 편집기 왼쪽에 있는 Run 레지스트리 키를 선택합니다.
6단계: 그런 다음 편집기 창 오른쪽에서 OneDrive 문자열 값을 두 번 클릭하여 편집 창을 엽니다.
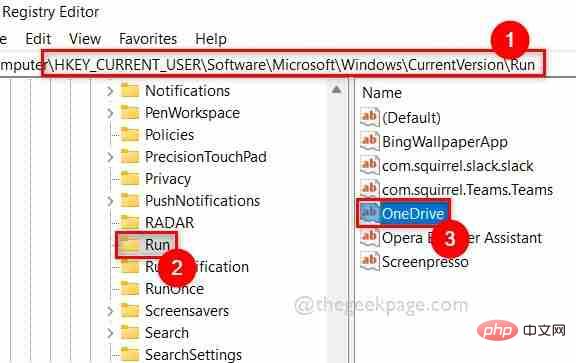
7단계: 숫자 데이터 텍스트 상자에 다음 주어진 줄을 입력하고 OK를 클릭하여 아래 스크린샷과 같이 적용하고 편집 창을 닫습니다.
“C:\Users\%username%\AppData\Local\Microsoft\OneDrive\OneDrive.exe”/背景
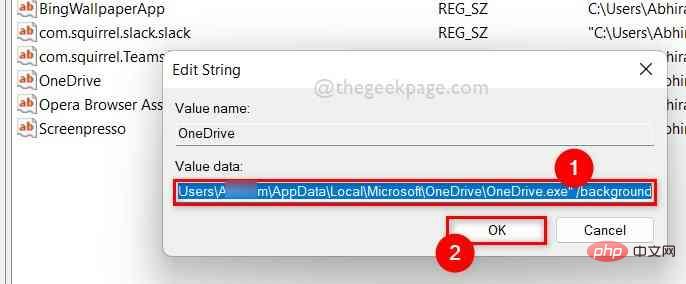
8단계: 이 작업이 완료되면 레지스트리 편집기 창을 닫습니다.
9단계: 시스템을 한 번 다시 시작하고 Windows가 시작된 후 OneDrive가 자동으로 시작되는지 확인합니다.
이 문제가 해결되기를 바랍니다.
1단계: 키보드에서 CTRL + SHIFT + ESC 키를 동시에 눌러 작업 관리자를 엽니다.
2단계: 작업 관리자 창이 열리면 아래와 같이 시작 탭으로 이동합니다.
3단계: 그런 다음 실행 탭에 제공된 앱 목록에서 OneDrive를 선택합니다.
4단계: 마지막으로 아래 이미지와 같이 작업 관리자 창 하단에 있는 Enable 버튼을 클릭합니다.
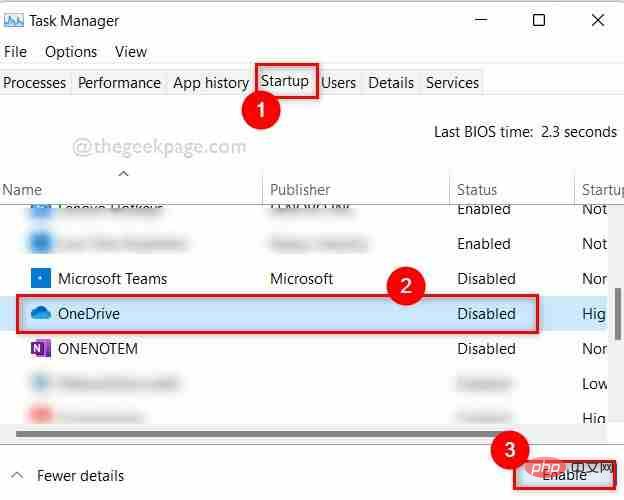
5단계: 이 작업이 완료되면 작업 관리자 창을 닫습니다.
이제 시스템 시작 시 OneDrive가 열려 있는지 확인하세요.
이 문제가 해결되기를 바랍니다.
위 내용은 Windows 11/10의 OneDrive 시작 오류에 대한 해결 방법의 상세 내용입니다. 자세한 내용은 PHP 중국어 웹사이트의 기타 관련 기사를 참조하세요!