현재 타임스탬프를 기반으로 파일/폴더를 만들고 이름을 지정하는 방법
시스템 타임스탬프를 기반으로 파일과 폴더를 자동으로 생성하고 이름을 지정하는 방법을 찾고 있다면 잘 찾아오셨습니다. 이 작업을 수행하는 매우 간단한 방법이 있습니다. 생성된 폴더 또는 파일은 파일 백업 저장, 날짜 기준 파일 정렬 등 다양한 목적으로 사용될 수 있습니다.
이 기사에서는 Windows 11/10에서 자동으로 파일과 폴더를 생성하고 시스템의 타임스탬프에 따라 이름을 지정하는 방법을 매우 간단한 단계로 설명합니다. 사용된 방법은 매우 간단한 배치 스크립트입니다. 이 기사를 재미있게 읽으셨기를 바랍니다.
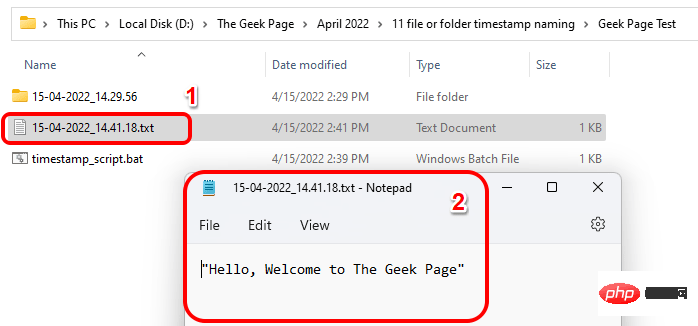
섹션 1: 시스템의 현재 타임스탬프를 기준으로 폴더를 자동으로 생성하고 이름을 지정하는 방법
1단계: 먼저 폴더를 생성하려는 상위 폴더로 이동하여 이름을 지정합니다. 시스템의 이름은 현재 타임스탬프로 지정됩니다.
다음으로 빈 영역을 마우스 오른쪽 버튼으로 클릭하고 새로 만들기를 클릭한 다음 텍스트 문서 옵션을 클릭하세요.

2단계: 이제 새로 생성된 텍스트 문서를 두 번 클릭하여 편집하세요.

3단계: 메모장에서 텍스트 문서를 연 후 다음 스크립트 를 복사하여 붙여넣습니다.
回声设置 CUR_YYYY=%date:~10,4%设置 CUR_MM=%date:~4,2%设置 CUR_DD=%date:~7,2%设置 CUR_HH=%time:~0,2%如果 %CUR_HH% lss 10(设置 CUR_HH=0%time:~1,1%)设置 CUR_NN=%time:~3,2%设置 CUR_SS=%time:~6,2%设置 CUR_MS=%time:~9,2%设置 SUBFILENAME=%CUR_DD%-%CUR_MM%-%CUR_YYYY%_%CUR_HH%.%CUR_NN%.%CUR_SS%mkdir %SUBFILENAME%
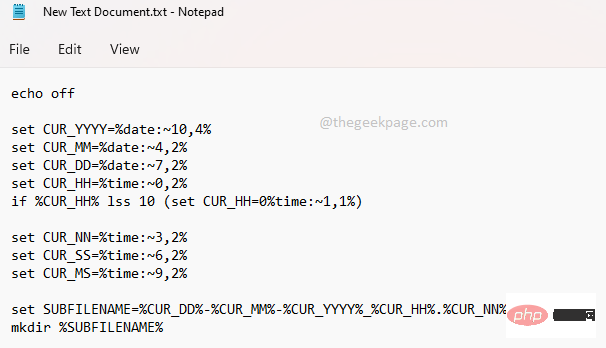
CTRL + S 키를 동시에 눌러 파일을 저장하는 것을 잊지 마세요.
스크립트 설명
스크립트는 먼저 시스템 시간에서 현재 일, 월, 연도, 시, 분, 초 및 밀리초를 추출합니다. 이 부분을 담당하는 스크립트는 다음과 같습니다. 设置CUR_YYYY =%date:~10,4%设置CUR_MM =%date:~4,2%设置CUR_DD =%date:~7,2%设置CUR_HH =%time:~0,2%如果 %CUR_HH% lss 10(设置 CUR_HH=0%time:~1,1%)设置CUR_NN =%time:~3,2%设置CUR_SS =%time:~6,2%设置CUR_MS =%time:~9,2%
Day-Month-Year_Hours.Minutes.SecondsCUR_MM – 월을 저장
CUR_DD – 일을 저장
CUR_HH – 시간을 저장
CUR_NN – 분을 저장
C UR_SS – 초 저장
CUR_MS – 밀리초 저장
다음 줄은 폴더 이름 형식을 지정하는 줄입니다. 다음 줄에 따라 폴더 이름은
형식이 됩니다. 그런 다음 SUBFILENAME이라는 변수에 형식을 저장합니다. 设置 SUBFILENAME=%CUR_DD%-%CUR_MM%-%CUR_YYYY%_%CUR_HH%.%CUR_NN%.%CUR_SS%
명령을 사용하여 폴더를 만듭니다. mkdir %SUBFILENAME%
폴더 이름을 지정하는 데 다른 형식이 필요한 경우 위 섹션에서 설명한 변수를 사용할 수 있습니다. 예를 들어 폴더 이름을 Year_Month_Day-Seconds.Hours.Minutes와 같은 형식으로 지정하려면
- 세트의 SUBFILENAME 줄을 다음과 같이 변경해야 합니다.
- 결과 ==>
设置 SUBFILENAME=%CUR_YYYY%-%CUR_MM%-%CUR_DD%_%CUR_SS%.%CUR_HH%.%CUR_NN%
로그인 후 복사2022-04-15_58.21.15
변수 간 구분 기호를 변경할 수도 있습니다. 예를 들어,
점- 대신
- 하이픈을 사용하여 시간을 구분하려면 SUBFILENAME을 다음과 같이 변경해야 합니다. Result==>
设置 SUBFILENAME=%CUR_DD%-%CUR_MM%-%CUR_YYYY%_%CUR_HH%-%CUR_NN%-%CUR_SS%
로그인 후 복사15-04-2022_21-18-26
Date
- 요소와
- Time 요소 사이에 구분 기호가 없지만 날짜와 시간 문자 사이에 연결을 사용해야 하는 경우, 그러면 SUBFILENAME은 다음과 같습니다: Result==>
设置 SUBFILENAME=%CUR_DD%%CUR_MM%%CUR_YYYY%_%CUR_HH%%CUR_NN%%CUR_SS%
로그인 후 복사15042022_211849
4단계
: 다음으로, 텍스트 문서를 저장한 폴더로 돌아가서클릭하고 F2 키 를 누르세요. 이름을 바꾸려고요. 원하는 이름을 제공하되 확장자
를bat로 지정해야 합니다. 이것이 가장 중요한 부분입니다.
 5단계
5단계
이름 바꾸기 확인 대화 상자가 표시됩니다. 예 버튼을 클릭하여 다음 단계로 진행하세요.
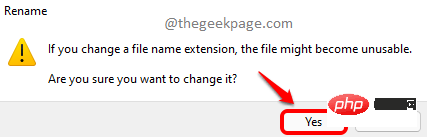 6단계
6단계
파일을 더블클릭하여 실행하세요.
第7步:魔术!将在与批处理脚本相同的文件夹内创建一个新文件夹,其命名基于系统的当前时间戳。

第 2 节:如何根据系统的当前时间戳自动创建文件并命名
在第 1 节中,我们创建了一个基于系统当前时间戳命名的文件夹。在本节中,让我们看看如何根据系统当前的时间戳自动创建文件并为其命名。
首先,创建第 1 节中详述的批处理文件。
第 1 步:右键单击您从第 1 节创建的批处理文件,然后单击显示更多选项。
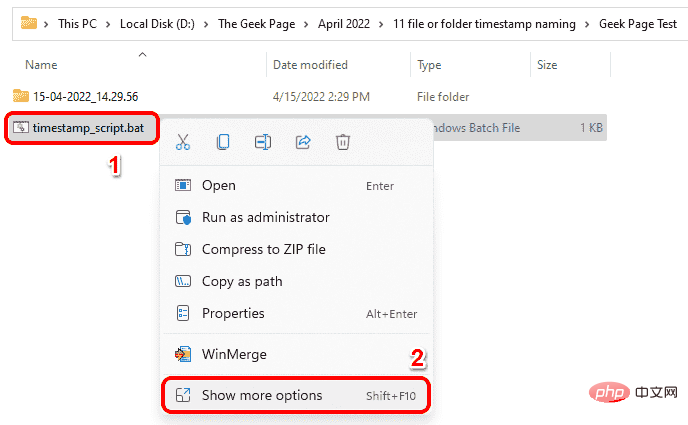
第 2 步:从展开的菜单中,单击“编辑”选项。
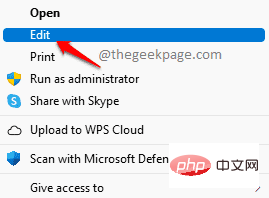
第 3 步:现在,注释掉最后的mkdir 行。这是负责制作文件夹的脚本部分。
要在批处理脚本中注释掉 一行,您需要在该行的开头添加2 个冒号。这将使脚本忽略冒号后面的行。因此,您的 mkdir 行将如下所示,并且在脚本执行期间将被忽略。
::mkdir %SUBFILENAME%
现在,让我们使用相同的命名格式添加将创建文件的行。
echo "你好,欢迎来到极客页面" > %SUBFILENAME%.txt
因此,需要出现在批处理脚本文件中的最终代码应如下所示。
回声设置 CUR_YYYY=%date:~10,4%设置 CUR_MM=%date:~4,2%设置 CUR_DD=%date:~7,2%设置 CUR_HH=%time:~0,2%如果 %CUR_HH% lss 10(设置 CUR_HH=0%time:~1,1%)设置 CUR_NN=%time:~3,2%设置 CUR_SS=%time:~6,2%设置 CUR_MS=%time:~9,2%设置 SUBFILENAME=%CUR_DD%%CUR_MM%%CUR_YYYY%_%CUR_HH%%CUR_NN%%CUR_SS%::mkdir %SUBFILENAME%echo "你好,欢迎来到极客页面" > %SUBFILENAME%.txt
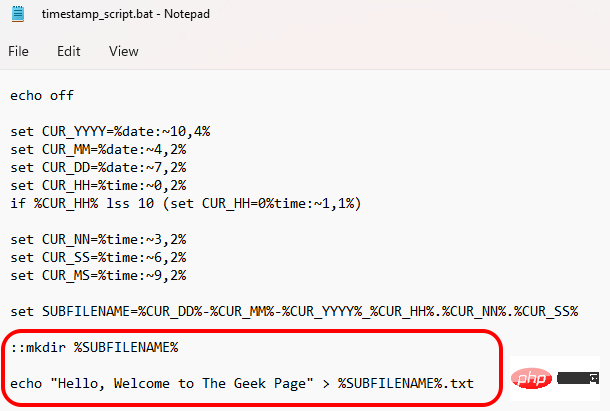
不要忘记像往常一样同时按下CTRL 和 S键来保存文件。
第 4 步:双击您的批处理脚本以执行它。
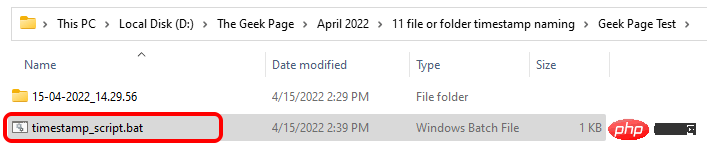
第5步:你去!现在使用默认文本Hello, Welcome to The Geek Page创建了一个新文件。您可以双击文本文件将其打开。您可以编辑文件并根据您的选择添加任何文本,就像您通常编辑和保存文本文件的方式一样。享受!
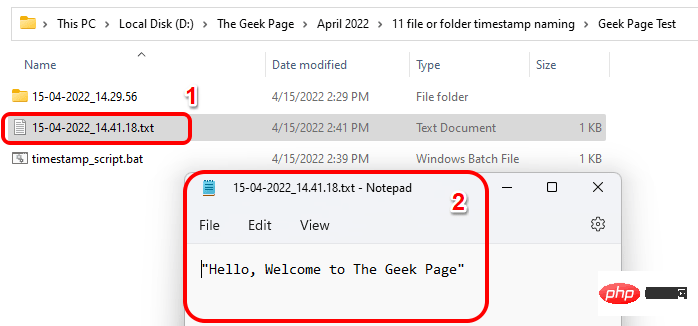
第三节:如何根据系统当前时间戳自动创建文件夹和文件并命名
在本节中,双击批处理文件后,将自动创建一个文件和一个文件夹,它们都将根据系统当前的时间戳命名。
第 1 步:右键单击您在第 2 节中创建的批处理脚本,然后单击显示更多选项。
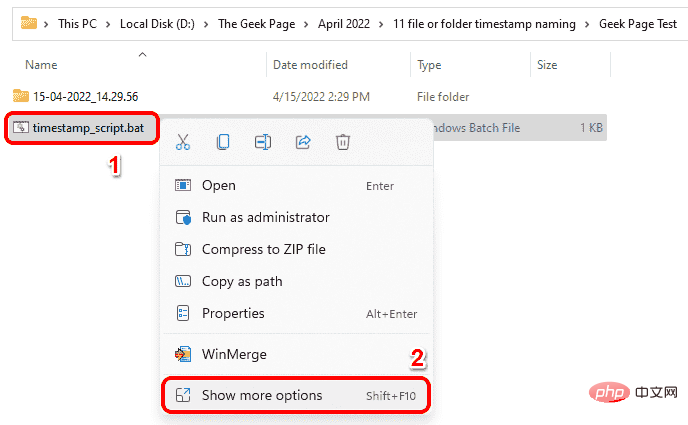
第 2 步:单击下一步中的“编辑”选项。
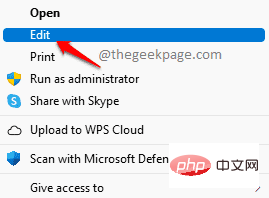
第 3 步:要创建文件夹以及文件,请从mkdir行的开头删除:: 。
您的最终脚本应如下所示。
回声设置 CUR_YYYY=%date:~10,4%设置 CUR_MM=%date:~4,2%设置 CUR_DD=%date:~7,2%设置 CUR_HH=%time:~0,2%如果 %CUR_HH% lss 10(设置 CUR_HH=0%time:~1,1%)设置 CUR_NN=%time:~3,2%设置 CUR_SS=%time:~6,2%设置 CUR_MS=%time:~9,2%设置 SUBFILENAME=%CUR_DD%%CUR_MM%%CUR_YYYY%_%CUR_HH%%CUR_NN%%CUR_SS%mkdir %SUBFILENAME%echo "你好,欢迎来到极客页面" > %SUBFILENAME%.txt

与往常一样,同时按CTRL + S键保存文件。
第4步:保存后双击批处理文件执行。
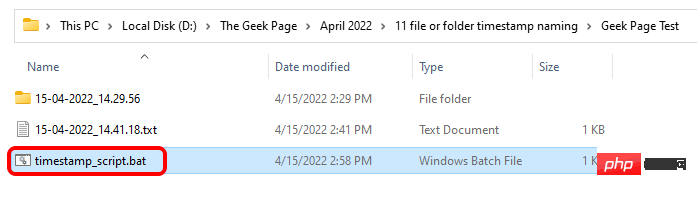
第5步:瞧!您可以看到现在创建了一个新文件和一个文件夹,它们都根据您系统的当前时间戳命名。
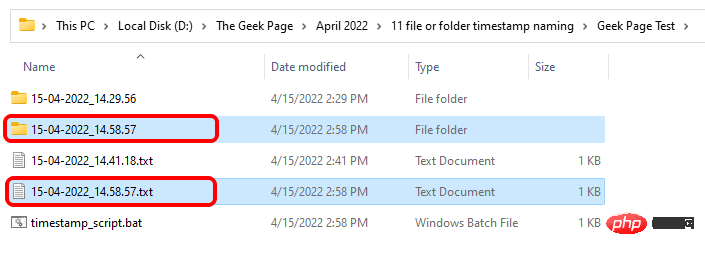
위 내용은 현재 타임스탬프를 기반으로 파일/폴더를 만들고 이름을 지정하는 방법의 상세 내용입니다. 자세한 내용은 PHP 중국어 웹사이트의 기타 관련 기사를 참조하세요!

핫 AI 도구

Undresser.AI Undress
사실적인 누드 사진을 만들기 위한 AI 기반 앱

AI Clothes Remover
사진에서 옷을 제거하는 온라인 AI 도구입니다.

Undress AI Tool
무료로 이미지를 벗다

Clothoff.io
AI 옷 제거제

AI Hentai Generator
AI Hentai를 무료로 생성하십시오.

인기 기사

뜨거운 도구

메모장++7.3.1
사용하기 쉬운 무료 코드 편집기

SublimeText3 중국어 버전
중국어 버전, 사용하기 매우 쉽습니다.

스튜디오 13.0.1 보내기
강력한 PHP 통합 개발 환경

드림위버 CS6
시각적 웹 개발 도구

SublimeText3 Mac 버전
신 수준의 코드 편집 소프트웨어(SublimeText3)

뜨거운 주제
 7486
7486
 15
15
 1377
1377
 52
52
 77
77
 11
11
 51
51
 19
19
 19
19
 39
39
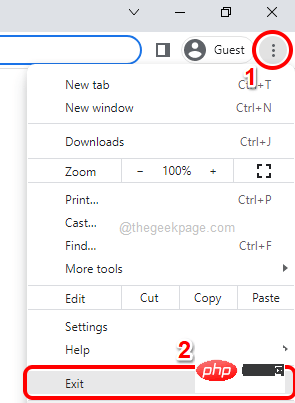 Chrome의 모든 창과 탭을 한 번에 닫는 방법
Apr 14, 2023 pm 05:28 PM
Chrome의 모든 창과 탭을 한 번에 닫는 방법
Apr 14, 2023 pm 05:28 PM
그러니 열심히 일하세요. 물론 이 험난한 작업자는 항상 1,000개의 Chrome 창과 탭을 열어두고 있습니다. 모든 Chrome 창을 열고 하나씩 닫는 데는 인내심이 전혀 없습니다. 단 한 번의 클릭으로 열려 있는 모든 Chrome 창과 탭을 쉽게 닫는 방법에 대해 적어도 100번은 생각할 것입니다! 그런데 우리가 여기 있는 동안 왜 걱정해야 합니까? 이 기사에서는 일반 방법과 괴짜 방법의 두 가지 방법을 통해 열려 있는 모든 Chrome 창을 쉽게 닫는 방법을 설명합니다! 너가 좋아하길 바래! 방법 1: 열려 있는 Google Chrome 창을 통해 이 방법은 매우 간단하며 한 단계만 포함됩니다. 그래서 Google을 많이 엽니다.
 PHP 경고: date()에서는 매개변수 2가 길어질 것으로 예상하며 문자열은 솔루션을 제공합니다.
Jun 22, 2023 pm 08:03 PM
PHP 경고: date()에서는 매개변수 2가 길어질 것으로 예상하며 문자열은 솔루션을 제공합니다.
Jun 22, 2023 pm 08:03 PM
PHP 프로그램을 사용하여 개발할 때 종종 경고나 오류 메시지가 표시됩니다. 그 중 나타날 수 있는 오류 메시지 중 하나는 다음과 같습니다. PHPWarning:date()expectsparameter2tobelong,stringgiven. 오류 메시지는 다음을 의미합니다. 함수 date()의 두 번째 매개변수는 긴 정수(long)일 것으로 예상되지만 실제로 전달되는 것은 문자열(string)입니다. 그래서 우리는
 Golang 시간 처리: Golang에서 타임스탬프를 문자열로 변환하는 방법
Feb 24, 2024 pm 10:42 PM
Golang 시간 처리: Golang에서 타임스탬프를 문자열로 변환하는 방법
Feb 24, 2024 pm 10:42 PM
Golang 시간 변환: 타임스탬프를 문자열로 변환하는 방법 Golang에서 시간 연산은 매우 일반적인 연산 중 하나입니다. 때로는 쉽게 표시하거나 저장하기 위해 타임스탬프를 문자열로 변환해야 하는 경우도 있습니다. 이 기사에서는 Golang을 사용하여 타임스탬프를 문자열로 변환하는 방법을 소개하고 구체적인 코드 예제를 제공합니다. 1. 타임스탬프와 문자열의 변환 Golang에서 타임스탬프는 일반적으로 1970년 1월 1일부터 현재 시간까지의 초 수를 나타내는 정수 형태로 표현됩니다. 문자열은
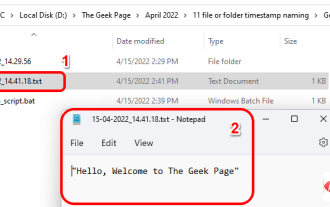 현재 타임스탬프를 기반으로 파일/폴더를 만들고 이름을 지정하는 방법
Apr 27, 2023 pm 11:07 PM
현재 타임스탬프를 기반으로 파일/폴더를 만들고 이름을 지정하는 방법
Apr 27, 2023 pm 11:07 PM
시스템 타임스탬프를 기반으로 파일과 폴더를 자동으로 만들고 이름을 지정하는 방법을 찾고 있다면 잘 찾아오셨습니다. 이 작업을 수행하는 매우 간단한 방법이 있습니다. 생성된 폴더 또는 파일은 파일 백업 저장, 날짜 기준 파일 정렬 등 다양한 목적으로 사용될 수 있습니다. 이 기사에서는 Windows 11/10에서 자동으로 파일과 폴더를 생성하고 시스템의 타임스탬프에 따라 이름을 지정하는 방법을 매우 간단한 단계로 설명합니다. 사용된 방법은 매우 간단한 배치 스크립트입니다. 이 기사를 재미있게 읽으셨기를 바랍니다. 섹션 1: 시스템의 현재 타임스탬프를 기반으로 폴더를 자동으로 생성하고 이름을 지정하는 방법 1단계: 먼저 폴더를 생성하려는 상위 폴더로 이동한 다음,
 Java 문서 해석: System 클래스의 currentTimeMillis() 메소드 사용 분석
Nov 03, 2023 am 09:30 AM
Java 문서 해석: System 클래스의 currentTimeMillis() 메소드 사용 분석
Nov 03, 2023 am 09:30 AM
Java 문서 해석: System 클래스의 currentTimeMillis() 메소드에 대한 사용 분석, 특정 코드 예제가 필요합니다. Java 프로그래밍에서 System 클래스는 시스템과 관련된 일부 속성과 작업을 캡슐화하는 매우 중요한 클래스입니다. 그 중 currentTimeMillis 메소드는 System 클래스에서 매우 일반적으로 사용되는 메소드입니다. 이 기사에서는 메소드에 대해 자세히 설명하고 코드 예제를 제공합니다. 1. currentTimeMillis 메소드 개요
 Go에서 정규식을 사용하여 타임스탬프를 일치시키는 방법은 무엇입니까?
Jun 02, 2024 am 09:00 AM
Go에서 정규식을 사용하여 타임스탬프를 일치시키는 방법은 무엇입니까?
Jun 02, 2024 am 09:00 AM
Go에서는 정규식을 사용하여 타임스탬프를 일치시킬 수 있습니다. ISO8601 타임스탬프를 일치시키는 데 사용되는 것과 같은 정규식 문자열을 컴파일합니다. ^\d{4}-\d{2}-\d{2}T \d{ 2}:\d{2}:\d{2}(\.\d+)?(Z|[+-][0-9]{2}:[0-9]{2})$ . regexp.MatchString 함수를 사용하여 문자열이 정규식과 일치하는지 확인합니다.
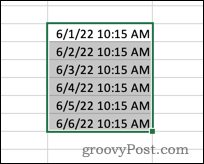 Excel에서 날짜에서 시간을 제거하는 방법
May 17, 2023 am 11:22 AM
Excel에서 날짜에서 시간을 제거하는 방법
May 17, 2023 am 11:22 AM
숫자 형식을 사용하여 Excel에서 날짜 형식 변경 Excel에서 날짜에서 시간을 제거하는 가장 쉬운 방법은 숫자 형식을 변경하는 것입니다. 이는 타임스탬프에서 시간을 제거하는 것이 아니라 셀에 표시되는 것을 방지할 뿐입니다. 계산에 이러한 셀을 사용하는 경우 시간과 날짜는 계속 포함됩니다. 숫자 형식을 사용하여 Excel에서 날짜 형식을 변경하려면 Excel 스프레드시트를 엽니다. 타임스탬프가 포함된 셀을 선택합니다. 주 메뉴에서 숫자 형식 상자 끝에 있는 아래쪽 화살표를 선택합니다. 날짜 형식을 선택합니다. 형식을 변경하면 시간이 셀에 더 이상 표시되지 않습니다. 셀 중 하나를 클릭하면 수식 입력줄에 시간 형식이 계속 표시됩니다. 셀 서식 사용
 타임스탬프 획득 모범 사례: Golang 프로그래밍의 강력한 도구
Dec 29, 2023 am 08:28 AM
타임스탬프 획득 모범 사례: Golang 프로그래밍의 강력한 도구
Dec 29, 2023 am 08:28 AM
Golang 프로그래밍 도구: 타임스탬프 획득 모범 사례 소개: 소프트웨어 개발에서 타임스탬프는 매우 일반적인 개념입니다. 특정 이벤트의 발생을 식별하는 숫자 값으로, 일반적으로 특정 기준 시점 이후의 밀리초 또는 나노초 수를 나타냅니다. Golang에서는 타임스탬프 처리가 매우 간단하고 효율적입니다. 이 문서에서는 Golang에서 타임스탬프를 얻는 모범 사례를 소개하고 구체적인 코드 예제를 제공합니다. 텍스트: 현재 타임스탬프 가져오기 Golang에서 현재 타임스탬프를 가져오는 것은 매우 간단합니다. 우리는 할 수 있다



