WINDOWS 11/10에서 디스크 공간 사용량 표시줄이 누락되는 문제를 해결하는 방법
더 많은 파일, 대용량 파일을 저장하려는 경우 또는 일부 공간을 비우기 전에 남은 저장 공간을 알아야 하는 등 다양한 이유로 CPU 또는 디스크 사용량 정보를 확인해야 하는 경우가 많습니다. 이를 위해 하드 드라이브 사용량을 확인하는 가장 쉬운 방법은 이 PC를 이용하는 것입니다.
파일 탐색기를 열고 이 PC 폴더를 열면 오른쪽 장치 및 드라이브 섹션 아래에 다양한 드라이브가 표시됩니다. 각 드라이브 아래에 막대가 표시됩니다. 이것이 디스크 사용 열입니다. 그러나 기본 보기인 타일 보기로 설정된 경우 이 막대를 볼 수 있습니다. 그러나 타일 보기를 사용해도 디스크 사용량 표시줄이 표시되지 않으면 문제가 있는 것입니다. PC에서 디스크 사용량을 확인하는 또 다른 방법(나중에 설명)이 있지만 파일 탐색기가 가장 빠르고 편리한 방법입니다.
그러나 이는 일반적인 문제이므로 걱정할 필요가 없습니다. 다음은 Windows 11/10 PC에서 누락된 디스크 공간 사용량 표시줄을 수정하는 방법에 대한 게시물입니다.
*참고 -계속하기 전에 파일 탐색기에서 타일 보기가 활성화되어 있는지 확인하고 이것이 문제인지 확인하세요. 타일 보기를 설정하는 방법은 다음과 같습니다.
방법 1: 타일 선택 옵션을 선택합니다.
1단계: Win + E 키보드 단축키를 누르고 파일 탐색기를 엽니다.
2단계: 파일 탐색기에서 창의 오른쪽 상단으로 이동한 후 보기 옵션을 클릭하여 확장합니다.
목록에서 타일을 선택하세요.
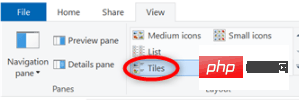
참고: – Windows 11 사용자의 경우
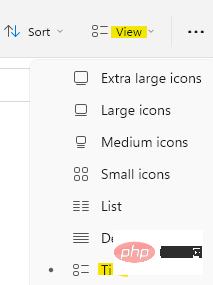
이제 왼쪽과 오른쪽에서 이 PC를 선택하고 장치 및 드라이브 섹션 아래에 디스크 공간 사용량 표시줄이 표시됩니다.
그러나 나타나지 않으면 다음 해결 방법을 시도하여 문제를 해결해 보세요.
방법 2: 파일 탐색기 옵션에서 폴더 보기 재설정
기본적으로 시도하는 첫 번째 방법은 파일 탐색기 옵션에서 폴더를 재설정하는 것입니다. 아래 지침에 따라 폴더를 재설정하고 Windows 11 PC에서 디스크 사용량 표시줄을 다시 보는 데 도움이 되는지 확인하세요.
1단계: 키보드의 단축키인 Win + R을 동시에 누르세요.
명령 실행 창이 열립니다.
2단계: 실행 명령 검색 창에 control.exe 폴더를 입력하고 확인을 눌러 파일 탐색기 옵션 대화 상자를 시작합니다.
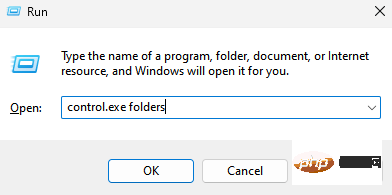
3단계: 이제 "일반" 탭을 선택하고 "개인정보" 섹션에서 "기본값 복원" 버튼을 누르세요.
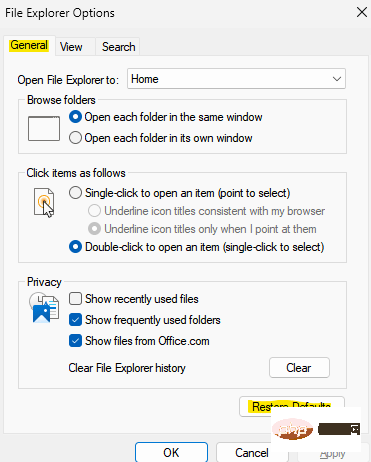
4단계: 이제 보기 탭으로 이동하여 기본값 복원
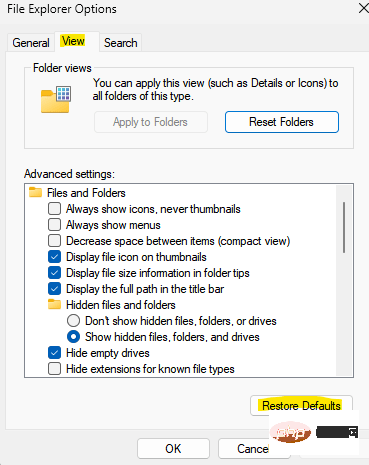
을 클릭하세요. 완료되면 적용 을 누른 다음 확인을 눌러 변경 사항을 적용하고 종료하세요.
이제 파일 탐색기의 내 PC 폴더로 돌아가서 드라이브 아래에 디스크 공간 사용량 표시줄이 표시되는지 확인하세요.
방법 3: 레지스트리 편집기 설정 수정
일부 솔루션이 작동하지 않는 경우 레지스트리 편집기 설정을 편집하는 것이 대부분의 경우 유용합니다. 그러나 레지스트리 설정을 변경하기 전에 레지스트리 키의 백업을 만드십시오. 이렇게 하면 프로세스 중에 손실되었을 수 있는 데이터를 복구하는 데 도움이 됩니다.
이제 Windows 11 PC에서 누락된 디스크 공간 사용량 표시줄 문제를 해결할 수 있도록 레지스트리 편집기를 변경하는 방법은 다음과 같습니다.
1단계: 작업 표시줄의 시작 버튼으로 커서를 이동하고 마우스 오른쪽 버튼을 클릭합니다. 그것을 선택하고 실행을 선택합니다.
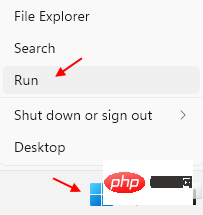
이제 명령 실행 창이 표시됩니다.
2단계: 명령 실행 창에서 검색 표시줄에 regedit를 입력하고 키보드의 Enter 키를 누릅니다.
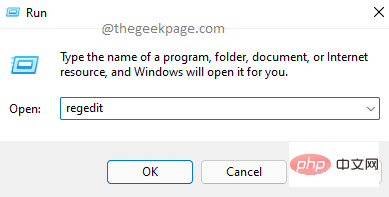
3단계: 열린 레지스트리 편집기 창에서 다음 경로로 이동합니다.
HKEY_CLASSES_ROOT\驱动器
이제 창 오른쪽으로 이동하여 TileInfo를 두 번 클릭합니다.
*注意 –如果您没有找到 TileInfo 字符串值,则在右侧的空白区域上单击鼠标右键,选择新建,然后选择字符串值。将此TileInfo 命名。
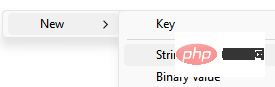
第 4 步:现在,一旦您拥有TileInfo,只需双击它。
您现在将看到“编辑字符串”弹出框。
在数值数据字段中复制并粘贴以下路径:\
道具:*System.PercentFull;System.Computer.DecoratedFreeSpace;System.Volume.FileSystem
按OK,然后保存更改并退出。
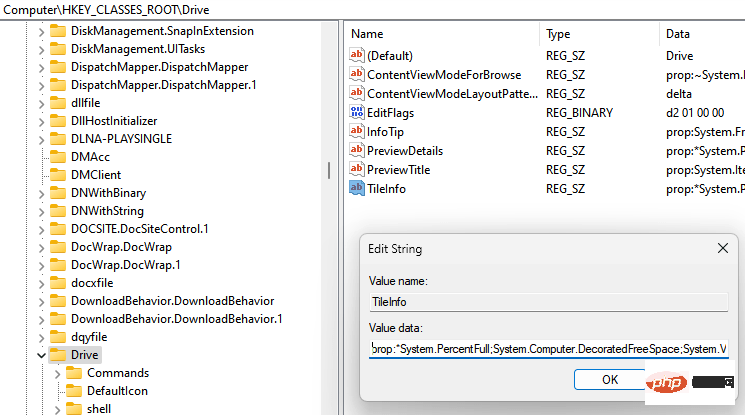
完成后,关闭注册表编辑器窗口,现在转到文件资源管理器 > 这台电脑,然后检查您是否可以再次查看磁盘空间使用栏。
如果还没有解决问题,请尝试重新启动 PC。
方法 4:减少您的卷标
This PC 文件夹中的驱动器,通常在 Tiles 视图模式下显示三行信息。这包括 - 带有驱动器号的卷标、磁盘空间使用栏和文本信息。由于所有这些信息使卷标太长,它有时会换行到下一行,导致空间不足以显示文本消息。
因此,此方法对于在卷标下方看不到文本消息的情况特别有用。因此,在这种情况下,建议缩短卷标的长度。为此,请按照以下步骤操作:
第 1 步:选择名称较长的驱动器,然后从键盘按 F2。
第 2 步:接下来,选择重命名,现在用更短的名称重命名。
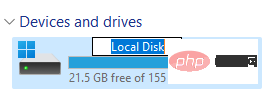
*注意 -此更改通常要求管理权限。只需单击权限框中的继续以继续重命名。
方法 5:将权限更改为完全控制
如果您遇到无法查看驱动器属性以及磁盘空间使用栏的情况,则将所有权从 TrustedInstaller 更改为您的用户 ID,然后将权限更改为完全控制可以帮助解决问题。确保首先更改所有权,否则您将无权编辑安全规则。让我们看看如何更改所有权,然后完全控制以可能解决问题:
步骤 1:右键单击驱动器并选择Properties。
第 2 步:在“属性”窗口中,选择“安全”选项卡。
在这里,单击右下角的高级选项卡。
第 3 步:在“高级安全设置”窗口中,导航到左下方,然后单击“更改权限”按钮。
第 4 步:在“高级安全设置”窗口中,转到“所有者”字段并单击蓝色的“更改”链接。
第 5 步:当 Select User or Group 对话框弹出时,单击Advanced。
第 6 步:在下一个窗口中,单击“立即查找”按钮。
您现在将在“搜索结果”字段中看到一个列表。
在这里,选择您的用户名,然后按OK。
第 7 步:您现在将返回到小的 Select User or Group 对话框,然后按 OK。
第 8 步:返回“高级安全设置”窗口,按“应用”,然后按“确定”应用更改并返回“属性”窗口。
第 9 步:在安全选项卡下,在组或用户名字段中,选择您的用户名,然后单击下面的编辑按钮。
第 10 步:现在,转到下面的“权限”字段,在“完全控制”旁边,选中“允许”下的框。
点击应用按钮,然后点击确定以保存更改并退出。
现在,在“文件资源管理器”>“这台电脑”中检查您是否可以查看驱动器属性和磁盘空间使用栏。
方法 6:启用百分比完整列
此方法适用于 Windows 8,现在也适用于 Windows 11,尽管在选项的位置处有一点点。您需要做的就是启用 Percentage full 列,它会在驱动器旁边显示磁盘使用情况栏。以下是启用百分比完整列的方法:
步骤 1:导航到任务栏上的 Windows 图标(开始),右键单击它并选择文件资源管理器以打开文件资源管理器。
第 2 步:在文件资源管理器窗口中,单击左侧的此 PC快捷方式
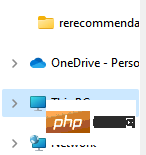
现在,在窗格的右侧,单击右上角的View选项卡并选择Details。
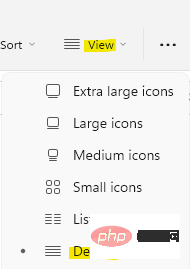
3단계: 이제 "장치 및 드라이브" 섹션에서 드라이브에 대한 자세한 보기를 볼 수 있습니다.
여기서 열의 상단으로 이동하여 마우스 오른쪽 버튼을 클릭합니다. 예를 들어 Type을 마우스 오른쪽 버튼으로 클릭하고 Percent Full을 선택합니다.
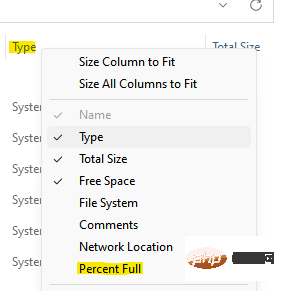
이렇게 하면 오른쪽에 Percentage Full이라는 추가 열이 추가됩니다. 이제 드라이브로 이동하면 오른쪽에 디스크 공간 사용량 표시줄이 표시됩니다.
위 내용은 WINDOWS 11/10에서 디스크 공간 사용량 표시줄이 누락되는 문제를 해결하는 방법의 상세 내용입니다. 자세한 내용은 PHP 중국어 웹사이트의 기타 관련 기사를 참조하세요!

핫 AI 도구

Undresser.AI Undress
사실적인 누드 사진을 만들기 위한 AI 기반 앱

AI Clothes Remover
사진에서 옷을 제거하는 온라인 AI 도구입니다.

Undress AI Tool
무료로 이미지를 벗다

Clothoff.io
AI 옷 제거제

AI Hentai Generator
AI Hentai를 무료로 생성하십시오.

인기 기사

뜨거운 도구

메모장++7.3.1
사용하기 쉬운 무료 코드 편집기

SublimeText3 중국어 버전
중국어 버전, 사용하기 매우 쉽습니다.

스튜디오 13.0.1 보내기
강력한 PHP 통합 개발 환경

드림위버 CS6
시각적 웹 개발 도구

SublimeText3 Mac 버전
신 수준의 코드 편집 소프트웨어(SublimeText3)

뜨거운 주제
 7456
7456
 15
15
 1376
1376
 52
52
 77
77
 11
11
 41
41
 19
19
 15
15
 10
10
 이 Apple ID는 iTunes Store에서 아직 사용되지 않습니다. 수정
Jun 10, 2024 pm 05:42 PM
이 Apple ID는 iTunes Store에서 아직 사용되지 않습니다. 수정
Jun 10, 2024 pm 05:42 PM
AppleID를 사용하여 iTunesStore에 로그인하면 "이 AppleID는 iTunesStore에서 사용되지 않았습니다"라는 오류가 화면에 표시될 수 있습니다. 걱정할 오류 메시지는 없습니다. 다음 솔루션 세트에 따라 문제를 해결할 수 있습니다. 수정 1 – 배송 주소 변경 iTunes Store에 이 메시지가 나타나는 주된 이유는 AppleID 프로필에 올바른 주소가 없기 때문입니다. 1단계 – 먼저 iPhone에서 iPhone 설정을 엽니다. 2단계 – AppleID는 다른 모든 설정보다 우선해야 합니다. 그러니 열어보세요. 3단계 – 거기에서 “결제 및 배송” 옵션을 엽니다. 4단계 – Face ID를 사용하여 액세스 권한을 확인하세요. 단계
 iPhone에서 적목 현상을 수정하는 방법
Feb 23, 2024 pm 04:31 PM
iPhone에서 적목 현상을 수정하는 방법
Feb 23, 2024 pm 04:31 PM
그래서 지난 파티에서 멋진 사진을 많이 찍으셨는데 아쉽게도 찍은 사진이 대부분 빨간 눈이었어요. 사진 자체는 훌륭하지만, 사진 속의 빨간 눈이 이미지를 망치네요. 말할 것도 없이, 파티 사진 중 일부는 친구의 휴대폰에서 찍은 것일 수도 있습니다. 오늘은 사진에서 적목 현상을 제거하는 방법을 살펴보겠습니다. 사진에서 눈이 빨간 이유는 무엇입니까? 플래시를 사용하여 사진을 촬영할 때 적목 현상이 자주 발생합니다. 이는 플래시에서 나오는 빛이 눈 뒤쪽으로 직접적으로 비치면서 눈 밑 혈관에 빛이 반사되어 사진에 눈이 충혈되는 효과를 주기 때문입니다. 다행스럽게도 기술이 지속적으로 발전함에 따라 일부 카메라에는 이러한 문제를 효과적으로 해결할 수 있는 적목 보정 기능이 탑재되었습니다. 이 기능을 사용하면 카메라가 사진을 찍습니다.
 Win11에서 자격 증명을 확인하지 못하는 문제를 해결하는 방법은 무엇입니까?
Jan 30, 2024 pm 02:03 PM
Win11에서 자격 증명을 확인하지 못하는 문제를 해결하는 방법은 무엇입니까?
Jan 30, 2024 pm 02:03 PM
Win11 사용자가 자격 증명을 사용하여 로그인하면 자격 증명을 확인할 수 없다는 오류 메시지가 표시됩니다. 무슨 일입니까? 편집자가 이 문제를 조사한 후 이 문제를 직간접적으로 발생시키는 여러 가지 상황이 있을 수 있다는 사실을 발견했습니다.
 Windows 11 블루 스크린 문제 해결을 위한 쉬운 가이드
Dec 27, 2023 pm 02:26 PM
Windows 11 블루 스크린 문제 해결을 위한 쉬운 가이드
Dec 27, 2023 pm 02:26 PM
많은 친구들이 컴퓨터 운영 체제를 사용할 때 항상 블루 스크린을 경험합니다. 최신 win11 시스템도 블루 스크린의 운명을 피할 수 없습니다. 따라서 오늘은 win11 블루 스크린을 복구하는 방법에 대한 튜토리얼을 가져왔습니다. 블루 스크린이 발생했는지 여부에 관계없이 필요할 경우 먼저 배울 수 있습니다. win11 블루스크린 해결방법 1. 블루스크린이 발생하면 먼저 시스템을 다시 시작하여 정상적으로 시작되는지 확인하세요. 2. 정상적으로 시작할 수 있으면 바탕화면의 "컴퓨터"를 마우스 오른쪽 버튼으로 클릭하고 "관리"를 선택합니다. 3. 팝업창 왼쪽의 "시스템 도구"를 확장한 후 "이벤트 뷰어"를 선택합니다. 4. 창에서 이벤트 뷰어를 통해 블루스크린이 발생한 구체적인 문제가 무엇인지 확인할 수 있습니다. 5. 그런 다음 블루 스크린 상황과 이벤트를 따르십시오.
 PHP 500 오류에 대한 종합 안내서: 원인, 진단 및 수정 사항
Mar 22, 2024 pm 12:45 PM
PHP 500 오류에 대한 종합 안내서: 원인, 진단 및 수정 사항
Mar 22, 2024 pm 12:45 PM
PHP 500 오류에 대한 종합 가이드: 원인, 진단 및 수정 사항 PHP 개발 중에 HTTP 상태 코드 500과 관련된 오류가 자주 발생합니다. 이 오류는 일반적으로 "500InternalServerError"라고 불리며, 이는 서버 측에서 요청을 처리하는 동안 알 수 없는 오류가 발생했음을 의미합니다. 이 기사에서는 PHP500 오류의 일반적인 원인, 진단 방법, 수정 방법을 살펴보고 참조할 수 있는 구체적인 코드 예제를 제공합니다. 1.500 오류의 일반적인 원인 1.
 WIN10에서 볼륨을 조정할 수 없는 문제를 해결하는 방법
Mar 27, 2024 pm 05:16 PM
WIN10에서 볼륨을 조정할 수 없는 문제를 해결하는 방법
Mar 27, 2024 pm 05:16 PM
1. win+r을 눌러 실행창을 열고 [regedit]를 입력한 후 Enter를 눌러 레지스트리 편집기를 엽니다. 2. 열린 레지스트리 편집기에서 [HKEY_LOCAL_MACHINESOFTWAREMicrosoftWindowsCurrentVersionRun]을 클릭하여 확장합니다. 오른쪽 빈 공간에서 마우스 오른쪽 버튼을 클릭한 후 [새로 만들기 - 문자열 값]을 선택하고 이름을 [systray.exe]로 변경합니다. 3. systray.exe를 두 번 클릭하여 열고 수치 데이터를 [C:WindowsSystem32systray.exe]로 수정한 후 [확인]을 클릭하여 설정을 저장합니다.
 csrss.exe로 인한 블루 스크린 문제를 해결하는 방법
Dec 28, 2023 pm 06:24 PM
csrss.exe로 인한 블루 스크린 문제를 해결하는 방법
Dec 28, 2023 pm 06:24 PM
컴퓨터를 시작한 후 블루 스크린이 자주 표시되는 경우 Windows 시스템으로 인해 csrss.exe 파일에 심각한 오류(중지 코드 0xF4)가 발생했기 때문일 수 있습니다. 이제 해결 방법을 살펴보겠습니다! csrss.exe 블루 스크린 수정 방법 먼저 "Ctrl+Alt+Del" 키를 동시에 누르면 Microsoft Windows 작업 관리자의 인터페이스가 나타납니다. "작업 관리자" 탭을 클릭하면 화면에 실행 중인 모든 프로그램과 해당 프로그램이 차지하는 리소스 및 기타 정보가 나열됩니다. 다시 클릭하여 "프로세스" 탭으로 이동하고 "이미지 이름"을 다시 클릭한 다음 목록에서 "csrss.exe" 파일을 찾으세요. "프로세스 종료" 버튼을 클릭하세요
 비정상적인 네트워크 카드 드라이버로 인해 인터넷에 접속할 수 없는 문제를 해결하는 방법
Jan 06, 2024 pm 06:33 PM
비정상적인 네트워크 카드 드라이버로 인해 인터넷에 접속할 수 없는 문제를 해결하는 방법
Jan 06, 2024 pm 06:33 PM
어떤 친구들은 네트워크 카드 드라이버가 비정상이어서 컴퓨터가 인터넷에 연결할 수 없다는 것을 발견하고 이를 수리하는 방법을 알고 싶어합니다. 실제로 현재 시스템에는 자체 드라이버 복구 기능이 있으므로 수동으로 업데이트하기만 하면 됩니다. 드라이버가 작동하지 않으면 드라이버 소프트웨어를 사용할 수 있습니다. 네트워크 카드 드라이버가 비정상이고 인터넷에 연결할 수 없는 문제를 해결하는 방법: 추신: 이 문제가 갑자기 발생하는 경우 먼저 컴퓨터를 다시 시작해도 여전히 작동하지 않으면 다음 작업을 계속하십시오. . 방법 1: 1. 먼저 작업 표시줄을 마우스 오른쪽 버튼으로 클릭하고 "시작 메뉴"를 선택합니다. 2. 마우스 오른쪽 버튼 클릭 메뉴에서 "장치 관리자"를 엽니다. 3. "네트워크 어댑터"를 클릭한 후 "드라이버 업데이트"를 선택하고 "드라이버 자동 검색"을 클릭하면 정상적으로 인터넷 서핑이 가능합니다. 5. 일부 사용자도 이 문제의 영향을 받습니다.



