Windows에서 PDF 파일을 열 때 Microsoft Edge가 정지되거나 충돌하는 문제를 해결하는 방법
내장 브라우저 Microsoft Edge는 Windows 11/10에서 PDF 파일을 열고 보기 위한 기본 애플리케이션이기도 합니다. 요즘에는 사람들이 PDF 파일을 이메일 첨부 파일로 전달하고 보내는 것이 일반적인 관행입니다. 이러한 PDF 파일을 열고 보려면 파일을 두 번 클릭해야 하며 Edge는 선택한 PDF 파일을 엽니다.
일부 사용자는 Windows PC에서 PDF 파일을 열려고 할 때 Edge 브라우저가 멈추거나 충돌한다고 보고했습니다. 브라우저가 정지되면 사용자는 브라우저를 사용할 수 없고 탭을 변경하거나 다른 작업을 수행할 수 없습니다. 그러나 다른 응용프로그램을 열어서 문제 없이 사용할 수 있었습니다. 이는 문제가 시스템이 아닌 브라우저에 있음을 나타냅니다.
PDF 파일을 여는 동안 Edge 브라우저가 멈추거나 충돌하는 문제가 발생하는 경우 올바른 위치에 있습니다. 이 문서에서는 Windows PC에서 Microsoft Edge 브라우저를 사용하여 이 문제를 해결하기 위한 다양한 문제 해결 전략을 살펴보겠습니다.
아래 언급된 수정 작업을 진행하기 전에 PDF 첨부 파일이 포함된 이메일을 받은 사람을 신뢰하는지 확인하세요. 또한 이메일에서 파일을 다운로드하기 전에 파일에 올바른 확장자가 포함되어 있는지 확인하세요. 예를 들어, 여기서는 이메일에서 PDF 파일을 다운로드하기 전에 PDF 파일에 .pdf 확장자가 있는지 확인해야 합니다.
수정 1 – Edge 작업 종료 후 다시 열기
1. Ctrl + Shift + Esc 키를 눌러 작업 관리자를 엽니다.
작업 관리자를 연 후 세부정보 탭으로 이동하세요.
2. 세부 정보 탭에서 스크롤하여 컴퓨터에서 실행 중인 프로세스 목록에서 Microsoft Edge 프로세스 msedge.exe를 찾아야 합니다.
msedge.exe를 마우스 오른쪽 버튼으로 클릭하고 프로세스 트리 종료 옵션을 선택하세요.
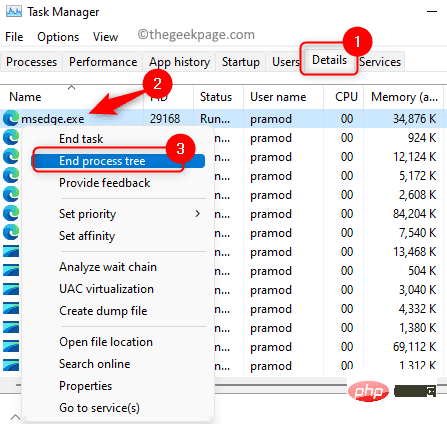
End Process Tree 버튼을 클릭하여 Edge 프로세스 종료를 확인하세요.
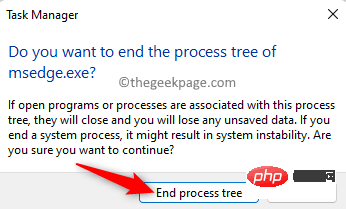
3. 이제 Edge 브라우저의 모든 창이 닫히는 것을 볼 수 있습니다.
Microsoft Edge를 다시 열고 브라우저가 멈추거나 충돌하지 않고 PDF 파일을 다운로드하고 열 수 있는지 확인하세요.
수정 2 - 검색 기록 및 캐시 지우기
1. Edge 브라우저를 엽니다.
브라우저의 주소 표시줄에 edge://settings/clearBrowserData를 입력하고 Enter를 누르세요.
2. 이제 '인터넷 사용정보 삭제' 팝업이 표시됩니다.
시간 범위 아래의 드롭다운 메뉴를 사용하고 목록에서 전체 시간을 선택하세요.
또한 아래에 언급된 옵션을 확인하세요.
- 검색 기록
- 다운로드 기록
- 쿠키 및 기타 웹사이트 데이터
- 캐시된 이미지 및 파일
- 웹사이트 권한
- 이전 버전의 Microsoft Edge에서 의 모든 데이터
- Media Foundation Data
그런 다음 Clear Now 버튼을 클릭하세요.
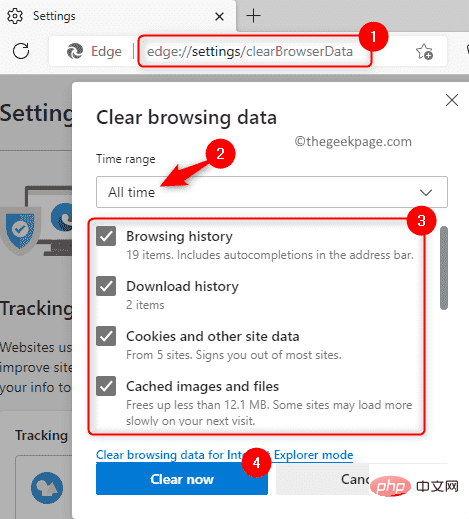
3. 이 작업은 브라우저에 캐시된 데이터에 따라 다소 시간이 걸릴 수 있습니다.
Edge 브라우저를 다시 시작하고 PDF 파일 열기 문제가 해결되었는지 확인하세요.
수정 3 – 브라우저 확장 기능 비활성화 또는 제거
1. Microsoft Edge 브라우저를 시작합니다.
상단의 주소 표시줄로 이동하여 아래 명령을 입력하고 Enter를 누르면 Extensions 페이지가 열립니다.
边缘://扩展
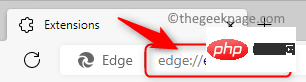
2. Extensions 페이지에서 Edge 브라우저에 설치된 확장 프로그램 목록을 볼 수 있습니다.
해당 토글을 꺼서 이 페이지에 나열된 모든 확장 프로그램을 비활성화하세요.
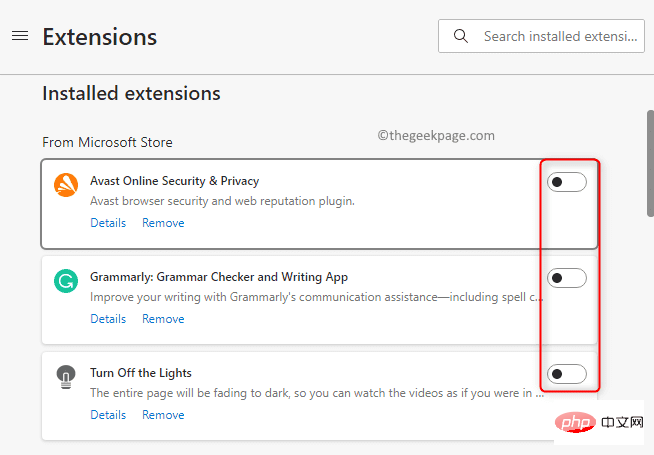
확장 프로그램과 연결된 토글 스위치 켜기) 문제가 되는 확장 프로그램을 찾을 때까지 테스트해 보세요. 确定有问题的扩展程序后,您可以通过单击“删除”链接对其进行更新或从浏览器中删除该扩展程序。 1. 在 Edge 浏览器顶部的地址栏上,键入以下命令并按Enter以打开重置设置页面。 2. 单击重置设置中的将设置恢复 为默认值。 在打开的重置设置窗口中单击重置按钮。 这会将 Edge 浏览器恢复为其默认设置。 3. 浏览器重置完成后,重新启动您的 Edge 浏览器。 检查您是否能够毫无问题地打开 PDF 文件。 1. 按Windows + I组合键打开Windows 设置应用程序。 转到左侧面板中的应用程序选项卡。 在右侧,单击标有 Apps & features的框。 2. 在应用程序和功能页面上,在应用程序列表下方的框中键入Edge 。 您将在下面看到搜索结果。 单击Microsoft Edge应用程序右端的三点菜单,然后选择修改。 3. 当用户帐户控制提示时,单击是。 您将看到修复 Microsoft Edge窗口。 在此窗口中,单击修复按钮下载并开始重新安装浏览器。 任何浏览器数据和设置都不会受到此过程的影响。 4.修复过程完成后,打开Edge浏览器并检查问题是否解决。 1. 按Windows + R打开运行对话框。 键入ms-settings:defaultapps以打开默认应用程序页面。 2. 在顶部,单击下面的文本框为文件类型或链接类型设置默认值,然后输入文本.pdf 以更改默认 PDF 查看器。 您将在结果中看到Microsoft Edge,因为它目前是打开 PDF 文件的默认应用程序。 单击标有Microsoft Edge的框内的小箭头。 3. 弹出一个窗口,要求您选择一个应用程序来打开 .pdf 文件。 您可以从列表中选择任何其他浏览器,例如 Chrome 或 Firefox。 此外,如果您有Adobe Acrobat之类的 PDF 查看器,则可以单击它来选择该应用程序。 最后,单击确定以保存此更改。 进行此更改后,每当您尝试打开任何 PDF 文件时,它将使用您选择的浏览器或阅读器应用程序打开。 위 내용은 Windows에서 PDF 파일을 열 때 Microsoft Edge가 정지되거나 충돌하는 문제를 해결하는 방법의 상세 내용입니다. 자세한 내용은 PHP 중국어 웹사이트의 기타 관련 기사를 참조하세요!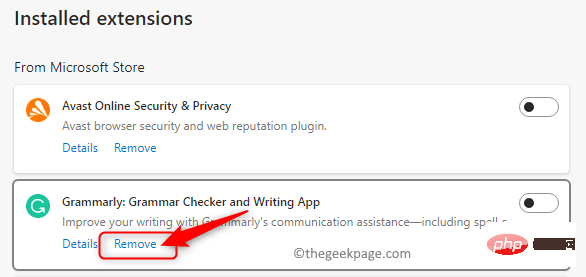
修复 4 – 重置边缘浏览器
边缘://设置/重置
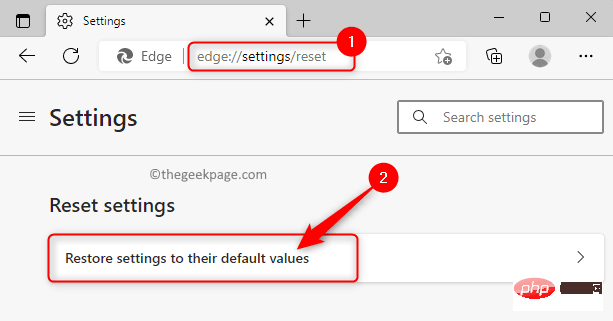
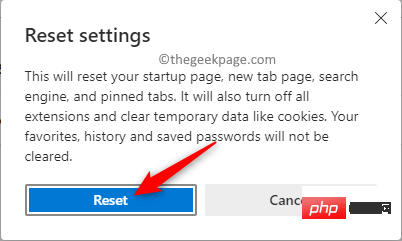
修复 5 – 修复边缘浏览器
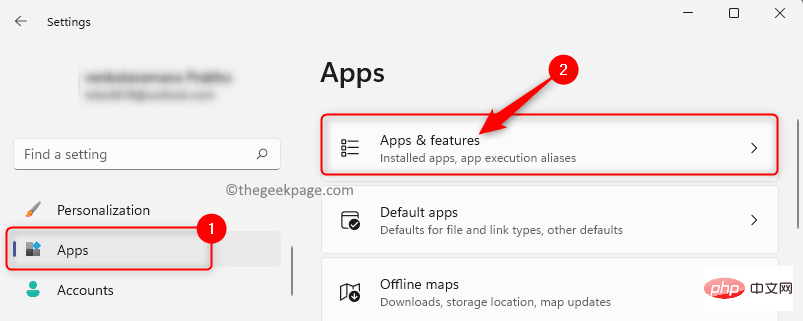
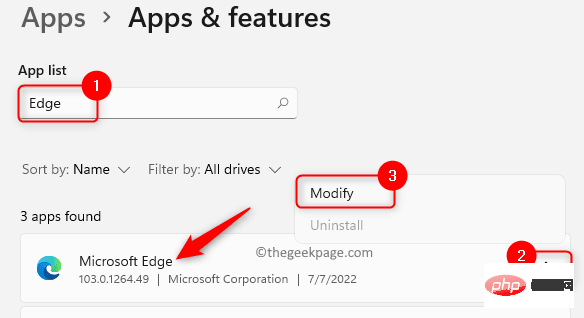
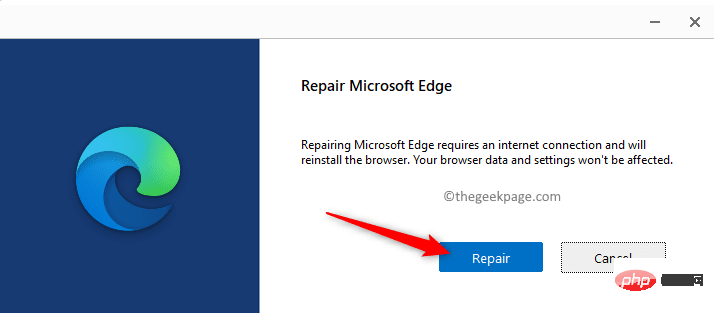
修复 6 – 更改默认 PDF 查看器应用程序
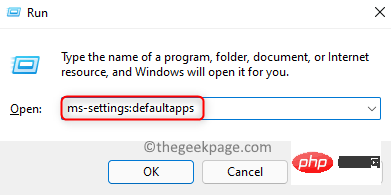
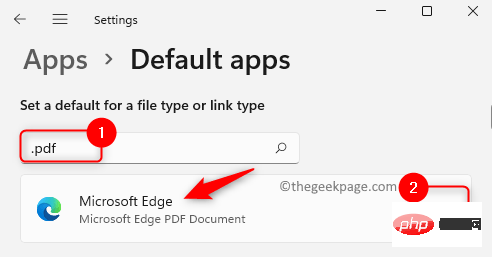
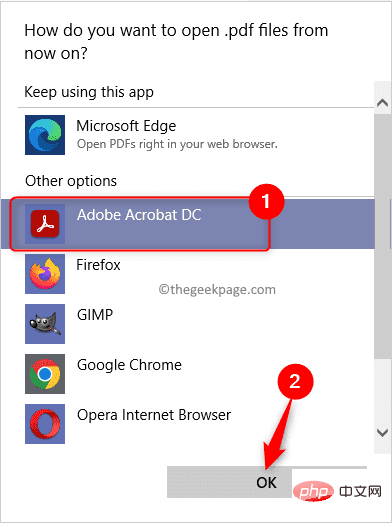

핫 AI 도구

Undresser.AI Undress
사실적인 누드 사진을 만들기 위한 AI 기반 앱

AI Clothes Remover
사진에서 옷을 제거하는 온라인 AI 도구입니다.

Undress AI Tool
무료로 이미지를 벗다

Clothoff.io
AI 옷 제거제

AI Hentai Generator
AI Hentai를 무료로 생성하십시오.

인기 기사

뜨거운 도구

메모장++7.3.1
사용하기 쉬운 무료 코드 편집기

SublimeText3 중국어 버전
중국어 버전, 사용하기 매우 쉽습니다.

스튜디오 13.0.1 보내기
강력한 PHP 통합 개발 환경

드림위버 CS6
시각적 웹 개발 도구

SublimeText3 Mac 버전
신 수준의 코드 편집 소프트웨어(SublimeText3)

뜨거운 주제
 7322
7322
 9
9
 1625
1625
 14
14
 1350
1350
 46
46
 1262
1262
 25
25
 1209
1209
 29
29
 Excel 워크시트에 PDF 문서를 포함하는 방법
May 28, 2023 am 09:17 AM
Excel 워크시트에 PDF 문서를 포함하는 방법
May 28, 2023 am 09:17 AM
일반적으로 PDF 문서를 Excel 워크시트에 삽입해야 합니다. 회사의 프로젝트 목록과 마찬가지로 텍스트와 문자 데이터를 Excel 셀에 즉시 추가할 수 있습니다. 하지만 특정 프로젝트에 대한 솔루션 디자인을 해당 데이터 행에 첨부하려면 어떻게 해야 할까요? 글쎄, 사람들은 종종 멈춰서 생각합니다. 때로는 해결책이 간단하지 않기 때문에 생각도 효과가 없을 때가 있습니다. 매우 구체적인 데이터 행과 함께 여러 PDF 문서를 Excel 워크시트에 쉽게 삽입하는 방법을 알아보려면 이 문서를 자세히 살펴보세요. 예제 시나리오 이 문서에 표시된 예제에는 각 셀에 프로젝트 이름을 나열하는 ProductCategory라는 열이 있습니다. 다른 열 ProductSpeci
 PDF에서 서명을 확인하는 방법
Feb 18, 2024 pm 05:33 PM
PDF에서 서명을 확인하는 방법
Feb 18, 2024 pm 05:33 PM
우리는 일반적으로 정부나 기타 기관으로부터 PDF 파일을 받으며, 일부는 디지털 서명이 포함되어 있습니다. 서명을 확인한 후 SignatureValid 메시지와 녹색 확인 표시가 표시됩니다. 서명이 확인되지 않으면 유효성을 알 수 없습니다. 서명을 확인하는 것이 중요합니다. PDF에서 이를 수행하는 방법을 살펴보겠습니다. PDF에서 서명을 확인하는 방법 PDF 형식의 서명을 확인하면 더욱 신뢰할 수 있고 문서가 승인될 가능성이 높아집니다. 다음과 같은 방법으로 PDF 문서의 서명을 확인할 수 있습니다. Adobe Reader에서 PDF를 엽니다. 서명을 마우스 오른쪽 버튼으로 클릭하고 서명 속성 표시를 선택합니다. 서명자 인증서 표시 버튼을 클릭합니다. 신뢰 탭에서 신뢰할 수 있는 인증서 목록에 서명을 추가합니다. 서명 확인을 클릭하여 확인을 완료합니다.
 iPhone에서 PDF에서 텍스트를 가져오는 3가지 방법
Mar 16, 2024 pm 09:20 PM
iPhone에서 PDF에서 텍스트를 가져오는 3가지 방법
Mar 16, 2024 pm 09:20 PM
Apple의 라이브 텍스트 기능은 사진이나 카메라 앱을 통해 텍스트, 손으로 쓴 메모, 숫자를 인식하고 해당 정보를 다른 앱에 붙여넣을 수 있습니다. 하지만 PDF로 작업하면서 PDF에서 텍스트를 추출하려면 어떻게 해야 할까요? 이번 포스팅에서는 iPhone에서 PDF 파일에서 텍스트를 추출하는 모든 방법을 설명하겠습니다. iPhone에서 PDF 파일에서 텍스트를 가져오는 방법 [3가지 방법] 방법 1: PDF에서 텍스트 드래그 PDF에서 텍스트를 추출하는 가장 쉬운 방법은 텍스트가 있는 다른 앱에서와 마찬가지로 복사하는 것입니다. 1. 텍스트를 추출하려는 PDF 파일을 연 다음 PDF의 아무 곳이나 길게 누르고 복사하려는 텍스트 부분을 드래그하기 시작합니다. 2
 PHP를 사용하여 PDF 파일을 처리하는 방법
Jun 19, 2023 pm 02:41 PM
PHP를 사용하여 PDF 파일을 처리하는 방법
Jun 19, 2023 pm 02:41 PM
범용 파일 형식인 PDF 파일은 전자책, 보고서, 계약서 등과 같은 다양한 응용 프로그램 시나리오에서 널리 사용됩니다. 개발 과정에서 PDF 파일을 생성, 편집, 읽기 및 기타 작업을 수행해야 하는 경우가 많습니다. 스크립팅 언어로서 PHP는 이러한 작업을 쉽게 완료할 수도 있습니다. 이 기사에서는 PHP를 사용하여 PDF 파일을 처리하는 방법을 소개합니다. 1. PDF 파일 생성 PDF 파일을 생성하는 방법에는 여러 가지가 있으며, 그 중 가장 일반적인 방법은 PDF 라이브러리를 사용하는 것입니다. PDF 라이브러리는 PDF 문서를 생성하는 도구입니다.
 win11에서 PDF의 기본 열기 방법을 설정하는 방법 win11에서 PDF의 기본 열기 방법 설정에 대한 자습서
Feb 29, 2024 pm 09:01 PM
win11에서 PDF의 기본 열기 방법을 설정하는 방법 win11에서 PDF의 기본 열기 방법 설정에 대한 자습서
Feb 29, 2024 pm 09:01 PM
일부 사용자는 PDF 파일을 열 때마다 열기 방법을 선택하는 것이 번거롭다고 생각합니다. 일반적으로 사용하는 열기 방법을 기본 방법으로 설정하고 싶어합니다. 그렇다면 win11에서 기본 PDF 열기 방법을 설정하는 방법은 무엇입니까? 아래 편집기는 win11에서 기본 PDF 열기 방법 설정에 대한 튜토리얼을 자세히 소개합니다. 관심이 있으시면 오셔서 살펴보세요. win11에서 PDF의 기본 열기 방법 설정에 대한 자습서 1. 실행을 열려면 단축키 "win+R"을 누르고 "ms-settings:defaultapps" 명령을 입력한 다음 Enter를 눌러 엽니다. 2. 새 인터페이스로 진입한 후 위의 검색창에 ".pdf"를 입력하고 검색 아이콘을 클릭하여 검색하세요. 3. 이
 iPhone에서 PDF를 병합하는 방법
Feb 02, 2024 pm 04:05 PM
iPhone에서 PDF를 병합하는 방법
Feb 02, 2024 pm 04:05 PM
여러 문서 또는 동일한 문서의 여러 페이지로 작업할 때 이를 하나의 파일로 결합하여 다른 사람과 공유할 수 있습니다. 간편한 공유를 위해 Apple에서는 여러 PDF 파일을 하나의 파일로 병합하여 여러 파일을 보내지 않도록 할 수 있습니다. 이 기사에서는 iPhone에서 두 개 이상의 PDF를 하나의 PDF 파일로 병합하는 모든 방법을 알려 드리겠습니다. iPhone에서 PDF를 병합하는 방법 iOS에서는 파일 앱과 바로가기 앱을 사용하여 두 가지 방법으로 PDF 파일을 하나로 병합할 수 있습니다. 방법 1: 파일 앱 사용 두 개 이상의 PDF를 하나의 파일로 병합하는 가장 쉬운 방법은 파일 앱을 사용하는 것입니다. 아이폰에서 열기
 pdg 파일을 pdf로 변환하는 방법
Nov 14, 2023 am 10:41 AM
pdg 파일을 pdf로 변환하는 방법
Nov 14, 2023 am 10:41 AM
방법은 다음과 같습니다. 1. 전문적인 문서 변환 도구를 사용합니다. 2. 온라인 변환 도구를 사용합니다. 3. 가상 프린터를 사용합니다.
 PHP7에서 PDF 파일 다운로드 문제 해결
Feb 29, 2024 am 11:12 AM
PHP7에서 PDF 파일 다운로드 문제 해결
Feb 29, 2024 am 11:12 AM
PHP7을 사용하여 PDF 파일을 다운로드할 때 발생하는 문제 해결 웹 개발에서 파일을 다운로드하기 위해 PHP를 사용해야 하는 경우가 종종 있습니다. 특히 PDF 파일을 다운로드하면 사용자가 필요한 정보나 파일을 얻는 데 도움이 될 수 있습니다. 그러나 때로는 PHP7에서 PDF 파일을 다운로드할 때 문자가 깨지거나 다운로드가 불완전해지는 등 몇 가지 문제가 발생할 수 있습니다. 이 문서에서는 PHP7에서 PDF 파일을 다운로드할 때 발생할 수 있는 문제를 해결하는 방법을 자세히 설명하고 몇 가지 구체적인 코드 예제를 제공합니다. 문제점 분석: PHP7에서는 문자 인코딩 및 H로 인해



