파일을 암호화하면 데이터에 액세스하거나 훔치려는 개인의 감시와 무단 액세스로부터 사용자를 보호할 수 있습니다. 그러나 최근 많은 Windows 사용자는 Windows 11에서 데이터를 보호하기 위해 콘텐츠를 암호화하는 기능이 회색으로 표시된다고 보고했습니다.
더 이상 걱정할 필요가 없습니다! 우리는 파일과 폴더를 다시 암호화할 수 있는 수정 사항을 제공하여 이 문제를 해결하는 데 도움을 드릴 것입니다.
이 옵션이 회색인 이유는 무엇인가요? 이는 레지스트리 값의 버그로 인한 것입니다.
그런데 레지스트리 값을 직접 수정하지 않는 이유는 무엇일까요? 어떻게 자동으로 자신을 수정할 수 있습니까?
이에 대한 대답은 제대로 제거되지 않은 모든 응용 프로그램, 바이러스, 트로이 목마 또는 스파이웨어가 레지스트리 항목을 엉망으로 만들 수 있다는 것입니다.
또 다른 이유는 부가 가치를 제공하지 않고 시스템 리소스를 소비하는 불필요한 파일이 많기 때문일 수도 있습니다.
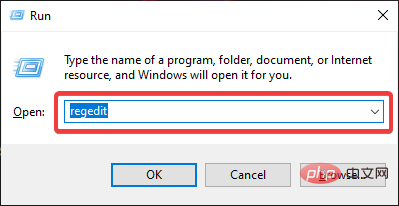
HKEY_LOCAL_MACHINESYSTEMCurrentControlSetControlFileSystemHKEY_LOCAL_MACHINESYSTEMCurrentControlSetControlFileSystem
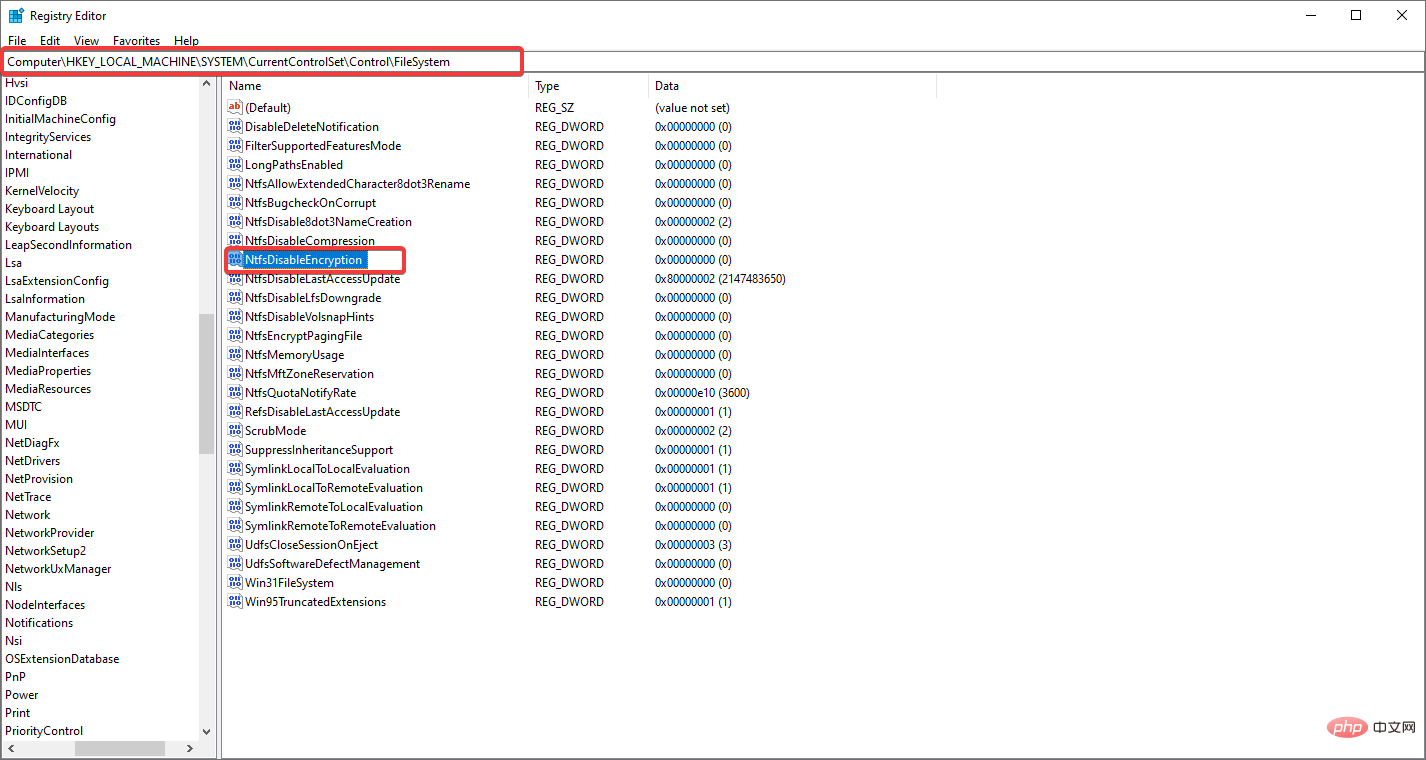
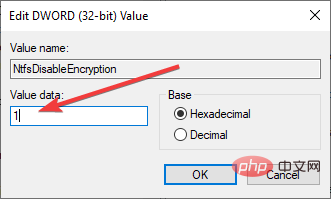
检查问题是否已解决。
您也可以使用命令提示符启用 EFS;为此,请按照以下步骤操作:
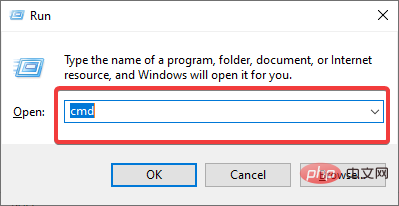
<strong>fsutil behavior set disableencryption 0</strong>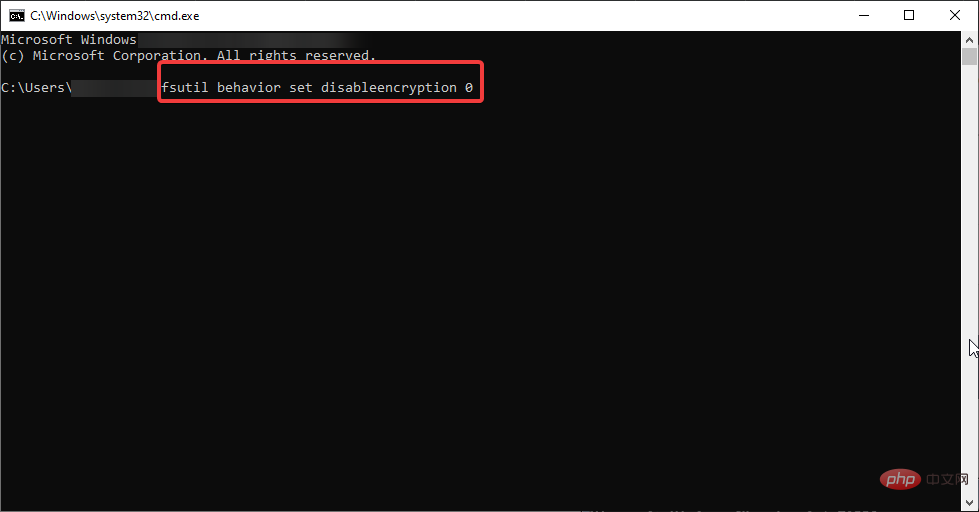
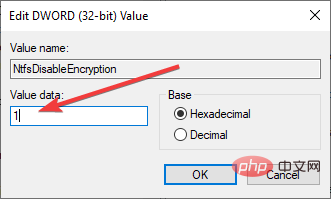
로 설정하고 enter를 누르세요. 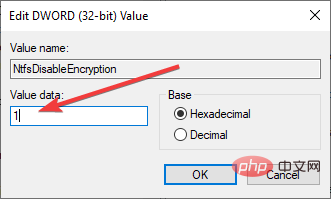
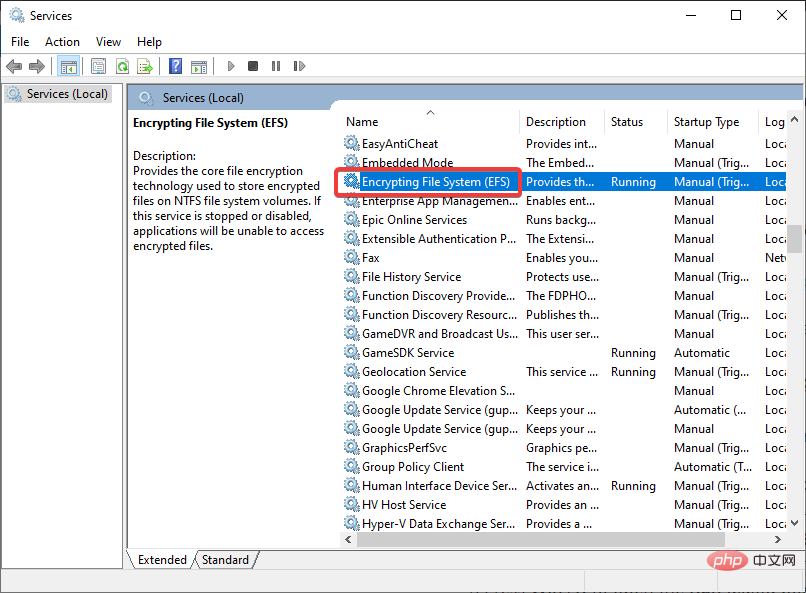
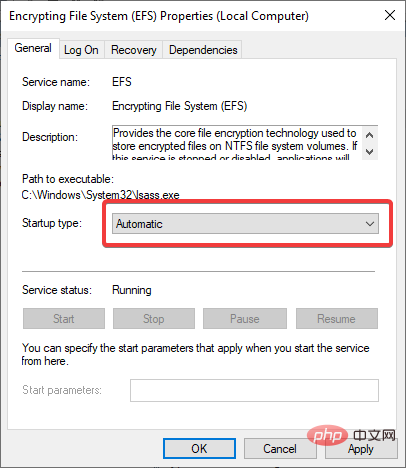
<strong>fsutil 명령은 비활성화암호화 0</strong>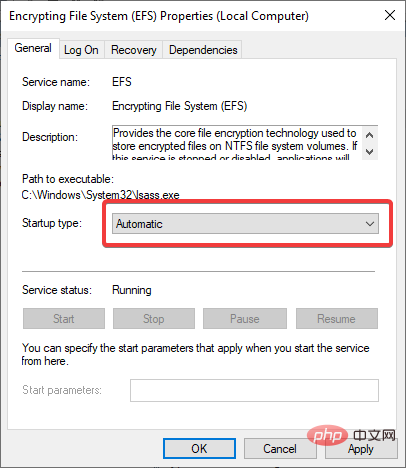 을 설정하고
을 설정하고 3. 암호화된 파일 시스템(EFS) 서비스가 실행 중인지 확인하세요.
Win+
🎜🎜R🎜🎜을 눌러 "🎜실행" 🎜 대화 상자를 엽니다. 🎜🎜실행 상자에 🎜services.msc🎜를 입력하고 🎜Enter🎜를 누르세요. 🎜🎜서비스 창에서 🎜암호화 파일 시스템이라는 서비스를 찾으세요. 🎜🎜🎜🎜 찾으면 🎜암호화된 파일 시스템🎜 서비스를 두 번 클릭하세요. 🎜🎜🎜시작 유형🎜을 클릭하고 🎜자동🎜을 선택하세요. 🎜🎜🎜그런 다음 🎜확인🎜을 클릭한 다음 🎜적용🎜을 클릭하세요. 🎜🎜🎜이 방법이 작동하지 않으면 아래 나열된 다음 해결 방법을 시도해 보세요. 🎜🎜4. NTFS 드라이브를 사용하고 있는지 확인하세요🎜🎜파일 시스템을 FAT32로 사용하고 있다면 NTFS로 변경해주세요. 암호화는 NTFS 파일 시스템에서만 수행할 수 있기 때문입니다. 🎜🎜드라이브를 NTFS로 변경하려면 다음 단계를 따르세요. 🎜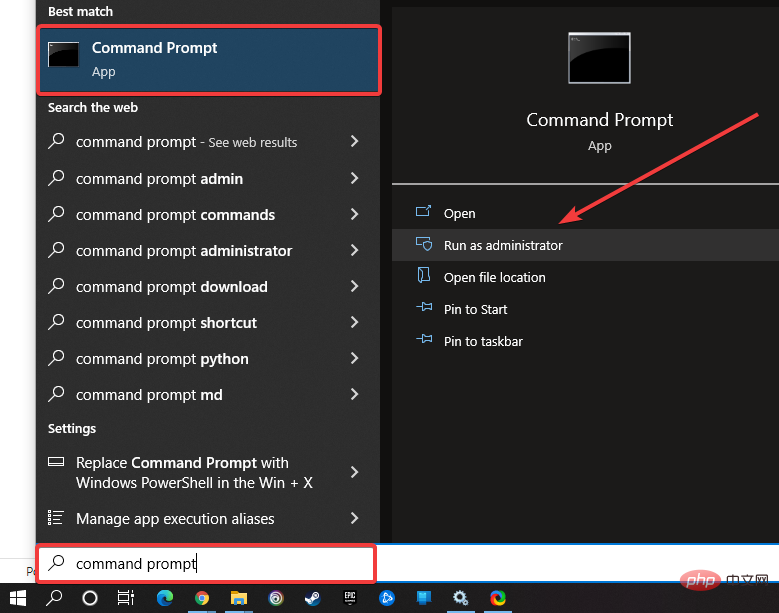
convert :/ fs:ntfsconvert :/ fs:ntfs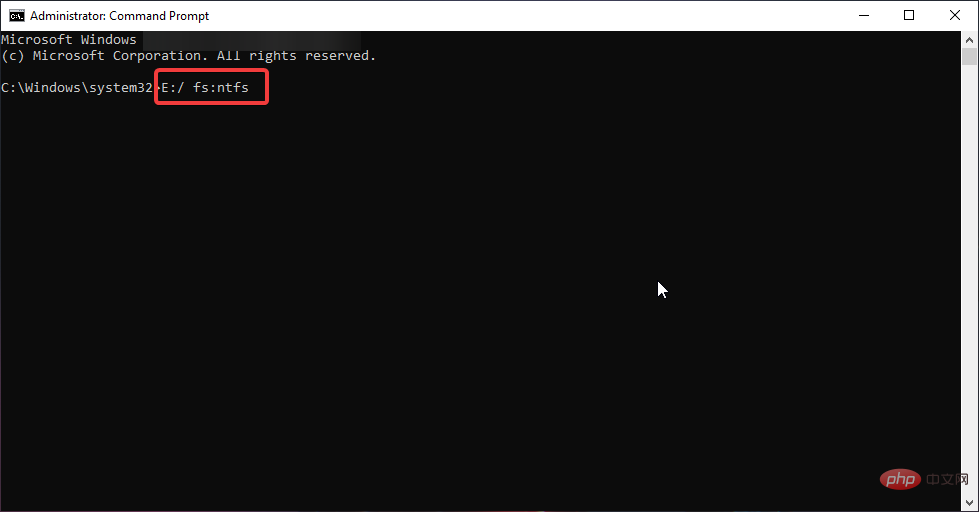
希望这会有所帮助。如果没有,我们还有一个可以帮助您的修复程序!
sfc /scannow
现在重新启动系统并检查问题是否已解决。如果没有,请尝试DISM扫描。
<strong>DISM.exe /Online /Cleanup-image /scanhealth</strong>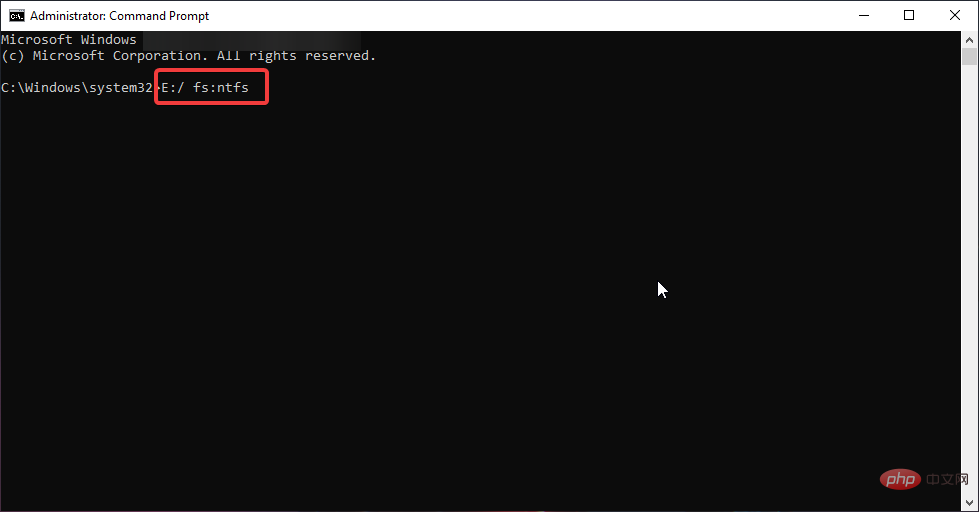
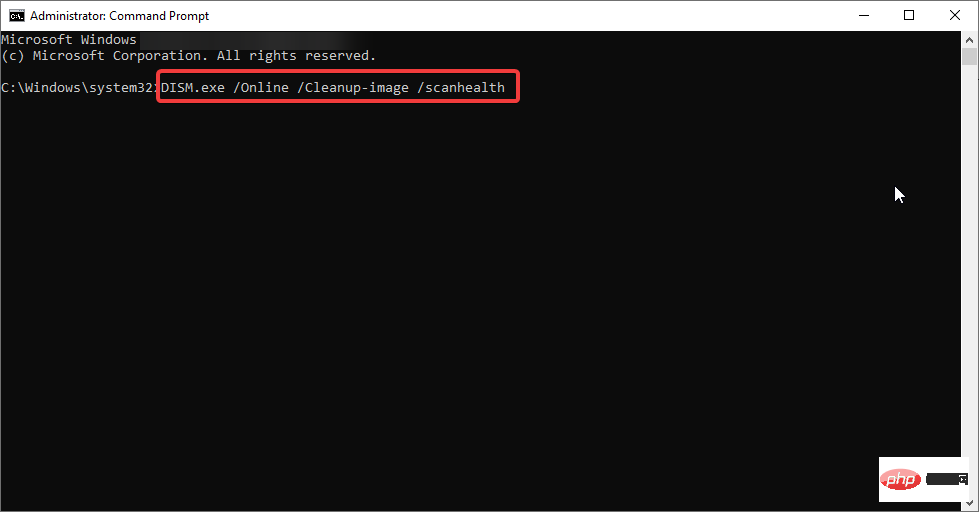
Tips 예를 들어 E 드라이브를 변환하려면 명령을 다음으로 변환해야 합니다.
E:/fs:ntfs도움이 되기를 바랍니다. 그렇지 않다면 도움이 될 수 있는 해결책이 있습니다! 🎜
sfc /scannow🎜 🎜🎜🎜Enter🎜를 누르세요. 🎜🎜🎜이제 시스템을 다시 시작하고 문제가 해결되었는지 확인하세요. 그렇지 않은 경우 DISM 스캔을 시도하십시오. 🎜🎜🎜관리자 권한으로 명령 프롬프트를 실행하세요. 🎜🎜
🎜🎜🎜Enter🎜를 누르세요. 🎜🎜🎜이제 시스템을 다시 시작하고 문제가 해결되었는지 확인하세요. 그렇지 않은 경우 DISM 스캔을 시도하십시오. 🎜🎜🎜관리자 권한으로 명령 프롬프트를 실행하세요. 🎜🎜🎜DISM.exe /Online /Cleanup-image /scanhealth🎜🎜🎜🎜 명령을 입력하여 시스템을 다시 시작하세요. 🎜🎜🎜이렇게 하면 손상된 파일이 모두 복구되고 모든 파일과 폴더를 다시 암호화할 수 있습니다. 🎜🎜Microsoft는 Windows 10 출시와 함께 파일 및 폴더를 암호화하여 다른 사람이 액세스하지 못하도록 하는 파일 시스템 암호화(EFS)를 도입했습니다. 폴더 잠금은 파일과 폴더를 암호화하는 데 사용할 수 있는 훌륭한 타사 도구이기도 합니다. 🎜위 내용은 수정: Windows 11에서 회색으로 표시된 데이터를 보호하기 위해 콘텐츠를 암호화합니다.의 상세 내용입니다. 자세한 내용은 PHP 중국어 웹사이트의 기타 관련 기사를 참조하세요!