시스템 예약 파티션과 시스템 파티션이 동일한 디스크에 없으면 잘못된 드라이브 문제에서 시스템 예약 파티션이 발생하게 됩니다.
새 Windows 운영 체제를 설치한 후 시스템 예비 파티션이라는 특수 디스크 파티션이 생성됩니다. 이러한 파티션은 드라이브 문자가 없기 때문에 디스크 관리 유틸리티에만 표시됩니다.
이 특수 파티션에는 부팅 구성 데이터, 부팅 관리자, Windows 복구 환경 및 부팅 파일을 위한 일부 공간이 포함되어 있습니다.
이러한 파일은 BitLocker 드라이브 암호화 기능에 매우 중요합니다. 이 파티션은 시스템 파티션(일반적으로 C: 드라이브)과 동일한 디스크에 있어야 합니다.
그러나 두 개의 파티션이 동일한 디스크에 있지 않다면 여러 하드 드라이브가 있는 PC에 Windows 운영 체제가 설치되어 있다는 의미입니다.
좋은 소식은 시스템 예약 파티션을 다른 드라이브로 이동할 수 있다는 것입니다. 이 작업을 수행하는 방법을 알아보려면 계속 읽어보세요.
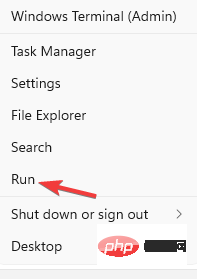
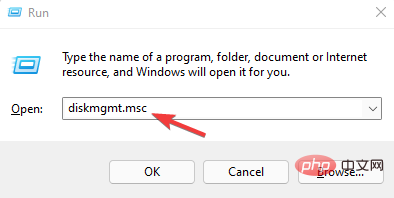
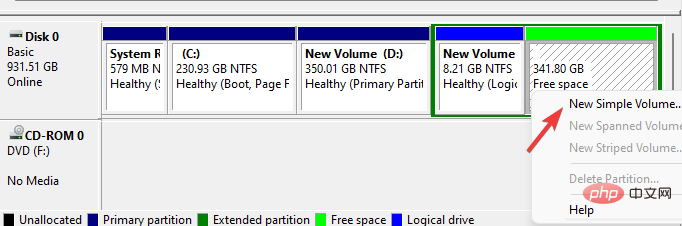
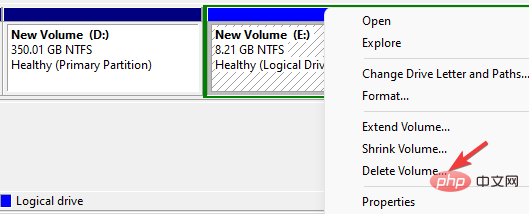
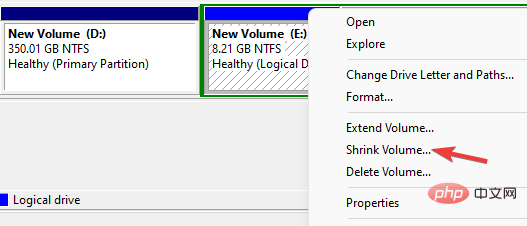
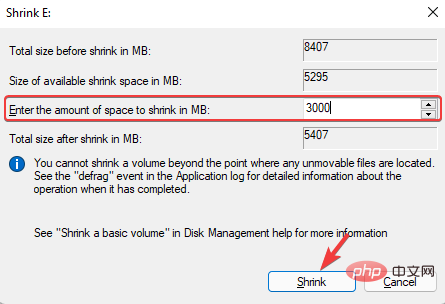
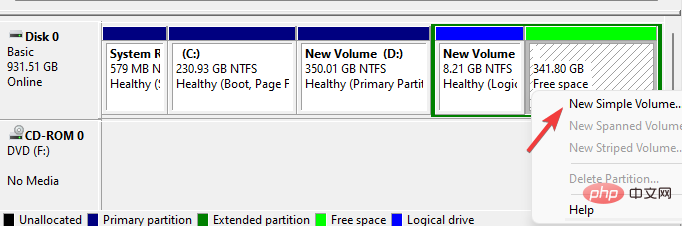
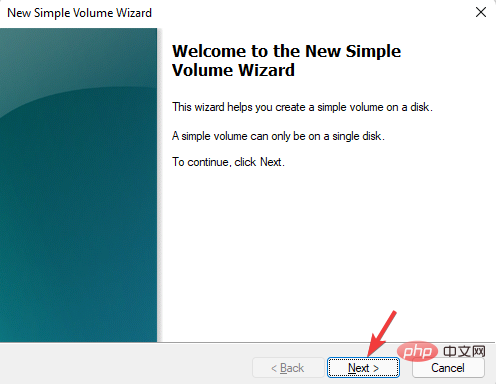
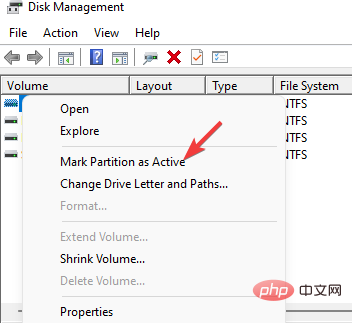
이 기본 제공 Windows 유틸리티를 사용하여 뭔가 잘못할까봐 조급하거나 걱정된다면 전용 디스크 파티션 관리 소프트웨어를 사용할 수 있습니다.
위 단계 중 일부를 건너뛰고 몇 번의 클릭만으로 시스템 파티션을 다른 드라이브로 안전하게 전송할 수 있습니다. 데이터 손실 위험 없이 잘 작동하는 것으로 입증되었습니다.
Tenorshare 무료 파티션 관리자는 대부분의 프로세스를 자동화하고 파티션 생성, 복제, 분할, 포맷 및 크기 조정에 도움이 되는 기타 편리한 기능을 포함합니다.
시스템 디스크에 시스템 예약 파티션의 복제본을 생성한 다음 이전 파티션을 삭제하면 문제를 해결하는 데 도움이 될 수 있습니다.
예약된 파티션에는 시스템 시작 파일이 포함되어 있으므로 작동 오류나 기타 상황을 방지하기 위해 먼저 시스템 복구 디스크를 만드십시오.

잘못된 드라이브의 시스템 예약 파티션은 일반적인 문제이지만, 원래 예약 파티션을 삭제하면 더 큰 혼란을 초래할 수 있으므로 삭제하지 않는 것이 좋습니다.
위 내용은 잘못된 드라이브의 시스템 예약 파티션을 수정하는 쉬운 방법의 상세 내용입니다. 자세한 내용은 PHP 중국어 웹사이트의 기타 관련 기사를 참조하세요!