Windows 11(Windows 10의 개선된 버전)이 출시되면서 몇 가지 새로운 기능이 도입되었습니다. 그 중 하나는 Windows 시스템에서 시스템을 다시 시작한 후 다시 시작할 수 있는 모든 응용 프로그램이나 폴더를 다시 열 수 있다는 것입니다.
이 기능은 정기적으로 시스템을 재부팅할 때마다 많은 필수 응용 프로그램을 열어야 하는 사용자에게는 안도감을 줄 수 있지만 일부 사용자에게는 번거로울 수 있습니다.
시스템에서 이 기능을 활성화하거나 비활성화하려는 경우 이 문서가 아래 설명된 단계에 따라 쉽게 수행하는 데 도움이 될 것입니다.
시스템을 다시 시작할 때 앱을 다시 여는 기능을 끄거나 켜려면 다음 단계를 따르세요.
1단계: 먼저 시스템의 Settings 페이지로 이동해야 합니다. 이렇게 하려면 키보드에서 Windows + I 키를 동시에 누르세요.
2단계: 설정 페이지의 왼쪽 메뉴에서 계정 옵션을 선택해야 합니다.
3단계: 다음으로 아래 그림과 같이 오른쪽 계정 페이지의 계정 설정에서 로그인 옵션을 클릭하세요.
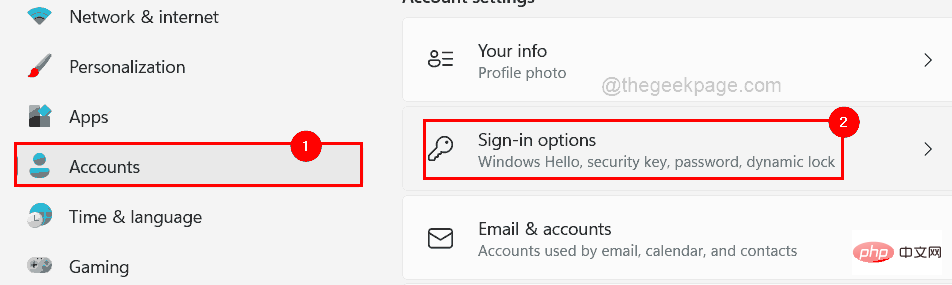
4단계: 그런 다음 로그인 옵션 페이지를 아래로 스크롤하고 추가 설정 섹션 아래에 "다시 시작할 수 있는 앱을 자동으로 저장하고 다시 로그인하면 다시 시작합니다"라는 토글 버튼이 있습니다.
5단계: 이 기능을 활성화하려면 아래와 같이 다시 시작할 수 있는 앱을 자동으로 저장하고 다시 로그인할 때 다시 시작 토글 버튼을 클릭하여 해당 앱을 켜기로 설정하세요.
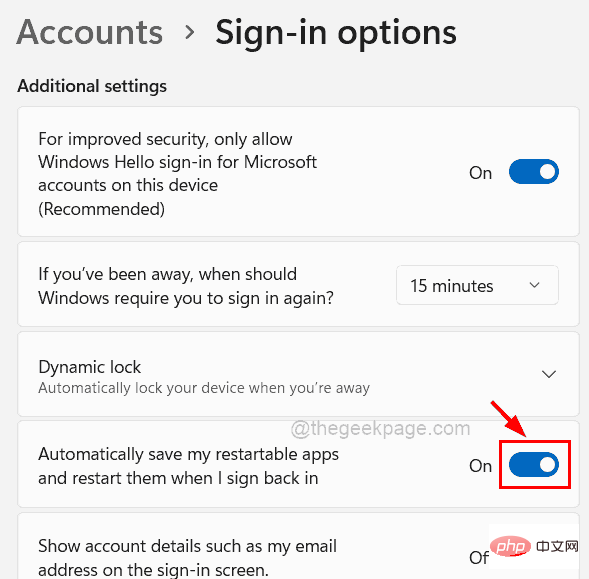
6단계: 하지만 시스템 재부팅 시 앱이 다시 열리는 것을 방지하려면 다시 시작할 수 있는 앱을 자동으로 저장하고 다시 로그인할 때 다시 시작 전환 버튼을 눌러 켜기 를 비활성화하세요. off 아래 스크린샷과 같이.
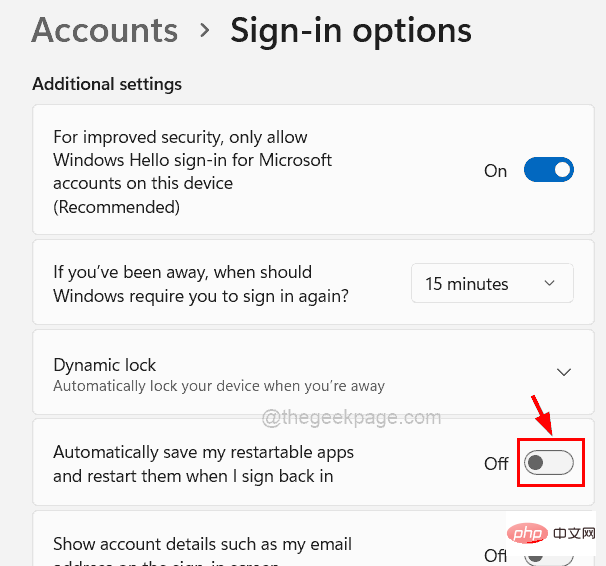
7단계: 완료되면 설정 페이지 창을 닫을 수 있습니다.
위에서 언급한 것처럼 시스템을 다시 시작할 때 열려 있는 모든 폴더를 다시 시작한다고 가정하면 이를 활성화하거나 비활성화하는 옵션도 있습니다. Windows 시스템에서 이 작업을 수행하는 방법에 대한 단계는 다음과 같습니다.
1단계: 먼저 키보드에서 Windows 및 E 키를 동시에 눌러 시스템에서 파일 탐색기 창을 엽니다.
2단계: 파일 탐색기가 열리면 아래와 같이 상단 표시줄 끝에 있는3개의 가로 점(추가 옵션 표시 아이콘 표시) 을 클릭해야 합니다.
3단계: 아래 스크린샷에 표시된 대로 드롭다운 목록에서옵션을 클릭하여 선택합니다.
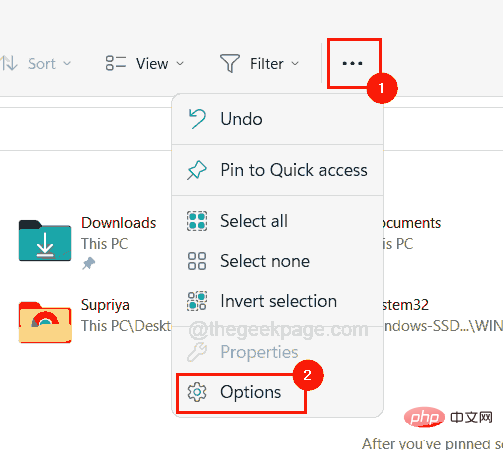
보기 탭을 클릭하고 추가 설정 목록에서 이전 폴더 창을 클릭하여 "로그인 시 복원" 확인란을 순서대로 선택합니다. 아래와 같이 활성화 하려면 선택하세요.
5단계: 그런 다음 "Apply" 및 "OK"을 클릭하여 창을 닫습니다.
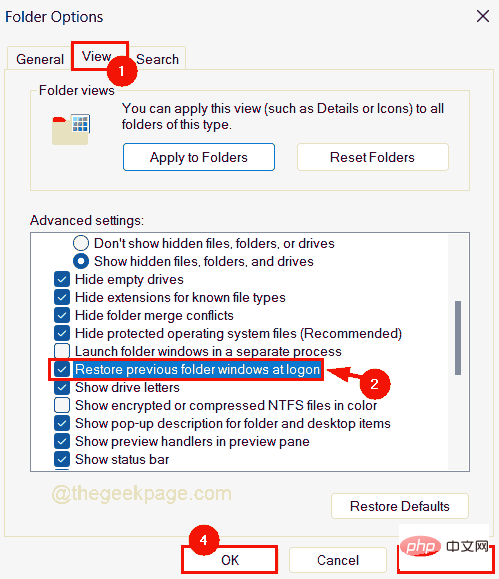
보기" 탭에서 "로그인 창에서 이전 폴더 복원"을 선택 취소하면 됩니다. 확인란을 선택하여 비활성화하고 아래와 같이 적용 및 확인 을 클릭합니다.
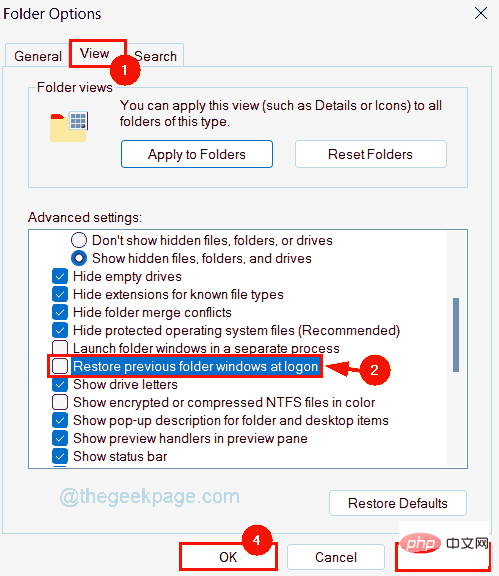
위 내용은 Windows 11을 다시 시작할 때 앱이나 폴더가 다시 열리지 않도록 하는 방법의 상세 내용입니다. 자세한 내용은 PHP 중국어 웹사이트의 기타 관련 기사를 참조하세요!