최근에 Windows 11로 업그레이드했다면 확실히 새롭고 더욱 세련된 인터페이스, 안정적인 기능, 내구성, 운영 체제가 보안에 중점을 둔다는 사실. 그러나 다른 운영 체제 버전과 마찬가지로 Windows 11도 완벽하지는 않습니다. 새로운 운영 체제는 충돌, 느린 로딩, 제대로 부팅되지 않는 등의 다른 문제도 발생하기 쉽습니다. 이 PC는 Windows 11 문제를 실행할 수 없거나 때로는 검은색 화면이 나타나기도 합니다.
이로 인해 파일이 손상되거나 궁극적으로 레지스트리 파일에 영향을 미쳐 더 많은 문제가 발생할 수 있습니다. 이는 짜증스러울 수 있지만 최신 운영 체제에서는 일반적입니다. 다음은 Windows 11 및 손상된 파일을 복구하는 7가지 방법 목록입니다.
*참고 -복구 솔루션을 진행하기 전에 Windows 11 복구로 인해 데이터가 손실될 수 있으므로 중요한 데이터를 모두 백업해 두시기 바랍니다. 이렇게 하려면 다음 지침을 따르십시오(컴퓨터가 켜지지 않고 BIOS에 액세스해야 하는 경우).
1단계: USB 드라이브를 사용하여 Windows 11 설치 미디어를 만듭니다.
2단계: 완료되면 부팅 가능한 미디어를 PC에 연결하고 BIOS 설정으로 들어갑니다(PC를 재부팅하고 F2 또는 PC 제조업체에 따라 관련 키를 눌러 BIOS로 부팅).
3단계: 그런 다음 BIOS에서 부팅 옵션을 이동식 장치 또는 CD-ROM 드라이브로 설정하고 키보드에서 F10을 눌러 변경 사항을 저장하고 종료합니다.
4단계: USB 드라이브를 사용하여 PC를 부팅할 때 타사 소프트웨어를 사용하여 손실된 파일을 복구할 수 있습니다.
손실된 데이터를 성공적으로 복구한 후에는 계속해서 다음 방법을 사용하여 Windows 11을 복구하고 손상된 파일을 수정할 수 있습니다.
Windows 11이 시작되지 않을 때 시도할 수 있는 첫 번째 방법은 시동 복구를 실행하는 것입니다. 방법을 살펴보겠습니다.
1단계: 이전에 Windows 11용으로 만든 부팅 가능한 미디어를 PC에 연결합니다.
2단계: 이제 PC를 재부팅하고 Windows 11 설치 미디어를 사용하여 시스템을 부팅합니다.
3단계: Windows 설치 화면이 나타나면 즉시 하단의 컴퓨터 복구 옵션을 클릭하세요.
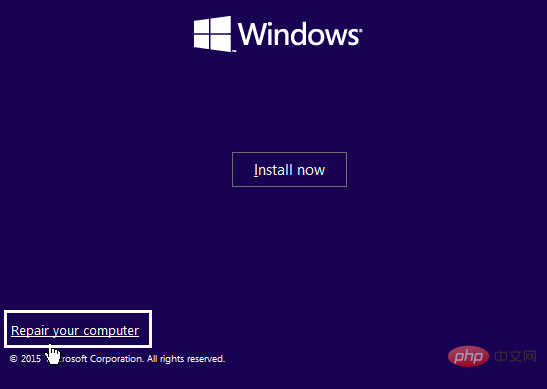
4단계: 다음으로 고급 복구 옵션으로 이동합니다.
여기 옵션 선택 화면에서 문제 해결을 클릭하세요.
5단계: 이제 문제 해결 화면의 목록에서 고급 옵션을 선택하세요.
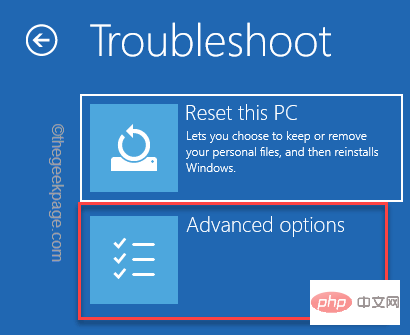
6단계: 고급 옵션 화면에서 시동 복구를 선택합니다.
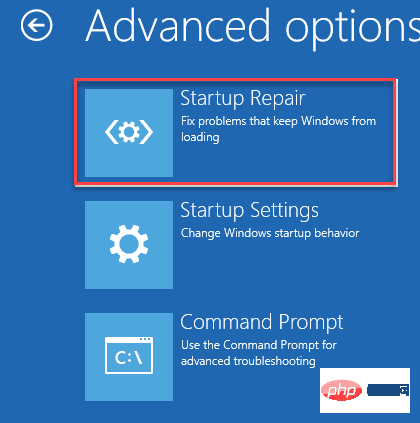
이제 시동 복구 프로세스가 시작되고 PC 관련 문제를 감지하기 시작합니다. 발견되면 자동으로 수정 사항이 적용됩니다.
완료되면 Windows 11 PC가 자동으로 다시 시작되고 문제가 해결됩니다.
Windows 11에서 파일이 손상되거나 누락된 문제가 발생할 수 있습니다. 이 경우 시스템 파일 검사기 도구를 실행하여 손상된 파일을 감지하고 복구할 수 있습니다. 방법을 살펴보겠습니다.
1단계: Win + R 단축키를 눌러 Run 명령을 실행하세요.
2단계: 실행 명령 상자가 열리면 cmd를 입력하세요.
동시에 키보드의 Ctrl + Shift + Enter 키를 동시에 누르세요.
이렇게 하면 관리자 권한으로 명령 프롬프트 창이 열립니다.
3단계: 관리자 권한 명령 프롬프트 창이 열립니다.
여기서 다음 명령어를 입력하고 Enter 키를 누릅니다.
sfc/扫描
스캔을 처리하는 데 시간이 오래 걸리므로 스캔이 끝날 때까지 기다렸다가 완료하세요. 이 도구는 손상되거나 누락된 파일을 자동으로 감지하고 그 자리에서 복구합니다.
이제 PC를 다시 시작하여 Windows 11 문제가 해결되었는지 확인하세요.
위 방법이 실패하면 DISM 검사를 실행해 볼 수 있습니다. 이 스캔도 시간이 더 오래 걸리므로 인내심을 갖고 완료될 때까지 기다리십시오. DISM 검사를 실행하려면 아래 지침을 따르십시오.
1단계: 키보드에서 Win + R을 동시에 누르면 실행 명령 창이 나타납니다.
2단계: 실행 명령 검색 창에 cmd를 입력하고 동시에 키보드의 Ctrl + Shift + Enter 키를 눌러 관리자 권한 명령 프롬프트를 엽니다.
3단계: 관리자 모드에서 명령 프롬프트 창이 열립니다.
在这里,键入以下命令并按 Enter 键开始运行 DISN 扫描:
DISM /在线 /Cleanup-Image /RestoreHealth
现在,等待扫描结束,因为它需要一段时间。
一旦结束,重新启动您的 PC,您的 Windows 11 问题应该得到解决。
有时,当大多数方法都不起作用时,您还可以尝试运行系统还原,以帮助您的 PC 在正常工作时恢复到以前的状态。例如,如果您的 Windows 11 PC 在 3 月 3 日停止工作,并且您为 2 月 27 日创建了系统还原点,您可以执行系统还原并让您的 PC 回到 2 月 27 日工作时。就是这样:
第 1 步:导航到Start button,右键单击它并单击Run。
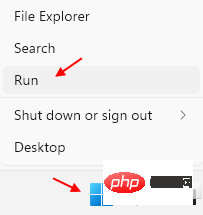
第2步:这将打开运行命令窗口。
在文本字段中,输入rstrui并按 Enter
这将打开“系统还原”窗口。
第 3 步:接下来,在“系统还原”窗口中,单击“下一步”。
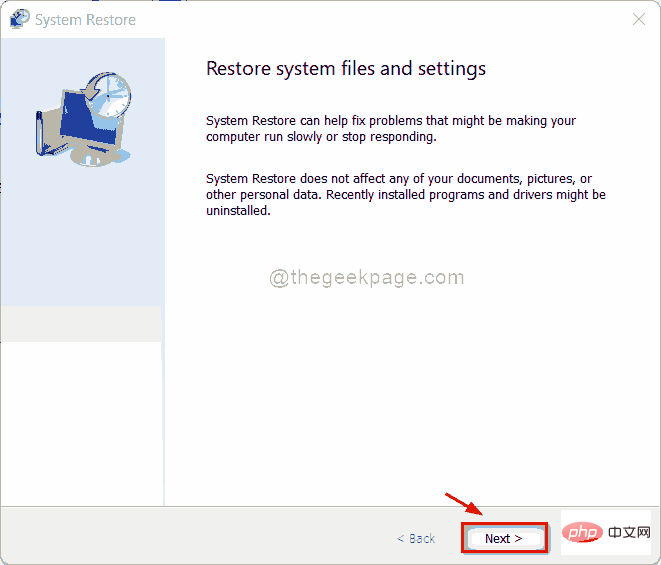
第 4 步:在下一个窗口中,从列表中选择要还原到的还原点,然后按下一步。
现在,坐下来等待系统还原过程结束。这是一个漫长的过程,因此需要时间。
一旦结束,它将自动重新启动到之前选择的日期和状态。您的 Windows 11 PC 现在应该可以工作了。
*注意 –以下是在 Windows 11 中创建系统还原点的方法。
如果您不想执行系统还原,则可以尝试重置您的 Windows 11 PC,这可能有助于解决您面临的问题。无需担心,因为您可以在重新安装 Windows 时保留或删除个人文件。
请按照以下说明重置您的 PC:
第 1 步:同时按住键盘上的Win + I快捷键,然后松开以打开“设置”窗口。
第 2 步:在“设置”应用程序中,转到左侧并单击“系统” 。
第 3 步:接下来,导航到右侧,向下滚动一点,然后单击Recovery。

第 4 步:现在,在下一个屏幕中,前往右侧并在“恢复选项”部分下,转到“重置 此 PC ”,然后单击它旁边的“重置 PC”按钮。
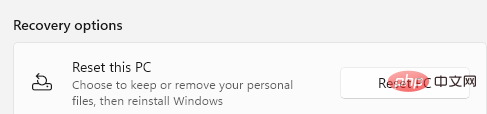
第 5 步:您现在将看到一个蓝色的新窗口 - 重置此 PC。
在这里,您可以选择保留我的文件或删除所有内容。
第 6 步:做出选择后,您将看到一个弹出窗口,确认您的应用程序将被删除。
在这里,单击下一步继续。
第 7 步:在下一个屏幕中按重置以确认操作,现在将重新安装 Windows 11。
完成后,您将拥有一个全新的 Windows 11,没有任何问题。
但是,如果您还不想执行系统还原或重置您的 PC,您可以检查是否有任何可能导致问题的未决 Windows 更新。在这种情况下,使用最新的可用更新更新您的 Windows 可能有助于解决问题。以下是检查 Windows 更新的方法:
第 1 步:导航到“开始”按钮(四个蓝色方块),右键单击它并选择“设置”。
第 2 步:这将打开“设置”应用。
在这里,在窗格的左侧,向下滚动并单击Windows Update。
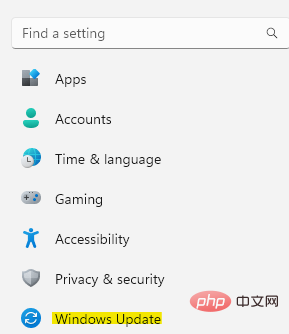
第 3 步:现在,转到窗口的右侧,然后单击检查更新按钮。
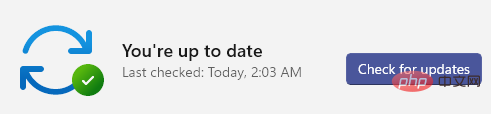
第 4 步:如果它提取任何可用的更新,它将开始自动下载和安装。
您现在将看到提示,您可以立即或稍后重新启动 PC 以完成安装。您可以根据自己的方便进行选择。
安装完成后,您的 PC 将重新启动,问题应该消失了。
또는 전체 시스템에서 오류나 손상된 파일을 검색하여 자동으로 복구하는 시스템 유지 관리 문제 해결사를 실행하도록 선택할 수도 있습니다. 제어판 문제 해결사를 통해 액세스할 수 있습니다. 방법을 살펴보겠습니다.
1단계: Win + R 단축키를 눌러 실행 명령 검색 상자를 엽니다.
2단계: 검색창에 제어판을 입력하고 Enter를 누르세요.
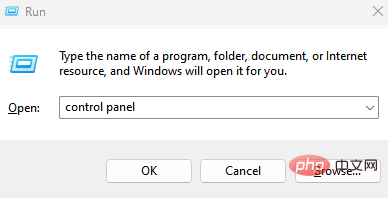
3단계: 다음으로 열린 제어판 창에서 다음으로 보기 옆 오른쪽 상단으로 이동하여 drp-down 확장을 클릭하고 큰 아이콘을 선택합니다.
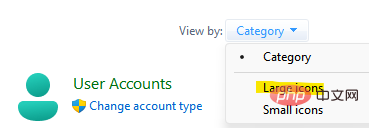
이제 목록에서 Troubleshooting을 선택하세요.
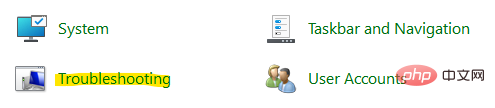
4단계: 다음 창에서 창 왼쪽에 있는 를 클릭하면 모두 볼 수 있습니다.
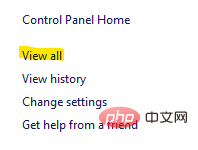
5단계: 몇 초 동안 기다리면 다양한 문제 해결사 목록이 포함된 모든 카테고리 페이지가 열립니다.
이제 목록에서 시스템 유지 관리를 찾아 클릭하세요.

6단계: 시스템 유지 관리 창이 열립니다.
계속하려면 다음을 클릭하세요.
*참고 –관리자 권한을 요청할 수 있습니다. "관리자 권한으로 문제 해결 시도"를 선택하세요.
문제 해결사는 문제를 계속 찾아볼 것입니다. 문제가 발견되면 솔루션이 나열되며 계속해서 문제를 해결할 수 있습니다.
완료되면 Windows 11 PC를 다시 시작할 수 있으며 이제 문제가 해결됩니다.
위 내용은 Windows 11을 복구하고 손상된 파일을 복구하는 7가지 방법의 상세 내용입니다. 자세한 내용은 PHP 중국어 웹사이트의 기타 관련 기사를 참조하세요!