최근 많은 Windows 사용자가 웹캠이 제대로 작동하지 않거나 더 정확하게 말하면 웹캠이 특정 응용 프로그램에서 작동하지 않는다고 불평하는 것을 목격했습니다. 우리는 그것에 대해 많이 생각해 본 결과 대부분의 사용자에게 웹캠이 문제가 되지 않고 잘 작동한다는 사실을 발견했습니다. 대신 웹캠은 Windows 시스템의 다른 응용 프로그램에서 사용됩니다.
사용자가 웹캠을 사용하는 시스템에서 애플리케이션을 닫거나 종료하면 웹캠 장치가 해제되고 다른 애플리케이션에서 이를 사용할 수 있습니다. 하지만 먼저 사용자는 현재 어떤 앱 웹캠을 사용하고 있는지 알아야 합니다.
현재 어떤 애플리케이션이 웹캠인지 확인하고 싶다면 이 문서에서 사용자에게 도움이 될 수 있는 2가지 방법을 제공합니다.
1단계: 먼저 키보드에서 Windows + I 키를 동시에 눌러 설정 앱을 열어야 합니다.
2단계: 설정 앱의 왼쪽 메뉴에서 "개인정보&보안" 옵션을 클릭하세요.
3단계: 그런 다음 오른쪽에서 페이지를 아래로 스크롤하고 아래 스크린샷과 같이 하단의 앱 권한 섹션에서 Camera 옵션을 선택합니다.
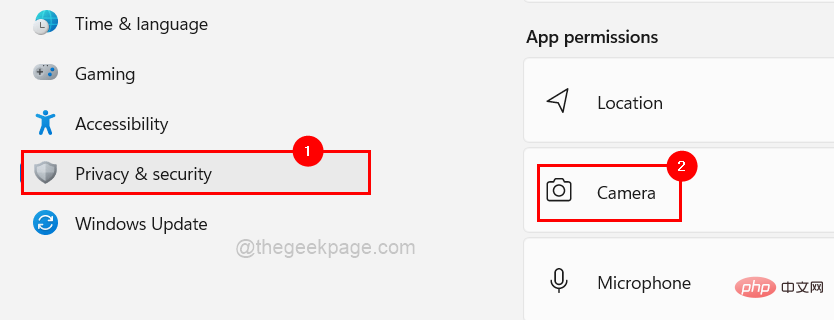
4단계: 이제 앱이 카메라에 액세스하도록 허용 섹션에서 아래와 같이 마지막으로 카메라에 액세스한 시간을 확인할 수 있습니다.
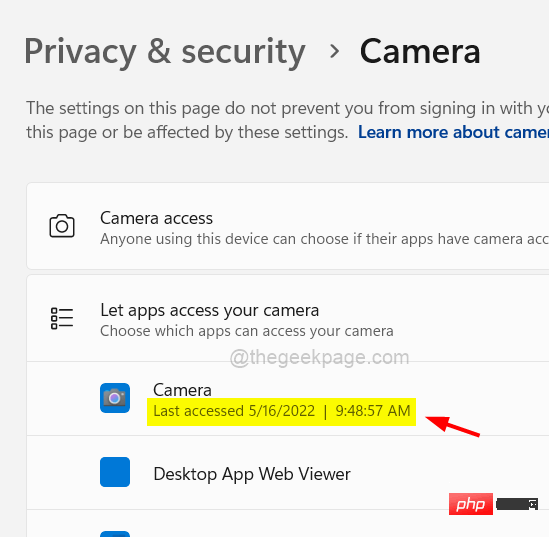
5단계: 표시된 애플리케이션 목록에서 현재 시스템에서 웹캠을 사용하고 있는 애플리케이션도 표시됩니다. 아래 이미지에서 이러한 애플리케이션을 볼 수 있습니다.
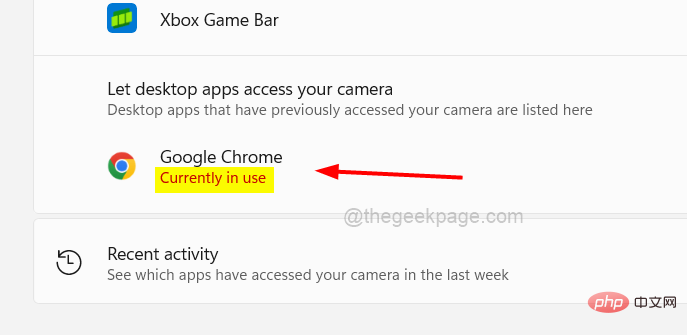
1단계: Process Explorer 앱이 시스템에 설치되어 있지 않은 경우 이 페이지를 방문하여 아래와 같이 앱을 다운로드하세요.
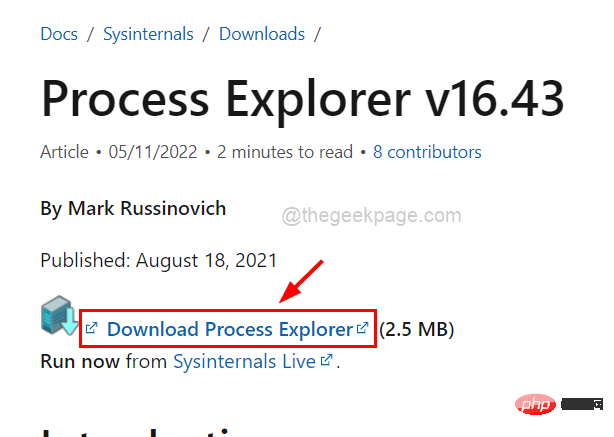
2단계: 그런 다음 프로세스 탐색기 다운로드 후 다운로드 폴더로 이동하여 프로세스 탐색기 zip 폴더의 압축을 풉니다.
3단계: 압축이 풀린 후 폴더를 열고 procexpapplication프로그램을 마우스 오른쪽 버튼으로 클릭하고 아래와 같이 관리자 권한으로 실행 컨텍스트 메뉴에서 선택합니다.
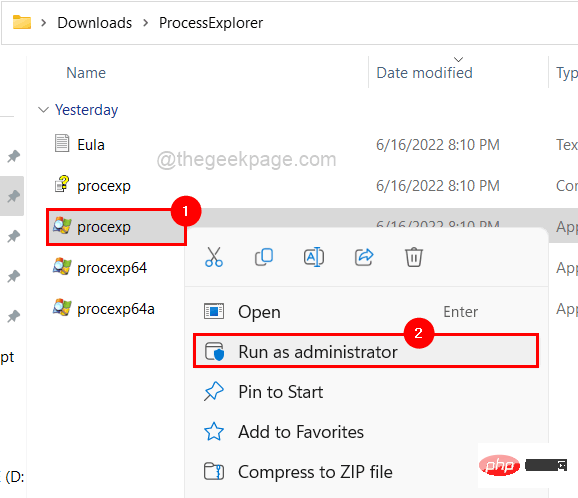
4단계: 예 를 클릭하여 화면에 표시되는 UAC 프롬프트를 계속 수락합니다.
5단계: 이제 프로세스 탐색기 창이 열립니다. 6단계: 웹캠을 사용하는 시스템의 프로세스를 찾으려면 웹캠의 장치 이름을 찾아야 합니다. 7단계: 이렇게 하려면 먼저Windows + X 키 를 동시에 눌러 장치 관리자 창을 연 다음 키보드에서 M 키를 누르세요.
8단계: 장치 관리자 창이 열리면장치 목록에서 카메라 옵션을 두 번 클릭합니다. 9단계: 그런 다음
통합 카메라를 두 번 클릭하여 속성 창을 엽니다.
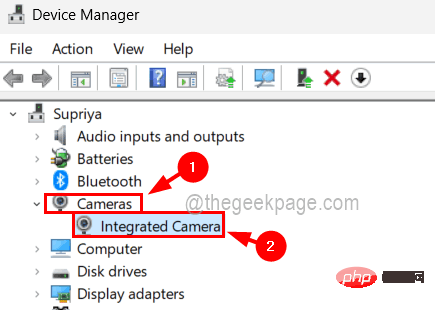 10단계: 속성 창이 열리면
10단계: 속성 창이 열리면
속성 드롭다운 메뉴에서 물리적 장치 개체 이름을 선택해야 합니다. 11단계: 속성을 선택하면 해당 값이 그 아래의 "
값" 섹션에 채워집니다.12단계: 이제 값을
마우스 오른쪽 버튼으로 클릭하고컨텍스트 메뉴에서 복사를 클릭한 다음 아래와 같이 메모장이나 다른 편집기 응용 프로그램에 저장합니다. 13단계: 그런 다음 "
OK" 또는 "취소"를 클릭하여 속성 창을 닫은 다음 장치 관리자 창을 닫습니다.
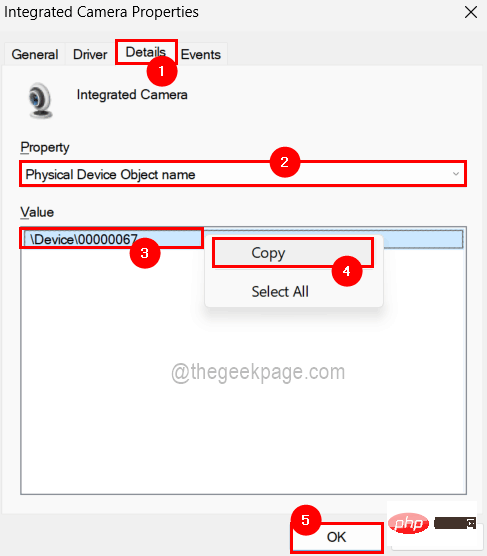 14단계: 이제 프로세스 탐색기 창으로 돌아갑니다.
14단계: 이제 프로세스 탐색기 창으로 돌아갑니다.
15단계: 이제 키보드에서 CTRL + SHIFT + F 키를 동시에 누르세요.
16단계: 장치 관리자에서 얻은 물리적 장치 개체 이름의 값을 복사하여 아래와 같이 검색창에 붙여넣습니다.
17단계: 붙여넣은 후 "검색" 버튼을 클릭하고 아래와 같이 시스템에서 이 장치(웹캠)를 사용하는 프로세스 검색을 시작합니다.
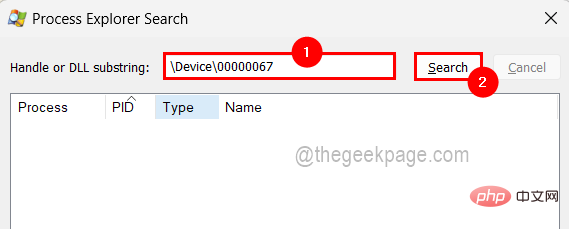
18단계: 검색이 완료되면 해당 기기를 사용하고 있는 프로세스가 표시됩니다.
19단계: Process를 클릭하면 프로세스가 있는 기본 Process Explorer 창으로 연결됩니다.
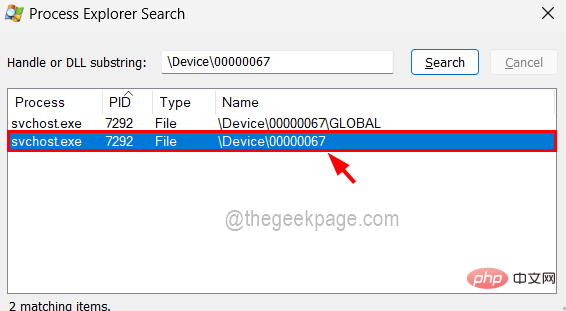
20단계: 프로세스를 종료하려면 프로세스를 마우스 오른쪽 버튼으로 클릭하고 아래 이미지와 같이 컨텍스트 메뉴에서 "프로세스 종료"를 선택하세요.
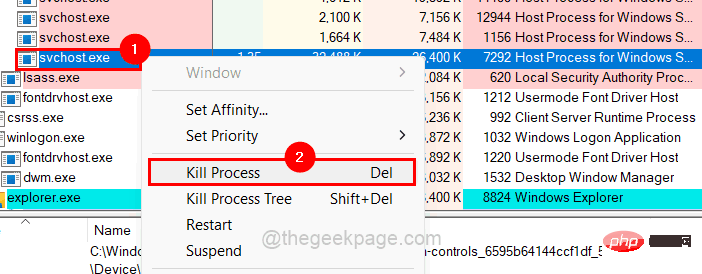
위 내용은 Windows 11/10에서 현재 웹캠을 사용하고 있는 응용 프로그램을 확인하는 방법의 상세 내용입니다. 자세한 내용은 PHP 중국어 웹사이트의 기타 관련 기사를 참조하세요!