수정: Windows 11/10에서 네트워크 검색이 작동하지 않습니다.
파일을 공유하거나 문서를 인쇄하려고 하는데 갑자기 그렇게 할 수 없다는 것을 깨닫게 됩니다. 이는 일반적으로 Windows 11/10 PC에서 네트워크 검색 기능이 작동을 멈추거나 결함이 있을 때 발생합니다. 동일한 네트워크에 있는 서로 다른 장치 간에 통신 브리지를 만들 수 있도록 하여 파일과 프린터를 공유하는 데 도움이 되는 도구입니다. 이렇게 하면 문서를 이메일에 첨부하거나 펜 드라이브 등을 통해 공유하는 데 소요되는 전체 시간을 절약할 수 있습니다.
네트워크 검색 도구는 여러 가지 이유로 오작동할 수 있습니다. 예를 들어 일부 서비스가 제대로 작동하지 않거나 SMB 1.0/CIFS 파일 공유 지원이 제대로 작동하지 않거나 방화벽이 안전하지 않은 것으로 표시하는 등이 있습니다. 이 문서에서는 Windows 11/10 PC에서 네트워크 검색이 작동하지 않는 문제를 해결하는 데 도움이 될 수 있는 다양한 솔루션을 안내합니다. 대부분의 경우 문제를 해결하는 데 도움이 되는지 확인하기 위해 PC를 다시 시작해 볼 수 있지만, 그렇지 않은 경우에는 다음 방법을 시도해 볼 수 있습니다.
방법 1: Windows 문제 해결사 실행
다른 수정 사항보다 먼저 시도해 볼 수 있는 가장 기본적인 방법은 Windows 문제 해결사를 실행하는 것입니다. 경우에 따라 문제를 식별하고 해결하는 데 실제로 도움이 되는 기본 제공 도구입니다. 문제 해결사를 실행하는 방법은 다음과 같습니다.
1단계: 키보드에서 Win + R 단축키를 누릅니다.
이렇게 하면 Run명령 검색창이 열립니다.
2단계: 텍스트 필드에 control.exe /name Microsoft.Troubleshooting을 입력하고 OK 버튼을 눌러 설정 앱에서 추가 문제 해결 창을 엽니다.
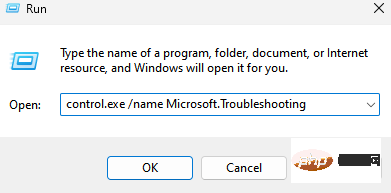
3단계: 다른 문제 해결사

를 클릭합니다. 기타 문제 해결사 화면 오른쪽에서 아래로 스크롤하여 기타 섹션에서 네트워크 어댑터를 클릭합니다.
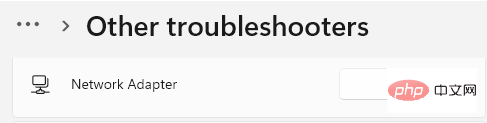
옆에 있는 실행을 클릭하세요.
4단계: Windows가 네트워크 어댑터 문제 해결을 시작합니다.
화면의 지시에 따라 문제를 감지하고 자동으로 해결하세요.
완료되면 문제 해결사 및 설정 앱을 닫고 PC를 다시 시작한 후 이제 네트워크 검색 문제가 해결되었는지 확인하세요.
방법 2: 네트워크 어댑터 드라이버 업데이트
아마도 네트워크 어댑터 드라이버가 오래되어 어댑터 작동이 중단되었을 가능성이 큽니다. 이 경우 드라이버를 업데이트하여 문제 해결에 도움이 되는지 확인할 수 있습니다. 네트워크 어댑터 드라이버를 업데이트하는 방법은 다음과 같습니다.
1단계: Windows 아이콘(작업 표시줄에 있는 네 개의 사각형)으로 이동하여 마우스 오른쪽 버튼을 클릭하고 장치 관리자를 선택합니다.
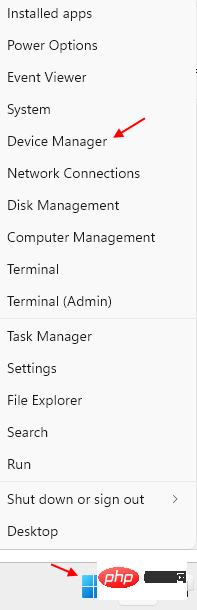
3단계: 열린 장치 관리자 창에서 네트워크 어댑터 옵션을 클릭하여 섹션을 확장합니다.
여기에서 네트워크 어댑터를 찾아 마우스 오른쪽 버튼으로 클릭하고 드라이버 업데이트를 선택하세요.
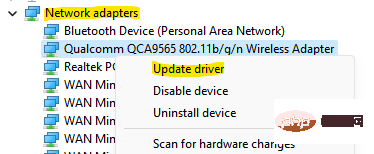
4단계: 이제 새 창인 드라이버 업데이트가 표시됩니다.
Select드라이버를 자동으로 검색합니다.
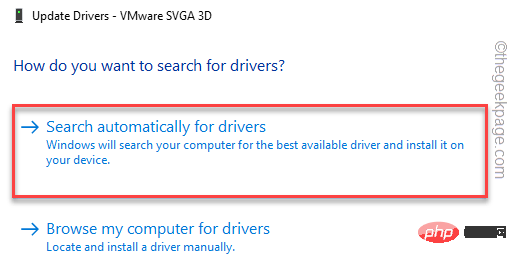
이제 Windows는 최신 드라이버를 찾기 시작하고 가능한 경우 자동으로 업데이트를 적용합니다.
과정이 끝나면 장치 관리자 창을 닫고 PC를 다시 시작한 후 이제 네트워크 검색 문제가 해결되었는지 확인하세요.
방법 3: 네트워크 프로필을 비공개로 설정
Windows 11 및 Windows 10, 두 버전 모두 공개 및 비공개라는 두 가지 네트워크 프로필이 함께 제공됩니다. 반면 공개 프로필을 사용하면 주변의 모든 장치가 PC를 검색하고 파일을 공유할 수도 있습니다. 공항, 레스토랑, 카페 등과 같은 공공 장소에 있을 때 데이터를 온라인 위협에 노출시키지 않고 네트워크 프로필을 공개로 설정하도록 선택할 수 있습니다.
그러나 네트워크 프로필을 비공개로 설정하면 보호된 환경에서 PC의 파일을 공유할 수 있습니다. 이로 인해 Windows 11/10 PC는 집이나 직장 네트워크가 더 안전하여 데이터를 보호한다고 생각하게 됩니다. 네트워크 프로필을 개인 모드로 설정하는 방법을 살펴보겠습니다.
1단계: 키보드 단축키인 Win + I키보드에서 Windows Settings 앱을 실행합니다.
2단계: 설정 앱에서 창 왼쪽으로 이동하여 네트워크 및 인터넷을 클릭합니다.
3단계: 다음으로 오른쪽에서 네트워크 어댑터(사용 중인 항목에 따라 WiFi 또는 이더넷)를 클릭합니다.
네트워크 어댑터 아래에 있는 Properties
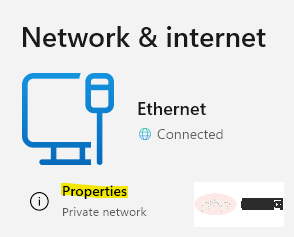
을 클릭하세요. 4단계: Wi-Fi 속성을 볼 수 있는 오른쪽 화면으로 이동합니다.
네트워크 프로필 유형 섹션에서 Private을 선택하세요.
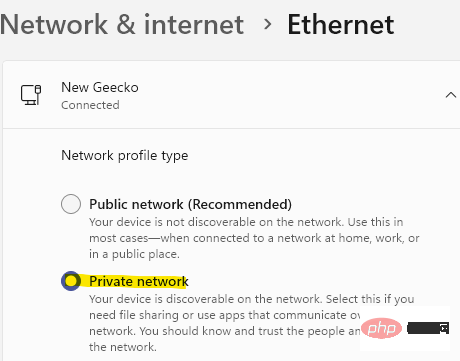
이제 exor 설정 창에서 네트워크 검색 모드가 제대로 작동하는지 확인하세요.
방법 4: 공유 옵션 확인
네트워크 프로필이 비공개로 설정되어 있지만 Windows 11/10 PC에서 네트워크 어댑터가 작동하지 않는 경우 공유 옵션에 문제가 있는 것입니다. 변경 방법은 다음과 같습니다. 공유 옵션:
1단계: Win+R 키를 동시에 누르면 run 명령이 나타납니다.
2단계: 명령 실행 창에서 control.exe를 입력하고 Enter 키를 눌러 제어판 창을 엽니다.
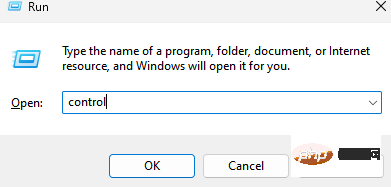
3단계: 제어판 창에서 보기 기준 옆 오른쪽 상단으로 이동하여 드롭다운 메뉴를 클릭하고 카테고리를 선택합니다.
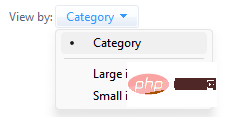
이제 목록에서 네트워크 및 인터넷을 선택하세요.
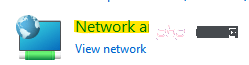
4단계: 다음 창에서 오른쪽으로 이동하여 네트워크 및 공유 센터를 클릭하세요.

5단계: 네트워크 및 공유 센터 화면이 나타나면 왼쪽으로 이동하여 고급 공유 설정 변경을 클릭하세요.
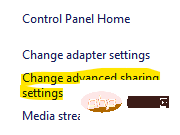
여기에서 현재 프로필 섹션(비공개 또는 공개)으로 이동하여 네트워크 검색 아래에서 Network 검색을 켜세요.
현재 프로필을 모르는 경우 공개 또는 비공개로 엽니다.
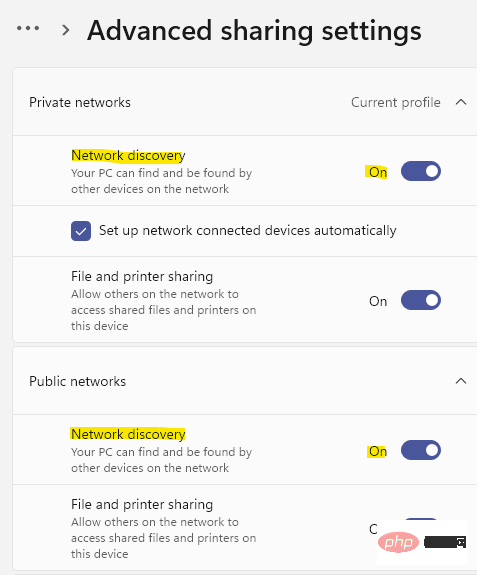
이렇게 하면 동일한 네트워크에 있는 다른 컴퓨터에서 Windows 11 시스템을 볼 수 있습니다.
6단계: "파일 및 프린터 공유" 섹션에서 "켜기 파일 및 프린터 공유" 옵션을 선택할 수도 있습니다.
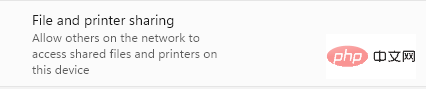
하단의 변경사항 저장 버튼을 눌러 변경사항을 적용하고 종료하세요.
이제 PC의 네트워크 어댑터 문제가 해결되어야 합니다.
방법 5: 명령 프롬프트를 사용하여 네트워크 검색 활성화
명령 프롬프트를 사용하려는 경우 관리자 모드에서 명령 프롬프트를 통해 네트워크 검색 모드를 활성화해 볼 수 있습니다. 방법을 살펴보겠습니다.
1단계: 작업 표시줄(시작)에 있는 4개의 파란색 상자 아이콘으로 이동하여 마우스 오른쪽 버튼을 클릭하고 메뉴에서 실행을 선택합니다.
2단계: 명령 실행 창이 열리면 검색창에 cmd를 입력하고 키보드 단축키인 Ctrl + Shift + Enter를 함께 눌러 관리자 권한으로 명령 프롬프트 창을 엽니다.
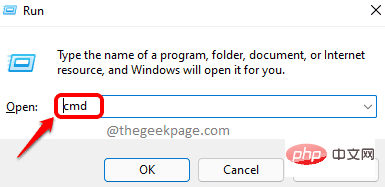
3단계: 관리자 권한 명령 프롬프트 창에서 다음 명령을 입력하고 Enter를 누릅니다.
netsh advfirewall 防火墙设置规则组=“网络发现”新启用=是
이제 네트워크 검색 모드가 활성화됩니다.
*참고 - 나중에 네트워크 검색 모드를 끄려면 다음 명령을 실행하고 Enter 키를 누르세요.
netsh advfirewall 방화벽 설정 규칙 그룹 = "network discovery" new 활성화 = no
지금 확인할 수 있습니다. 네트워크 검색 모드가 제대로 작동하고 있나요?
방법 6: 네트워크 재설정 사용
네트워크 설정에 문제가 없으면 네트워크 재설정을 시도하고 이것이 Windows 11/10 PC에서 작동하지 않는 네트워크 검색 문제를 해결하는 데 도움이 되는지 확인할 수 있습니다. 네트워크를 재설정하면 시스템의 모든 네트워크 어댑터가 다시 설치되고 데이터가 삭제되지 않고 네트워크 설정이 원래 설정으로 다시 변경됩니다. 네트워크를 재설정하는 방법은 다음과 같습니다.
步骤 1:同时按下Win + I快捷键打开设置窗口。
第 2 步:随着设置应用程序打开,转到左侧,然后单击网络和 Internet。
第 3 步:现在,前往窗口右侧,向下滚动到底部,然后单击高级网络设置。

第 4 步:在下一个屏幕的右侧,转到更多设置部分,然后单击网络重置。
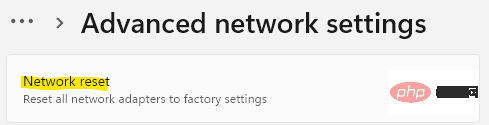
第 5 步:现在,在“网络重置”窗口中,单击“立即重置”按钮。
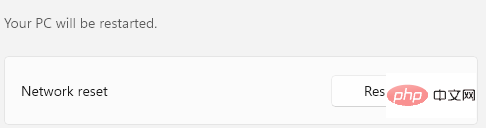
第 6 步:您将看到确认提示。
按是确认。
网络重置过程结束后,重新启动您的 PC,现在网络发现应该启动并运行。
方法7:检查某些服务是否正在运行
在某些情况下,如果与其相关的后台服务由于某种原因停止运行,则网络发现模式可能会出现故障。在这种情况下,您必须仔细检查服务是否正在运行,如果没有,则确保它们正在运行。请按照以下说明检查服务是否正在运行并进行任何必要的更改以可能解决问题:
第 1 步:同时按下键盘上的Win + R键,这将打开运行命令框。
第 2 步:在运行命令字段中,键入services.msc并按OK键。
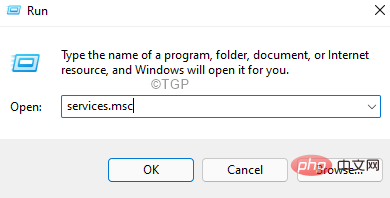
第 3 步:在 Services 窗口中,导航到右侧的 Name 列并查找DNS Client。
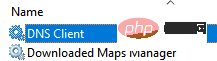
双击它以打开其属性窗口。
第 4 步:转到服务状态字段并检查它是否正在运行。
如果没有,请单击开始。
第 5 步:现在,在Startup type部分并将其设置为Automatic。
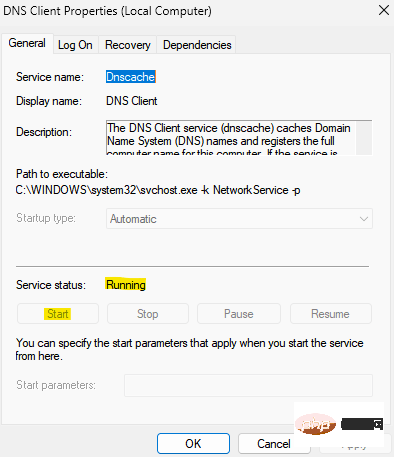
按应用,然后按确定保存更改并返回服务窗口。
第 6 步:现在,寻找SSDP 发现服务并重复第 3 步和第 4 步。
按应用和确定返回服务管理器窗口。
第 7 步:对UPnP 设备主机服务也重复第 3 步和第 4 步。
点击应用,然后点击确定按钮返回到服务窗口。
第 8 步:现在,查找Function Discovery Provider Host 服务。
右键单击它并选择属性。
第 9 步:在其属性对话框中,在常规选项卡下,导航到启动类型字段,然后从其旁边的下拉列表中选择自动(延迟启动) 。
按应用,然后按确定保存更改并返回服务窗口。
第 10 步:对功能发现资源发布服务也重复第 8 步和第 9 步。
现在,关闭服务管理器窗口并检查网络发现是否正在运行。
方法 8:通过 Powershell Admin 启用服务
如果 DNS Clients Properties 或 Function Discovery Provider Host/Function Discovery Resource Publication Properties 中的 Service status 和 Startup type 选项灰显,您可以尝试此方法。下面介绍如何启动 DNS 客户端服务,并通过 Powershell(管理员)更改 Function Discovery Provider Host 和 Function Discovery Resource Publication 服务的启动类型:
第 1 步:要打开运行命令搜索框,请同时按键盘上的Win + R键。
第 2 步:现在在搜索字段中键入Powershell ,然后按Ctrl + Shift + Enter快捷键以管理员模式启动 Windows Powershell。
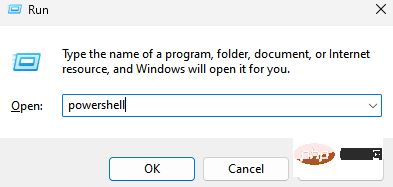
第 3 步:将以下命令复制并粘贴到 Powershell(管理员)窗口中,然后按 Enter:
REG add "HKLM\SYSTEM\CurrentControlSet\services\dnscache" /v 开始 /t REG_DWORD /d 2 /f
第 4 步:您还可以通过运行以下命令将 Function Discovery Provider Host 和 Function Discovery Resource Publication 服务的启动类型更改为自动(延迟启动):
get-Service fdPHost,FDResPub|Set-Service -startuptype automatic -passthru|Start-Service
当您看到成功消息时,DNS 客户端服务现在将开始运行,并且功能发现提供程序主机和功能发现资源发布服务的启动类型应更改为自动(延迟启动),并且网络发现问题应该消失。
方法 9:检查 Windows 防火墙设置
很有可能,Windows 防火墙错误地认为网络发现是恶意的,因此会阻止它并停止工作。因此,请确保在防火墙中允许网络发现。就是这样:
步骤 1:通过同时按下Win + R键盘快捷键打开运行命令。
第 2 步:在搜索字段中,输入Firewall.cpl并按OK。
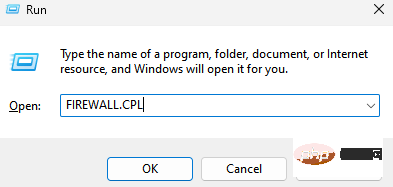
这将在“控制面板”窗口中打开 Windows Defender 防火墙屏幕。
第 3 步:现在,在下一个窗口中,转到左侧并单击允许应用程序或功能通过 Windows Defender 防火墙。
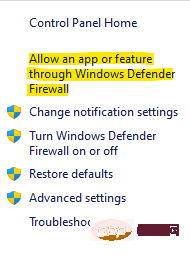
第 4 步:您现在将被重定向到“允许的应用程序”窗口。
在这里,单击更改设置按钮。
第 5 步:现在,转到允许的应用程序和功能列表,查找网络发现并选中它旁边的私有框。
按OK保存更改并退出。
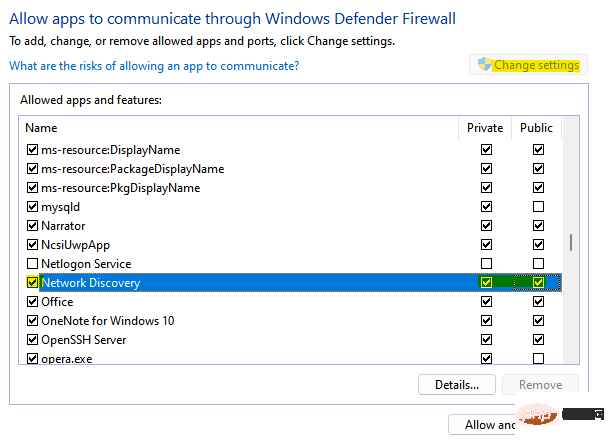
关闭控制面板窗口,现在网络发现功能应该可以工作了。
方法 10:开启 SMB 1.0/CIFS 文件共享支持
您的 Windows 11/10 系统可能禁用了 SMB 1.0/CFS 文件共享支持选项,这可能导致网络发现功能出现问题,从而中断文件共享过程。但是,可以通过启用 SMB 1.0/CFS 文件共享支持选项来解决此问题。让我们看看如何:
第1步:右键单击任务栏上的开始,然后单击上下文菜单中的运行。

第2步:它将打开“运行”命令窗口。
在这里,在搜索字段中输入optionalfeatures,然后按 Enter 键打开 Windows Features 对话框。
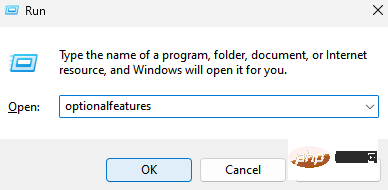
第 3 步:在功能列表中,查找SMB 1.0/CFS 文件共享支持并选中它旁边的框。
按OK应用更改并退出。
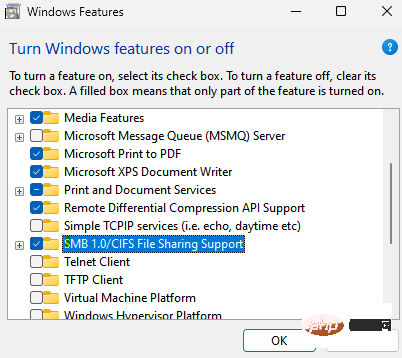
现在,重新启动您的 PC 并检查网络发现问题是否没有解决。
方法 11:再次将未显示的计算机添加到工作组
如果工作组设置不正确,可能会导致故障,您可能看不到网络中的 Windows PC。在这种情况下,您可以尝试再次将这些电脑添加到工作组,并检查它是否有助于解决问题。就是这样:
第 1 步:转到“开始”,右键单击并从菜单中选择“运行”以打开“运行”命令窗口。

第 2 步:在“运行”命令中,写入sysdm.cpl,然后按“确定”启动“系统属性”窗口。
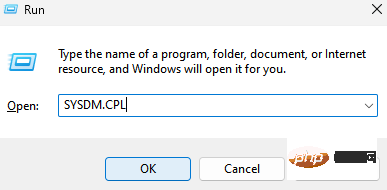
第 3 步:在 System Properties 对话框中,选择 Computer Name 选项卡,然后单击Network ID。
第 4 步:您现在将看到加入域或工作组屏幕。
在这里,选择这台计算机是业务网络的一部分;我用它在工作选项中连接到其他计算机,然后按下一步。
第 5 步:接下来,选择“我的电脑使用没有域的网络”旁边的单选按钮,然后单击“下一步”。
第 6 步:现在,在 Workgroup 字段中,输入所需的工作组名称,然后按 Finish。
完成后,重新启动您的 PC,网络发现问题应该得到修复。
方法 12:重新安装网络驱动程序
如果网络驱动程序导致问题,重新安装驱动程序可能有助于使网络发现再次工作。请按照以下步骤重新安装网络驱动程序:
1단계: Win + R 단축키를 동시에 누르고 실행 명령 창이 열리면 검색창에 devmgmt.msc를 입력하고 확인 버튼을 누릅니다.
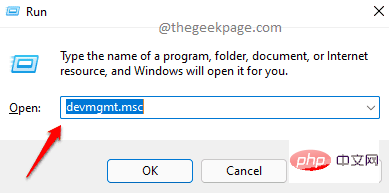
2단계: 이렇게 하면 장치 관리자 창이 열립니다.
여기에서 네트워크 어댑터를 찾아 해당 섹션을 확장하세요.
이제 네트워크 어댑터를 마우스 오른쪽 버튼으로 클릭하고 제거 장치를 선택하세요.
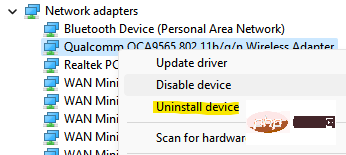
3단계: 이제 장치를 제거하라는 메시지가 표시됩니다.
이 장치의 드라이버를 제거해 보세요 옆의 확인란을 선택하고 제거를 누르세요.
드라이버를 제거한 후 장치 관리자를 닫고 PC를 다시 시작하세요. 이제 Windows가 자동으로 네트워크 어댑터를 설치하고 네트워크 검색이 제대로 작동합니다.
위 내용은 수정: Windows 11/10에서 네트워크 검색이 작동하지 않습니다.의 상세 내용입니다. 자세한 내용은 PHP 중국어 웹사이트의 기타 관련 기사를 참조하세요!

핫 AI 도구

Undresser.AI Undress
사실적인 누드 사진을 만들기 위한 AI 기반 앱

AI Clothes Remover
사진에서 옷을 제거하는 온라인 AI 도구입니다.

Undress AI Tool
무료로 이미지를 벗다

Clothoff.io
AI 옷 제거제

AI Hentai Generator
AI Hentai를 무료로 생성하십시오.

인기 기사

뜨거운 도구

메모장++7.3.1
사용하기 쉬운 무료 코드 편집기

SublimeText3 중국어 버전
중국어 버전, 사용하기 매우 쉽습니다.

스튜디오 13.0.1 보내기
강력한 PHP 통합 개발 환경

드림위버 CS6
시각적 웹 개발 도구

SublimeText3 Mac 버전
신 수준의 코드 편집 소프트웨어(SublimeText3)

뜨거운 주제
 7486
7486
 15
15
 1377
1377
 52
52
 77
77
 11
11
 51
51
 19
19
 19
19
 38
38
 Windows 11에서 누락된 네트워크 프로필 유형: 문제를 해결하는 5가지 방법
Apr 16, 2023 pm 04:58 PM
Windows 11에서 누락된 네트워크 프로필 유형: 문제를 해결하는 5가지 방법
Apr 16, 2023 pm 04:58 PM
Windows에서는 BSS(기본 서버 세트)에 연결하기 위해 다양한 네트워크 프로필 유형을 설정할 수 있습니다. 일반적으로 네트워크 구성 파일에는 XML 데이터 조각이 필요합니다. 그러나 사용자는 특히 Windows 11에서 네트워크 프로필 유형을 변경할 때 프로필이 손실되는 등의 문제에 직면할 수 있습니다. 따라서 누락된 Windows 11 네트워크 프로필 유형과 이 문제의 원인에 대해 논의하겠습니다. 마찬가지로 네트워크를 개인 또는 공용으로 변경할 수 없는 Windows 10/11 및 기타 네트워크 프로필 유형 문제를 해결하는 방법을 안내합니다. Windows 11에 내 네트워크 프로필 유형이 없는 이유는 무엇입니까? 오래된 장치 드라이버: 컴퓨터에 있음
 Wi-Fi에 유효한 IP 구성이 없습니다. 해결 방법
Apr 13, 2023 pm 06:22 PM
Wi-Fi에 유효한 IP 구성이 없습니다. 해결 방법
Apr 13, 2023 pm 06:22 PM
무엇을 해야 할지 알고 있는 컴퓨터와 라우터를 다시 시작하십시오. ISP 기술 지원팀에 전화하면 네트워크 하드웨어를 다시 시작하라고 요청할 것입니다. 이는 PC를 다시 시작하면 연결과 충돌할 수 있는 실행 중인 응용 프로그램과 캐시가 지워지므로 그럴 만한 이유가 있습니다. 라우터(일반적으로 라우터와 모뎀이 포함된 콤보 장치)를 다시 시작(리바운드)하면 캐시가 지워지고 안정적인 온라인 연결이 다시 설정됩니다. 별도의 모뎀이 있는 경우 모뎀도 다시 시작하세요. 전원 버튼을 30초 동안 뽑았다가 다시 연결하여 라우터를 다시 시작하세요. 라우터 전원을 켠 후 PC를 다시 시작하고 Wi-Fi 연결이 다시 안정적인지 확인하세요. Wi-Fi를 다시 활성화합니다.
 수정: Windows 11에서 DNS 서버가 응답하지 않는 문제
Jun 01, 2023 pm 04:52 PM
수정: Windows 11에서 DNS 서버가 응답하지 않는 문제
Jun 01, 2023 pm 04:52 PM
Windows 사용자가 시스템의 브라우저에서 웹 페이지를 탐색하거나 로드할 수 없으면 우연히 이 문제를 일으킬 수 있는 모든 요인을 생각하게 됩니다. 많은 Windows 사용자가 시스템에서 이 문제를 해결하지만 "DNS 서버가 응답하지 않습니다"라는 오류 메시지가 표시되고 사용자는 안정적인 인터넷 연결을 사용하기 위해 이 문제를 해결하는 방법을 모릅니다. 우리는 이 문제를 확실하게 해결할 수 있는 해결책을 이 글에서 찾아냈습니다. 그러나 이러한 해결 방법을 미리 시도해 보십시오. 라우터를 다시 시작하고 이로 인해 문제가 발생하는지 확인하십시오. 브라우저 응용 프로그램을 변경하십시오. 즉, Microsoft Edge 브라우저를 사용하는 경우 해당 브라우저를 닫고 Google을 여세요.
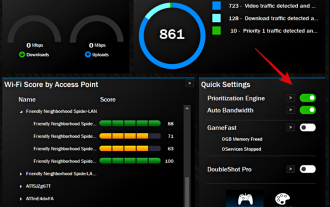 Windows 11에서 Killer Wireless 1535 드라이버 문제를 해결하는 방법
Apr 14, 2023 am 09:40 AM
Windows 11에서 Killer Wireless 1535 드라이버 문제를 해결하는 방법
Apr 14, 2023 am 09:40 AM
킬러 와이어리스 1535란 무엇입니까? Rivet Technologies에서 개발하고 나중에 Intel에 인수된 Killer Wireless 1535는 게임 지향 시스템용으로 개발된 WLAN 또는 네트워크 카드입니다. Killer Wireless 카드 목록은 Bluetooth 4.1과 2.4GHz 및 5GHz에 대한 듀얼 밴드 지원을 포함한 다양한 기능 목록을 자랑합니다. Killer Wireless는 Qualcomm 칩을 기반으로 하며 멀티플레이어 게임을 할 때 광범위한 연결, 패킷 손실 최소화, 대기 시간 최소화를 위한 ExtremeRange 기술을 갖추고 있습니다. 왜 킬러W인가?
 Windows 11에서 WiFi 아이콘이 누락된 문제를 해결하는 방법은 무엇입니까?
May 09, 2023 pm 10:22 PM
Windows 11에서 WiFi 아이콘이 누락된 문제를 해결하는 방법은 무엇입니까?
May 09, 2023 pm 10:22 PM
일부 사용자는 Windows 11 PC에 Wi-Fi 옵션이나 아이콘이 없다고 보고했습니다. 누락되거나 손상된 네트워크 드라이버, Windows 운영 체제 또는 하드웨어 문제는 Windows 11 PC에서 이 문제가 나타나는 이유 중 일부일 수 있습니다. PC의 시스템 트레이에서 WiFi 아이콘을 찾을 수 없는 경우, 이 문제를 해결하고 누락된 Wi-Fi 아이콘을 복구하는 데 도움이 되는 몇 가지 방법을 나열했습니다. 이 문서에 언급된 수정 사항을 아래에 언급된 순서대로 하나씩 시도해 보세요. 문제를 해결하기 전에 노트북에 WiFi 아이콘이 있는 버튼/물리적 스위치가 있는지 확인하세요. 그러한 스위치가 있는 경우 해당 스위치를 한 번 눌러 WiFi 옵션을 활성화하십시오. 수정 1 – 다시
 Windows 11에서 'DNS 서버가 응답하지 않음' 문제를 해결하는 12가지 방법
Apr 15, 2023 pm 10:46 PM
Windows 11에서 'DNS 서버가 응답하지 않음' 문제를 해결하는 12가지 방법
Apr 15, 2023 pm 10:46 PM
DNS란 무엇입니까? DNS는 도메인 이름 시스템(Domain Name System)의 약어로, 인터넷에 연결하려는 모든 컴퓨터, 서버 및 기타 장치에서 사용되는 분산형 명명 시스템입니다. DNS는 PC와 PC로 전송되는 트래픽을 식별하는 데 도움이 되며 시스템은 필요한 정보를 자동으로 해독하여 표시합니다. Windows 11에서 "DNS 서버가 응답하지 않습니다"라는 메시지가 나타나는 이유는 무엇입니까? 이 문제의 원인은 다양할 수 있습니다. 때로는 Windows가 네트워크 문제를 DNS 문제로 착각할 수도 있고, 다른 경우에는 타사 응용 프로그램이 네트워크를 방해할 가능성이 높습니다. AVG 바이러스 백신에 대한 최근 업데이트가 이 문제의 주요 원인인 것 같습니다. 업데이트를 비활성화하면 대부분의 사용자에게 이 문제가 해결되는 것 같습니다.
 win10에서 네트워크 어댑터 드라이버를 찾을 수 없으면 어떻게 해야 합니까?
Jul 06, 2023 pm 12:00 PM
win10에서 네트워크 어댑터 드라이버를 찾을 수 없으면 어떻게 해야 합니까?
Jul 06, 2023 pm 12:00 PM
win10이 네트워크 어댑터 드라이버를 찾을 수 없는 문제에 대한 해결 방법: 1. 드라이버를 업데이트합니다. 장치 관리자를 사용하여 드라이버를 업데이트할 수 있습니다. 2. 드라이버를 다시 설치하고 장치를 먼저 제거한 다음 컴퓨터를 다시 시작합니다. 제조업체 웹사이트에서 드라이버를 다운로드합니다. 절차 4. 하드웨어 오류를 확인합니다.
 MacOS Ventura에서 파일 공유가 작동하지 않는 문제 수정
Apr 13, 2023 am 11:34 AM
MacOS Ventura에서 파일 공유가 작동하지 않는 문제 수정
Apr 13, 2023 am 11:34 AM
MacOS Ventura에서 작동하지 않는 SMB 파일 공유 수정 Apple 메뉴에서 Mac의 시스템 설정 앱을 엽니다. 일반, 공유로 이동한 다음 파일 공유 스위치를 찾아 끄고 Apple 메뉴로 이동하여 다음을 선택하여 Mac을 다시 시작합니다. 다시 시작한 후 공유 시스템 설정 패널로 돌아가 파일 공유를 켜짐 위치로 재설정합니다. 평소대로 파일 공유를 재개하면 다른 Mac 또는 장치에 대한 MacOS Ventura Mac 파일 공유가 갑자기 다시 작동하지 않고 예상대로 작동합니다. 며칠 후에 또는 무작위로 이 과정을 반복해야 합니다.



