오늘날에는 누구나 많은 기계를 가지고 있습니다. 업무용 노트북, 개인용 노트북, 스마트폰, 태블릿 등 그 목록은 계속됩니다. 한 기기에서 Google Chrome의 웹페이지를 탐색하고 있고 동일한 페이지가 다른 기기에서 열리길 원한다고 가정해 보겠습니다. 글쎄요, 다른 기기에서도 동일한 이메일 ID로 Chrome에 로그인한 경우 최근 탭으로 이동하여 열 수 있습니다. 하지만 버튼만 클릭하면 되는데 왜 이러한 추가 단계를 모두 거쳐야 할까요?
이 기사에서는 Google Chrome을 사용하여 여러 기기에서 웹페이지를 쉽게 보내는 방법을 몇 가지 간단한 단계로 설명합니다. 가장 좋은 점은 이 팁이 장치에 독립적이라는 것입니다. 즉, 송신기기와 수신기기 모두에 구글 크롬이 설치되어 있고, 둘 다 동일한 이메일 아이디로 로그인되어 있다면, 기기의 운영체제에 관계없이 웹페이지를 수신기기로 보낼 수 있으며, Windows 장치, Android 장치 또는 iOS 장치.
이 간단한 트릭을 익히는 방법을 알아보려면 계속 읽어보세요.
1단계: 작업 표시줄에서 검색 아이콘을 클릭하세요.
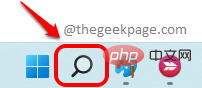
단계 : 검색 표시줄 에 chrome을 입력하고 최고 일치 항목 섹션에서 chrome 앱을 선택합니다.
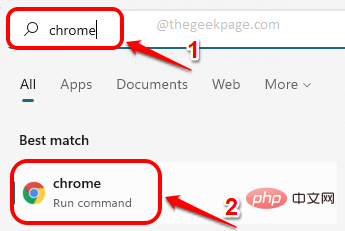
3단계: Chrome이 실행되면 다른 기기로 전송하려는 웹페이지로 이동합니다.
다음으로 URL 표시줄의 확대/축소 아이콘과 북마크 아이콘 사이에 있는 전송 아이콘을 클릭하세요.
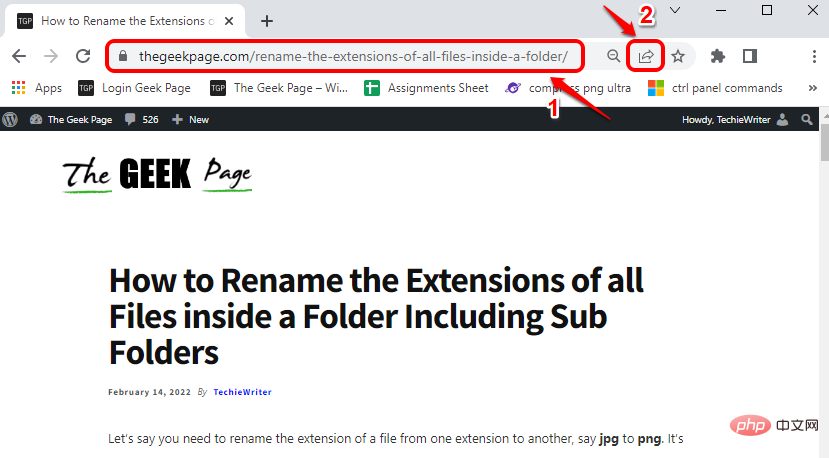
4단계: 다음으로 기기로 보내기 옵션을 클릭하세요.
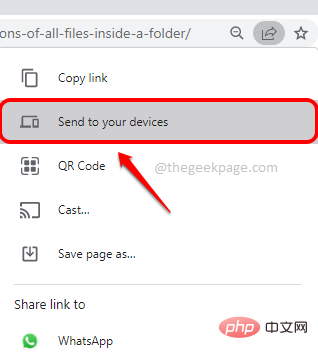
단계 : 다음 메뉴에서 이메일 ID로 로그인된 모든 기기 를 볼 수 있습니다.
웹페이지를 보내려는 기기에서 를 클릭하세요.
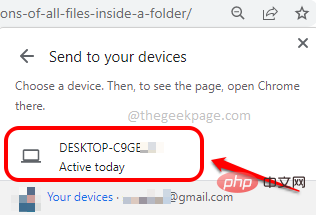
6단계: 비올라! 지금 수신 기기를 보면, 전송 기기에서 공유한 페이지를 열 것인지 묻는 팝업 팝업이 뜹니다. 새 탭에서 열기 버튼을 클릭하세요.
NOTE: 이 장치는 Windows 장치, Android 장치 또는 iOS 장치일 수 있습니다. 중요한 것은 전송 및 수신 장치가 Google Chrome에서 동일한 이메일 ID로 로그인되어 있는지 여부입니다. 아래 예에서는 Windows 노트북 2대를 사용했습니다.
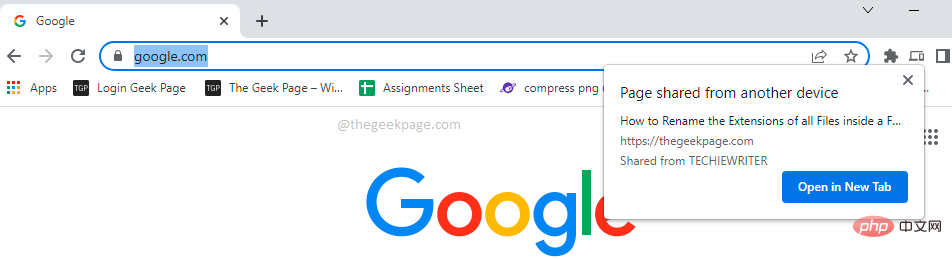
7단계: 그게 다입니다. "새 탭에서 열기" 버튼을 누르면 이제 공유 웹페이지가 수신 장치의 새 탭에서 열립니다. 즐기다!
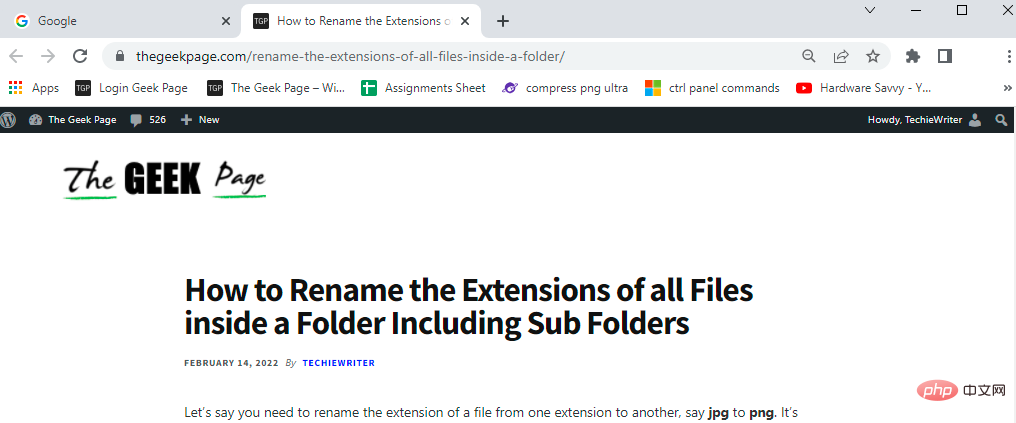
네, 그렇게 간단한데 여러분은 지금까지 계속 잘못 해왔습니다. 이제 이 간단한 팁을 따라 시간을 절약할 차례입니다.
위 내용은 Google Chrome을 사용하여 한 기기에서 다른 기기로 웹페이지를 보내는 방법의 상세 내용입니다. 자세한 내용은 PHP 중국어 웹사이트의 기타 관련 기사를 참조하세요!