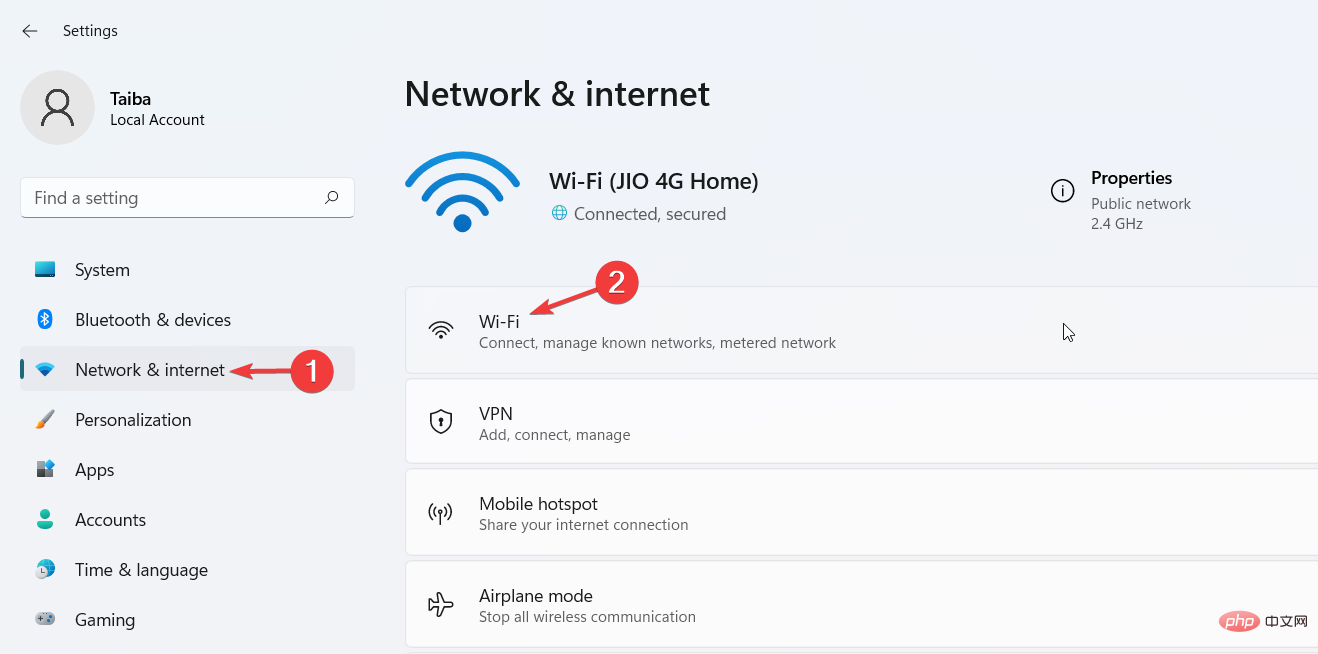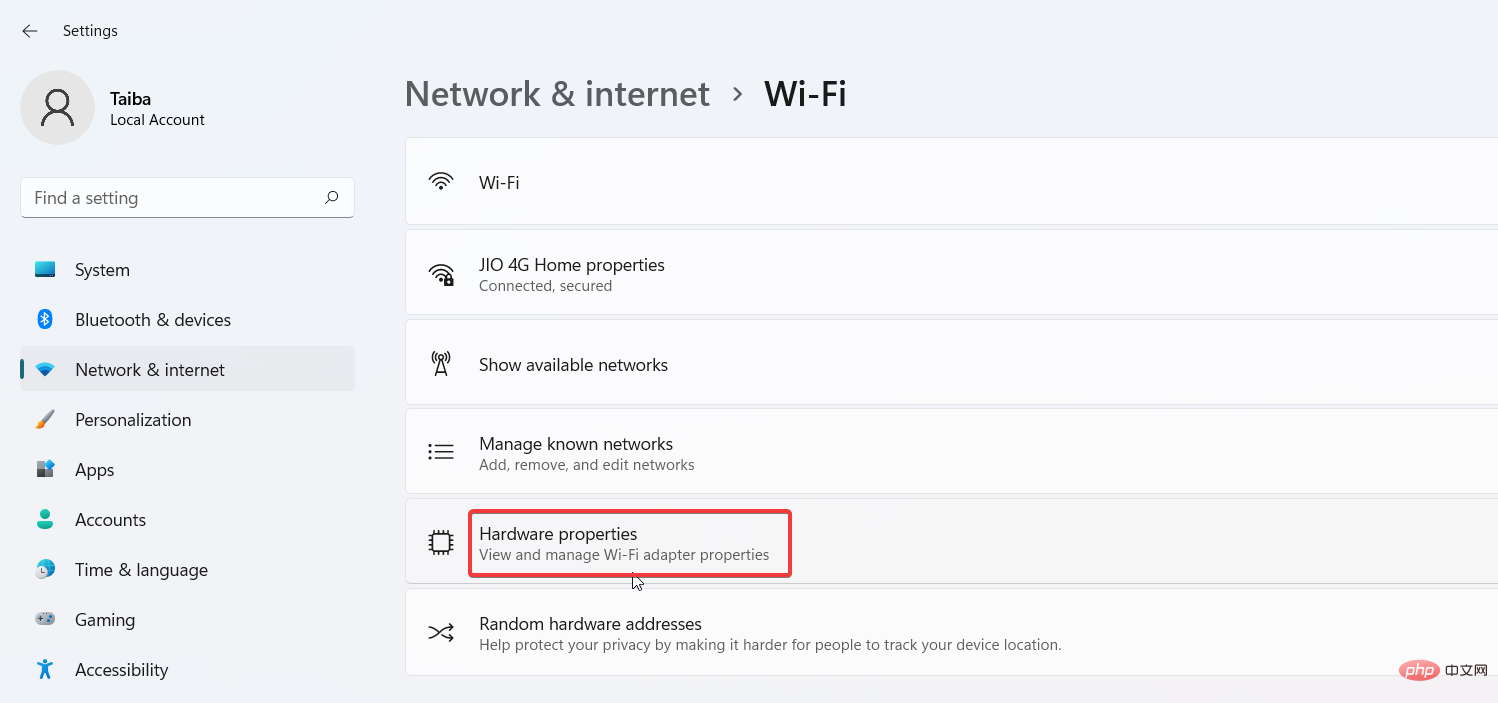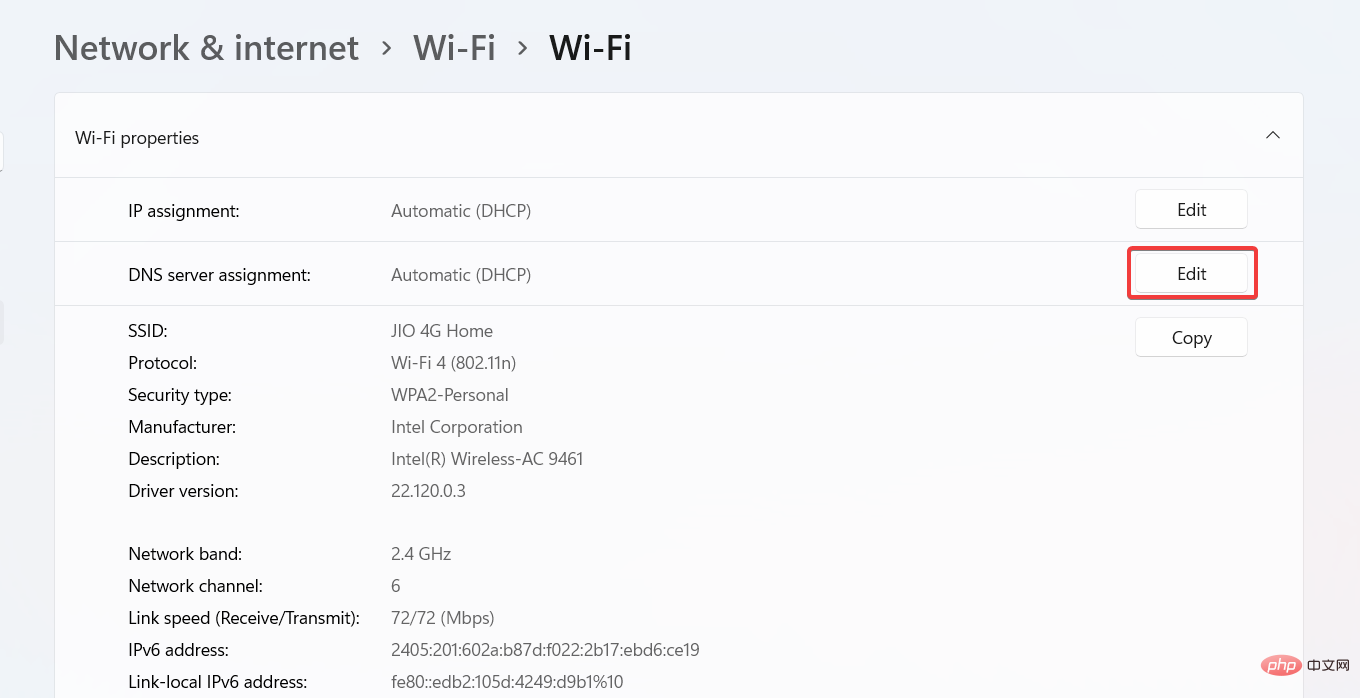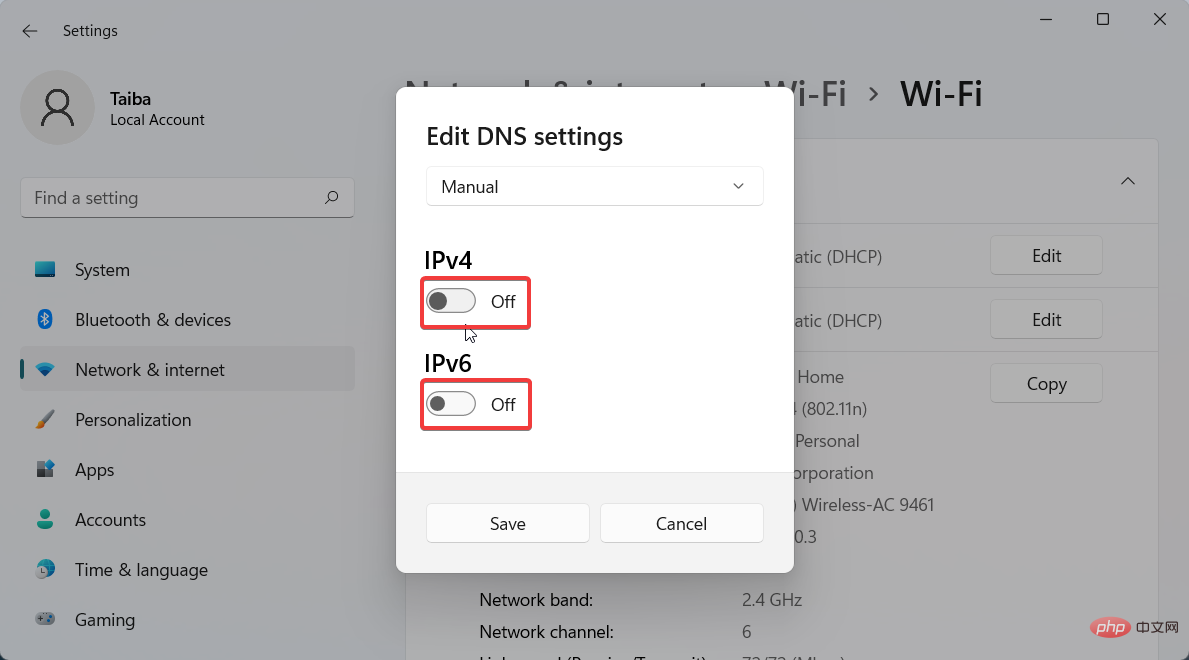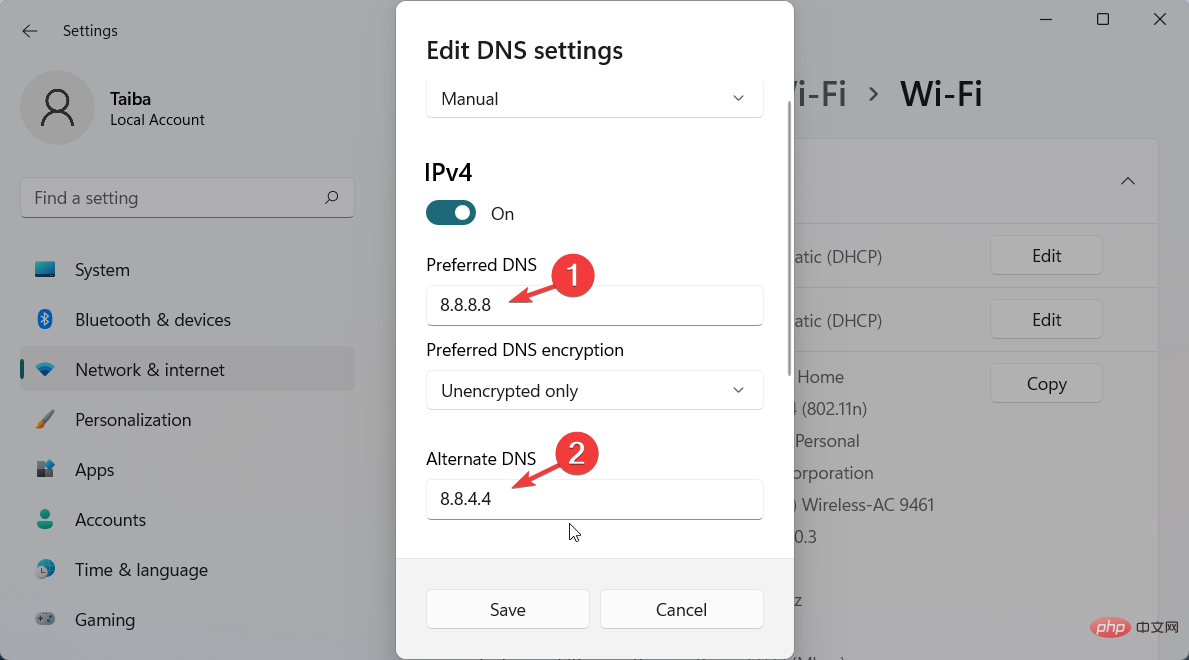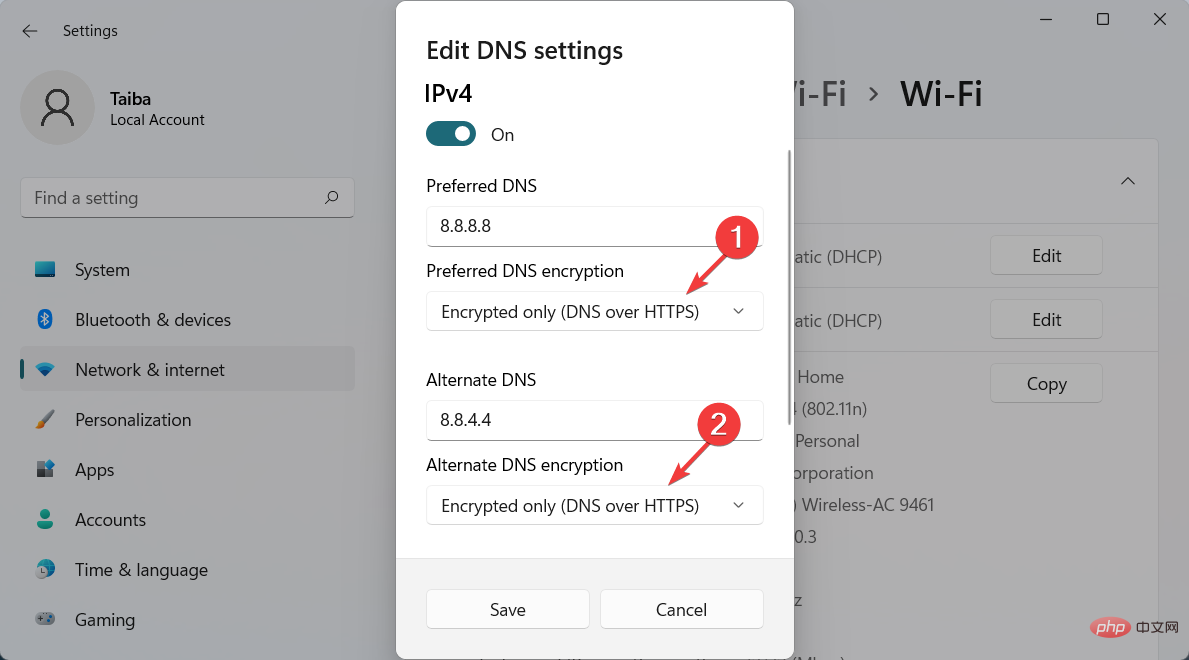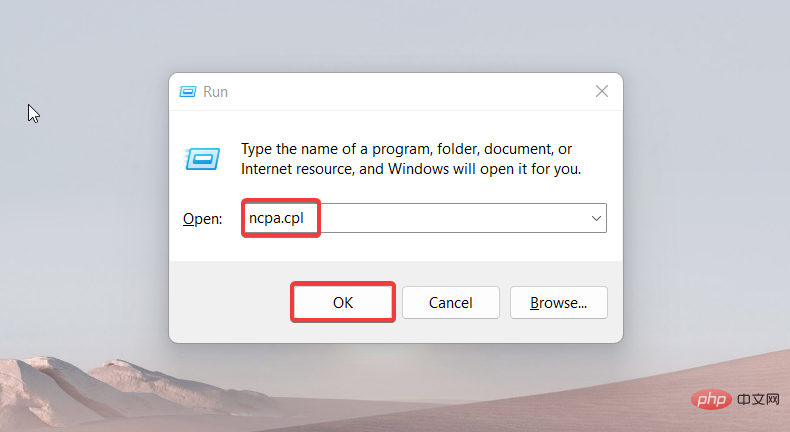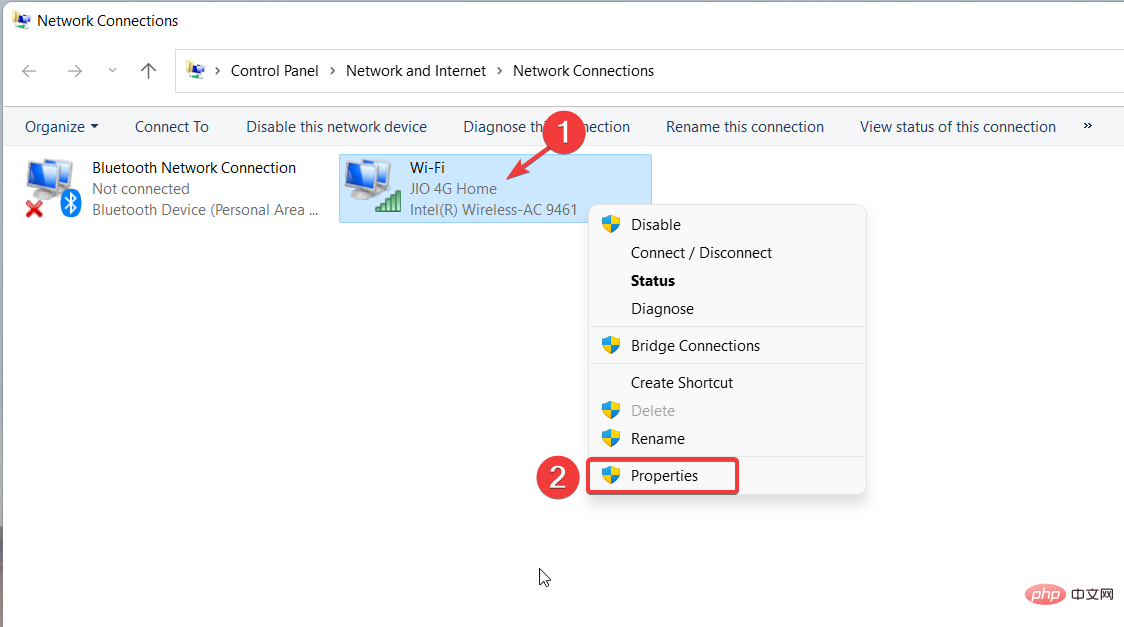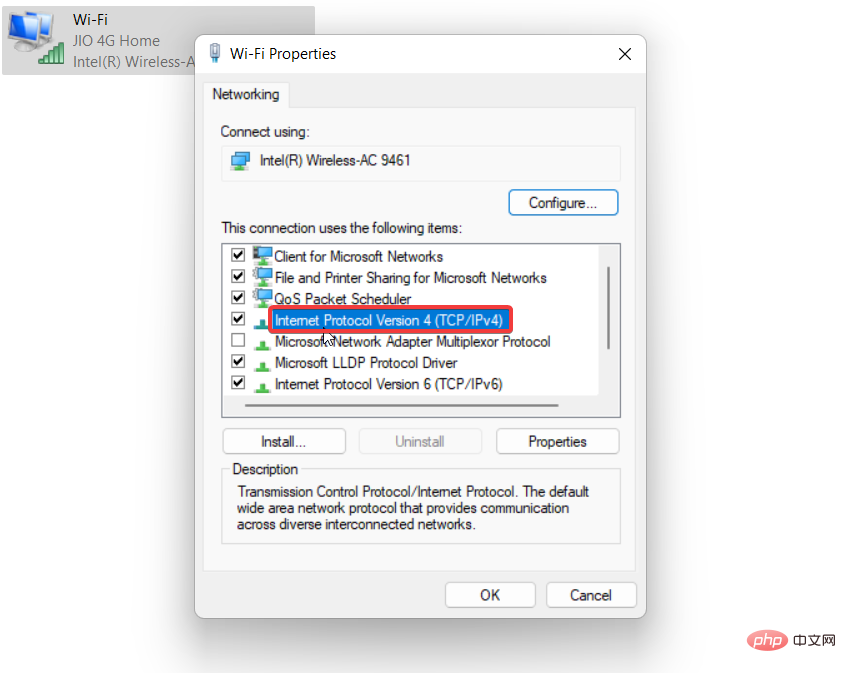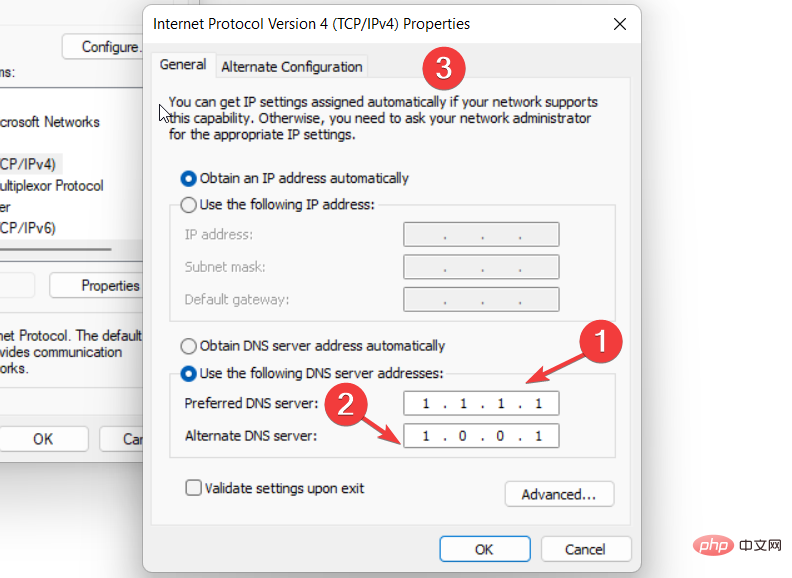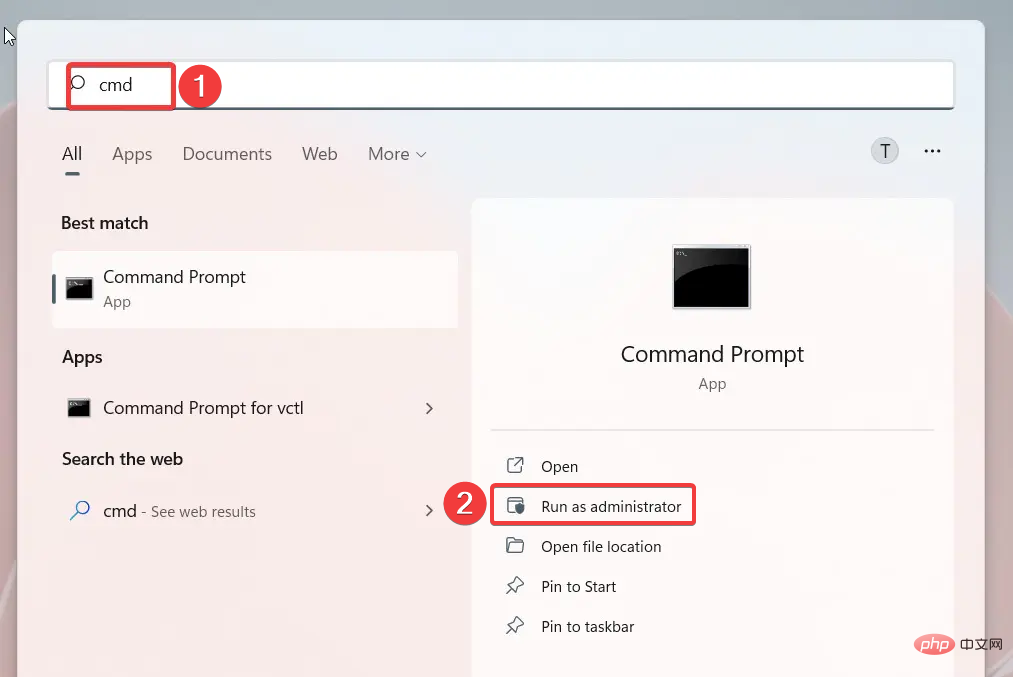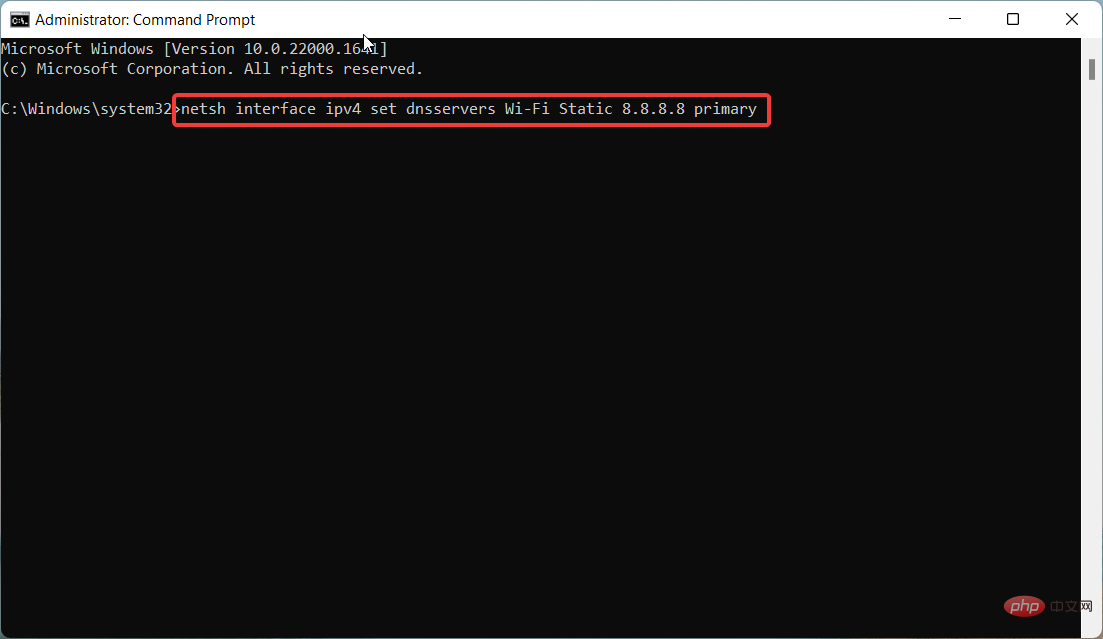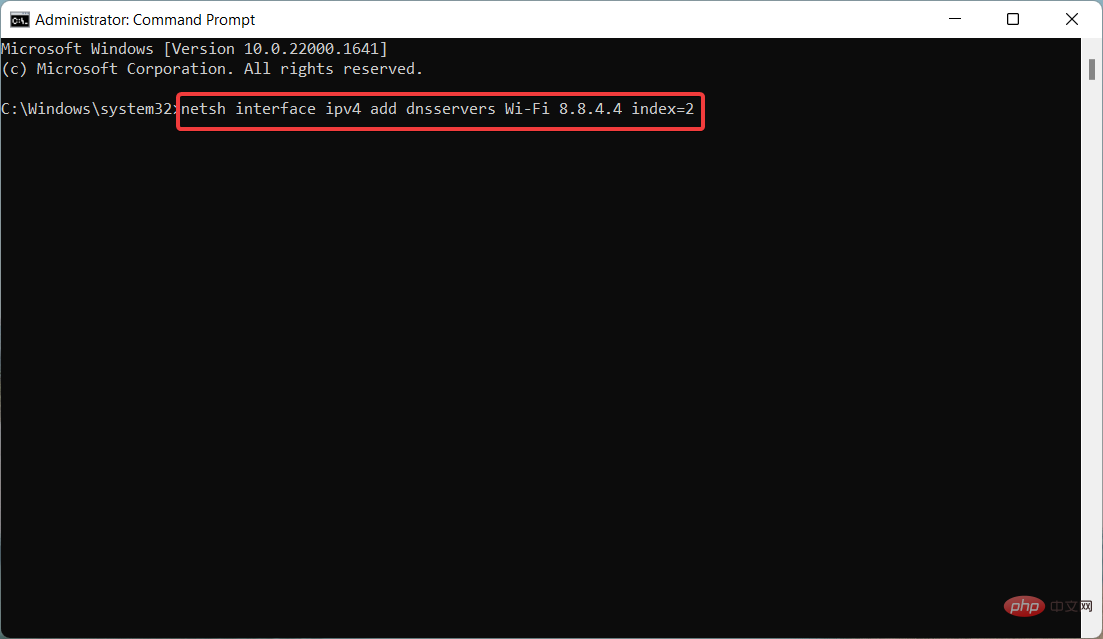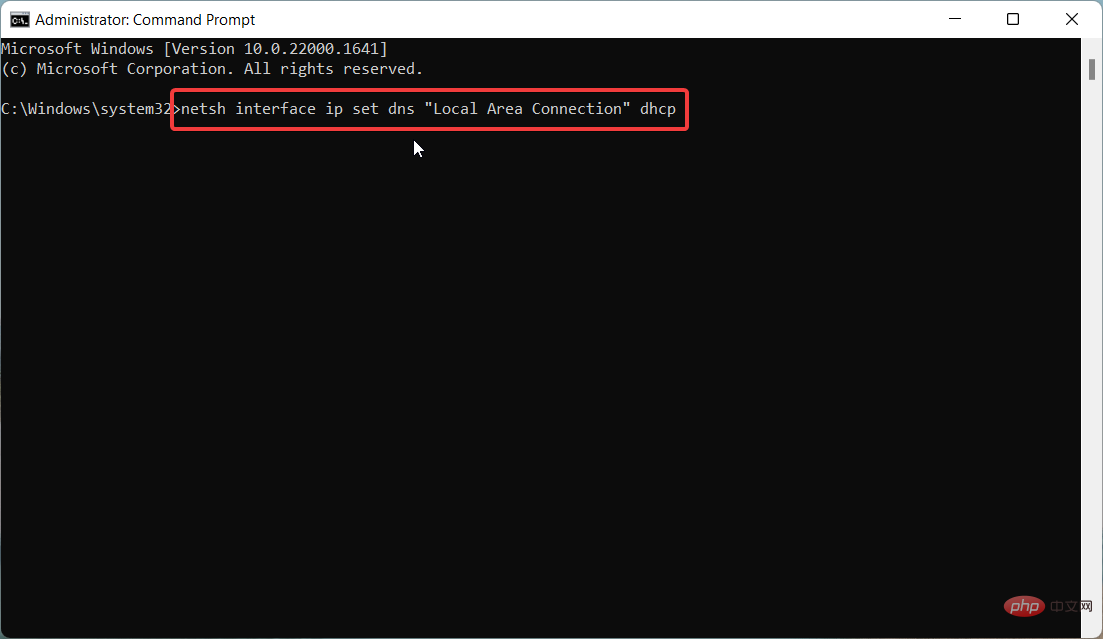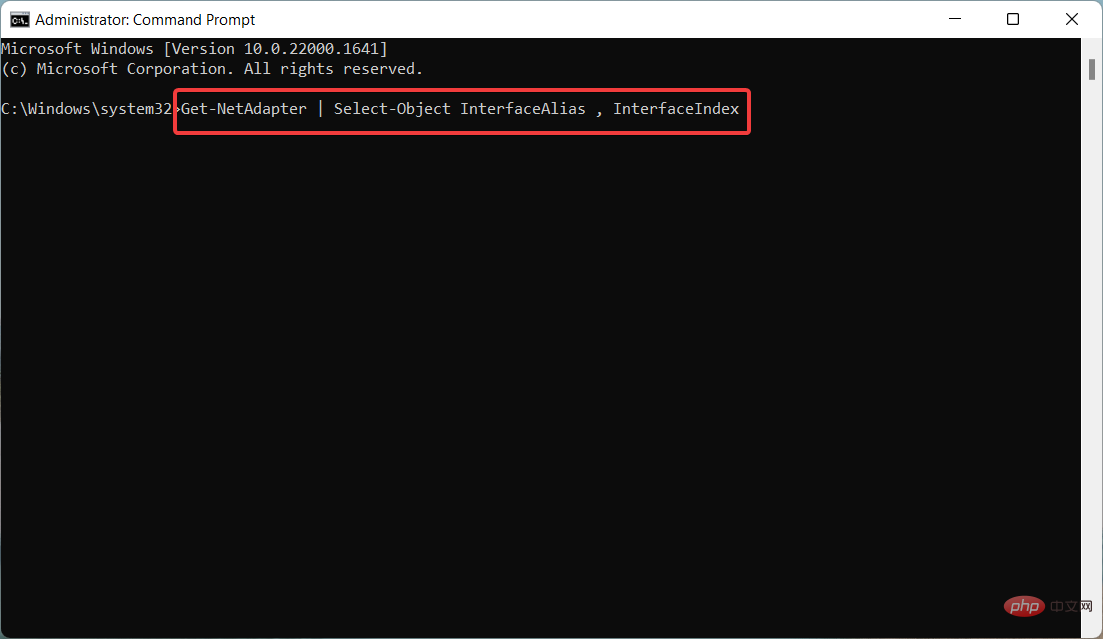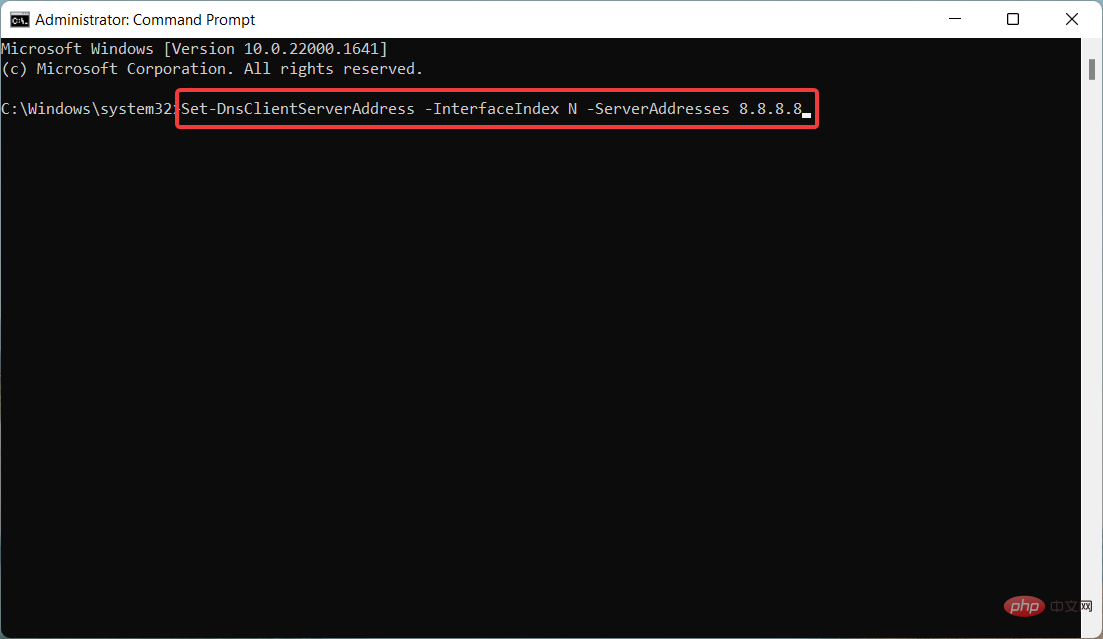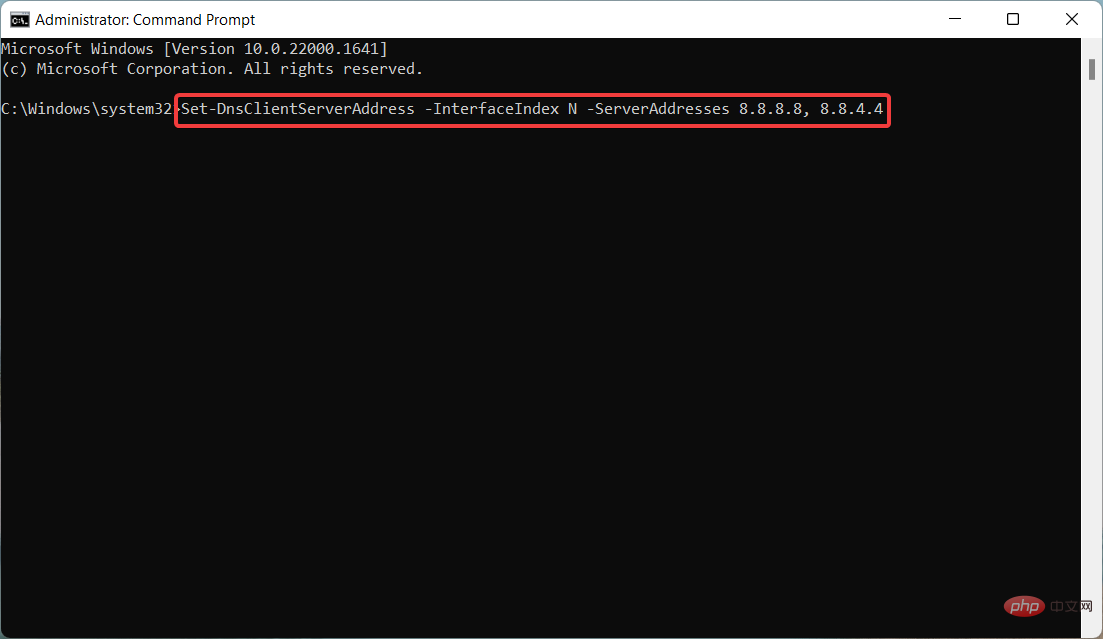Windows 11에서 DNS 설정을 변경하는 방법
귀하의 ISP는 인터넷 연결을 설정할 때 기본 DNS(Domain Name System)를 제공하도록 구성되어 있습니다. 이로 인해 다양한 보안 위협이 발생하고 인터넷 속도가 느려지므로 DNS 서버를 수동으로 할당해야 합니다.
이 세부 가이드를 찾아 Windows 11 컴퓨터에서 DNS 설정을 변경하고 온라인 활동을 보호하는 방법을 알아보세요.
Windows 11에서 DNS 설정을 변경하는 방법은 무엇입니까?
1. 설정 앱 사용
- + 단축키를 사용하여 설정 앱으로 이동하세요. WindowsI
- 왼쪽 사이드바에서 네트워크 및 인터넷을 선택한 다음, 인터넷 연결에 따라 오른쪽에서 Wi-Fi 또는 이더넷을 선택하세요.

- 아래로 스크롤하여 하드웨어 속성을 선택하세요.

-
DNS 서버 할당 설정을 찾아 옆에 있는 편집 버튼을 클릭하세요.

- 이렇게 하면 “DNS 설정 편집” 팝업 창이 열립니다. 여기에서 상단의 드롭다운 메뉴를 확장하고 자동(DHCP) 대신 수동을 선택하세요. 다음으로 IP 연결 유형에 따라
- IPv4 또는 IPv6에 대한 토글 스위치를 활성화합니다.
 이제
이제 - "선호 DNS" 필드에 기본 DNS 서버 주소를 입력하고 "대체 DNS" 필드에 보조 DNS 서버 주소를 입력하세요. (예를 들어 8.8.8.8은 기본 DNS 주소이고 8.8.4.4는 Google DNS 서버의 대체 DNS 주소입니다.)
 DNS over HTTPS 기능을 활성화하여 DNS 요청을 암호화하려면 "선호" 옵션을 설정하세요. DNS 암호화" 및 "
DNS over HTTPS 기능을 활성화하여 DNS 요청을 암호화하려면 "선호" 옵션을 설정하세요. DNS 암호화" 및 " - 대체 DNS 암호화" 드롭다운 목록에서 "암호화된 DNS만(HTTPS를 통해) "을 선택합니다.
 변경을 완료한 후
변경을 완료한 후 - "저장" 버튼을 누르세요.
- + 단축키를 사용하여
- "Run" 명령 창을 열고 다음 명령을 입력한 후 "확인"을 누르세요. 제어판에서 네트워크 연결이 바로 열립니다. WindowsR
ncpa.cpl<strong>ncpa.cpl</strong>
- 연결 유형에 따라 Wi-Fi 또는 이더넷 연결을 마우스 오른쪽 버튼으로 클릭하고 상황에 맞는 메뉴에서 속성을 선택하세요. .

- 이렇게 하면 “Wi-Fi 속성” 창이 열립니다. "이 연결은 다음 항목을 사용합니다" 섹션 아래에 있는 인터넷 프로토콜 버전 4(TCP/IPv4)를 두 번 클릭합니다.

- 새 팝업 창에서 다음 DNS 서버 주소 사용 옵션을 활성화하고 해당 필드에 기본 DNS 서버와 대체 DNS 서버 주소를 입력하세요. (예를 들어 Cloudflare DNS 서버를 사용하려면 1.1.1.1을 기본 DNS로 할당하고 1.0.0.1을 백업 DNS로 할당하세요.)

- 변경 사항을 저장하려면 "확인" 버튼을 누르세요.
많은 독자들이 Windows 11 PC의 DNS 설정을 변경하기 위해 제어판을 선호합니다. 이는 DNS 설정을 구성하는 가장 오래된 방법 중 하나이지만 서버에 대해 DNS 암호화를 활성화할 수는 없습니다.
3. 명령 프롬프트
- 키를 사용하여 검색 창에 cmd를 입력하고 오른쪽 창에 있는 관리자 권한으로 실행을 선택합니다. Windows

- 사용자 액세스 제어 팝업에서 예 버튼을 클릭하세요.
- 명령 프롬프트 창에서 다음 명령을 입력하거나 복사하여 붙여넣고 키를 누르세요. 기본 DNS를 기본 서버의 기본 DNS 주소로 바꾸세요. Enter
<code><strong>netsh interface ipv4 set dnsservers Wi-Fi Static Preferred DNS primary</strong>
- 接下来,键入或复制粘贴以下命令以分配备用 DNS 服务器并按键。将备用 DNS 替换为辅助 DNS 服务器地址。Enter
<strong>netsh interface ipv4 add dnsservers Wi-Fi Alternate DNS index=2</strong>
- 若要将手动 DNS 设置重置为自动 (DHCP),请键入以下命令并按键。Enter
<strong>netsh interface ip set dns "Local Area Connection" dhcp</strong>
如果您使用有线以太网连接,请在上述命令中将 Wi-Fi 替换为以太网。
专家提示:
有些PC问题很难解决,尤其是在涉及损坏的存储库或丢失的Windows文件时。如果您在修复错误时遇到问题,则您的系统可能部分损坏。
我们建议安装 Restoro,该工具将扫描您的机器并确定故障是什么。
单击此处下载并开始修复。
我们还建议您阅读我们的指南,以诊断和修复占用Windows计算机的最常见DNS问题。
4. 使用 Windows PowerShell
- 按键,键入 powershell,然后从右侧部分选择以管理员身份运行。Windows
- 键入并复制粘贴以下命令,然后按键找出当前网络配置的接口索引。Enter
<strong>Get-NetAdapter | Select-Object InterfaceAlias , InterfaceIndex</strong>
- 现在,键入或复制粘贴以下命令并点击以分配主DNS服务器地址。将 N 替换为当前网络的接口索引:Enter
<strong>Set-DnsClientServerAddress -InterfaceIndex N -ServerAddresses 8.8.8.8</strong>
- 如果还想分配备用 DNS 地址,则需要在添加逗号后键入地址:
<strong>Set-DnsClientServerAddress -InterfaceIndex N -ServerAddresses 8.8.8.8, 8.8.4.4</strong>netsh 인터페이스 ipv4 설정 dnsservers Wi-Fi 정적 기본 DNS 기본

DNS
서버 주소로 바꾸세요.Enter
<p>netsh 인터페이스 ipv4 add dnsservers Wi-Fi 대체 DNS 인덱스=2</p> 🎜🎜 🎜수동 🎜 🎜DNS🎜 설정을 자동(DHCP)으로 설정하려면 다음 명령을 입력하고 키를 누르세요. 🎜Enter🎜
🎜🎜 🎜수동 🎜 🎜DNS🎜 설정을 자동(DHCP)으로 설정하려면 다음 명령을 입력하고 키를 누르세요. 🎜Enter🎜🎜netsh 인터페이스 IP 세트 DNS "로컬 영역 연결" dhcp🎜 🎜🎜🎜유선 이더넷 연결을 사용하는 경우 위 명령에서 Wi-Fi를 🎜Ethernet🎜으로 바꾸세요. 🎜
🎜🎜🎜유선 이더넷 연결을 사용하는 경우 위 명령에서 Wi-Fi를 🎜Ethernet🎜으로 바꾸세요. 🎜🎜전문가 팁: 🎜🎜🎜일부 PC 문제는 해결하기 어렵습니다. 특히 저장소가 손상되었거나 Windows 파일이 누락된 경우 더욱 그렇습니다. 오류를 수정하는 데 문제가 있는 경우 시스템이 부분적으로 손상되었을 수 있습니다.
시스템을 검사하고 결함이 무엇인지 판단하는 도구인 Restoro를 설치하는 것이 좋습니다.
다운로드하고 복구를 시작하려면 여기를 클릭하세요. 🎜🎜또한 Windows 컴퓨터를 복잡하게 만드는 가장 일반적인 DNS 문제를 진단하고 해결하는 방법에 대한 가이드를 읽어보는 것이 좋습니다. 🎜
4. Windows PowerShell 사용 🎜🎜키를 누르고 🎜powershell🎜을 입력한 다음 오른쪽에서 측면 섹션에서 관리자 권한으로 실행을 선택합니다. 🎜Windows🎜🎜🎜다음 명령을 입력하고 복사하여 붙여넣은 후 키를 누르면 현재 네트워크 구성의 🎜인터페이스 색인🎜을 확인할 수 있습니다. 🎜Enter🎜🎜Get-NetAdapter | Select-Object InterfaceAlias , InterfaceIndex🎜 🎜🎜이제 다음 명령을 입력하거나 복사하여 붙여넣고 클릭하여 🎜기본 DNS🎜서버 주소를 할당합니다. N을 현재 네트워크의 🎜인터페이스 인덱스🎜로 바꿉니다. 🎜Enter🎜
🎜🎜이제 다음 명령을 입력하거나 복사하여 붙여넣고 클릭하여 🎜기본 DNS🎜서버 주소를 할당합니다. N을 현재 네트워크의 🎜인터페이스 인덱스🎜로 바꿉니다. 🎜Enter🎜🎜Set-DnsClientServerAddress -InterfaceIndex N -ServerAddresses 8.8.8.8🎜 🎜🎜🎜대체 DNS🎜 주소도 할당하려면 주소를 입력해야 합니다. 쉼표를 추가한 후: 🎜Set-DnsClientServerAddress -InterfaceIndex N -ServerAddresses 8.8.8.8, 8.8.4.4🎜🎜🎜🎜🎜NetTCPIP 모듈을 사용하면 Windows PowerShell을 사용하여 Windows 11에서 DNS 서버 설정을 변경할 수 있습니다. 🎜🎜다음은 Windows 11 시스템에서 DNS 설정을 수정하는 가능한 모든 방법입니다. 🎜🎜Windows PC에서 자주 발생하는 경우 이 네트워크에 연결할 수 없음 오류를 해결하는 방법을 찾고 있을 수도 있습니다. 🎜
🎜🎜🎜대체 DNS🎜 주소도 할당하려면 주소를 입력해야 합니다. 쉼표를 추가한 후: 🎜Set-DnsClientServerAddress -InterfaceIndex N -ServerAddresses 8.8.8.8, 8.8.4.4🎜🎜🎜🎜🎜NetTCPIP 모듈을 사용하면 Windows PowerShell을 사용하여 Windows 11에서 DNS 서버 설정을 변경할 수 있습니다. 🎜🎜다음은 Windows 11 시스템에서 DNS 설정을 수정하는 가능한 모든 방법입니다. 🎜🎜Windows PC에서 자주 발생하는 경우 이 네트워크에 연결할 수 없음 오류를 해결하는 방법을 찾고 있을 수도 있습니다. 🎜
🎜Get-NetAdapter | Select-Object InterfaceAlias , InterfaceIndex🎜 🎜🎜이제 다음 명령을 입력하거나 복사하여 붙여넣고 클릭하여 🎜기본 DNS🎜서버 주소를 할당합니다. N을 현재 네트워크의 🎜인터페이스 인덱스🎜로 바꿉니다. 🎜Enter🎜
🎜🎜이제 다음 명령을 입력하거나 복사하여 붙여넣고 클릭하여 🎜기본 DNS🎜서버 주소를 할당합니다. N을 현재 네트워크의 🎜인터페이스 인덱스🎜로 바꿉니다. 🎜Enter🎜🎜Set-DnsClientServerAddress -InterfaceIndex N -ServerAddresses 8.8.8.8🎜 🎜🎜🎜대체 DNS🎜 주소도 할당하려면 주소를 입력해야 합니다. 쉼표를 추가한 후: 🎜Set-DnsClientServerAddress -InterfaceIndex N -ServerAddresses 8.8.8.8, 8.8.4.4🎜🎜🎜🎜🎜NetTCPIP 모듈을 사용하면 Windows PowerShell을 사용하여 Windows 11에서 DNS 서버 설정을 변경할 수 있습니다. 🎜🎜다음은 Windows 11 시스템에서 DNS 설정을 수정하는 가능한 모든 방법입니다. 🎜🎜Windows PC에서 자주 발생하는 경우 이 네트워크에 연결할 수 없음 오류를 해결하는 방법을 찾고 있을 수도 있습니다. 🎜
🎜🎜🎜대체 DNS🎜 주소도 할당하려면 주소를 입력해야 합니다. 쉼표를 추가한 후: 🎜Set-DnsClientServerAddress -InterfaceIndex N -ServerAddresses 8.8.8.8, 8.8.4.4🎜🎜🎜🎜🎜NetTCPIP 모듈을 사용하면 Windows PowerShell을 사용하여 Windows 11에서 DNS 서버 설정을 변경할 수 있습니다. 🎜🎜다음은 Windows 11 시스템에서 DNS 설정을 수정하는 가능한 모든 방법입니다. 🎜🎜Windows PC에서 자주 발생하는 경우 이 네트워크에 연결할 수 없음 오류를 해결하는 방법을 찾고 있을 수도 있습니다. 🎜위 내용은 Windows 11에서 DNS 설정을 변경하는 방법의 상세 내용입니다. 자세한 내용은 PHP 중국어 웹사이트의 기타 관련 기사를 참조하세요!

핫 AI 도구

Undresser.AI Undress
사실적인 누드 사진을 만들기 위한 AI 기반 앱

AI Clothes Remover
사진에서 옷을 제거하는 온라인 AI 도구입니다.

Undress AI Tool
무료로 이미지를 벗다

Clothoff.io
AI 옷 제거제

AI Hentai Generator
AI Hentai를 무료로 생성하십시오.

인기 기사

뜨거운 도구

메모장++7.3.1
사용하기 쉬운 무료 코드 편집기

SublimeText3 중국어 버전
중국어 버전, 사용하기 매우 쉽습니다.

스튜디오 13.0.1 보내기
강력한 PHP 통합 개발 환경

드림위버 CS6
시각적 웹 개발 도구

SublimeText3 Mac 버전
신 수준의 코드 편집 소프트웨어(SublimeText3)

뜨거운 주제
 7485
7485
 15
15
 1377
1377
 52
52
 77
77
 11
11
 51
51
 19
19
 19
19
 38
38
 win11 DNS 서버 오류를 해결하는 방법
Jan 10, 2024 pm 09:02 PM
win11 DNS 서버 오류를 해결하는 방법
Jan 10, 2024 pm 09:02 PM
인터넷에 접속하려면 인터넷에 연결할 때 올바른 DNS를 사용해야 합니다. 마찬가지로 잘못된 DNS 설정을 사용하면 DNS 서버 오류가 발생합니다. 이때 네트워크 설정에서 자동으로 DNS를 가져오도록 선택하여 문제를 해결할 수 있습니다. 솔루션. win11 네트워크 DNS 서버 오류 해결 방법 방법 1: DNS 재설정 1. 먼저 작업 표시줄에서 시작을 클릭하여 들어가서 "설정" 아이콘 버튼을 찾아 클릭합니다. 2. 그런 다음 왼쪽 열에서 "네트워크 및 인터넷" 옵션 명령을 클릭합니다. 3. 그런 다음 오른쪽에서 "이더넷" 옵션을 찾아 클릭하여 들어갑니다. 4. 그 후 DNS 서버 할당에서 "편집"을 클릭하고 마지막으로 DNS를 "자동(D)"으로 설정합니다.
 수정: Windows 11 업데이트 오류 0x80072ee7
Apr 14, 2023 pm 01:31 PM
수정: Windows 11 업데이트 오류 0x80072ee7
Apr 14, 2023 pm 01:31 PM
특정 Windows 11 업데이트로 인해 성능 오류를 일으키는 문제와 대규모 빌드가 발생할 수 있습니다. 예를 들어 업데이트 오류 0x80072ee7을 수정하지 않으면 컴퓨터가 비정상적으로 작동할 수 있습니다. 이는 다양한 상황에서 발생하며 문제를 해결하는 것은 결함의 원인에 따라 다릅니다. 때때로 사용자들은 특정 Windows 업데이트를 설치할 때 이 문제가 발생한다고 보고합니다. 무작위 보안 알림 및 시스템 오류 없이 탐색하세요. 이런 일이 발생하면 컴퓨터에 원치 않는 프로그램이나 악성 코드가 있을 수 있습니다. 오류의 원인은 바이러스 백신 문제부터 Windows 업데이트를 방해하는 기타 소프트웨어에 이르기까지 다양합니다. Windows 업데이트 오류는 어떻게 발생하나요? 탐색 중에 0x가 나타나는 경우
 Windows 10/11에서 하나의 LAN 카드에 여러 IP 주소를 할당하는 방법
May 30, 2023 am 11:25 AM
Windows 10/11에서 하나의 LAN 카드에 여러 IP 주소를 할당하는 방법
May 30, 2023 am 11:25 AM
때로는 단일 LAN 카드에 여러 주소를 할당해야 하는 경우도 있습니다. 예를 들어 고유한 IP 주소로 여러 웹사이트를 실행해야 하거나 애플리케이션을 다른 IP 주소에 바인딩해야 하는 경우 등이 있습니다. 단일 네트워크 인터페이스 카드나 LAN 카드에 여러 주소를 할당하는 방법을 생각하고 있다면 이 문서가 도움이 될 것입니다. 아래 단계를 끝까지 따르시면 완료됩니다. 그럼 시작해 볼까요! 하나의 LAN 카드에 여러 IP 주소 할당 1단계: Windows+R 키를 함께 사용하여 실행 프롬프트를 열고 ncpa.cpl을 입력한 다음 Enter 키를 눌러 네트워크 연결 창을 엽니다. 2단계: 네트워크 어댑터 이더넷 또는 WiFi 옵션을 마우스 오른쪽 버튼으로 클릭하고 속성을 클릭합니다. 3단계: 속성 창에서
 Xbox 시리즈 S/X 다운로드 속도, 핑 감소 및 지연 문제를 해결하는 방법
Apr 16, 2023 pm 04:49 PM
Xbox 시리즈 S/X 다운로드 속도, 핑 감소 및 지연 문제를 해결하는 방법
Apr 16, 2023 pm 04:49 PM
Xbox 콘솔은 수년에 걸쳐 극적으로 개선되었습니다. 수년에 걸쳐 게임은 게이머가 충분히 얻을 수 없는 실제와 같은 기능으로 발전해 왔습니다. Xbox에서 좋아하는 게임을 플레이하는 것은 완전히 몰입도 높은 경험이 될 수 있습니다. 그러나 이러한 고급 기능을 사용하면 인터넷 속도가 그다지 좋지 않으면 지연이나 핑 문제가 발생하는 경우가 있습니다. 때로는 게임을 더 빨리 다운로드하고 싶을 때가 있습니다. 오늘날 Forza Horizon 5 및 Mortal Kombat와 같은 게임에는 100GB 이상의 RAM이 필요합니다. 도움이 되는 올바른 인터넷 설정이 없으면 이러한 게임을 다운로드하는 데 오랜 시간이 걸릴 수 있습니다. 방법 1: 통과
 Steam 오류 코드 105를 해결하는 방법 서버에 연결할 수 없습니까?
Apr 22, 2023 pm 10:16 PM
Steam 오류 코드 105를 해결하는 방법 서버에 연결할 수 없습니까?
Apr 22, 2023 pm 10:16 PM
Steam은 인기 있는 게임 라이브러리입니다. 이를 통해 사용자는 게임을 플레이하고 Steam 계정에 게임을 다운로드할 수 있습니다. 클라우드 기반 라이브러리이기 때문에 사용자는 어떤 컴퓨터에서나 사용할 수 있으며 제한된 컴퓨터 메모리 내에 많은 게임을 저장할 수 있습니다. 이러한 기능으로 인해 게이머 커뮤니티에서 매우 인기가 높습니다. 그러나 많은 게이머들이 시스템에서 다음과 같은 오류 코드를 보고했습니다. 오류 코드 105 - 서버에 연결할 수 없습니다. 서버가 오프라인 상태일 수 있습니다. 이 오류는 주로 연결의 일부 문제로 인해 발생합니다. 시스템에서 이 문제가 발견되면 다음의 일반적인 수정 사항을 시도하고 문제가 해결되었는지 확인하십시오. 라우터를 다시 시작하십시오. 시스템을 다시 시작하십시오. 아직도 문제가 보이나요? 괜찮아요
 Windows 11에서 DNS 설정을 변경하는 방법
May 01, 2023 pm 06:58 PM
Windows 11에서 DNS 설정을 변경하는 방법
May 01, 2023 pm 06:58 PM
ISP는 인터넷 연결을 설정할 때 기본 DNS(Domain Name System)를 제공하도록 구성되어 있습니다. 이로 인해 다양한 보안 위협이 발생하고 인터넷 속도가 느려지므로 DNS 서버를 수동으로 할당해야 합니다. Windows 11 컴퓨터에서 DNS 설정을 변경하고 온라인 활동을 보호하는 방법을 알아보려면 이 세부 가이드를 찾아보세요. Windows 11에서 DNS 설정을 변경하는 방법은 무엇입니까? 1. 설정 앱 사용하기 + 단축키를 사용하여 설정 앱으로 이동하세요. Windows인터넷 연결에 따라 왼쪽 사이드바에서 네트워크 및 인터넷을 선택한 다음 오른쪽에서 Wi-Fi 또는 이더넷을 선택합니다. 아래로 스크롤하여 하드웨어 속성을 선택합니다. DNS 서버 할당 설정을 찾아 클릭하세요.
 수정: Windows 11에서 DNS 서버가 응답하지 않는 문제
Jun 01, 2023 pm 04:52 PM
수정: Windows 11에서 DNS 서버가 응답하지 않는 문제
Jun 01, 2023 pm 04:52 PM
Windows 사용자가 시스템의 브라우저에서 웹 페이지를 탐색하거나 로드할 수 없으면 우연히 이 문제를 일으킬 수 있는 모든 요인을 생각하게 됩니다. 많은 Windows 사용자가 시스템에서 이 문제를 해결하지만 "DNS 서버가 응답하지 않습니다"라는 오류 메시지가 표시되고 사용자는 안정적인 인터넷 연결을 사용하기 위해 이 문제를 해결하는 방법을 모릅니다. 우리는 이 문제를 확실하게 해결할 수 있는 해결책을 이 글에서 찾아냈습니다. 그러나 이러한 해결 방법을 미리 시도해 보십시오. 라우터를 다시 시작하고 이로 인해 문제가 발생하는지 확인하십시오. 브라우저 응용 프로그램을 변경하십시오. 즉, Microsoft Edge 브라우저를 사용하는 경우 해당 브라우저를 닫고 Google을 여세요.
 e의 NameResolutionError(self.host, self, e) 이유와 해결 방법
Mar 01, 2024 pm 01:20 PM
e의 NameResolutionError(self.host, self, e) 이유와 해결 방법
Mar 01, 2024 pm 01:20 PM
오류의 원인은 urllib3 라이브러리의 예외 유형인 NameResolutionError(self.host,self,e)frome입니다. 이 오류의 원인은 DNS 확인에 실패했기 때문입니다. 해결을 찾을 수 없습니다. 이는 입력한 URL 주소가 정확하지 않거나 DNS 서버를 일시적으로 사용할 수 없기 때문에 발생할 수 있습니다. 이 오류를 해결하는 방법 이 오류를 해결하는 방법은 여러 가지가 있습니다. 입력한 URL 주소가 올바른지 확인하고 액세스할 수 있는지 확인하십시오. DNS 서버를 사용할 수 있는지 확인하십시오. 명령줄에서 "ping" 명령을 사용해 볼 수 있습니다. DNS 서버를 사용할 수 있는지 테스트하려면 프록시 뒤에 있는 경우 호스트 이름 대신 IP 주소를 사용하여 웹사이트에 액세스해 보세요.