Windows 11에서 Microsoft Store가 작동하지 않는 문제를 해결하는 방법
Microsoft Store 是一个官方网站,供 Windows 用户下载应用程序到他们的系统。一些用户注意到,MS Store 在下载应用程序时不断崩溃或无法打开,或冻结。在某些情况下,人们已经看到这个问题超过一年了。
如果您在系统上的 MS Store 中遇到此问题,请不要担心。我们编译了一些修复程序,可帮助您解决 Microsoft Store 的此问题。
修复 1:更改区域设置
1.使用Windows+R打开运行窗口。
2. 键入命令 ms-settings:regionlanguage并按Enter。
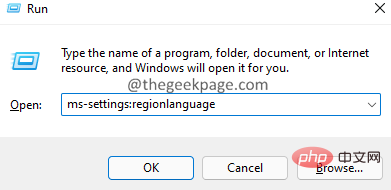
3. 在打开的窗口中,在语言 部分下,找到Windows 显示语言。
4. 单击旁边的下拉菜单并选择适当的语言。
5. 向下滚动到区域部分。
6. 从国家或地区旁边的下拉列表中,选择您的国家。
7. 从区域格式旁边的下拉列表中,选择推荐 或适当的格式。
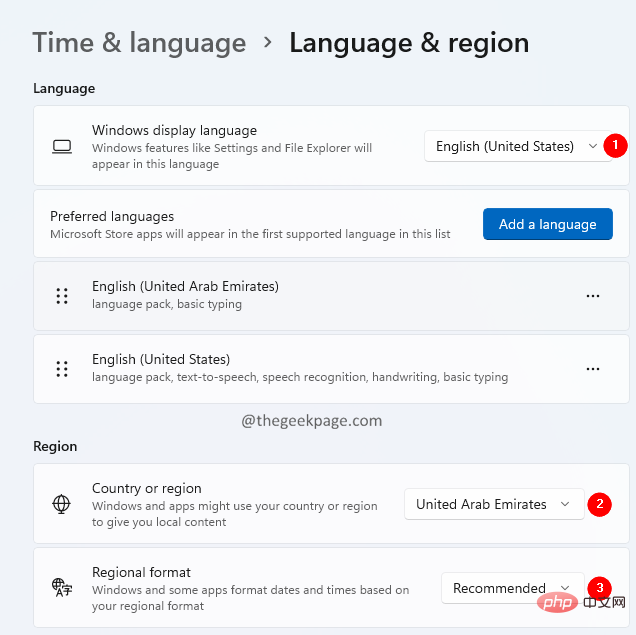
8. 更改完成后,重新启动系统。
修复 2:重置存储缓存
1.使用Windows+R打开运行对话框。
2. 键入wsreset.exe并单击确定按钮。
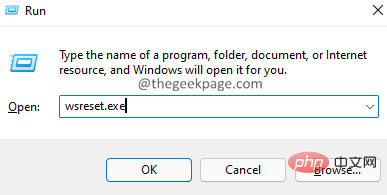
3. 现在,您应该看到一个黑色的窗口打开。窗口运行并重置缓存。
5. 耐心等待,因为这需要一些时间。
4. 重置完成后,尝试打开 MS Store。
修复 3:卸载并重新安装 Microsoft 软件包
1.使用Windows+R打开运行对话框。
2. 键入powershell并按住Ctrl+Shift+Enter 键。这将在管理员模式下打开 PowerShell。
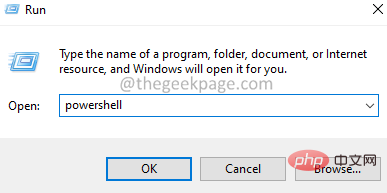
3. 如果您看到 UAC 窗口弹出,请单击是。
4. 在打开的 PowerShell 窗口中,粘贴以下命令并按 Enter。
获取-AppxPackage -allusers Microsoft.WindowsStore | 选择包全名
5. 将显示 Windows 应用商店的包全名。复制全名。

6.现在,输入以下命令
Add-AppxPackage -register “C:\Program Files\WindowsApps\\AppXManifest.xml” –DisableDevelopmentMode
在我们的例子中,由于包全名是Microsoft.WindowsStore_22112.1401.2.0_x64__8wekyb3d8bbwe,我们将上述命令调整为:
添加-AppxPackage -注册“C:\Program Files\WindowsApps\Microsoft.WindowsStore_22112.1401.2.0_x64__8wekyb3d8bbwe\AppXManifest.xml

笔记:
- 确保使用步骤 5 中复制的 PackageFullName 更改上述命令中的 < PackageFullName >。
- 我们在上面的命令中使用C : 因为操作系统安装在 C 驱动器中。如果操作系统安装在其他位置,请确保使用正确的磁盘名称。
修复 4:重新注册 MS Store
1. 打开PowerShell窗口(请参阅修复 3 中的步骤 1-3)。
2. 在打开的 PowerShell 窗口中,粘贴以下命令并按 Enter。
PowerShell -ExecutionPolicy Unrestricted -Command "& {$manifest = (Get-AppxPackage Microsoft.WindowsStore).InstallLocation + 'AppxManifest.xml' ; Add-AppxPackage -DisableDevelopmentMode -Register $manifest}"
修复 5:部署应用程序包
1. 以管理员权限打开PowerShell窗口(请参阅修复 3 中的步骤 1-3)。
2. 在打开的窗口中,输入以下命令并按 Enter。
((Get-ChildItem “HKLM:SOFTWARE\Microsoft\Windows\CurrentVersion\Appx\AppxAllUserStore\InboxApplications”) | Get-ItemProperty).Path | 添加-AppxPackage -Register -DisableDevelopmentMode
修复 6:重新安装所有应用程序
1. 以管理员权限打开PowerShell窗口(请参阅修复 3 中的步骤 1-3)。
2. 在打开的窗口中,输入以下命令并按 Enter。
获取-AppxPackage -AllUsers| Foreach {Add-AppxPackage -DisableDevelopmentMode -Register “$($_.InstallLocation)\AppXManifest.xml”}修复 7:从设置中重置 MS Store
1.使用Windows+R打开运行对话框。
2.输入 ms-settings:appsfeatures 并点击Ok按钮。
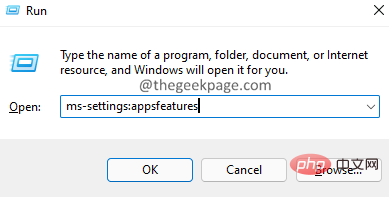
3. 在出现的窗口中,向下滚动并找到Microsoft Store。
4. 单击Microsoft Store旁边的三个点。
5. 컨텍스트 메뉴에서 고급 옵션을 클릭하세요.
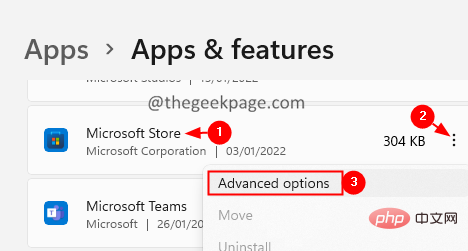
6 열리는 창에서 Reset 섹션까지 아래로 스크롤합니다.
7. 재설정 버튼을 클릭하세요.
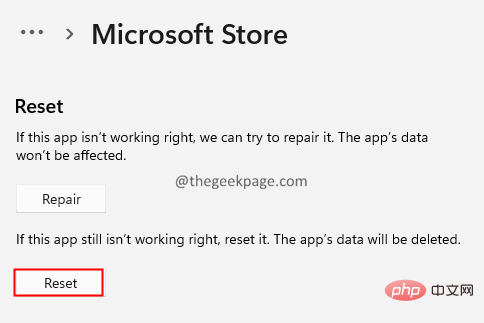
8 나타나는 창에서 Reset 버튼을 클릭하세요.
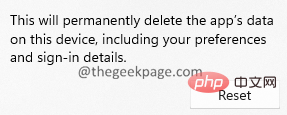
9. 시스템을 다시 시작합니다.
수정 8: MS Store 문제 해결사 실행
1. Windows+R을 사용하여 실행 대화 상자를 엽니다.
2. ms-settings:troubleshoot 명령을 입력하고 Enter 키를 누릅니다.
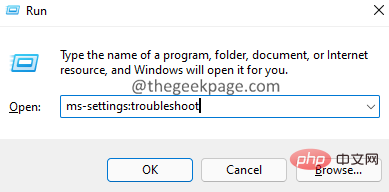
기타 문제 해결사를 클릭하세요.
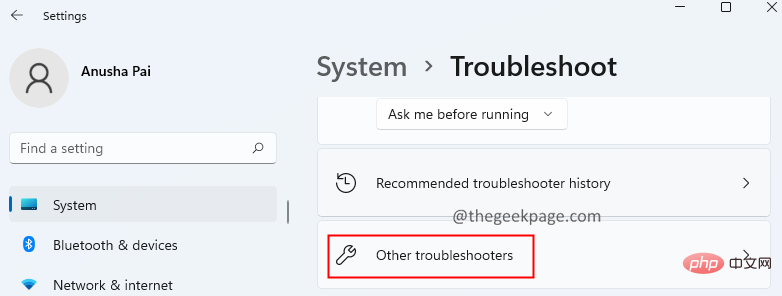
Windows 스토어 앱을 찾습니다.
5.Windows Store App
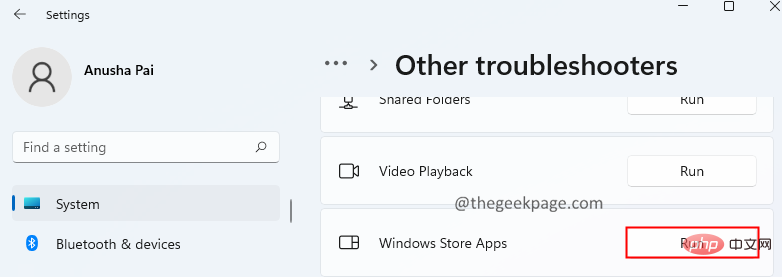 6 옆에 있는
6 옆에 있는
위 내용은 Windows 11에서 Microsoft Store가 작동하지 않는 문제를 해결하는 방법의 상세 내용입니다. 자세한 내용은 PHP 중국어 웹사이트의 기타 관련 기사를 참조하세요!

핫 AI 도구

Undresser.AI Undress
사실적인 누드 사진을 만들기 위한 AI 기반 앱

AI Clothes Remover
사진에서 옷을 제거하는 온라인 AI 도구입니다.

Undress AI Tool
무료로 이미지를 벗다

Clothoff.io
AI 옷 제거제

AI Hentai Generator
AI Hentai를 무료로 생성하십시오.

인기 기사

뜨거운 도구

메모장++7.3.1
사용하기 쉬운 무료 코드 편집기

SublimeText3 중국어 버전
중국어 버전, 사용하기 매우 쉽습니다.

스튜디오 13.0.1 보내기
강력한 PHP 통합 개발 환경

드림위버 CS6
시각적 웹 개발 도구

SublimeText3 Mac 버전
신 수준의 코드 편집 소프트웨어(SublimeText3)

뜨거운 주제
 7517
7517
 15
15
 1378
1378
 52
52
 79
79
 11
11
 53
53
 19
19
 21
21
 66
66
 이 Apple ID는 iTunes Store에서 아직 사용되지 않습니다. 수정
Jun 10, 2024 pm 05:42 PM
이 Apple ID는 iTunes Store에서 아직 사용되지 않습니다. 수정
Jun 10, 2024 pm 05:42 PM
AppleID를 사용하여 iTunesStore에 로그인하면 "이 AppleID는 iTunesStore에서 사용되지 않았습니다"라는 오류가 화면에 표시될 수 있습니다. 걱정할 오류 메시지는 없습니다. 다음 솔루션 세트에 따라 문제를 해결할 수 있습니다. 수정 1 – 배송 주소 변경 iTunes Store에 이 메시지가 나타나는 주된 이유는 AppleID 프로필에 올바른 주소가 없기 때문입니다. 1단계 – 먼저 iPhone에서 iPhone 설정을 엽니다. 2단계 – AppleID는 다른 모든 설정보다 우선해야 합니다. 그러니 열어보세요. 3단계 – 거기에서 “결제 및 배송” 옵션을 엽니다. 4단계 – Face ID를 사용하여 액세스 권한을 확인하세요. 단계
 iPhone에서 적목 현상을 수정하는 방법
Feb 23, 2024 pm 04:31 PM
iPhone에서 적목 현상을 수정하는 방법
Feb 23, 2024 pm 04:31 PM
그래서 지난 파티에서 멋진 사진을 많이 찍으셨는데 아쉽게도 찍은 사진이 대부분 빨간 눈이었어요. 사진 자체는 훌륭하지만, 사진 속의 빨간 눈이 이미지를 망치네요. 말할 것도 없이, 파티 사진 중 일부는 친구의 휴대폰에서 찍은 것일 수도 있습니다. 오늘은 사진에서 적목 현상을 제거하는 방법을 살펴보겠습니다. 사진에서 눈이 빨간 이유는 무엇입니까? 플래시를 사용하여 사진을 촬영할 때 적목 현상이 자주 발생합니다. 이는 플래시에서 나오는 빛이 눈 뒤쪽으로 직접적으로 비치면서 눈 밑 혈관에 빛이 반사되어 사진에 눈이 충혈되는 효과를 주기 때문입니다. 다행스럽게도 기술이 지속적으로 발전함에 따라 일부 카메라에는 이러한 문제를 효과적으로 해결할 수 있는 적목 보정 기능이 탑재되었습니다. 이 기능을 사용하면 카메라가 사진을 찍습니다.
 Win11에서 자격 증명을 확인하지 못하는 문제를 해결하는 방법은 무엇입니까?
Jan 30, 2024 pm 02:03 PM
Win11에서 자격 증명을 확인하지 못하는 문제를 해결하는 방법은 무엇입니까?
Jan 30, 2024 pm 02:03 PM
Win11 사용자가 자격 증명을 사용하여 로그인하면 자격 증명을 확인할 수 없다는 오류 메시지가 표시됩니다. 무슨 일입니까? 편집자가 이 문제를 조사한 후 이 문제를 직간접적으로 발생시키는 여러 가지 상황이 있을 수 있다는 사실을 발견했습니다.
 Windows 11 블루 스크린 문제 해결을 위한 쉬운 가이드
Dec 27, 2023 pm 02:26 PM
Windows 11 블루 스크린 문제 해결을 위한 쉬운 가이드
Dec 27, 2023 pm 02:26 PM
많은 친구들이 컴퓨터 운영 체제를 사용할 때 항상 블루 스크린을 경험합니다. 최신 win11 시스템도 블루 스크린의 운명을 피할 수 없습니다. 따라서 오늘은 win11 블루 스크린을 복구하는 방법에 대한 튜토리얼을 가져왔습니다. 블루 스크린이 발생했는지 여부에 관계없이 필요할 경우 먼저 배울 수 있습니다. win11 블루스크린 해결방법 1. 블루스크린이 발생하면 먼저 시스템을 다시 시작하여 정상적으로 시작되는지 확인하세요. 2. 정상적으로 시작할 수 있으면 바탕화면의 "컴퓨터"를 마우스 오른쪽 버튼으로 클릭하고 "관리"를 선택합니다. 3. 팝업창 왼쪽의 "시스템 도구"를 확장한 후 "이벤트 뷰어"를 선택합니다. 4. 창에서 이벤트 뷰어를 통해 블루스크린이 발생한 구체적인 문제가 무엇인지 확인할 수 있습니다. 5. 그런 다음 블루 스크린 상황과 이벤트를 따르십시오.
 PHP 500 오류에 대한 종합 안내서: 원인, 진단 및 수정 사항
Mar 22, 2024 pm 12:45 PM
PHP 500 오류에 대한 종합 안내서: 원인, 진단 및 수정 사항
Mar 22, 2024 pm 12:45 PM
PHP 500 오류에 대한 종합 가이드: 원인, 진단 및 수정 사항 PHP 개발 중에 HTTP 상태 코드 500과 관련된 오류가 자주 발생합니다. 이 오류는 일반적으로 "500InternalServerError"라고 불리며, 이는 서버 측에서 요청을 처리하는 동안 알 수 없는 오류가 발생했음을 의미합니다. 이 기사에서는 PHP500 오류의 일반적인 원인, 진단 방법, 수정 방법을 살펴보고 참조할 수 있는 구체적인 코드 예제를 제공합니다. 1.500 오류의 일반적인 원인 1.
 WIN10에서 볼륨을 조정할 수 없는 문제를 해결하는 방법
Mar 27, 2024 pm 05:16 PM
WIN10에서 볼륨을 조정할 수 없는 문제를 해결하는 방법
Mar 27, 2024 pm 05:16 PM
1. win+r을 눌러 실행창을 열고 [regedit]를 입력한 후 Enter를 눌러 레지스트리 편집기를 엽니다. 2. 열린 레지스트리 편집기에서 [HKEY_LOCAL_MACHINESOFTWAREMicrosoftWindowsCurrentVersionRun]을 클릭하여 확장합니다. 오른쪽 빈 공간에서 마우스 오른쪽 버튼을 클릭한 후 [새로 만들기 - 문자열 값]을 선택하고 이름을 [systray.exe]로 변경합니다. 3. systray.exe를 두 번 클릭하여 열고 수치 데이터를 [C:WindowsSystem32systray.exe]로 수정한 후 [확인]을 클릭하여 설정을 저장합니다.
 테이블 'table_name'은 충돌된 것으로 표시되어 복구해야 합니다. - MySQL 오류 해결 방법: 테이블이 충돌된 것으로 표시되어 복구해야 합니다.
Oct 05, 2023 am 09:25 AM
테이블 'table_name'은 충돌된 것으로 표시되어 복구해야 합니다. - MySQL 오류 해결 방법: 테이블이 충돌된 것으로 표시되어 복구해야 합니다.
Oct 05, 2023 am 09:25 AM
제목: Table'table_name' is markedascrashedandshouldberepaired - MySQL 오류 해결 방법: 테이블이 충돌한 것으로 표시되어 복구해야 합니다. 기사 텍스트: MySQL은 다양한 웹사이트에서 널리 사용되는 강력한 관계형 데이터베이스 관리 시스템입니다. 애플리케이션이 개발 중입니다. 그러나 여러 가지 이유로 인해 때때로 오류나 문제가 발생할 수 있습니다. ~에
 csrss.exe로 인한 블루 스크린 문제를 해결하는 방법
Dec 28, 2023 pm 06:24 PM
csrss.exe로 인한 블루 스크린 문제를 해결하는 방법
Dec 28, 2023 pm 06:24 PM
컴퓨터를 시작한 후 블루 스크린이 자주 표시되는 경우 Windows 시스템으로 인해 csrss.exe 파일에 심각한 오류(중지 코드 0xF4)가 발생했기 때문일 수 있습니다. 이제 해결 방법을 살펴보겠습니다! csrss.exe 블루 스크린 수정 방법 먼저 "Ctrl+Alt+Del" 키를 동시에 누르면 Microsoft Windows 작업 관리자의 인터페이스가 나타납니다. "작업 관리자" 탭을 클릭하면 화면에 실행 중인 모든 프로그램과 해당 프로그램이 차지하는 리소스 및 기타 정보가 나열됩니다. 다시 클릭하여 "프로세스" 탭으로 이동하고 "이미지 이름"을 다시 클릭한 다음 목록에서 "csrss.exe" 파일을 찾으세요. "프로세스 종료" 버튼을 클릭하세요



