이 시리즈의 3부에서는 Microsoft가 Windows 11 2022 업데이트에서 Windows 11 Snap Assist 기능에 적용한 변경 사항을 자세히 살펴보겠습니다.
Microsoft는 Windows 11에 많은 새로운 기능을 도입하지 않았습니다. 프로그램 창을 보다 효율적으로 관리할 수 있는 기능인 스냅 어시스트(Snap Assist)는 출시와 동시에 호평을 받았습니다.
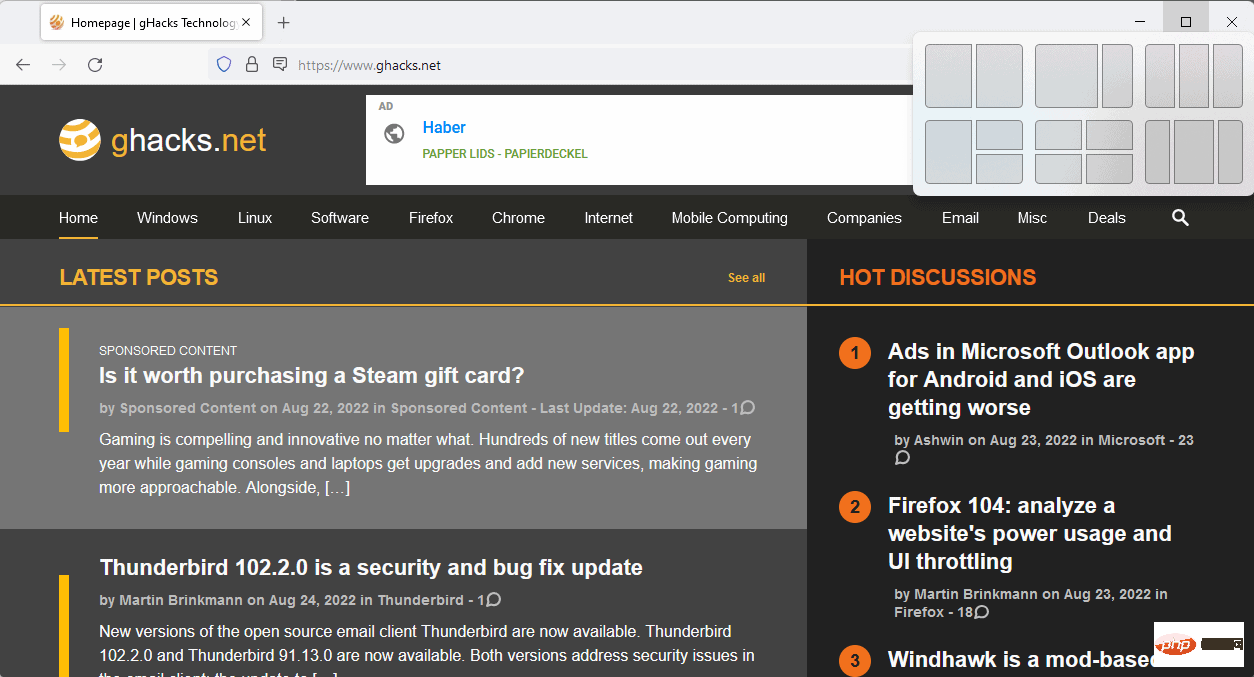
기본적으로 Snap Assist는 지원되는 여러 모드에 따라 화면의 프로그램 창을 정렬할 수 있는 옵션을 사용자에게 제공합니다. 레이아웃은 모니터 크기에 따라 다르지만 두 개의 창을 50%~50% 및 75%~25%로 나란히 정렬하는 옵션, 세 개의 창을 25%~50%~25%로 나란히 정렬하는 옵션, 세 개의 창을 25%~50%~25%로 나란히 정렬하는 옵션이 포함되어 있습니다. 창이 나란히 있습니다. 하나는 화면의 50%를 차지하고 다른 두 개의 창은 수직으로 분할되어 4개의 창이 각각 25%의 공간을 차지합니다.
창의 최대화 버튼 위에 마우스 커서를 올려서 Snap Assist에 액세스하세요. 키보드 단축키 Windows-Z를 사용하여 이 기능을 호출할 수도 있습니다.
Windows 11에는 사용 가능한 레이아웃이 표시되며, 하나를 선택하면 활성 창과 열려 있는 다른 창이 그에 따라 정렬됩니다. 사용자는 활성 창의 위치와 다시 표시하려는 다른 창의 위치를 선택할 수 있습니다.
Snap Assist의 장점은 방해하지 않고 화면에 여러 창을 나란히 표시할 수 있는 Windows 기능을 확장한다는 것입니다. 실제로 많은 Windows 11 사용자는 Snap Assist가 실제로 존재한다는 사실을 알지 못할 수 있습니다. 그것이 존재한다는 것을 아는 사람들조차도 때때로 그것이 선택 사항이라는 사실을 잊을 수 있습니다.
Windows는 바탕 화면에 두 개의 프로그램 창을 나란히 캡처하는 기능을 지원합니다. 프로그램 창을 화면 왼쪽이나 오른쪽으로 끌어서 놓기만 하면 됩니다. Microsoft는 Windows 10에서 창을 화면의 1/4로 정렬하는 기능을 지원합니다. 여기에서 사용자는 화면 한쪽에 하나의 창을 표시하거나, 수직으로 반으로 분할된 두 개의 창을 표시하거나, 화면에 각각 화면의 한 모서리를 차지하는 네 개의 창을 표시하도록 선택할 수 있습니다.
Snap Assist는 더 큰 디스플레이에서 사용할 수 있는 레이아웃을 확장하고 프로그램 창 자체 내에서 액세스할 수 있도록 기능을 통합합니다.

Microsoft는 다가오는 Windows 11 기능 업데이트에서 두 가지 의미 있는 방식으로 Snap Assist를 개선했습니다. Snap Assist 단축키 Windows-Z를 사용하는 키보드 사용자는 이제 사용 가능한 각 레이아웃에 대해 숫자가 표시된다는 것을 알 수 있습니다.
Windows 11 릴리스 빌드에서는 키보드 사용자가 키보드를 사용하여 레이아웃 중 하나를 선택할 수 없습니다. Windows 11 2022 업데이트는 이에 대한 지원을 제공합니다. 해당 레이아웃을 선택하려면 숫자 중 하나를 클릭하기만 하면 됩니다.
완료되면 선택한 레이아웃의 사용 가능한 각 섹션에 1부터 시작하는 더 많은 숫자가 나타납니다. 활성 창을 레이아웃 섹션에 숫자로 할당합니다. 그러면 열려 있는 나머지 창이 표시되며 화살표 키와 Enter 키를 사용하여 선택할 수 있습니다.

숫자는 키보드 단축키 Windows-Z를 사용할 때만 표시됩니다. 창 최대화 버튼 위로 마우스를 가져가도 숫자가 표시되지 않습니다. 즉, 키보드의 숫자를 클릭하여 레이아웃을 선택하거나 레이아웃 내의 위치에 창을 할당할 수 없습니다.
두 번째 변경 사항은 Snap Assist의 가시성을 높이고 터치 장치의 기능을 잠금 해제합니다. Windows 11에서는 화면에서 창을 이동할 때마다 상단에 막대가 표시됩니다. 창이 막대에 닿으면 Snap Assist 레이아웃이 나타납니다. 창을 최대화하려면 Snap Assist 레이아웃 옆으로 창을 이동하세요.

창을 그 위로 이동하면 모든 레이아웃과 레이아웃의 일부를 선택할 수 있게 됩니다. Windows 11은 또한 더 나은 시각적 경험을 제공하기 위해 화면에 해당 영역의 미리 보기를 표시합니다. 놓으면 배치된 창이 화면에 맞게 정렬됩니다. 여기에서 다른 창을 선택하여 레이아웃의 나머지 슬롯을 차지할 수 있습니다.
전체 프로세스는 특히 장치의 Snap Assist 기능을 잠금 해제하므로 터치 사용자에게 매우 편리합니다.

창을 이동할 때 나타나는 막대는 두 번째 목적으로 사용됩니다. 즉, Snap Assist 기능에 대한 사용자의 관심을 끄는 것입니다.
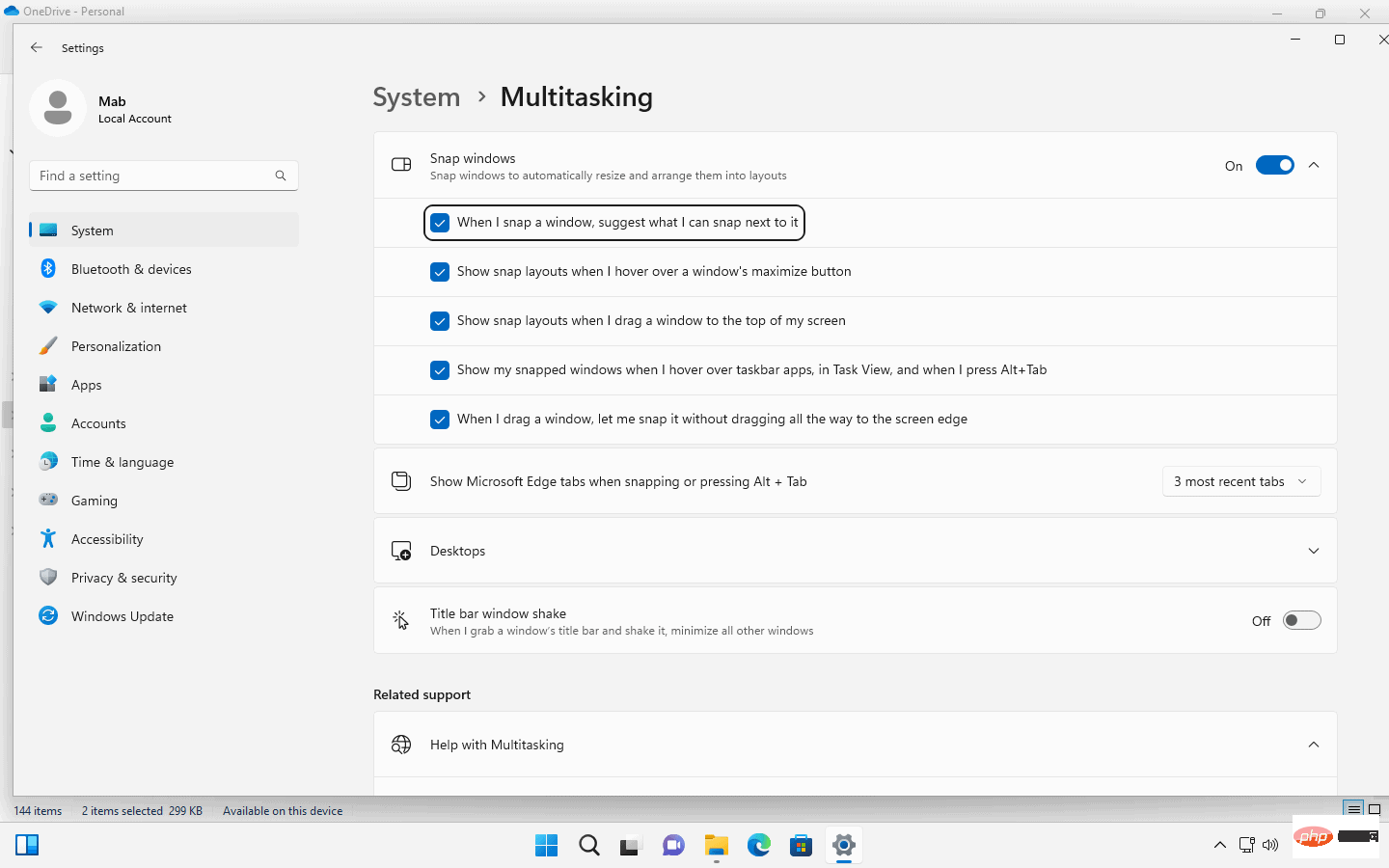
Snap Assist와 관련된 여러 구성 옵션을 시스템 설정에서 사용할 수 있습니다. 이를 통해 사용자는 기능을 비활성화하거나 변경할 수 있습니다.
Snap Assist를 완전히 비활성화하는 옵션을 제공합니다. Windows 사용자는 설정을 사용하여 창을 이동할 때 Windows 11에 표시되는 작은 표시줄과 같은 특정 기능을 비활성화할 수도 있습니다.
위 내용은 Windows 11 버전 22H2: 스냅샷 지원 변경 사항의 상세 내용입니다. 자세한 내용은 PHP 중국어 웹사이트의 기타 관련 기사를 참조하세요!