Windows 보안 센터에서 메모리 무결성을 켤 수 없습니다
메모리 무결성은 Windows 보안 센터의 주요 핵심 기능입니다. 따라서 이 기능을 켤 수 없거나 시스템에서 완전히 회색으로 표시되면 시스템이 지속적인 위협에 노출될 수 있습니다. 상황에 따라 이 문제의 원인이 다를 수 있습니다. 이 문제가 발생하면 다른 Windows 오류 메시지와 마찬가지로 무시하거나 무시하지 마십시오.
초기 솔루션 –
1. 시도할 수 있는 가장 첫 번째이자 가장 예비적인 해결 방법은 컴퓨터를 다시 시작하는 것입니다. 그래도 문제가 해결되지 않으면 기본 해결 방법으로 이동하세요.
2. 다른 바이러스 백신 도구를 사용하고 있나요? 타사 바이러스 백신 패키지에는 고유한 기능(메모리 보호 체계 포함)이 있습니다. 따라서 이 경우 바이러스 백신 소프트웨어를 비활성화하고 확인해야 합니다.
수정 1 – 범인을 찾아 제거
CMD 터미널을 사용하여 범인을 찾아 제거할 수 있습니다.
1단계 –상승된 명령 프롬프트 페이지를 열어야 합니다. 따라서 Win 키 + S 키를 함께 사용하여 검색창을 엽니다.
2단계 –단, "Command"라는 단어를 입력하기 시작하세요.
3단계 – 검색 결과에 "명령 프롬프트 기호"가 표시됩니다. 거기에서 마우스 오른쪽 버튼을 클릭하고 "관리자 권한으로 실행"을 클릭하세요.
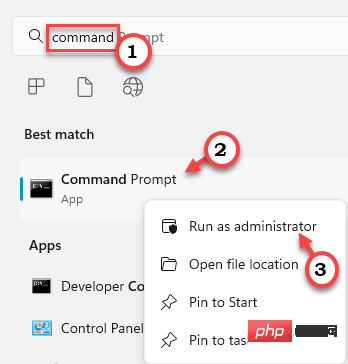
4단계 – 이 코드를 복사하여 붙여넣고 Enter를 누르면 컴퓨터에 설치된 모든 드라이버 목록을 얻을 수 있습니다.
dism /online /get-drivers /format:table
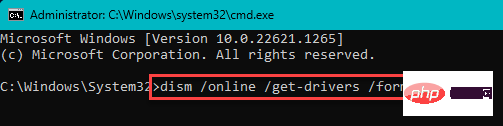
설치된 드라이버의 전체 목록을 알 수 있습니다.
이제 드라이버 설명에서 "Published Name"을 찾아 문제가 있는 드라이버를 확인하세요. 이름은 "oem11.inf"처럼 발음됩니다. 이것이 어떤 드라이버인지 알 수 없을 수도 있습니다. 그러나 시스템에서 해당 특정 드라이버를 제거하는 것이 유용할 것입니다.
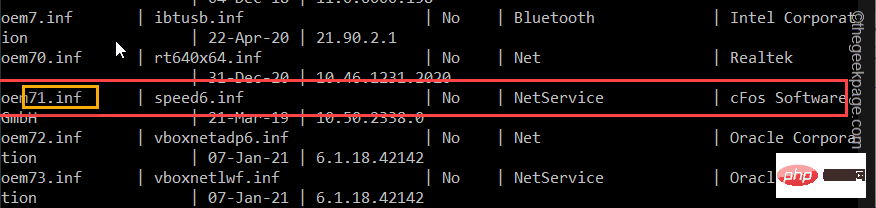
5단계 –이 특정 코드를 수정하고 실행하여 시스템에서 드라이버를 제거합니다.
[문제가 있는 드라이버만 제거하시기 바랍니다. 그렇지 않으면 정상적으로 작동하는 드라이버를 제거하는 데 문제가 발생할 수 있습니다.
pnputil /delete-driver /uninstall /force
["<已发布名称>"를 차트에 표시된 게시 이름으로 바꾸세요.
예 – 예를 들어 “oem71.inf”을 사용하는 동안 이 문제가 발생한다고 가정하면 명령은 –
pnputil /delete-driver oem71.inf /uninstall /force
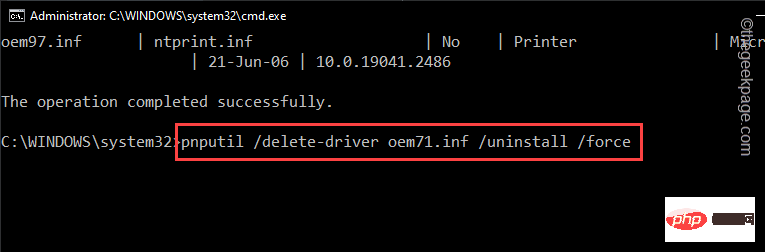
드라이버 제거 프로그램 코드를 실행한 후 터미널을 종료합니다. 그런 다음 시스템을 다시 시작하세요.
Windows는 당시 장치를 사용 중이더라도 드라이버를 삭제합니다. 따라서 다음번 재부팅 시 드라이버 효과는 사라지게 됩니다.
드라이버를 다시 받으려면 최신 버전(장치 제조업체의 웹사이트에서)을 다운로드하고 다시 설치하세요.
수정 2 – 자동 실행을 사용하여 드라이버 검색
Microsoft에서 제공하는 Autorun이라는 프로그램을 사용하여 결함이 있는 드라이버를 검색하고 컴퓨터에서 제거할 수 있습니다.
1단계 –여기에서 Autorun Portable을 직접 다운로드할 수 있습니다.
가장 좋은 점은 아무것도 설치할 필요가 없다는 것입니다.
2단계 –도구를 다운로드한 후 “Autorun”을 실행하세요.
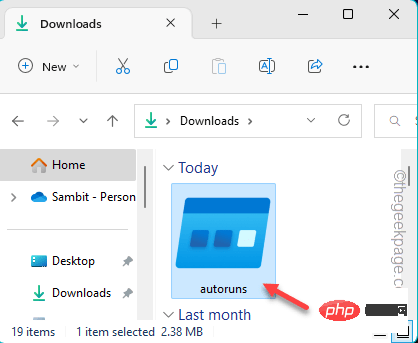
3단계 –Windows가 자동으로 로드되고 실행될 때까지 기다립니다. 이제 “Drivers” 탭으로 이동하세요.
여기서 모든 드라이버가 목록 형식으로 존재한다는 것을 알 수 있습니다.
4단계 –목록과 호환되지 않는 드라이버를 찾아보세요. 드라이버를 마우스 오른쪽 버튼으로 클릭하고 "Remove"를 클릭하면 컴퓨터에서 이 드라이버를 제거할 수 있습니다.
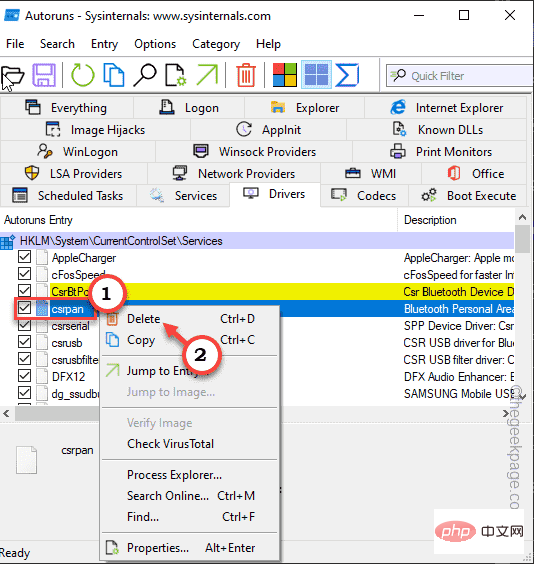
이렇게 하면 드라이버를 아주 쉽게 제거할 수 있습니다.
컴퓨터를 다시 시작하는 것을 잊지 마세요.
수정 3 – 코드 무결성 키의 하이퍼바이저 적용 활성화
메모리 무결성 기능을 활성화/비활성화하는 레지스트리 해킹을 시도할 수 있습니다.
1단계 – 검색창에 "Registry Editor"를 입력하세요.
步骤 2 –然后,点击“注册表编辑器”将其打开。
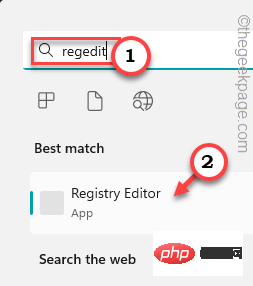
第 3 步 –现在,按照左侧窗格到达这个地方 -
HKEY_LOCAL_MACHINE\SYSTEM\CurrentControlSet\Control\DeviceGuard\Scenarios\HypervisorEnforcedCodeIntegrity
第 4 步 –查看右侧窗格,您将找到一个名为“已启用”的 DWORD 值。
步骤 5 –然后,双击它以将其打开。
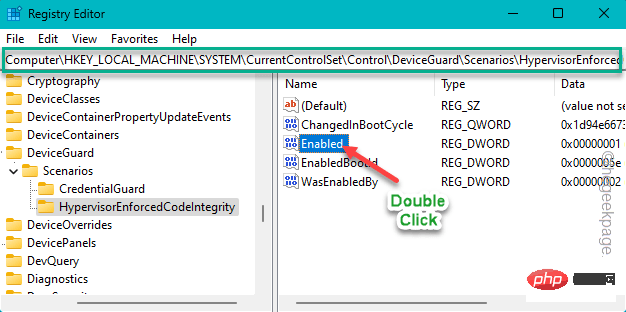
步骤 6 –现在,有两个条件。
0 表示关闭
1 表示开
步骤 7 –因此,将值设置为“1”以启用内存完整性功能。
步骤 8 –然后,单击“确定”。
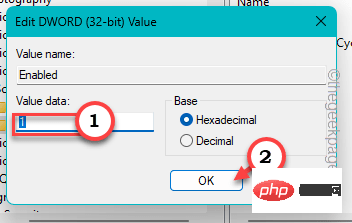
设置值后,退出注册表编辑器。然后,重新启动系统。
系统重新启动后,内存完整性将打开。
修复4 –启用安全启动,TPM,虚拟化支持
需要启用安全启动、TPM、虚拟化支持和 UEFI 模式,以便可以打开内存完整性。
步骤1 –重新启动系统。
当您的计算机启动时,仔细观察,您会注意到与多种功能相关的某些键。例如,某个键打开 BIOS,另一个键将您带到启动选项页面。
步骤 2 –因此,按住与 BIOS 关联的键。在某些计算机中,您可能必须同时使用 Fn 和相关键才能打开 BIOS 屏幕。

第 3 步 –现在,一旦您进入 BIOS 设置,请找到这些项目 –
Secure BootTPMHardware Virtualization Support
第 4 步 –逐个启用所有这些项目。
步骤 5 –保存更改。
让计算机重新启动。
修复5 –关闭基于虚拟化的安全策略
如果你使用的是 Windows 11 专业版或企业版,则可以禁用基于虚拟化的安全策略,然后打开内存完整性功能。
步骤1 –单击“搜索”图标并键入“组策略”。
步骤2 –然后,点击“编辑组策略”将其打开。
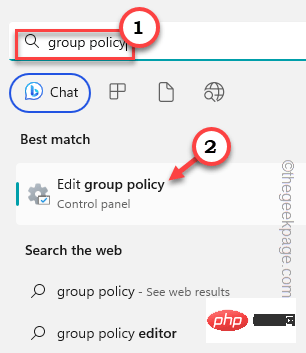
第 3 步 – 在此处展开左侧部分 –
Computer Configuration > Administrative Templates > System > Deice Guard
步骤4 –然后,双击“启用基于虚拟化的安全性”策略进行编辑。
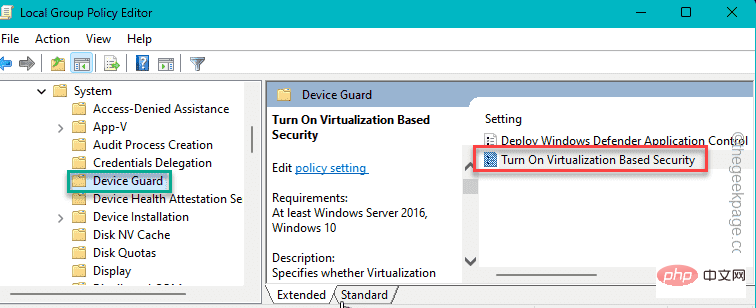
步骤 5 – 将此策略设置为“禁用”模式。
步骤6 –现在您可以保存这些更改。因此,单击“应用”和“确定”。
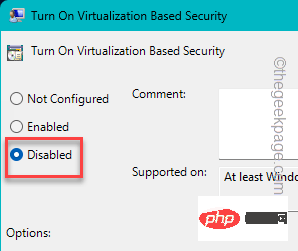
退出本地组策略编辑器。
执行此操作后重新启动计算机一次。
위 내용은 Windows 보안 센터에서 메모리 무결성을 켤 수 없습니다의 상세 내용입니다. 자세한 내용은 PHP 중국어 웹사이트의 기타 관련 기사를 참조하세요!

핫 AI 도구

Undresser.AI Undress
사실적인 누드 사진을 만들기 위한 AI 기반 앱

AI Clothes Remover
사진에서 옷을 제거하는 온라인 AI 도구입니다.

Undress AI Tool
무료로 이미지를 벗다

Clothoff.io
AI 옷 제거제

AI Hentai Generator
AI Hentai를 무료로 생성하십시오.

인기 기사

뜨거운 도구

메모장++7.3.1
사용하기 쉬운 무료 코드 편집기

SublimeText3 중국어 버전
중국어 버전, 사용하기 매우 쉽습니다.

스튜디오 13.0.1 보내기
강력한 PHP 통합 개발 환경

드림위버 CS6
시각적 웹 개발 도구

SublimeText3 Mac 버전
신 수준의 코드 편집 소프트웨어(SublimeText3)

뜨거운 주제
 7532
7532
 15
15
 1379
1379
 52
52
 82
82
 11
11
 55
55
 19
19
 21
21
 82
82
 휴대 전화에서 XML을 PDF로 변환하는 방법은 무엇입니까?
Apr 02, 2025 pm 10:18 PM
휴대 전화에서 XML을 PDF로 변환하는 방법은 무엇입니까?
Apr 02, 2025 pm 10:18 PM
휴대 전화에서 XML을 PDF로 직접 변환하는 것은 쉽지 않지만 클라우드 서비스를 통해 달성 할 수 있습니다. 가벼운 모바일 앱을 사용하여 XML 파일을 업로드하고 생성 된 PDF를 수신하고 클라우드 API로 변환하는 것이 좋습니다. Cloud API는 Serverless Computing Services를 사용하고 올바른 플랫폼을 선택하는 것이 중요합니다. XML 구문 분석 및 PDF 생성을 처리 할 때 복잡성, 오류 처리, 보안 및 최적화 전략을 고려해야합니다. 전체 프로세스에는 프론트 엔드 앱과 백엔드 API가 함께 작동해야하며 다양한 기술에 대한 이해가 필요합니다.
 PS가 계속 로딩을 보여주는 이유는 무엇입니까?
Apr 06, 2025 pm 06:39 PM
PS가 계속 로딩을 보여주는 이유는 무엇입니까?
Apr 06, 2025 pm 06:39 PM
PS "로드"문제는 자원 액세스 또는 처리 문제로 인한 것입니다. 하드 디스크 판독 속도는 느리거나 나쁘다 : CrystalDiskinfo를 사용하여 하드 디스크 건강을 확인하고 문제가있는 하드 디스크를 교체하십시오. 불충분 한 메모리 : 고해상도 이미지 및 복잡한 레이어 처리에 대한 PS의 요구를 충족시키기 위해 메모리 업그레이드 메모리. 그래픽 카드 드라이버는 구식 또는 손상됩니다. 운전자를 업데이트하여 PS와 그래픽 카드 간의 통신을 최적화하십시오. 파일 경로는 너무 길거나 파일 이름에는 특수 문자가 있습니다. 짧은 경로를 사용하고 특수 문자를 피하십시오. PS 자체 문제 : PS 설치 프로그램을 다시 설치하거나 수리하십시오.
 XML 온라인 서식
Apr 02, 2025 pm 10:06 PM
XML 온라인 서식
Apr 02, 2025 pm 10:06 PM
XML 온라인 형식 도구는 지저분한 XML 코드를 읽기 쉬운 형식으로 자동 구성하고 형식을 유지 관리합니다. XML의 구문 트리를 구문 분석하고 서식 규칙을 적용함으로써 이러한 도구는 코드의 구조를 최적화하여 유지 관리 가능성과 팀워크 효율성을 향상시킵니다.
 PS가 항상 로딩되고 있음을 보여줄 때 로딩 문제를 해결하는 방법은 무엇입니까?
Apr 06, 2025 pm 06:30 PM
PS가 항상 로딩되고 있음을 보여줄 때 로딩 문제를 해결하는 방법은 무엇입니까?
Apr 06, 2025 pm 06:30 PM
PS 카드가 "로드"되어 있습니까? 솔루션에는 컴퓨터 구성 (메모리, 하드 디스크, 프로세서) 확인, 하드 디스크 조각 청소, 그래픽 카드 드라이버 업데이트, PS 설정 조정, PS 재설치 및 우수한 프로그래밍 습관 개발이 포함됩니다.
 H5 페이지 생산에는 지속적인 유지 보수가 필요합니까?
Apr 05, 2025 pm 11:27 PM
H5 페이지 생산에는 지속적인 유지 보수가 필요합니까?
Apr 05, 2025 pm 11:27 PM
코드 취약점, 브라우저 호환성, 성능 최적화, 보안 업데이트 및 사용자 경험 개선과 같은 요소로 인해 H5 페이지를 지속적으로 유지해야합니다. 효과적인 유지 관리 방법에는 완전한 테스트 시스템 설정, 버전 제어 도구 사용, 페이지 성능을 정기적으로 모니터링하고 사용자 피드백 수집 및 유지 관리 계획을 수립하는 것이 포함됩니다.
 PS의 로딩 속도 속도를 높이는 방법?
Apr 06, 2025 pm 06:27 PM
PS의 로딩 속도 속도를 높이는 방법?
Apr 06, 2025 pm 06:27 PM
느린 Photoshop 스타트 업 문제를 해결하려면 다음을 포함한 다중 프론트 접근 방식이 필요합니다. 하드웨어 업그레이드 (메모리, 솔리드 스테이트 드라이브, CPU); 구식 또는 양립 할 수없는 플러그인 제거; 정기적으로 시스템 쓰레기 및 과도한 배경 프로그램 청소; 주의를 기울여 관련없는 프로그램 폐쇄; 시작하는 동안 많은 파일을 열지 않도록합니다.
 안드로이드 폰에서 XML을 PDF로 변환하는 방법은 무엇입니까?
Apr 02, 2025 pm 09:51 PM
안드로이드 폰에서 XML을 PDF로 변환하는 방법은 무엇입니까?
Apr 02, 2025 pm 09:51 PM
내장 기능을 통해 XML을 안드로이드 폰에서 직접 PDF로 변환 할 수 없습니다. 다음 단계를 통해 국가를 저장해야합니다. XML 데이터를 PDF 생성기 (예 : 텍스트 또는 HTML)에서 인식하는 형식으로 변환합니다. 비행 접시와 같은 HTML 생성 라이브러리를 사용하여 HTML을 PDF로 변환하십시오.
 XML 파일이 너무 커서 휴대 전화에서 PDFS를 변환 할 수 있습니까?
Apr 02, 2025 pm 09:54 PM
XML 파일이 너무 커서 휴대 전화에서 PDFS를 변환 할 수 있습니까?
Apr 02, 2025 pm 09:54 PM
휴대 전화에서 초고속 XML을 PDF로 직접 변환하는 것은 어렵습니다. 파티션 전략 : 클라우드 변환 : 클라우드 플랫폼에 업로드하고 서버에서 처리하는 것이 좋습니다. 효율적이고 안정적이지만 네트워크와 가능한 지불이 필요합니다. 세분화 된 처리 : 프로그래밍 도구를 사용하여 큰 XML을 작은 파일로 분할하고 하나씩 변환하여 프로그래밍 기능이 필요합니다. 큰 파일 처리를 전문으로하는 전환 도구를 찾아서 충돌하기 쉬운 소프트웨어를 선택하지 않도록 사용자 리뷰 확인에주의를 기울이십시오.



