새 Windows 버전을 정품 인증하려고 할 때 결함으로 인해 중간에 멈출 수 있으며 Windows 정품 인증 문제 해결사를 사용하려고 하면 작동하지 않는다는 것을 알게 됩니다.
활성화 문제 해결사는 Windows 정품 인증 오류를 수정하고 프로세스를 계속하는 데 유용한 도구이기 때문에 실망스러울 수 있습니다.
Windows 운영 체제를 활성화하려고 할 때 Windows 정품 인증 문제 해결사가 제대로 작동하지 않는 경우 다음 이유 중 하나 때문일 수 있습니다.
그러나 Windows 문제 해결사를 활성화하지 않았으므로 작동하지 않을 수 있습니다.
다음 지침에 따라 Windows 문제 해결사를 활성화하고 활성화 문제를 계속 해결할 수 있습니다.
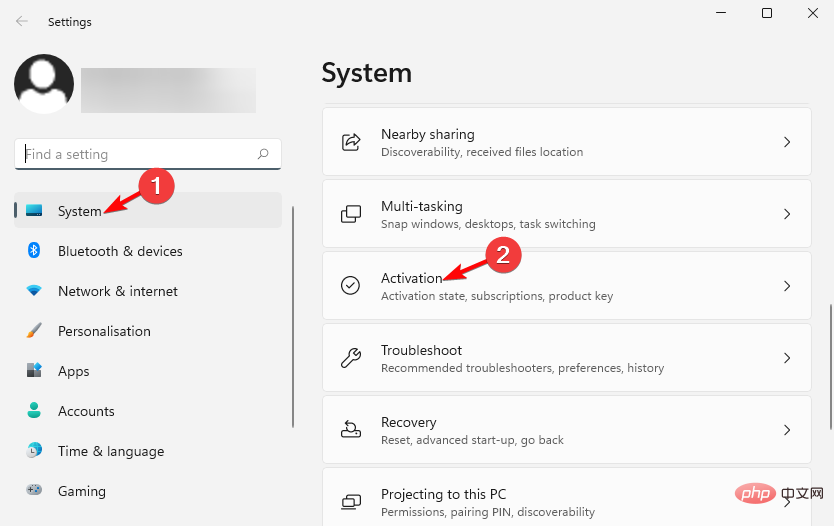
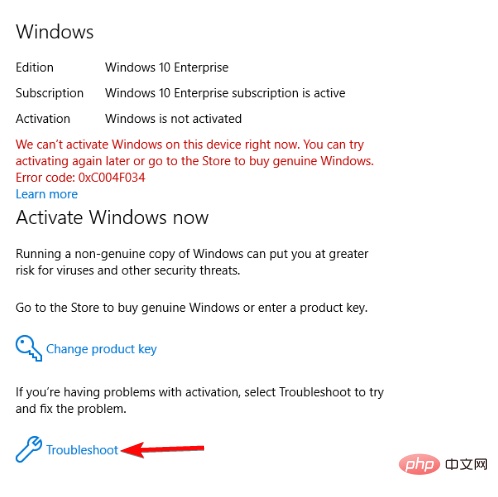
그러나 때때로 이 문제 해결 옵션이 Windows에서 없거나 작동하지 않는 경우가 있습니다. 다행히도 우리는 이 문제에 대한 몇 가지 효과적인 해결책을 가지고 있습니다.
다음 문제 해결 방법을 진행하기 전에 아래와 같이 몇 가지 예비 점검을 실행하십시오.
그러나 이러한 단계 중 어느 것도 문제 해결에 도움이 되지 않으면 다음 문제 해결 방법을 시도해 볼 때입니다.
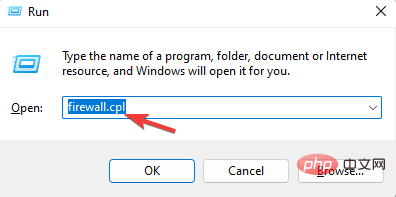 Enter
Enter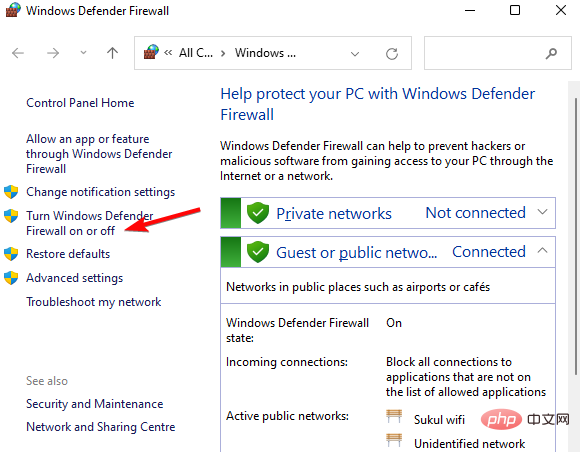
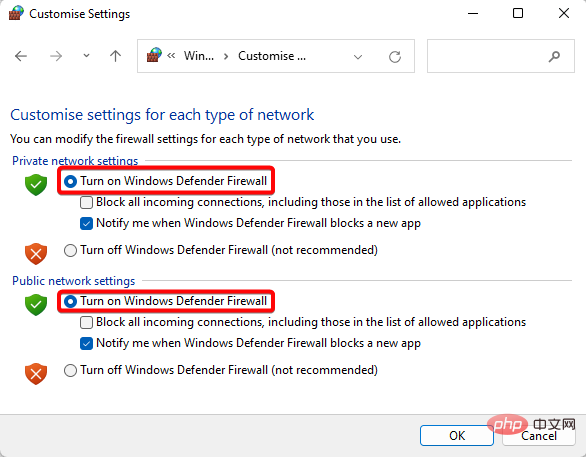
이제 PC를 다시 시작하면 Windows Defender 방화벽이 활성화 문제 해결사를 방해할 수 있는 원치 않는 프로그램을 차단해야 합니다.
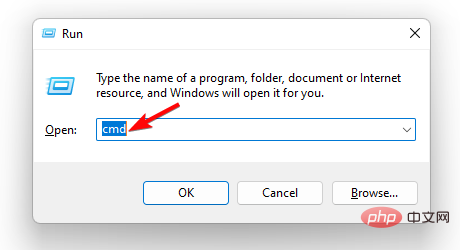
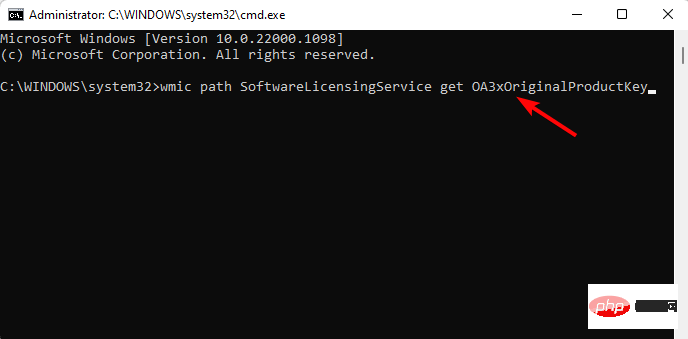 결과에 표시된 Windows 제품 키를 기록해 두세요.
결과에 표시된 Windows 제품 키를 기록해 두세요. <strong>wmic path SoftwareLicensingService get OA3xOriginalProductKey</strong>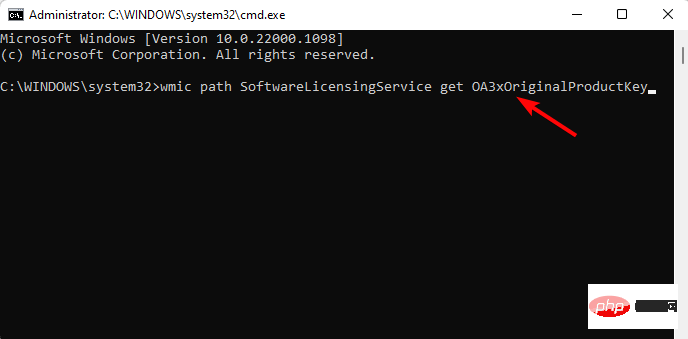
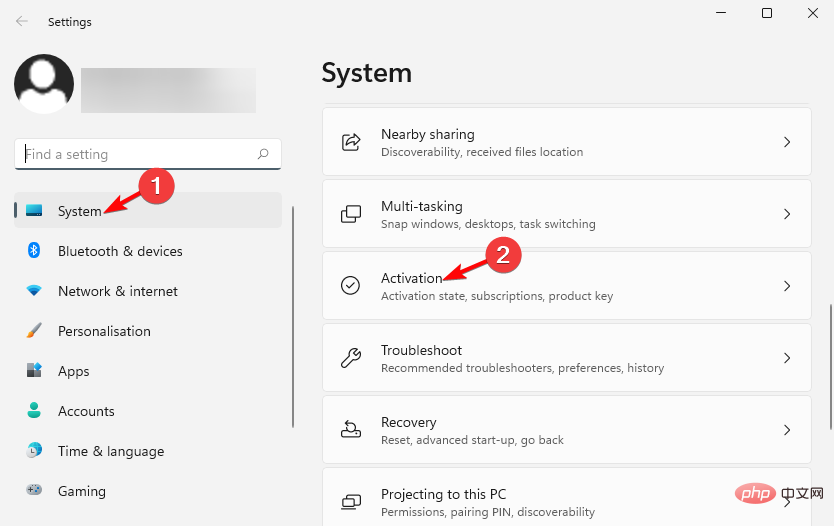
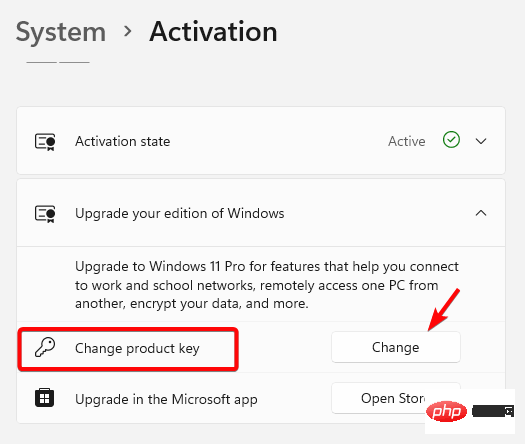
专家提示:
有些PC问题很难解决,尤其是在涉及损坏的存储库或丢失的Windows文件时。如果您在修复错误时遇到问题,则您的系统可能部分损坏。
我们建议安装 Restoro,该工具将扫描您的机器并确定故障是什么。
单击此处下载并开始修复。
现在,您已成功使用相同的产品许可证密钥重新激活 Windows,并且应修复激活疑难解答无法正常工作的问题。
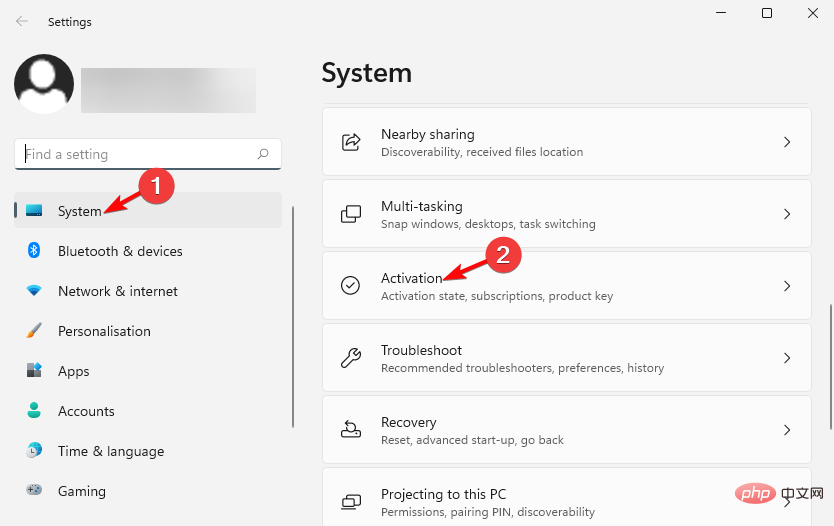
如果电话激活选项不可用或不起作用,您还可以与真人交谈以激活您的 Windows 11 操作系统。
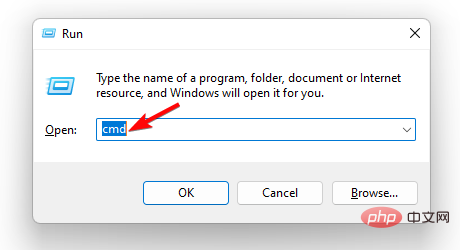
<strong>sfc /scannow</strong>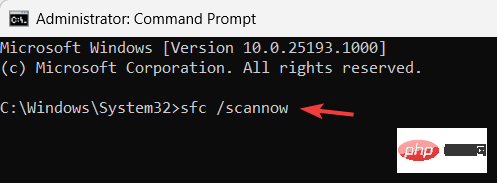 다음 명령을 실행하고 클릭하여 Windows 운영 체제 라이선스 키를 삭제하세요.
다음 명령을 실행하고 클릭하여 Windows 운영 체제 라이선스 키를 삭제하세요. 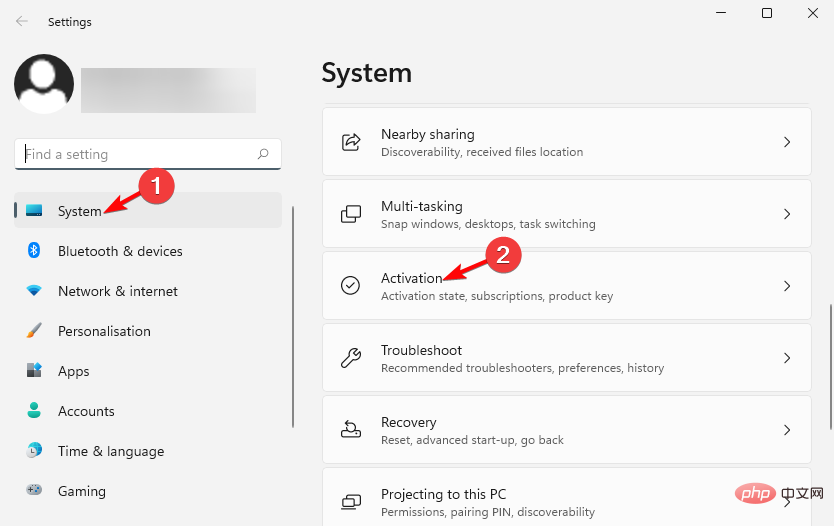 "
"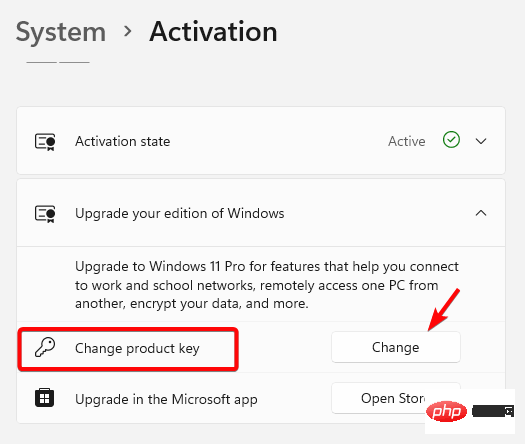
 전문가 팁:
전문가 팁:
이제 동일한 제품 라이선스 키를 사용하여 Windows를 성공적으로 다시 활성화했으며 활성화 문제 해결사가 작동하지 않는 문제가 해결되어야 합니다. 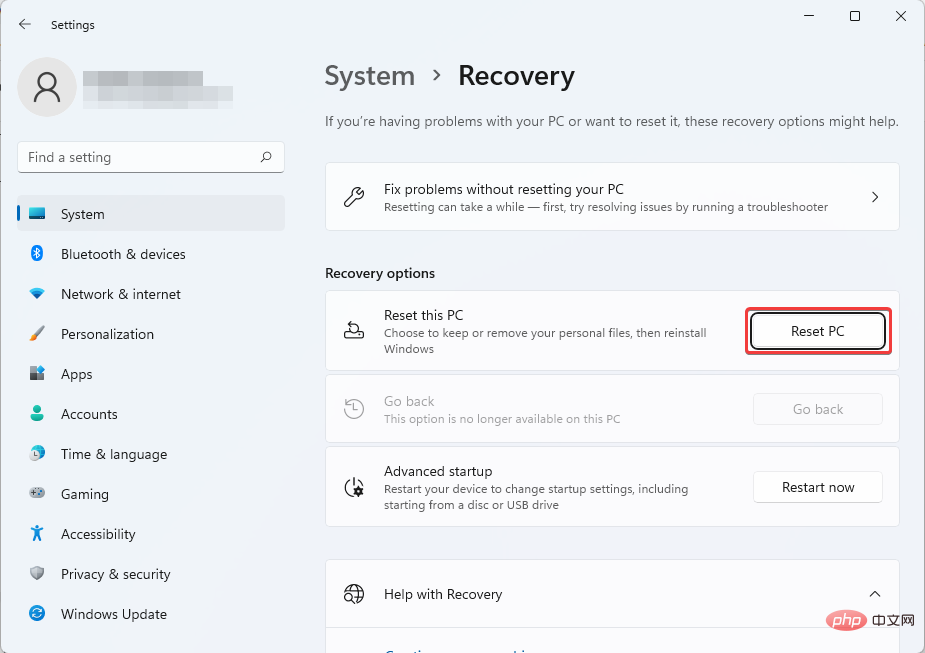
"설정
" 앱. 🎜Win🎜🎜I🎜🎜🎜다음으로 왼쪽에서 시스템을 클릭하고 오른쪽에서 🎜Activate🎜을 클릭하세요.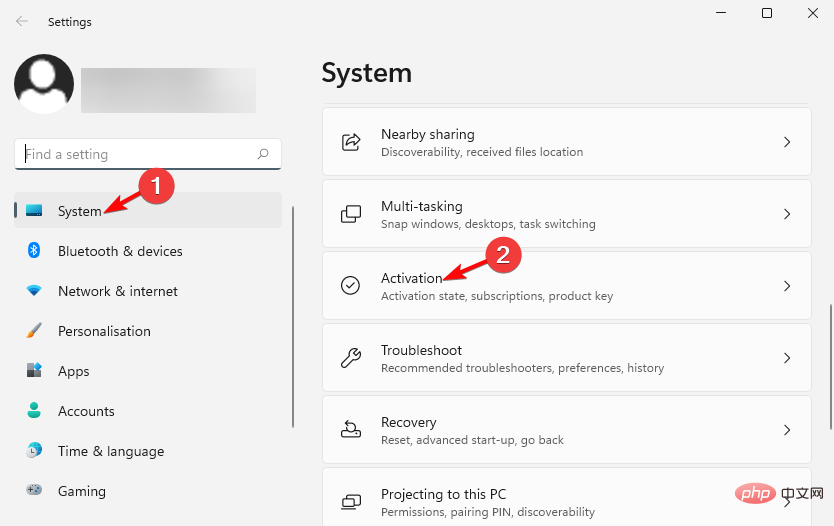 🎜🎜다음 화면에서 "지금 Windows 🎜 활성화" 섹션에서 "전화로 활성화"를 선택하세요. 전화로 입력할 수 있는 코드를 받게 됩니다. 🎜🎜🎜전화 활성화 옵션을 사용할 수 없거나 작동하지 않는 경우 실제 사람에게 문의하여 Windows 11 운영 체제를 활성화할 수도 있습니다. 🎜
🎜🎜다음 화면에서 "지금 Windows 🎜 활성화" 섹션에서 "전화로 활성화"를 선택하세요. 전화로 입력할 수 있는 코드를 받게 됩니다. 🎜🎜🎜전화 활성화 옵션을 사용할 수 없거나 작동하지 않는 경우 실제 사람에게 문의하여 Windows 11 운영 체제를 활성화할 수도 있습니다. 🎜🎜sfc /scannow🎜를 누르세요. 🎜🎜🎜스캔에 시간이 걸리므로 스캔이 완료될 때까지 인내심을 갖고 기다려 주시기 바랍니다. 성공 메시지가 표시된 후 컴퓨터를 다시 시작합니다. 🎜🎜🎜PC가 시작된 후 Windows 정품 인증 문제 해결사를 실행할 수 있는지 확인하세요. 작동하지 않는 문제가 해결되었습니다. 🎜🎜5. + 키를 동시에 눌러 컴퓨터를 재설정하세요🎜🎜🎜Windows 🎜설정🎜을 시작하세요. 🎜Win🎜🎜I🎜🎜🎜다음으로 왼쪽에서 시스템을 클릭하고 오른쪽에서 🎜복구🎜를 클릭하세요. 🎜🎜🎜이제 복구 옵션에서 이 PC 초기화로 이동하여 🎜PC 초기화🎜를 클릭하세요. 계속하려면 화면의 지시를 따르십시오. 🎜🎜🎜🎜Windows 공장 초기화가 완료되면 PC가 자동으로 다시 시작됩니다. 그런 다음 Windows 정품 인증 문제 해결사가 제대로 작동하는지 또는 문제가 지속되는지 확인할 수 있습니다. 🎜명령줄에서는 Windows 정품 인증 문제 해결사를 실행할 수 없으며 Windows가 정품 인증되지 않은 경우에도 정품 인증 설정에서만 실행할 수 있습니다. 운영 체제가 활성화된 경우 문제 해결 버튼을 사용할 수 없습니다.

그러나 Windows 10에서 정품 인증 문제가 발생하는 경우 명령줄을 사용하면 Windows를 등록하고 Windows 정품 인증 알림을 제거하는 데 도움이 됩니다.
Windows 11을 정품 인증하지 않아도 큰 문제는 아니지만 다음과 같은 몇 가지 단점이 있습니다.
위 방법 중 어느 것도 효과가 없으면 시스템 복원을 수행하여 PC를 이전 작업 상태로 복원할 수 있습니다(복원 지점이 생성된 경우).
또는 Windows 문제 해결사가 작동하지 않을 때 Microsoft 고객 지원 번호로 직접 전화하여 Windows 11 운영 체제를 활성화할 수 있습니다.
위 내용은 수정: Windows 정품 인증 문제 해결사가 작동하지 않음의 상세 내용입니다. 자세한 내용은 PHP 중국어 웹사이트의 기타 관련 기사를 참조하세요!