Windows 사용자는 여러 시스템 관련 문제에 직면하게 됩니다. 일부 문제는 정상적이고 간단한 재부팅으로 해결될 수 있지만 일부 문제의 경우 단순히 PC를 다시 시작하는 것보다 더 많은 단계가 필요합니다.
이러한 오류 중 하나는 커널 전원 오류 137입니다. 이 문제는 심각한 시스템 오류이므로 이 문제가 발생하면 해결을 위해 몇 가지 조치를 취해야 합니다. 그렇지 않으면 시스템이 충돌하게 됩니다.
커널 전원 오류 137로 인해 여러 시스템 문제가 발생할 수 있습니다. 이는 전원 문제와 관련되어 있지만 다른 모든 Windows 오류와 마찬가지로 여러 가지 이유로 인해 발생할 수 있습니다.
사용자 보고서에 따르면 커널 전원 오류 137이 전원 문제로 인해 항상 발생하는 것은 아닙니다. 시스템 하드웨어나 일부 중요한 시스템 파일과 관련이 있을 수 있습니다.
정확한 원인은 알 수 없지만 적용하여 문제를 해결할 수 있는 몇 가지 해결 방법이 있습니다.
이 튜토리얼에서는 문제 해결에 도움이 되는 몇 가지 효과적인 솔루션을 제공합니다. 확인 해보자.
솔루션을 살펴보기 전에 먼저 Windows에서 Kernel Power Error 137이 나타나는 이유를 이해하겠습니다.
Windows 10과 Windows 11 모두 여러 번의 버그 수정 업데이트를 통해 상당히 안정적인 것으로 알려져 있지만 운영 체제를 사용하는 동안 여러 가지 문제가 발생할 수 있습니다.
커널 전원 오류 137은 Windows PC에서 발생할 수 있는 가장 심각한 오류 중 하나로 간주되며 그 원인은 여러 가지 이유로 인해 발생할 수 있습니다.
이 문제의 가장 일반적인 원인은 정전입니다. 시스템에 연결된 하드웨어의 정전이 항상 이 문제의 원인은 아닙니다.
보고서에 따르면 오래된 Windows, 손상된 시스템 파일, 결함 있는 PSU 등이 Windows 문제에서 커널 전원 오류 137을 유발할 수 있는 이유 중 일부입니다.
또한 커널 전원 오류에는 이벤트 ID가 함께 제공됩니다. 키워드가 포함된 이 이벤트 ID를 사용하면 오류를 찾아내고 프로세스 문제를 해결하는 것이 더 쉬워집니다.
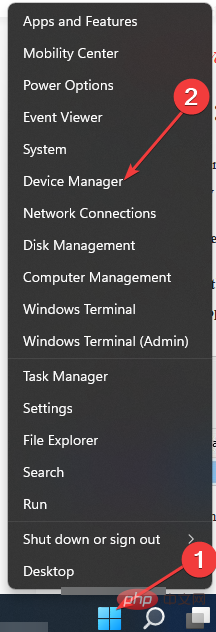
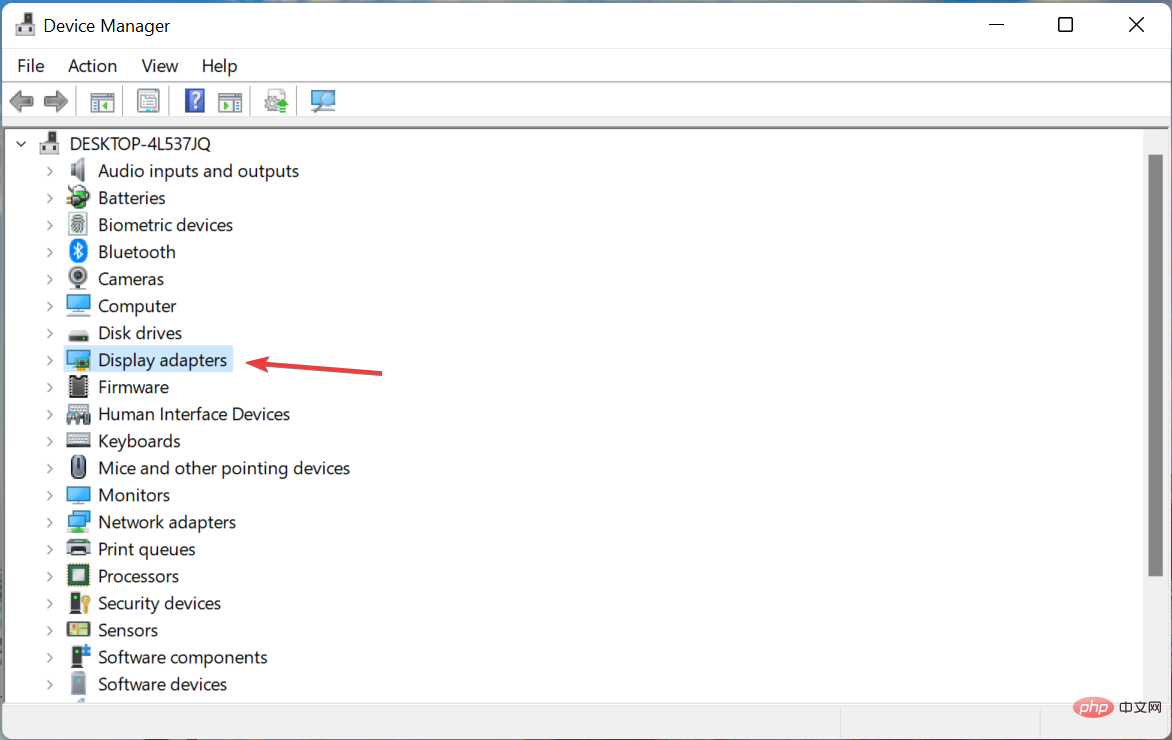
이제 시스템이 공식 서버에서 드라이버 업데이트를 검색하고, 사용 가능한 경우 이를 설치하라는 메시지가 표시됩니다.
그래픽 드라이버 업데이트는 여러 사용자가 Windows에서 커널 전원 오류 137을 수정하는 데 도움이 되었습니다. 위의 방법은 따라하기 쉽지만 모든 장치 드라이버를 한 번에 업데이트하는 더 좋은 방법이 있습니다.
DriverFix라는 신뢰할 수 있는 올인원 도구를 사용할 수 있습니다. 이는 운전자와 관련된 모든 요구 사항을 충족하는 다중 전문가 도구입니다. 이 소프트웨어는 PC에서 모든 오래된 드라이버를 검색하고 결과를 표시하며 드라이버 관련 문제를 해결하는 데 필요한 조치를 취하라는 메시지를 표시합니다.
DriverFix의 다른 주목할만한 기능으로는 결함이 있거나 손상된 드라이버 파일 복구, 이전 장치 드라이버 업데이트, 누락된 드라이버 찾기 등이 있습니다.
⇒ 드라이버 수정 받기
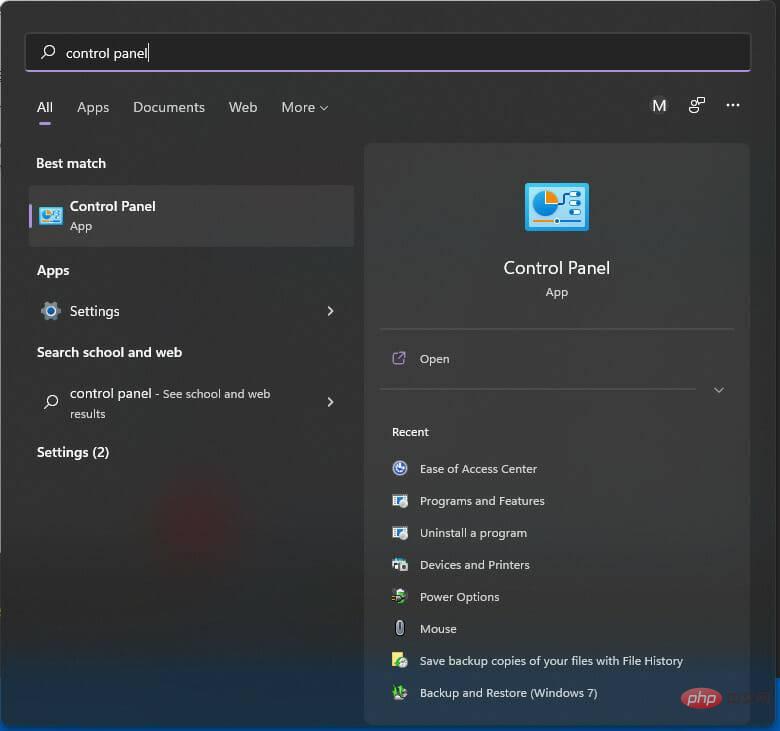
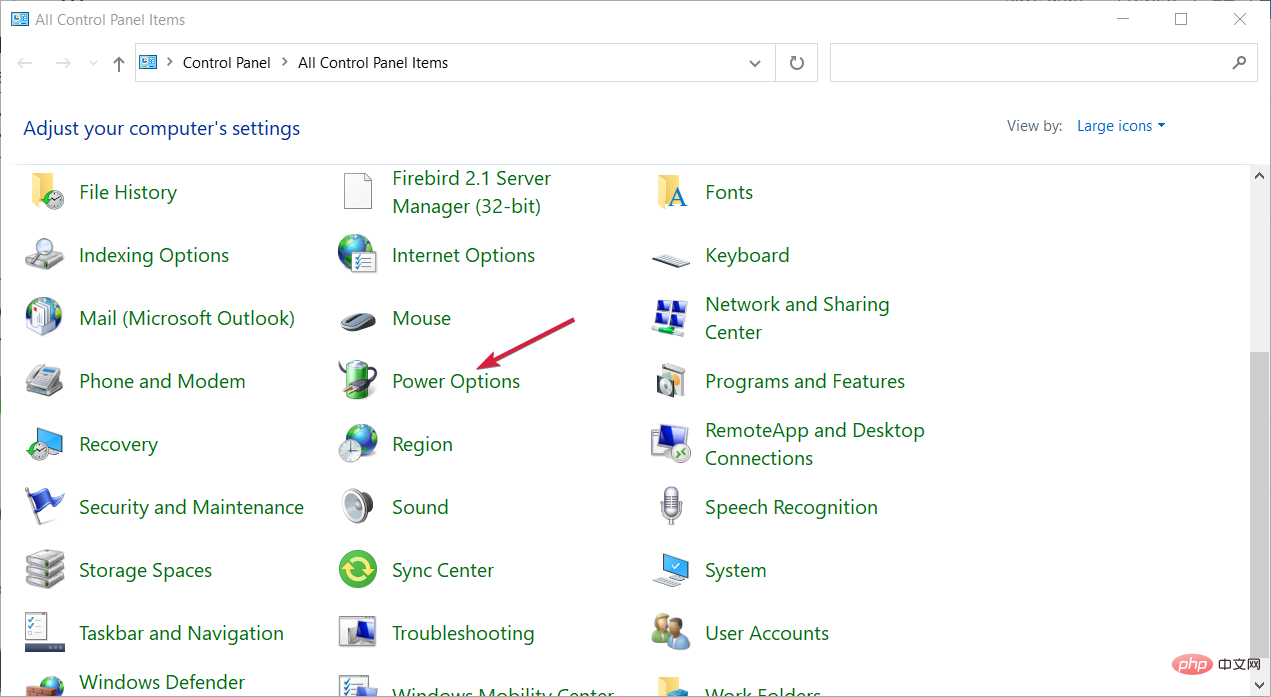
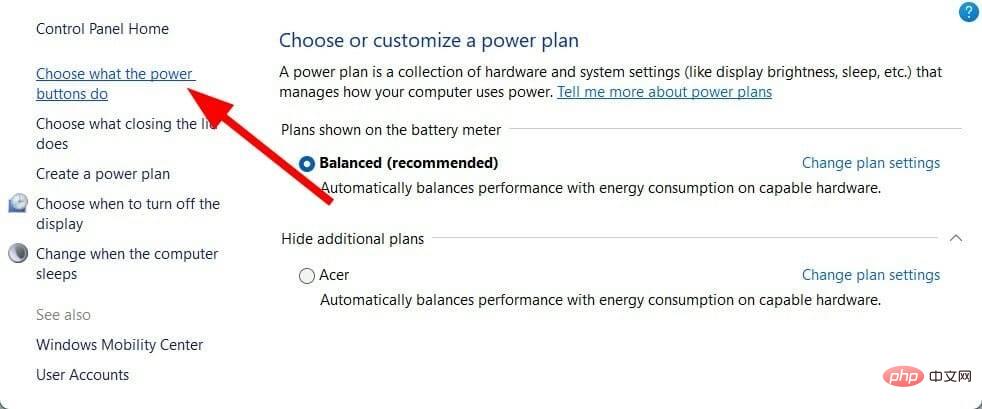
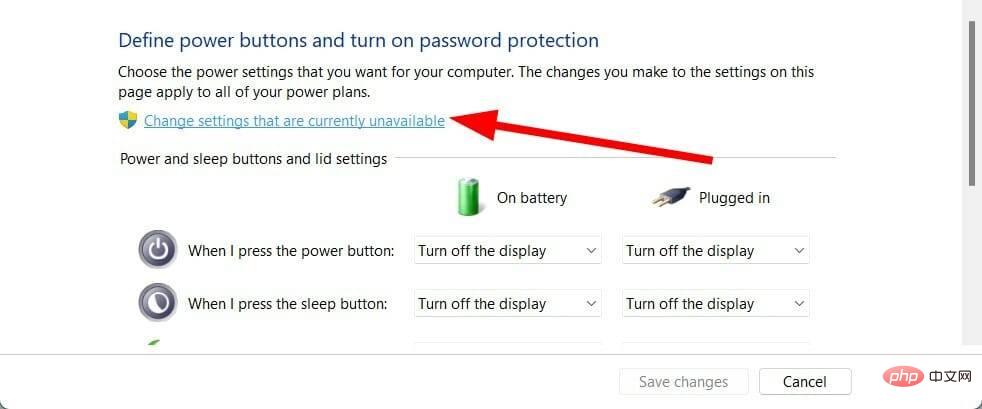
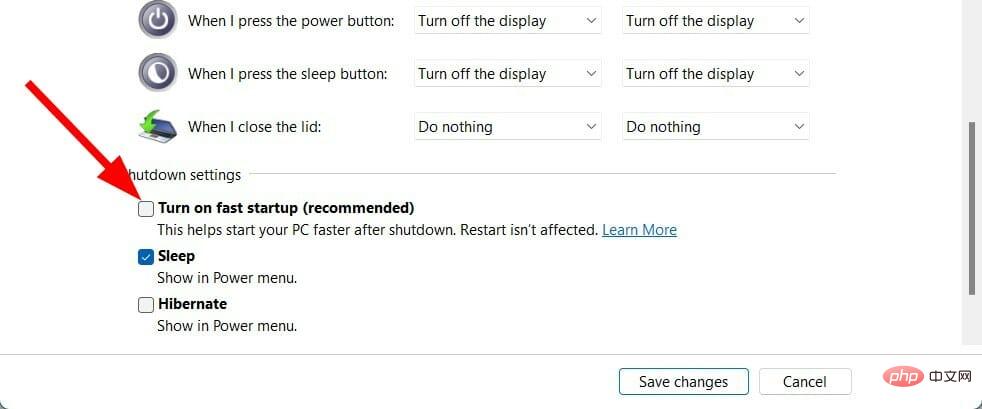
빠른 시작 옵션을 끄거나 비활성화하면 PC가 필요한 모든 파일을 처음부터 로드하여 시작하는 데 시간이 걸릴 수 있습니다.
이 모드를 켜면 PC가 완전히 종료되지는 않지만 종종 문제가 발생하지는 않습니다. 대신, PC를 일종의 최대 절전 모드로 전환합니다.
위 단계에 따라 빠른 부팅 옵션을 비활성화하여 Windows에서 커널 전원 오류 137이 해결되는지 확인할 수 있습니다.
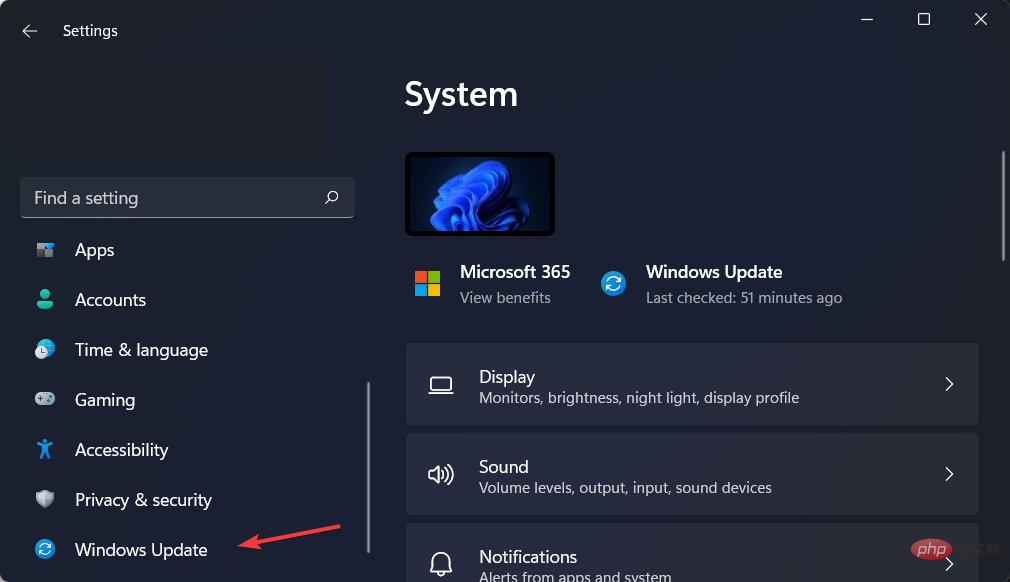
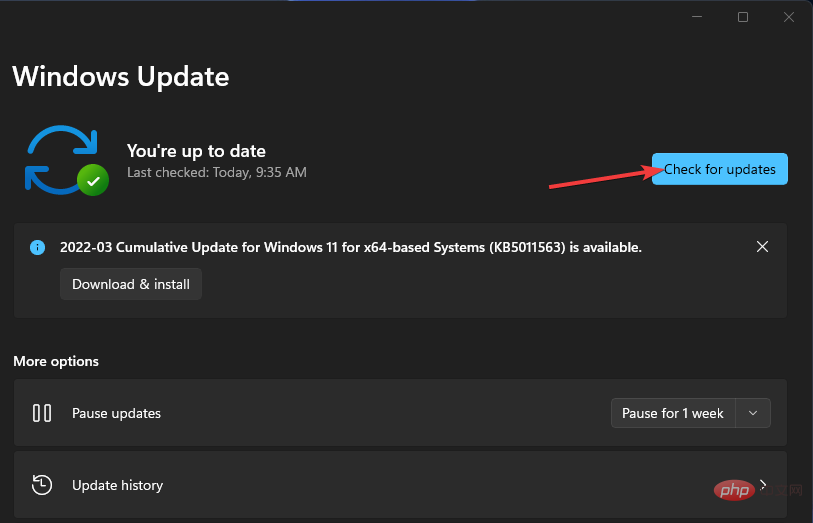
Microsoft는 기능을 추가할 뿐만 아니라 여러 버그를 수정하는 등 업데이트를 매우 자주 출시합니다. 이전 버전 업데이트의 버그로 인해 Windows PC에서 커널 전원 오류 137이 발생할 수 있습니다.
드라이버와 PC에서 최고의 성능을 즐기려면 PC와 모든 드라이버를 최신 상태로 유지하는 것이 좋습니다.
sfc/scannowsfc/scannow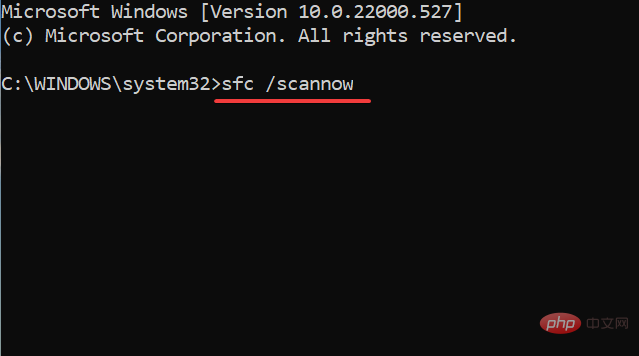
SFC 扫描命令将检查您的 PC 是否有任何损坏或有故障的驱动程序和系统文件。如果找到,系统文件检查器将自动修复它。
扫描完成后,重新启动您的电脑,看看这是否解决了问题。为了更进一步,您可以使用名为Restoro的可信第三方软件 。
它有助于解决由损坏的系统文件引起的问题。众所周知,损坏的系统文件会妨碍 PC 的平稳运行和稳定性。
在这种情况下,您可以尝试使用 Restoro,看看它是否可以解决您的问题,它可能应该解决您的问题,因为它包含了所有功能。
chkdsk /r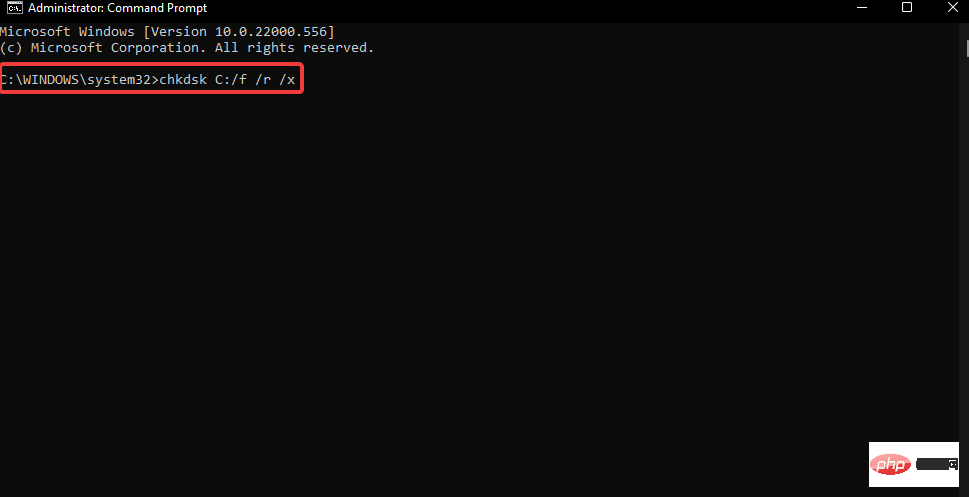
<strong>DISM /online /cleanup-image /restorehealth</strong>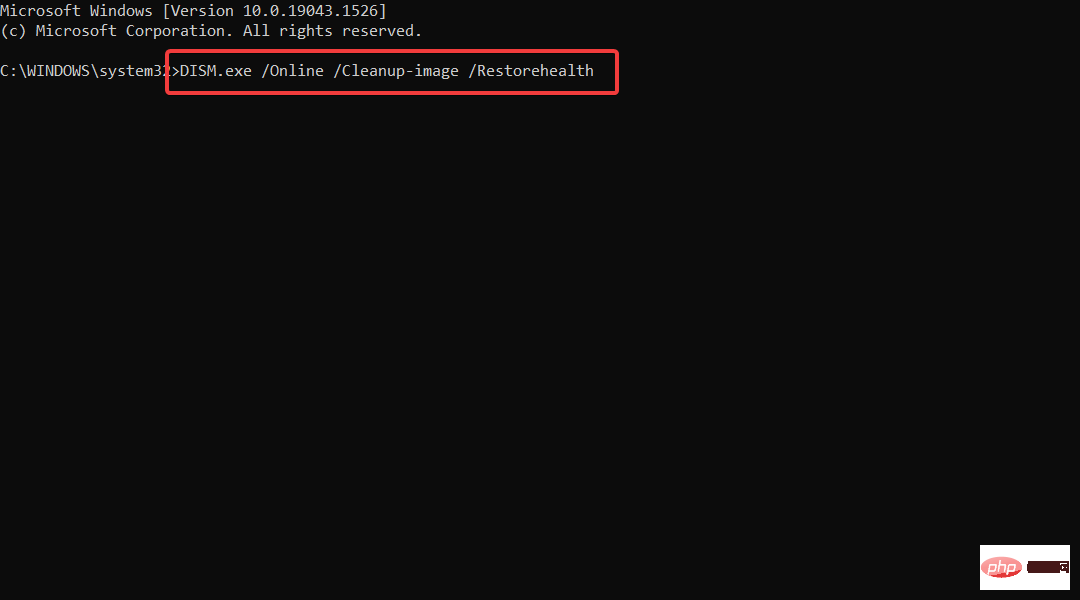
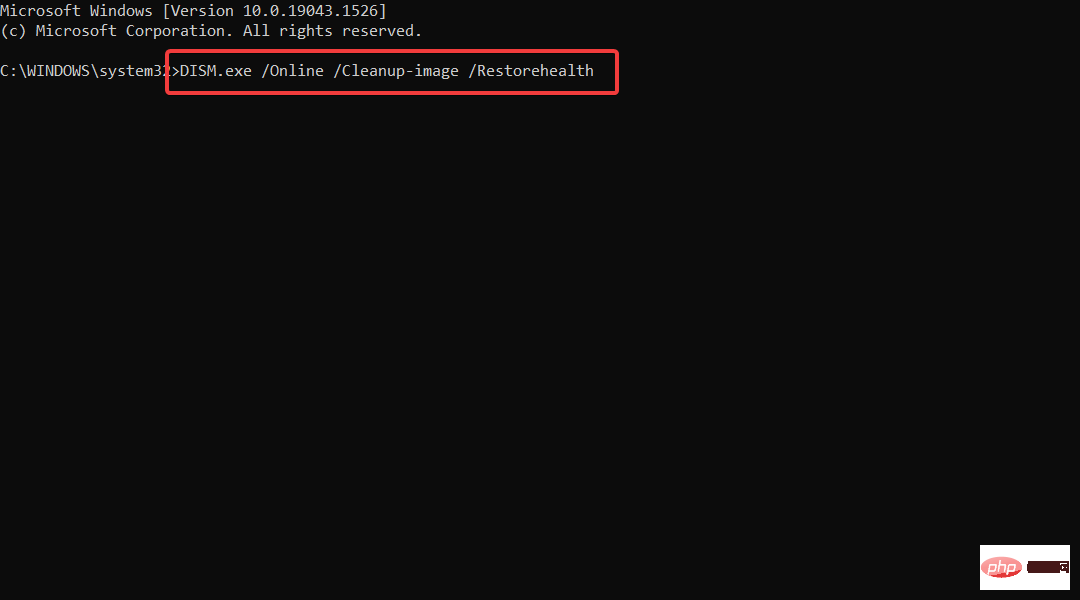
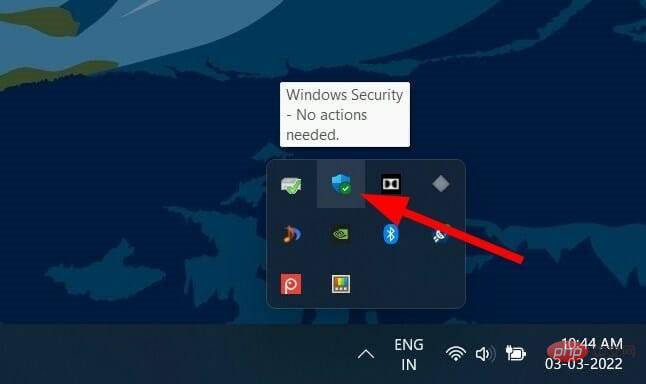
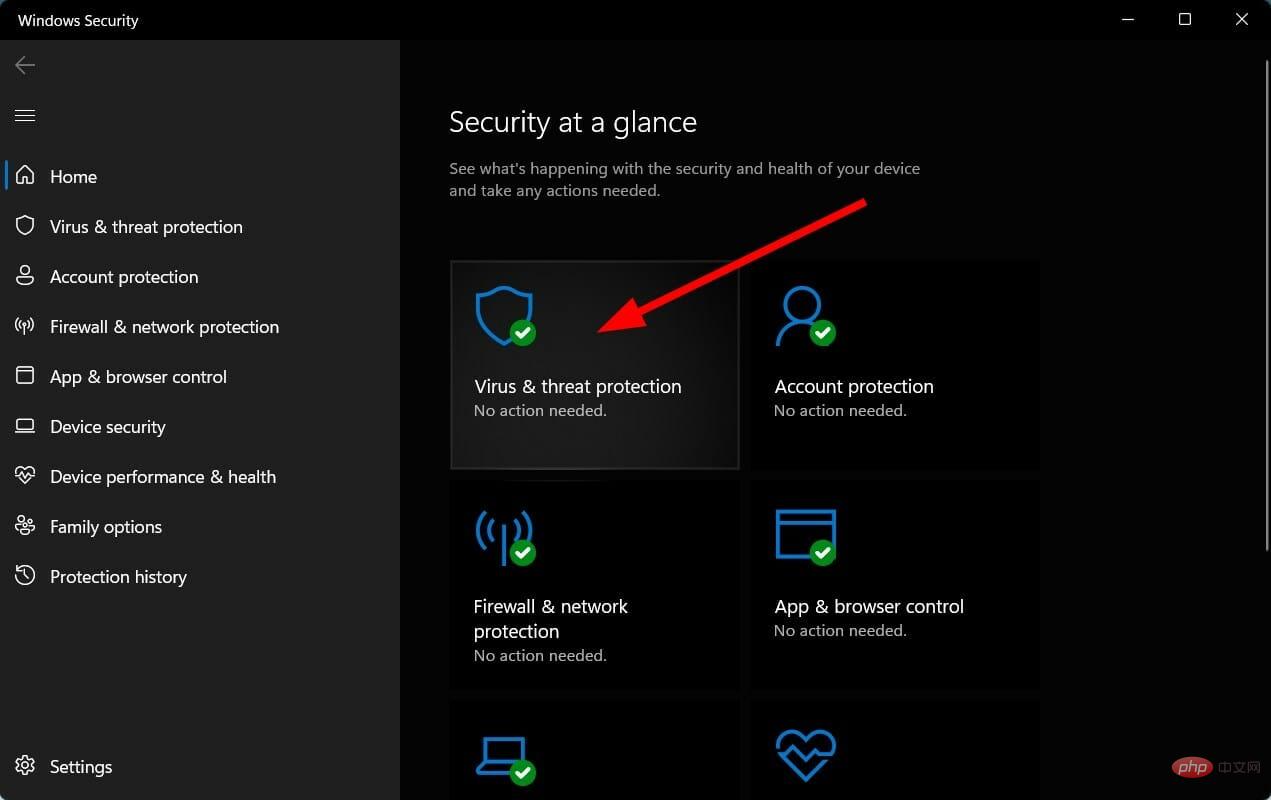 다음 명령을 입력하고 Enter를 누르세요.
다음 명령을 입력하고 Enter를 누르세요. chkdsk /r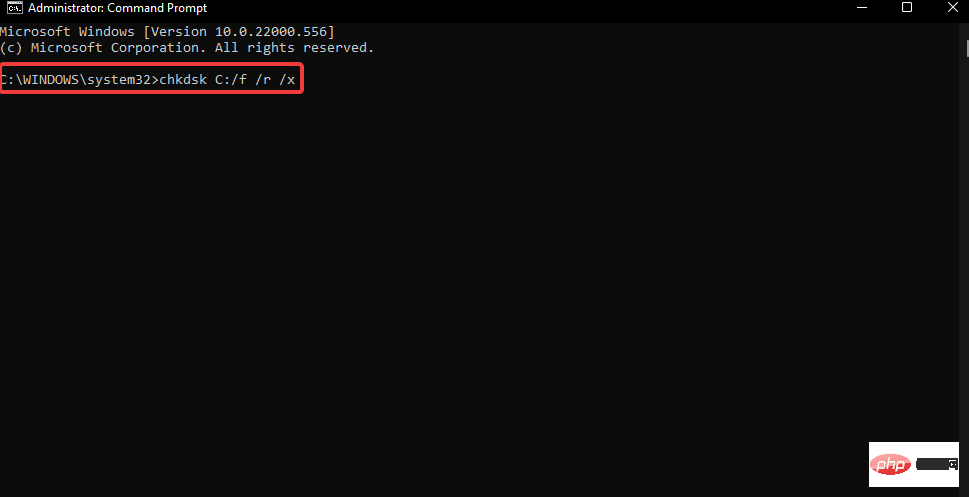
<strong>DISM /online /cleanup-image /restorehealth</strong>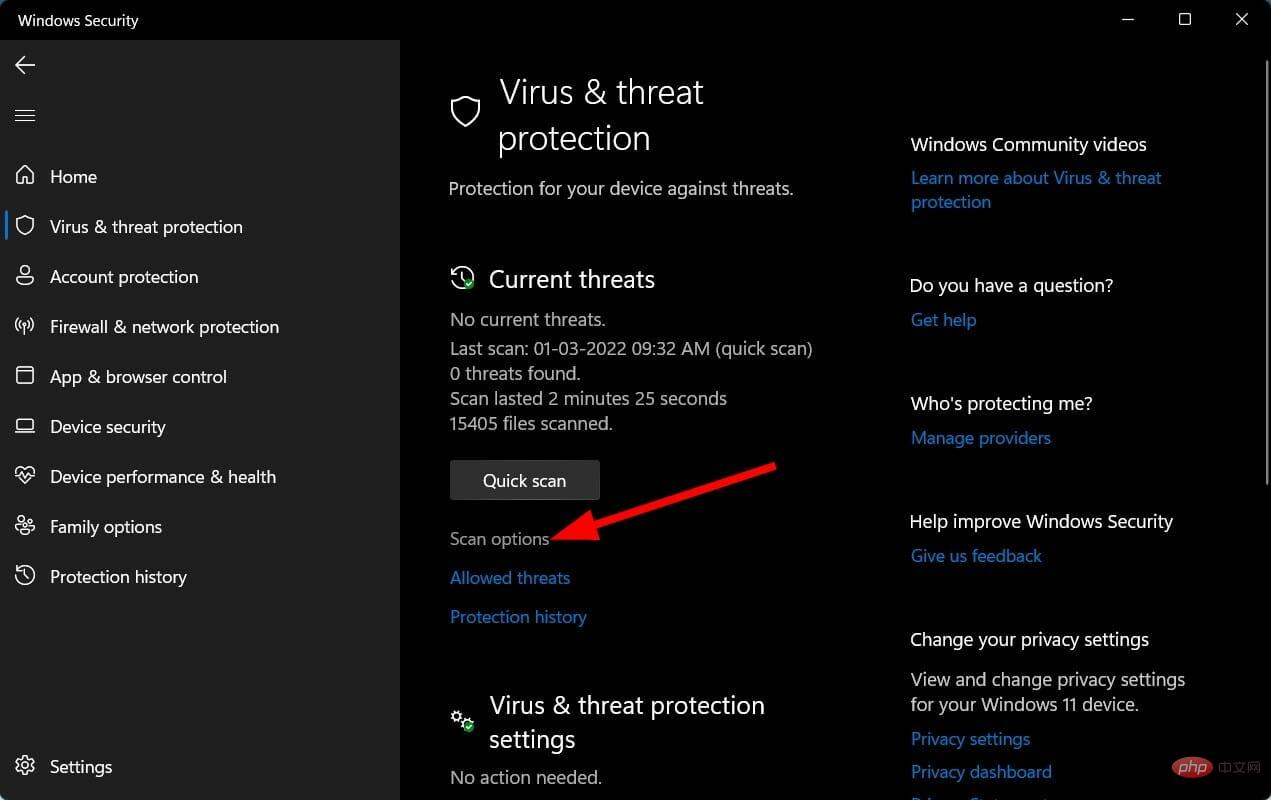
6. 바이러스 및 악성 코드 확인
작업 표시줄 패널 오른쪽 하단에 있는위쪽 화살표 버튼을 클릭하세요.
Windows 보안
을 선택하세요. 🎜🎜🎜🎜바이러스 및 위협 방지🎜 옵션을 클릭하세요. 🎜🎜🎜빠른 스캔🎜을 선택하세요. 🎜🎜🎜 🎜스캔 옵션🎜 버튼을 선택할 수도 있습니다. 🎜🎜🎜검사 옵션에서 🎜전체 검사🎜를 선택하여 PC에 바이러스나 맬웨어가 있는지 심층 검사하세요. 🎜🎜🎜바이러스나 맬웨어의 존재가 PC의 정상적인 작동을 방해할 수 있다는 것은 부인할 수 없습니다. PC가 바이러스나 맬웨어에 감염되면 오류 메시지 등을 포함한 여러 가지 문제가 발생합니다. 🎜🎜Windows Security Essentials를 사용할 수 있지만 PC에서 바이러스 또는 맬웨어를 감지하고 제거하는 데 도움이 되는 타사 바이러스 백신 소프트웨어가 많이 있습니다. 🎜🎜그러나 🎜ESET Internet Security🎜를 사용하는 것이 좋습니다. 이 바이러스 백신 소프트웨어에는 결제 보호, 방화벽, 자녀 보호, 바이러스 백신, 랜섬웨어 방지, 피싱 방지 등이 포함되어 있습니다. ESET Internet Security를 사용해 보고 PC에서 바이러스나 맬웨어를 검사할 수 있습니다. 🎜🎜Norton 바이러스 백신 소프트웨어를 사용하는 경우 Norton 사용자를 위한 전용 자습서가 있습니다. 또한 McAfee를 사용하는 경우 전용 튜토리얼을 확인하여 사용 방법을 알아보고 PC에서 바이러스나 맬웨어를 제거할 수 있습니다. 🎜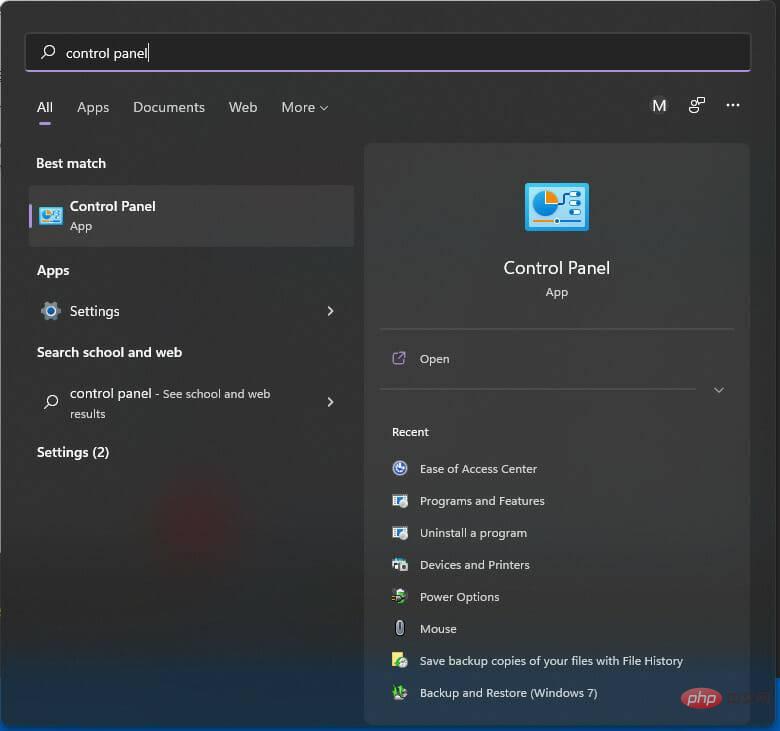
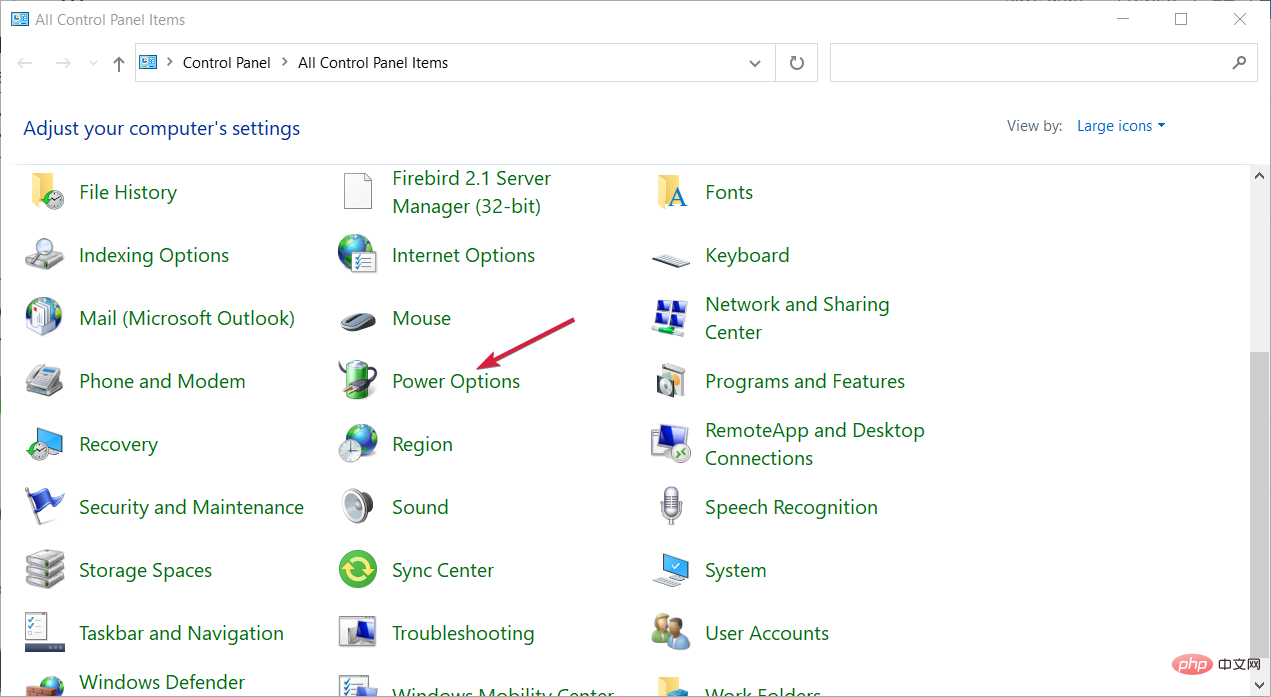
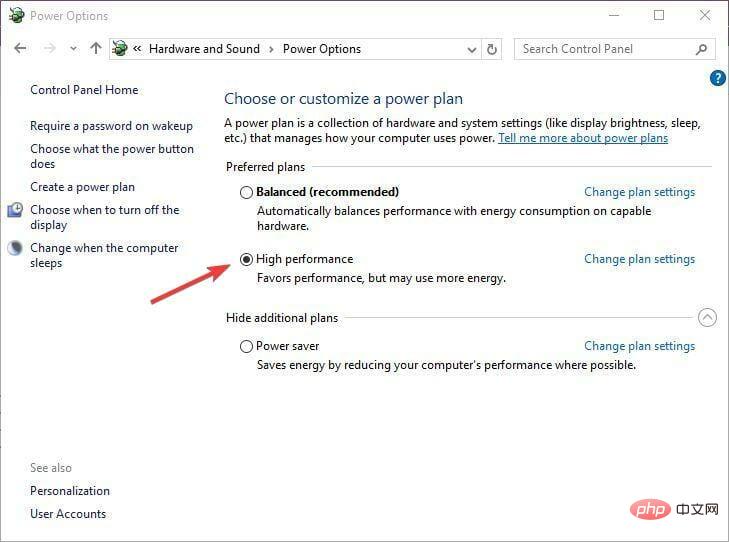
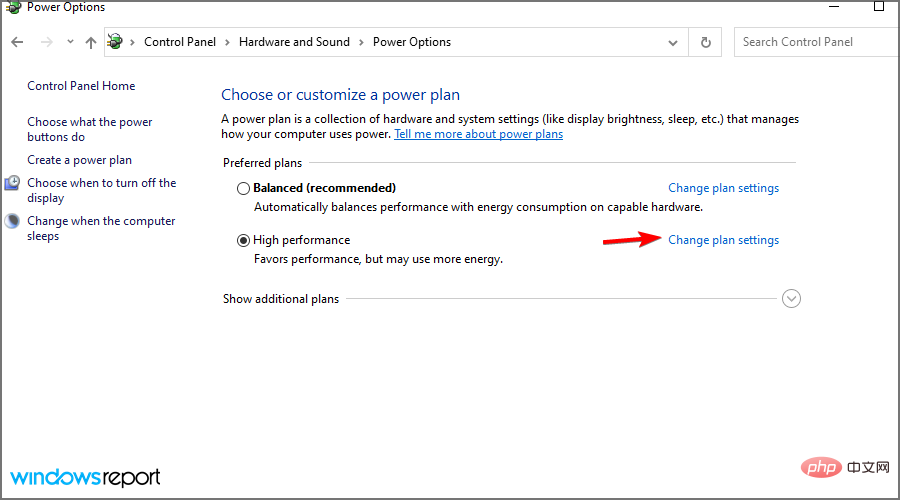
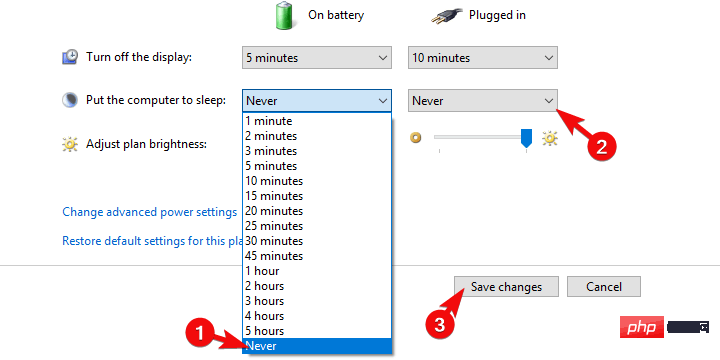
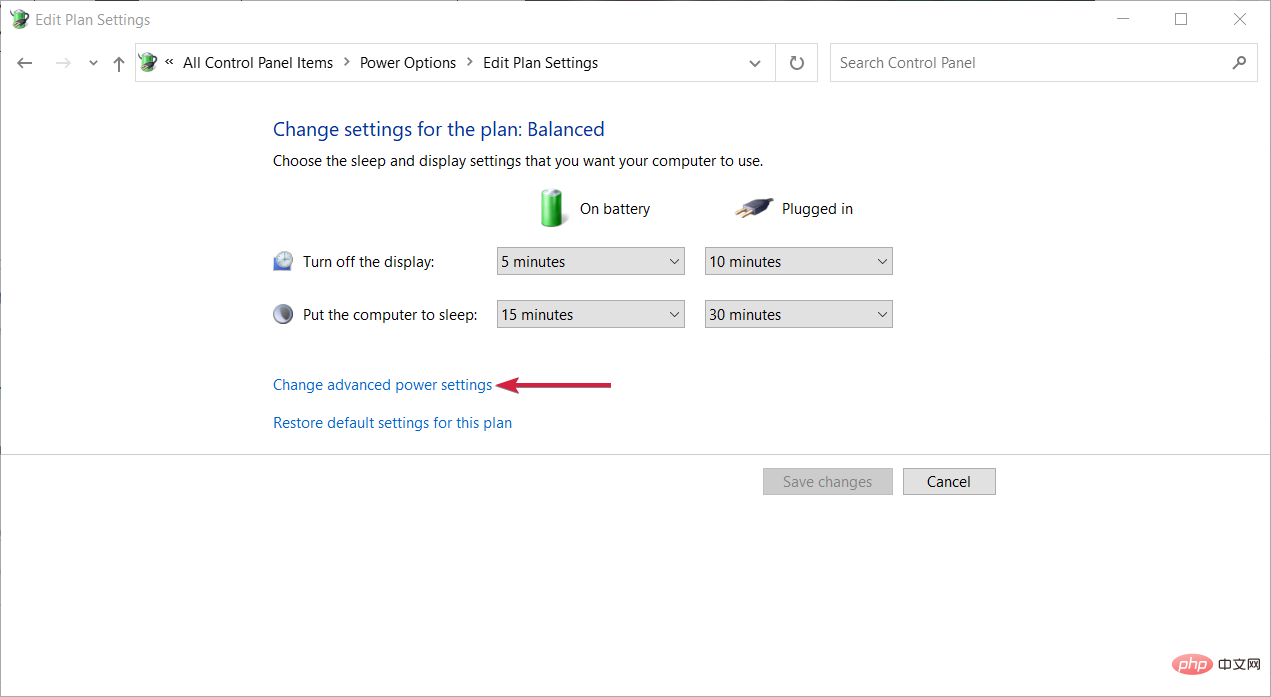
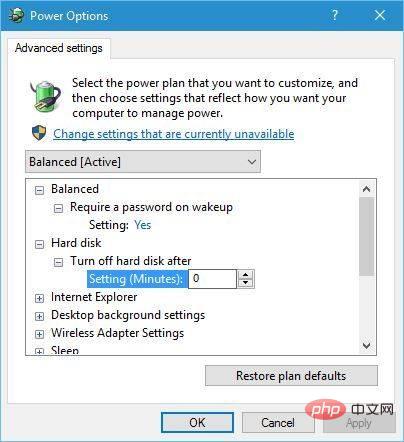
일부 사용자가 PC의 전원 계획을 조정하면 문제 해결에 도움이 되었다고 보고했기 때문에 전원 계획 설정을 변경하거나 조정할 수 있다면 가장 좋을 것입니다.
Windows PC에서 전원 관리 옵션을 찾을 수 없다면 전용 튜토리얼을 확인해 보세요.
powercfg /hibernate off
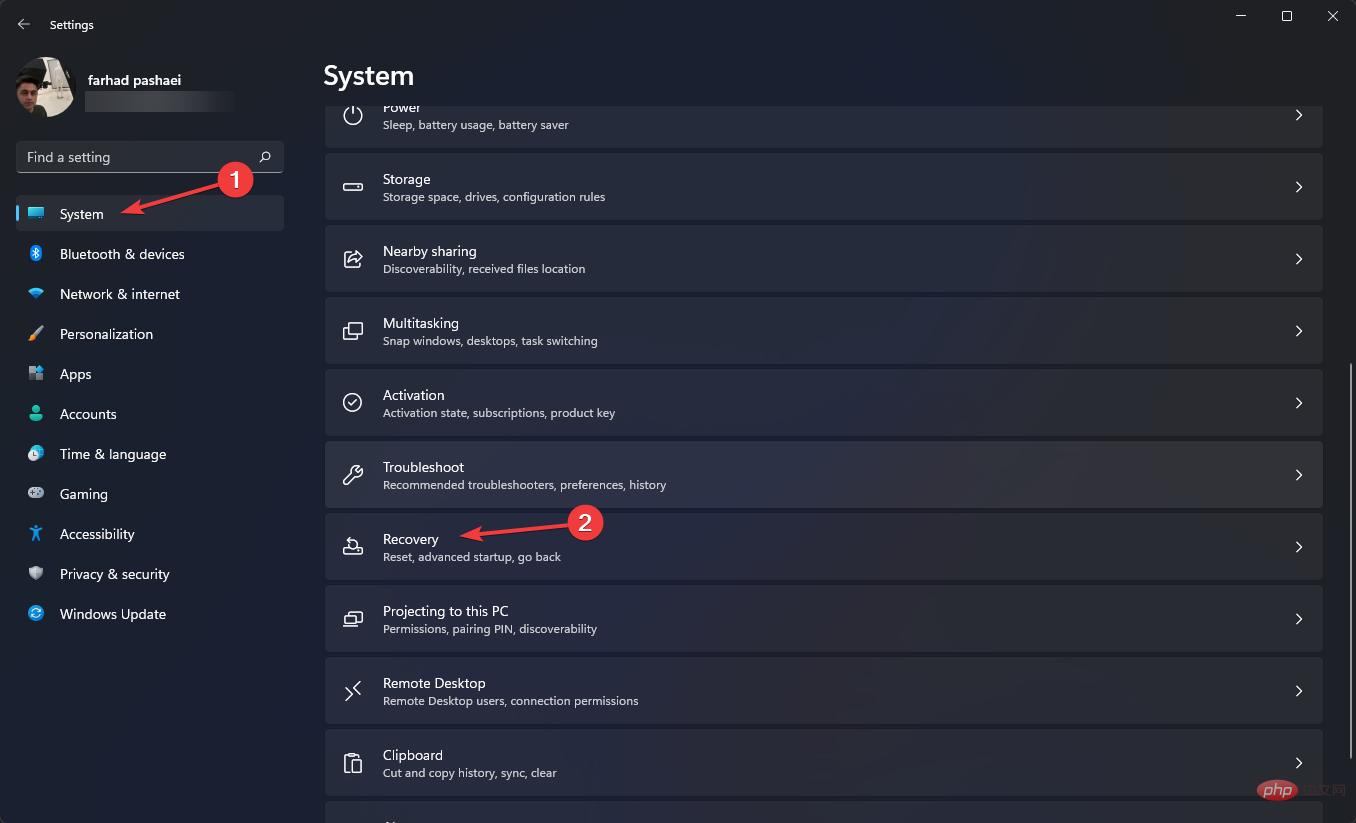
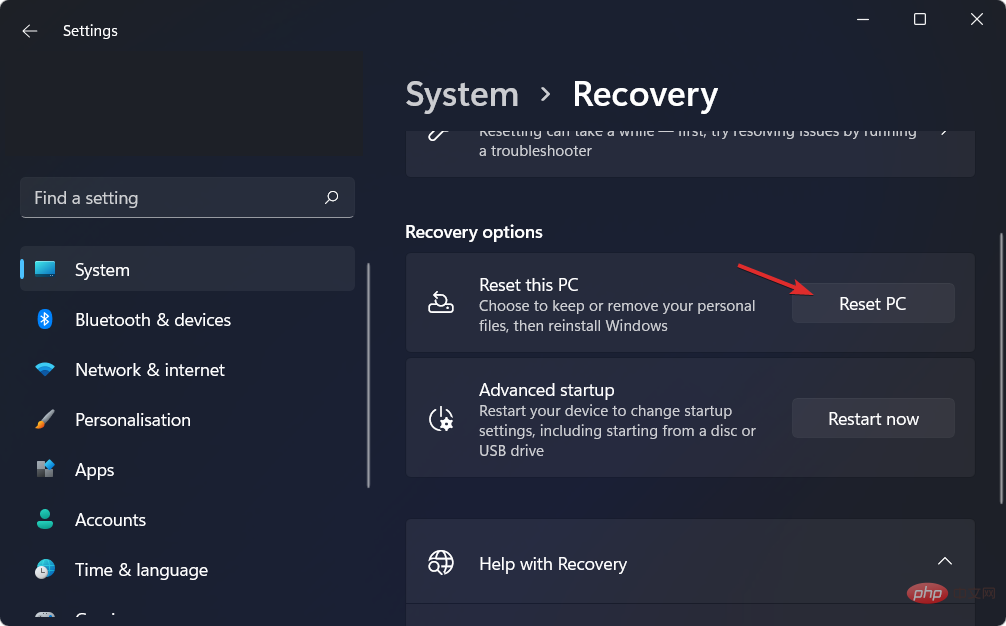
다른 방법이 효과가 없는 경우에만 공장 초기화를 사용해야 합니다. 재설정하면 PC에 새로운 작업 환경이 제공됩니다.
이전 설치 중에 일부 파일이 누락되어 커널 전원 오류 137이 발생할 수 있습니다. PC를 재설정하고 문제가 해결되는지 확인할 수 있습니다.
최후의 수단으로 새 PSU(Power Supply Unit)로 교체해 볼 수 있습니다. PSU를 무료로 교체할 수 있으므로 PC의 보증 기간이 남아 있다면 더 좋을 것입니다.
보증기간이 아닌 경우에는 PSU를 직접 교체하셔야 합니다. 그러나 새 PSU를 구입하기 전에 테스트해 보는 것이 좋습니다.
PSU 교체 방법이나 어떤 PSU를 구입해야 할지 모르겠다면 전문가에게 도움을 받거나 컴퓨터 수리점을 방문하세요.
위의 방법이나 솔루션이 Windows에서 커널 전원 오류 137 문제를 해결하는 데 충분하더라도 문제 해결에 도움이 되지 않는 경우 적용하고 문제를 해결할 수 있는 다른 많은 팁이 있습니다.
➡BIOS 업데이트
기술적인 지식이 있고 PC의 위치를 알고 있다면 이 BIOS 업데이트 방법을 사용할 수 있습니다.
BIOS를 안전하게 업데이트하려면 마더보드 설명서를 참조해야 합니다. 사용 설명서에는 PC에 손상을 주지 않고 BIOS를 업데이트하는 방법에 대한 모든 세부 정보가 포함되어 있습니다.
이 작업이 불편하다면 컴퓨터 기술자에게 전화하거나 PC를 가져가서 BIOS를 업데이트하도록 하는 것이 좋습니다.
➡ 하드웨어 결함 확인
하드웨어 결함은 Windows에서 커널 전원 오류 137이 발생하는 주요 이유 중 하나입니다. 다음은 이 오류를 일으킬 수 있는 하드웨어 문제 목록입니다.
위 내용은 커널 전원 오류 137을 수정하고 PC를 다시 사용하세요의 상세 내용입니다. 자세한 내용은 PHP 중국어 웹사이트의 기타 관련 기사를 참조하세요!