Microsoft Excel에서 셀에 대각선을 삽입하는 방법
Excel 문서의 셀에 대각선을 추가하는 것은 일반적이지 않습니다. 하지만 때로는 Excel 파일의 첫 번째 셀에 대각선을 추가하고 싶을 수도 있습니다. 셀을 두 부분으로 나누고 두 부분 모두에 2개의 서로 다른 제목을 추가할 수 있습니다. 귀하의 요구 사항이 무엇이든 솔루션은 간단합니다.
Excel 문서의 셀 내에 대각선을 쉽게 추가하고 대각선으로 분할된 셀 내에 텍스트를 추가하는 방법을 알아보세요.
Microsoft Excel에서 셀에 대각선을 추가하는 방법
1단계: 먼저 대각선을 추가하려는 셀을 클릭합니다.
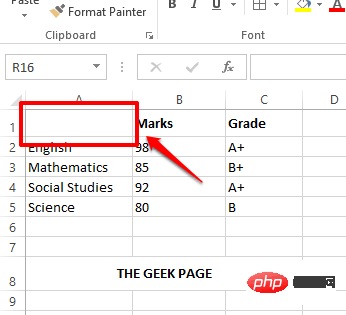
2단계: 그런 다음 상단의 Home 탭을 클릭하고 Borders 아이콘을 클릭하세요. 나타나는 드롭다운 메뉴에서 "More Borders" 옵션을 클릭하세요.
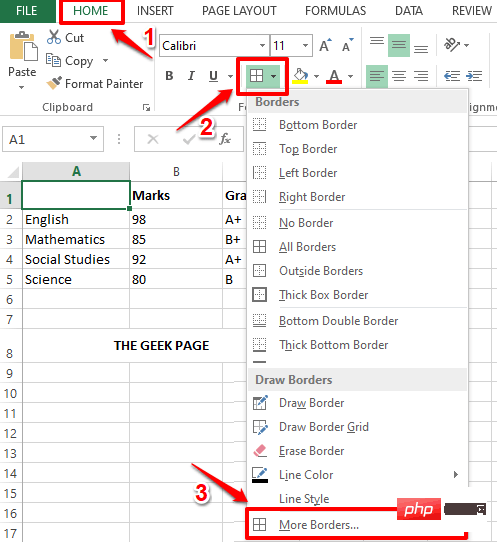
3단계: 이제 Set Cell 스타일 창이 열립니다. 상단의 테두리 탭을 클릭하세요.
다음으로 대각선 테두리 버튼을 클릭하세요. 완료되면 "OK" 버튼을 클릭하세요.
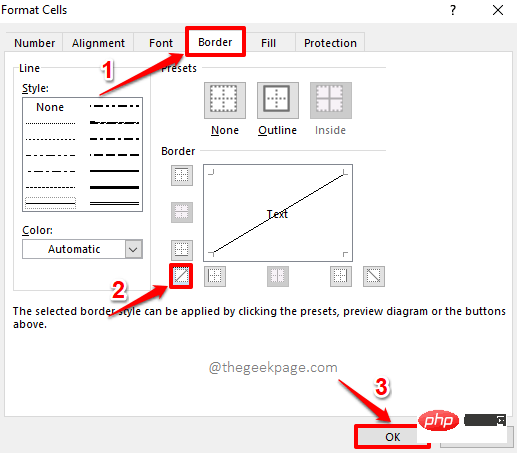
4단계: 이제 선택한 셀에 대각선이 성공적으로 추가된 것을 볼 수 있습니다.
이 대각선 테두리의 서식을 약간 지정하려면 "홈" 탭에서 "Border" 버튼을 다시 클릭하세요.
드롭다운 메뉴에서 "추가 테두리" 옵션을 다시 클릭하세요.
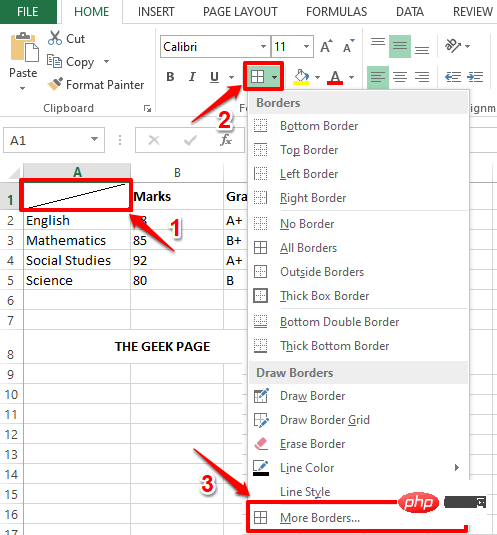
5단계: "Cell 스타일 설정" 창에서 테두리 스타일을 선택할 수 있습니다. 선을 정말 두껍게, 가늘게, 또는 약간만 만들 수 있습니다. 테두리 색상도 선택할 수 있습니다.
대각선 테두리 외에 윤곽선 테두리도 추가하려면 Outline 아이콘을 클릭하세요.
마지막으로 대각선 테두리 아이콘을 다시 클릭하여 대각선 테두리에 모든 서식을 적용합니다.
모든 작업이 완료되면 확인 버튼을 클릭하세요.
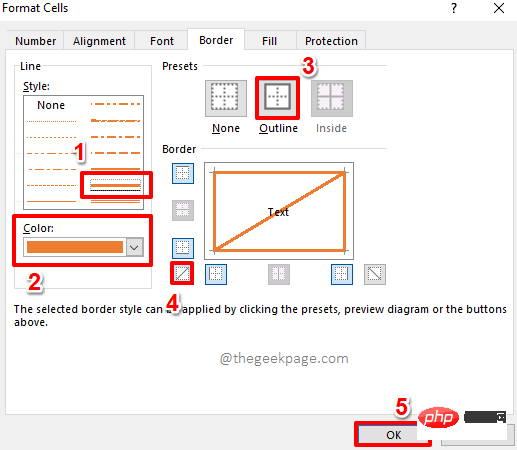
6단계: 그게 다입니다. 이제 셀을 보면 모든 서식이 선택한 셀에 성공적으로 적용되었음을 알 수 있습니다. 즐기다!
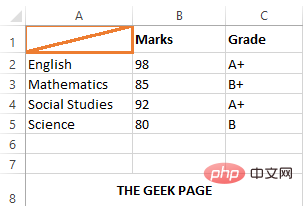
Microsoft Excel에서 대각선으로 분할된 셀 안에 텍스트를 추가하는 방법
1단계: 먼저 대각선으로 분할된 셀을 더블 클릭합니다.
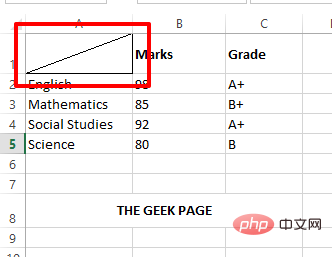
2단계: 다음으로, 첫 번째 제목을 입력한 다음 ALT + ENTER 키를 동시에 눌러 새 줄로 이동합니다. 다음 줄에 두 번째 제목을 입력하세요.
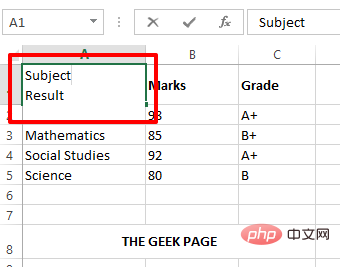
3단계: 다른 곳을 누르면 두 번째 제목이 삭제된 것을 볼 수 있습니다. 이 문제를 해결하려면 셀을 다시 두 번 클릭하세요.
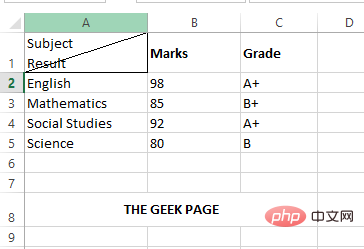
4단계: 이제 두 번째 제목 앞에 있는 Space 키를 누르고 오른쪽 상단 모서리로 이동하세요.
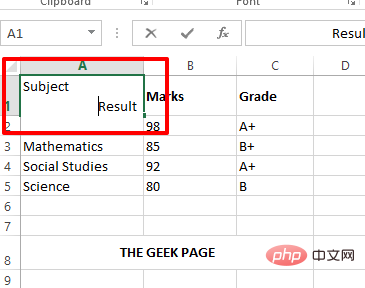
5단계: 이제 다른 곳을 클릭하면 대각선으로 분할된 셀 내부에 헤더가 깔끔하게 배열된 것을 볼 수 있습니다.
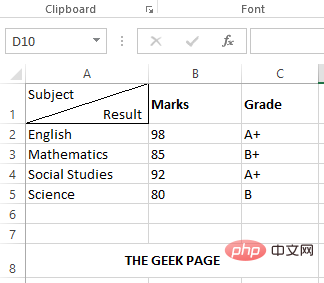
위 내용은 Microsoft Excel에서 셀에 대각선을 삽입하는 방법의 상세 내용입니다. 자세한 내용은 PHP 중국어 웹사이트의 기타 관련 기사를 참조하세요!

핫 AI 도구

Undresser.AI Undress
사실적인 누드 사진을 만들기 위한 AI 기반 앱

AI Clothes Remover
사진에서 옷을 제거하는 온라인 AI 도구입니다.

Undress AI Tool
무료로 이미지를 벗다

Clothoff.io
AI 옷 제거제

AI Hentai Generator
AI Hentai를 무료로 생성하십시오.

인기 기사

뜨거운 도구

메모장++7.3.1
사용하기 쉬운 무료 코드 편집기

SublimeText3 중국어 버전
중국어 버전, 사용하기 매우 쉽습니다.

스튜디오 13.0.1 보내기
강력한 PHP 통합 개발 환경

드림위버 CS6
시각적 웹 개발 도구

SublimeText3 Mac 버전
신 수준의 코드 편집 소프트웨어(SublimeText3)

뜨거운 주제
 7521
7521
 15
15
 1378
1378
 52
52
 81
81
 11
11
 54
54
 19
19
 21
21
 70
70


