외부 마이크를 사용하는 경우 연결이 제대로 되지 않을 수 있습니다. 이 문제를 해결하려면 마이크가 사용하는 잭이나 USB를 제거하고 해당 포트와 포트를 청소한 후 다시 연결하세요.
완료되면 Windows 11 음성 입력이 작동하지 않는 문제가 제거되었는지 확인하세요.
그렇지 않다면 동일한 마이크를 다른 시스템에 연결하고 작동하는지 확인하세요. 그렇다면 컴퓨터에 문제가 있는 것이므로 다음 수정 사항을 수행하면 문제가 해결됩니다.
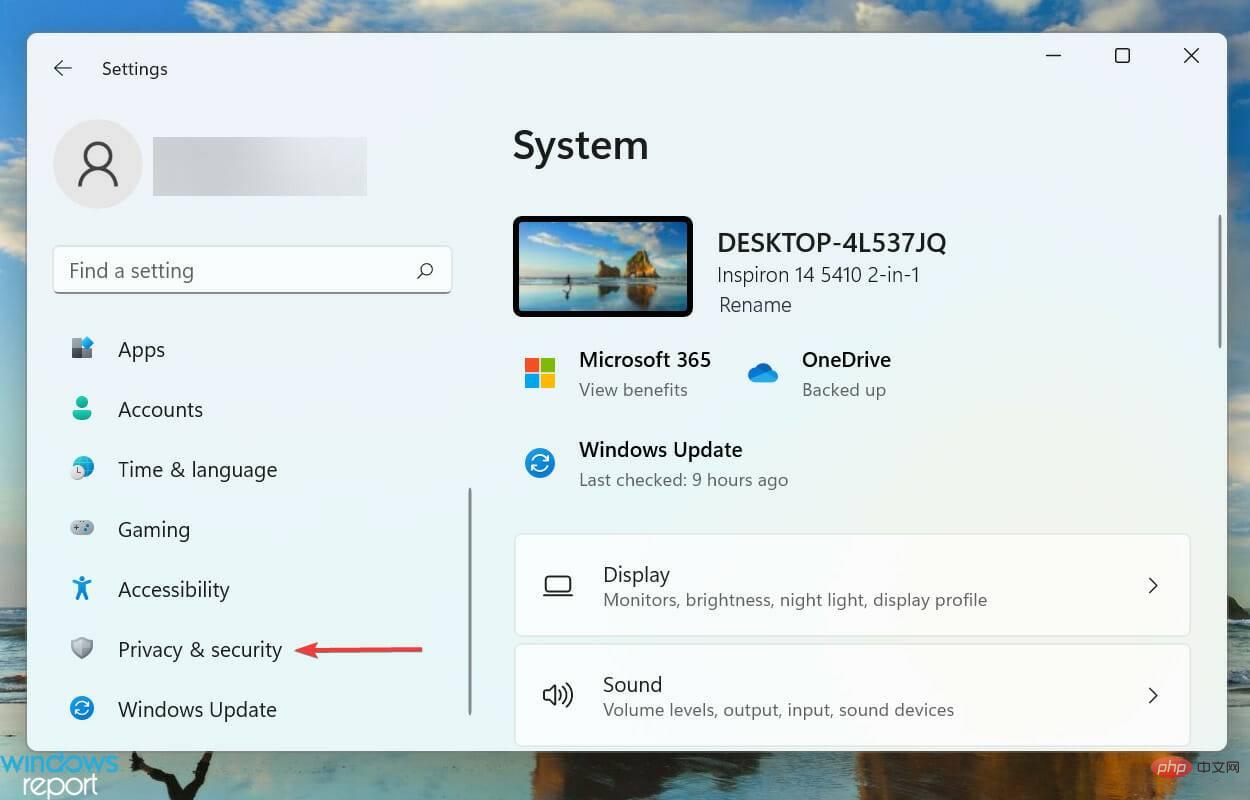
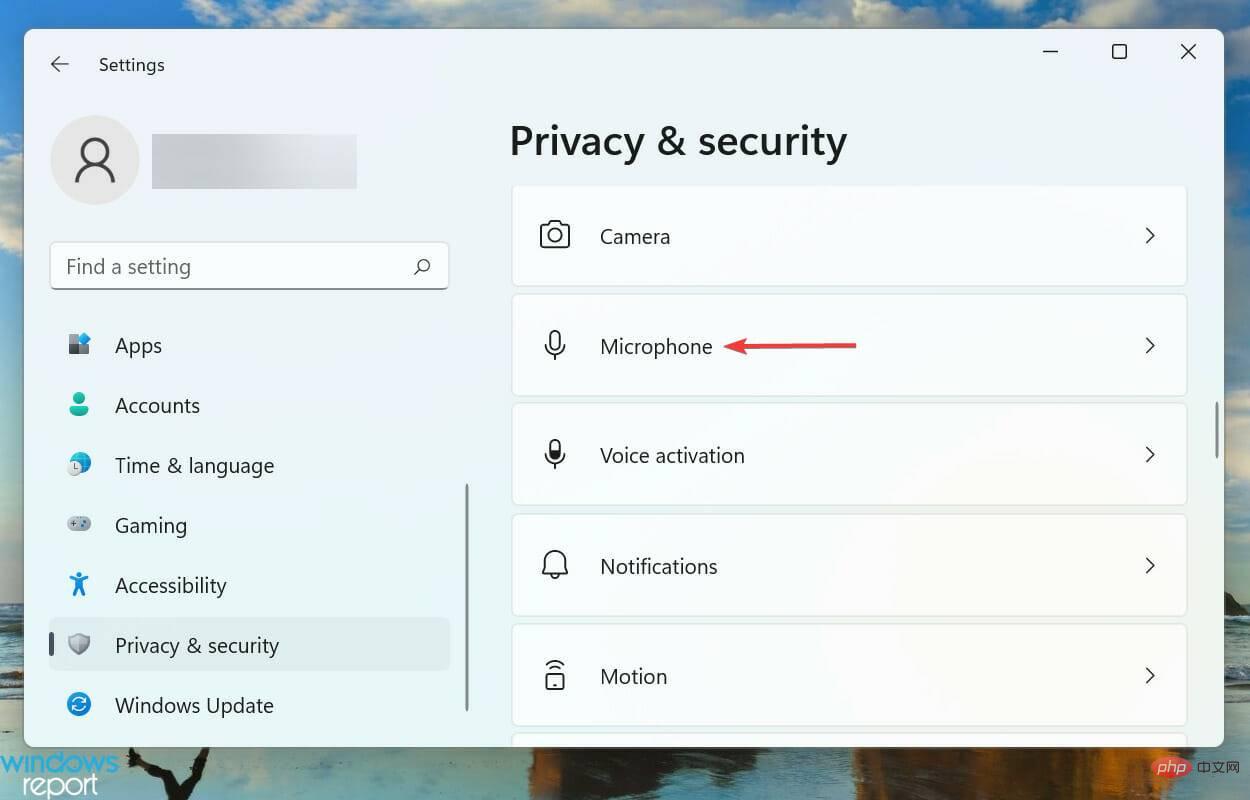
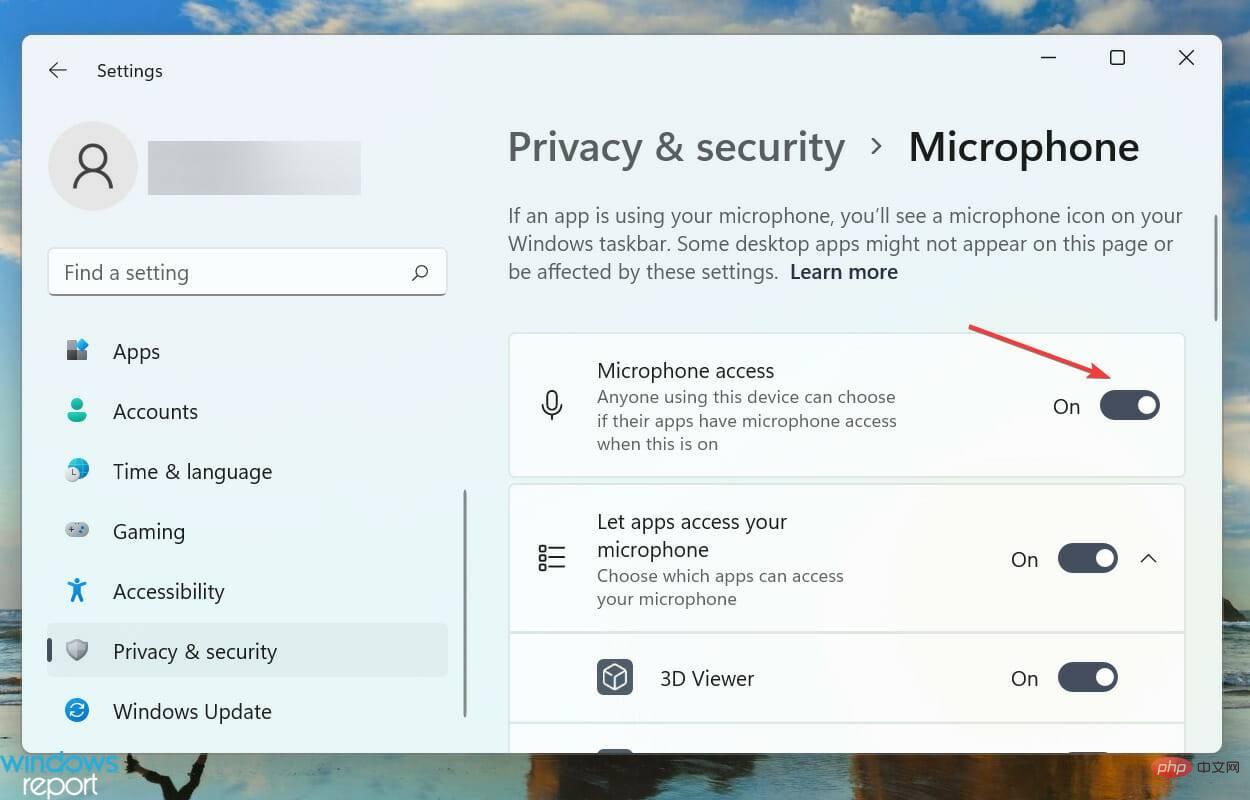
마이크에 필수 권한이 없으면 음성 입력 문제가 발생합니다. 작업을 수행하는 데 필요한 변경만 하면 됩니다.
권한을 제공한 후 Windows 11에서 음성 입력이 작동하지 않는 문제가 해결되었는지 확인하세요.
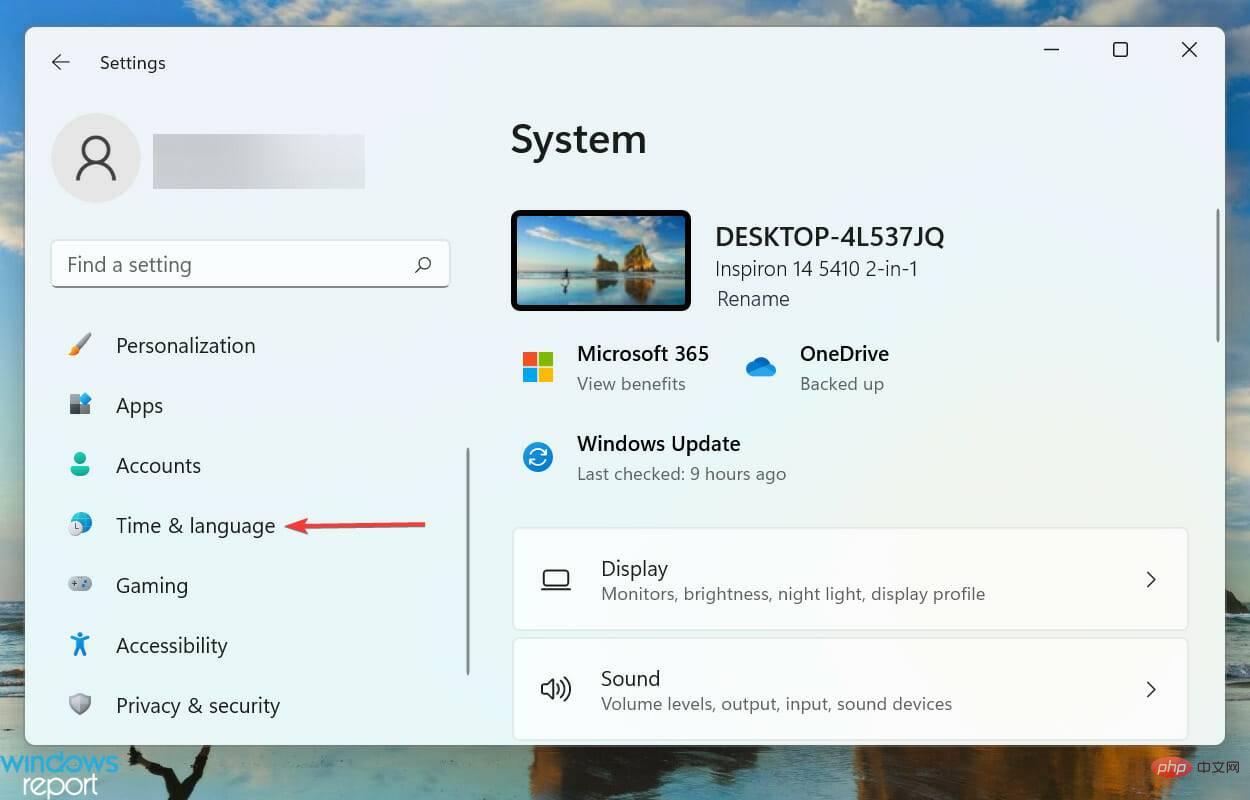
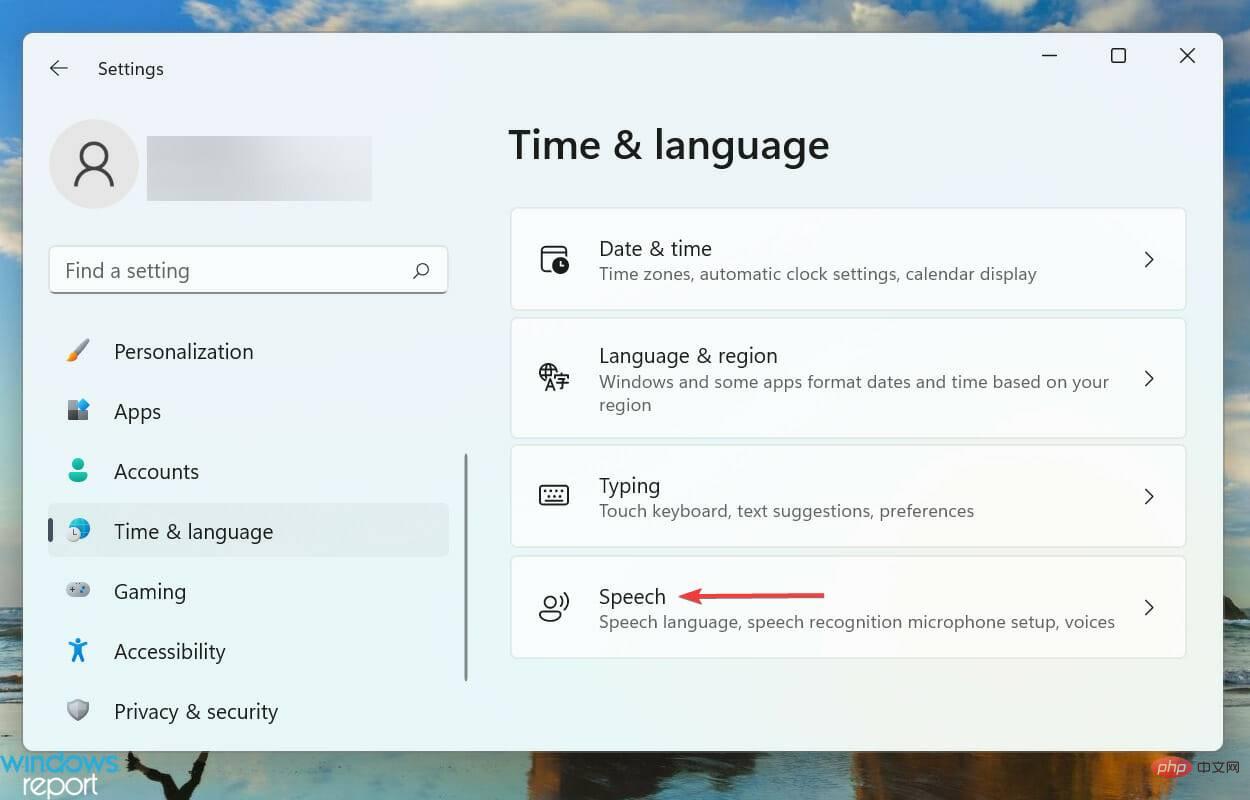
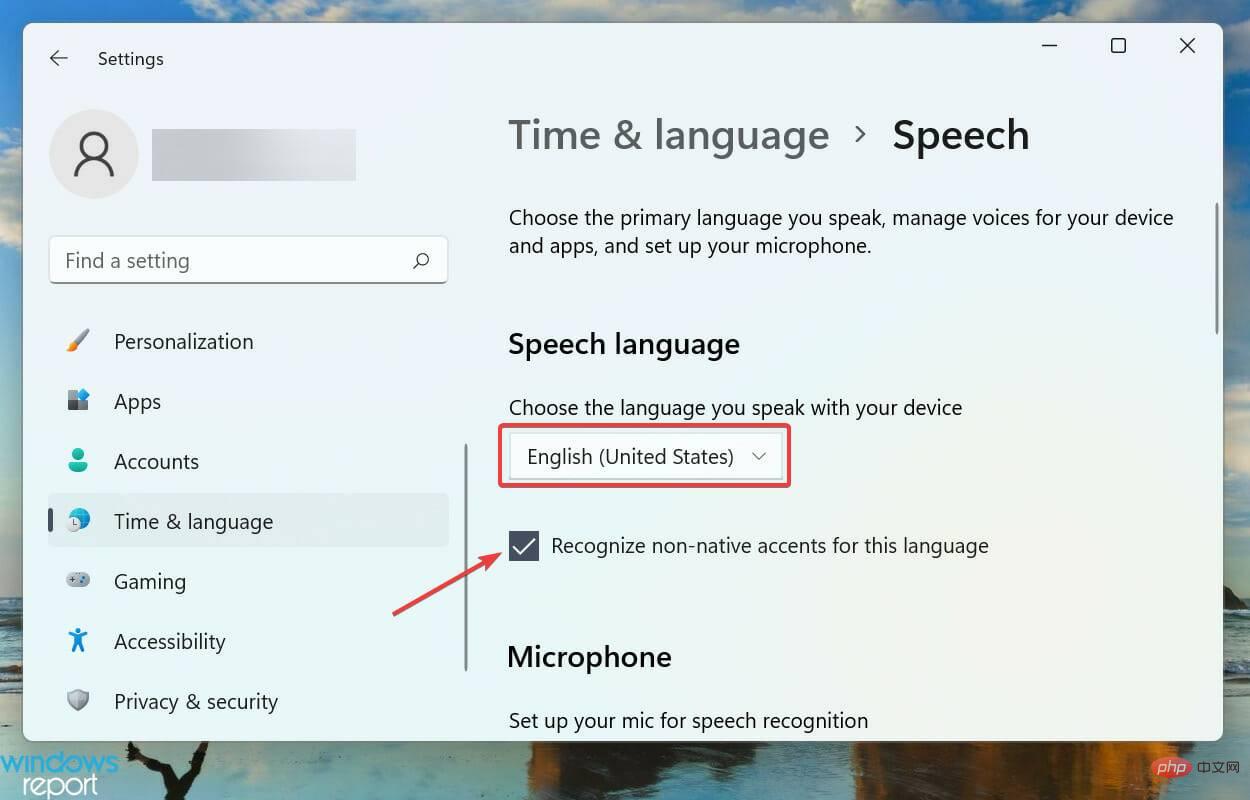
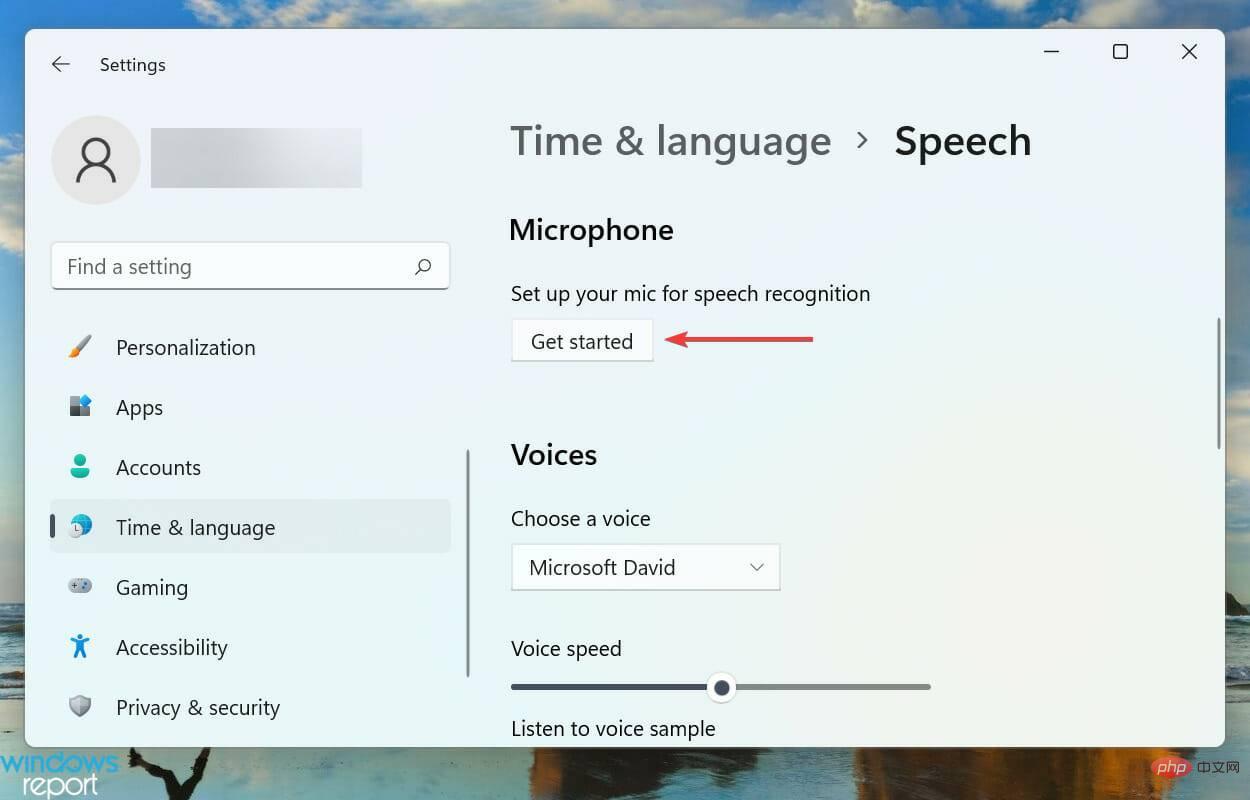
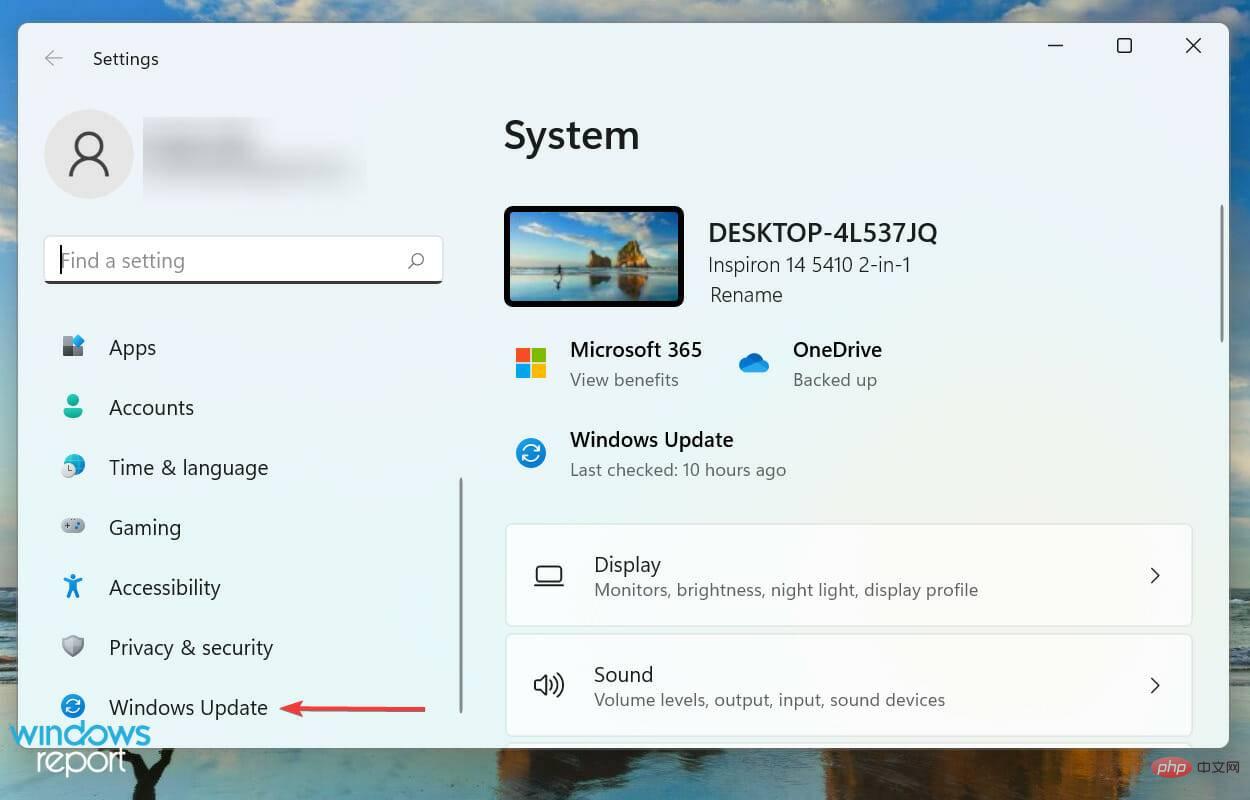
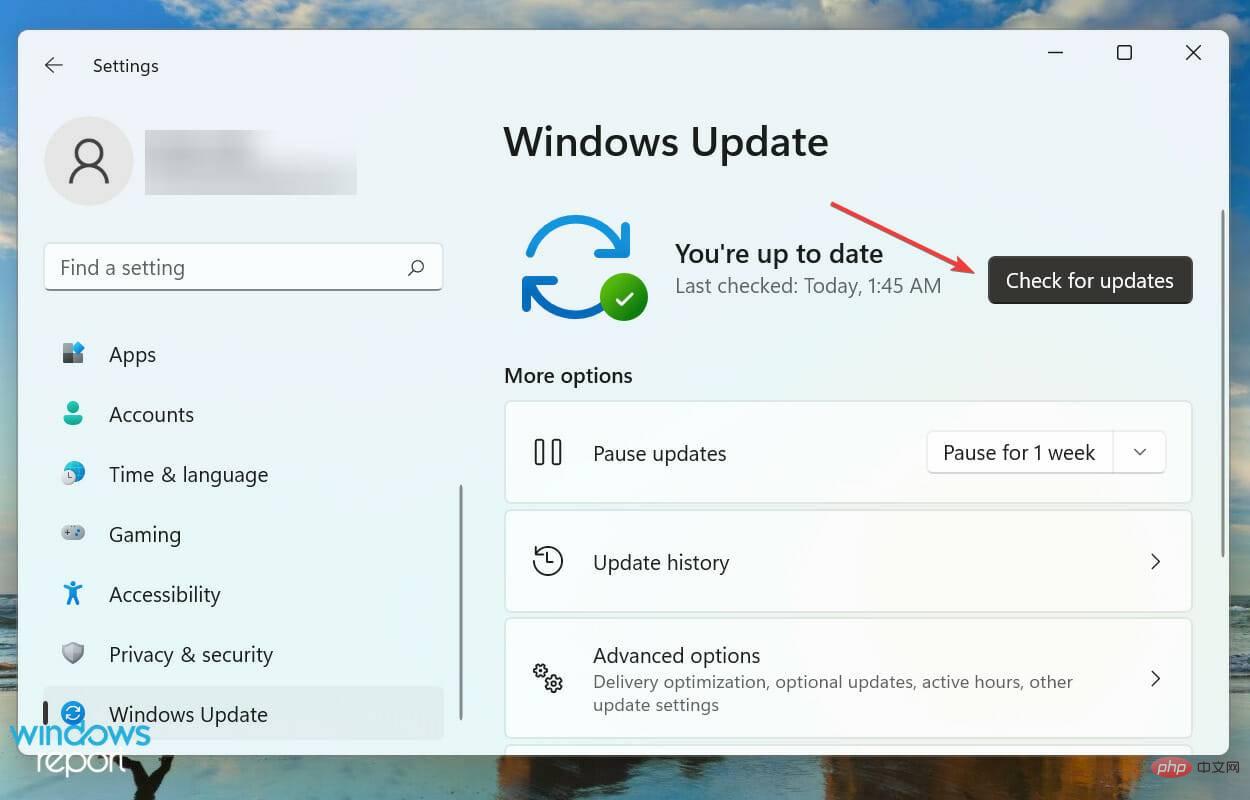
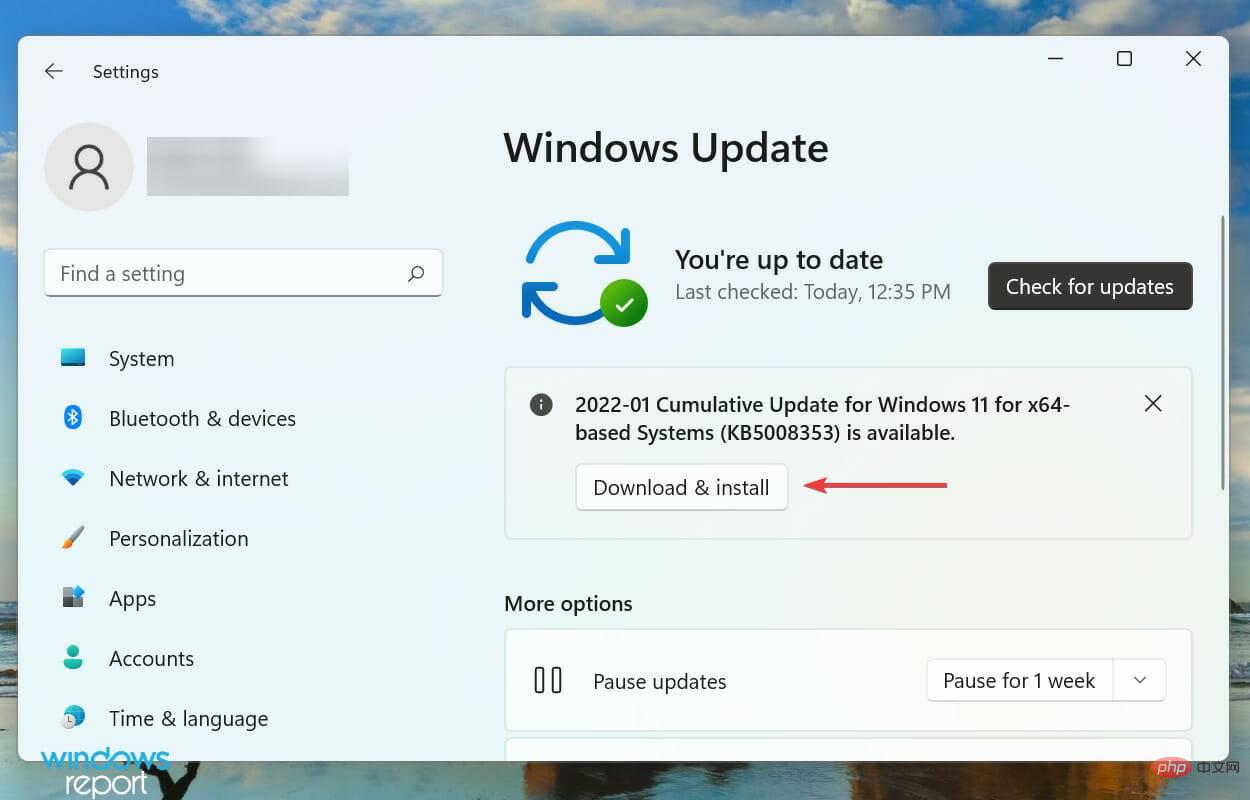
현재 운영 체제 버전의 버그로 인해 Windows 11 음성 입력이 작동하지 않는 오류가 발생하는 경우 업데이트를 설치하는 것이 가장 좋은 해결 방법입니다. Microsoft는 Windows에서 버그를 발견할 때마다 후속 버전에서 이에 대한 패치를 릴리스합니다.
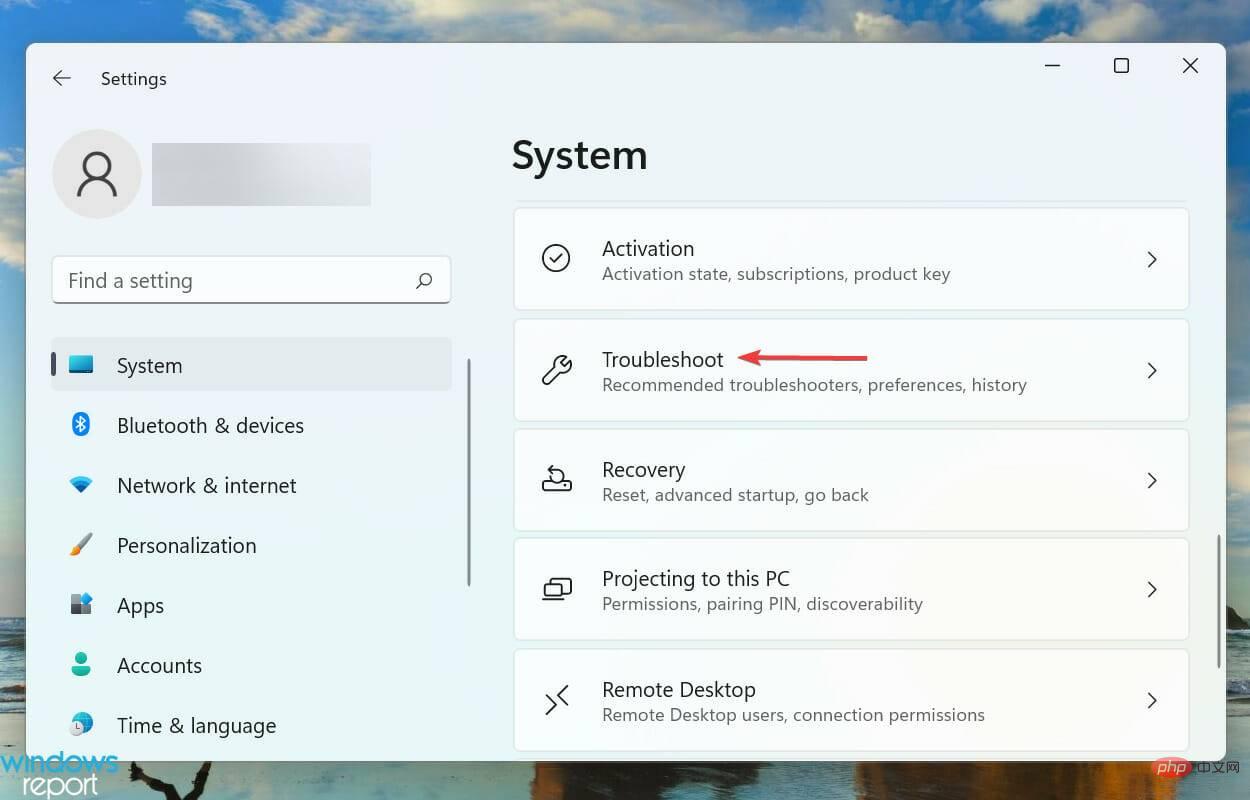
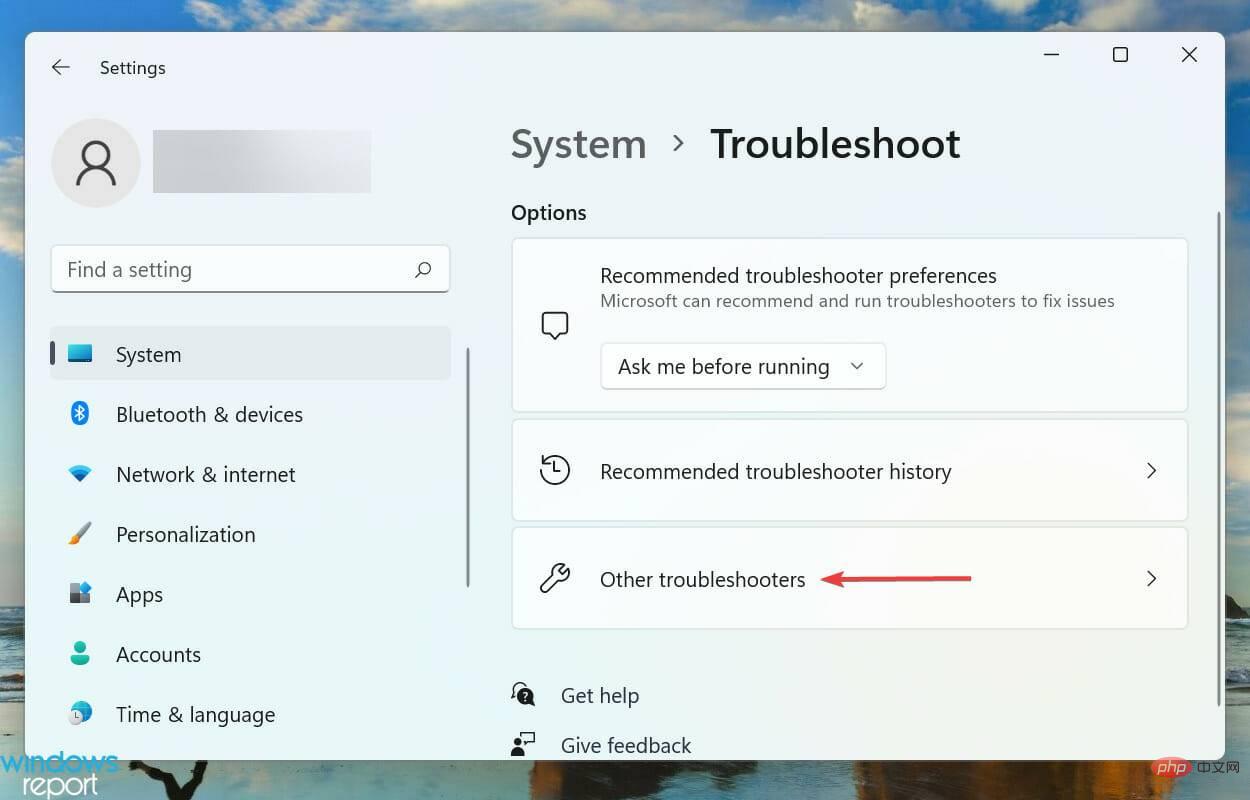
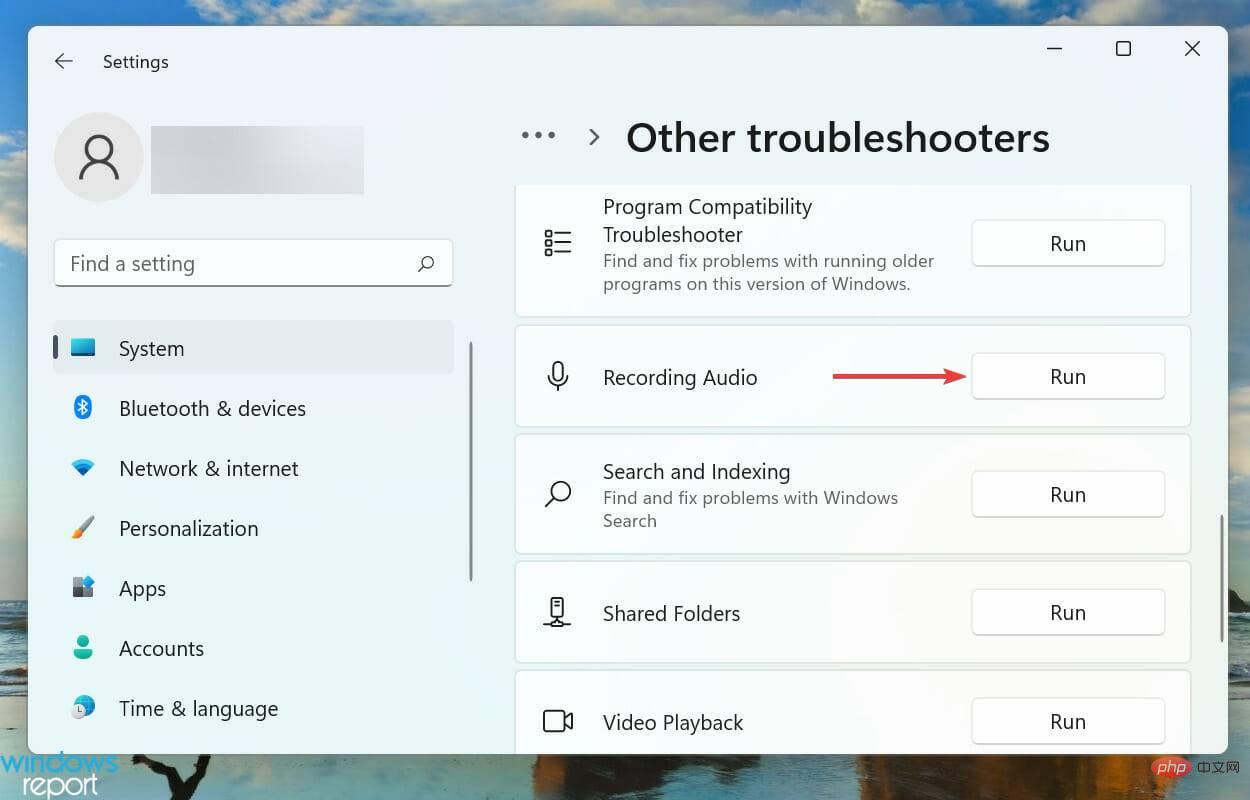
Windows에서 문제가 발생할 때마다 항상 전용 문제 해결사를 실행하는 것이 좋습니다. Microsoft는 시스템이나 연결된 장치의 오작동을 일으키는 문제를 자동으로 진단하고 제거하기 위해 이러한 기능 중 일부를 제공합니다.
문제 해결사 실행이 완료된 후 Windows 11 음성 입력이 작동하지 않는 문제가 제거되었는지 확인하세요. 지속되면 다음 방법으로 넘어갑니다.
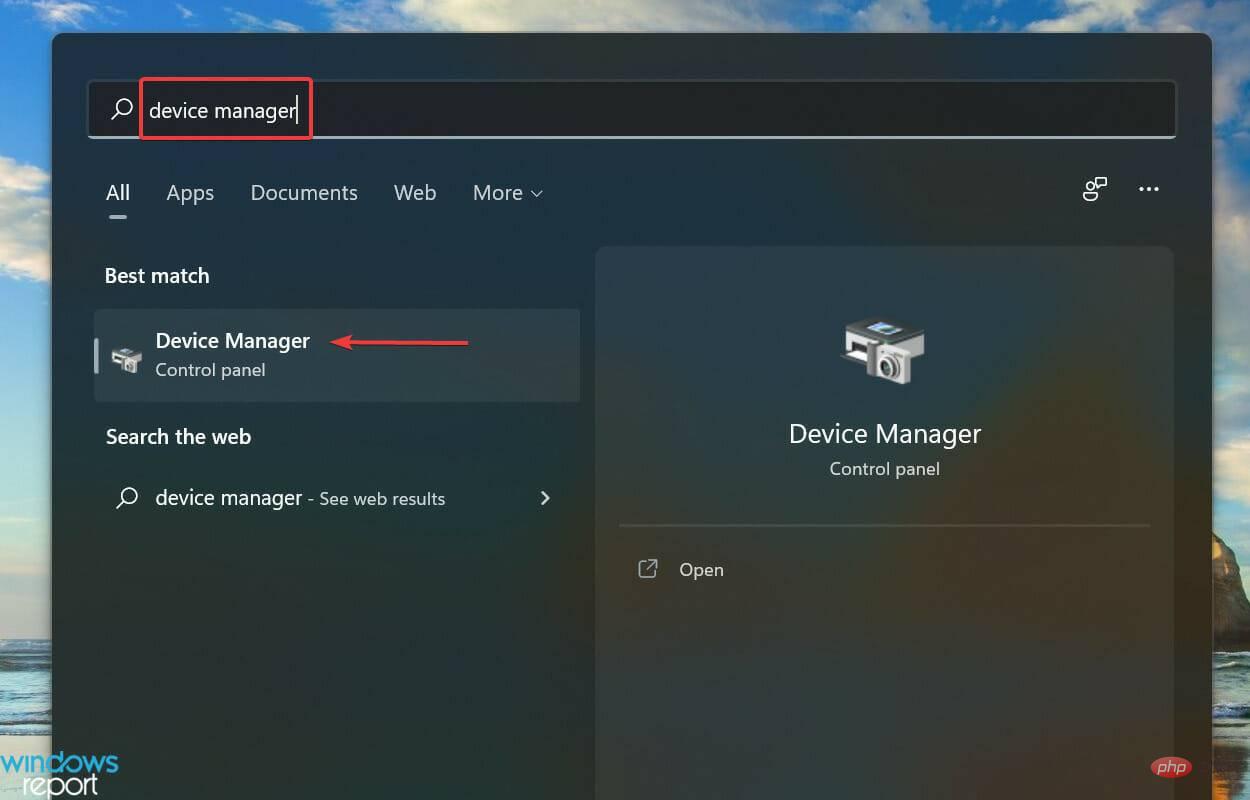
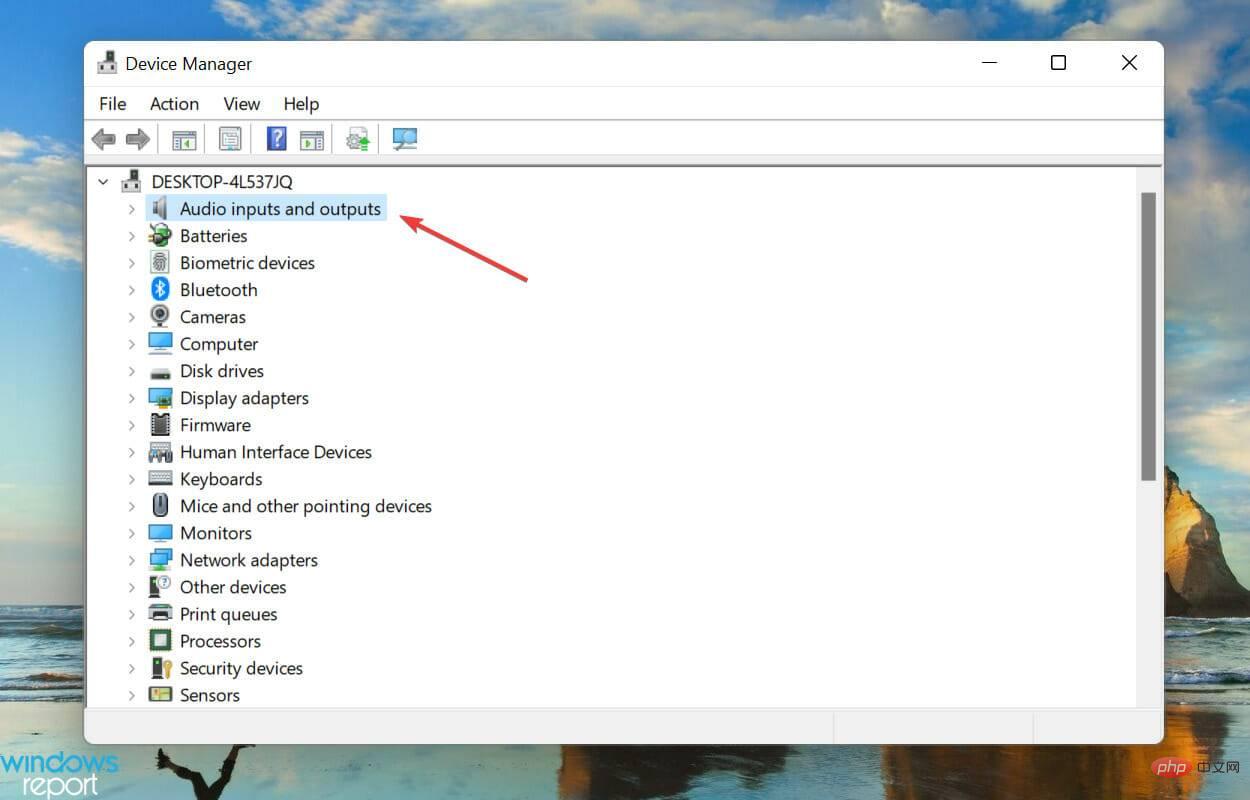
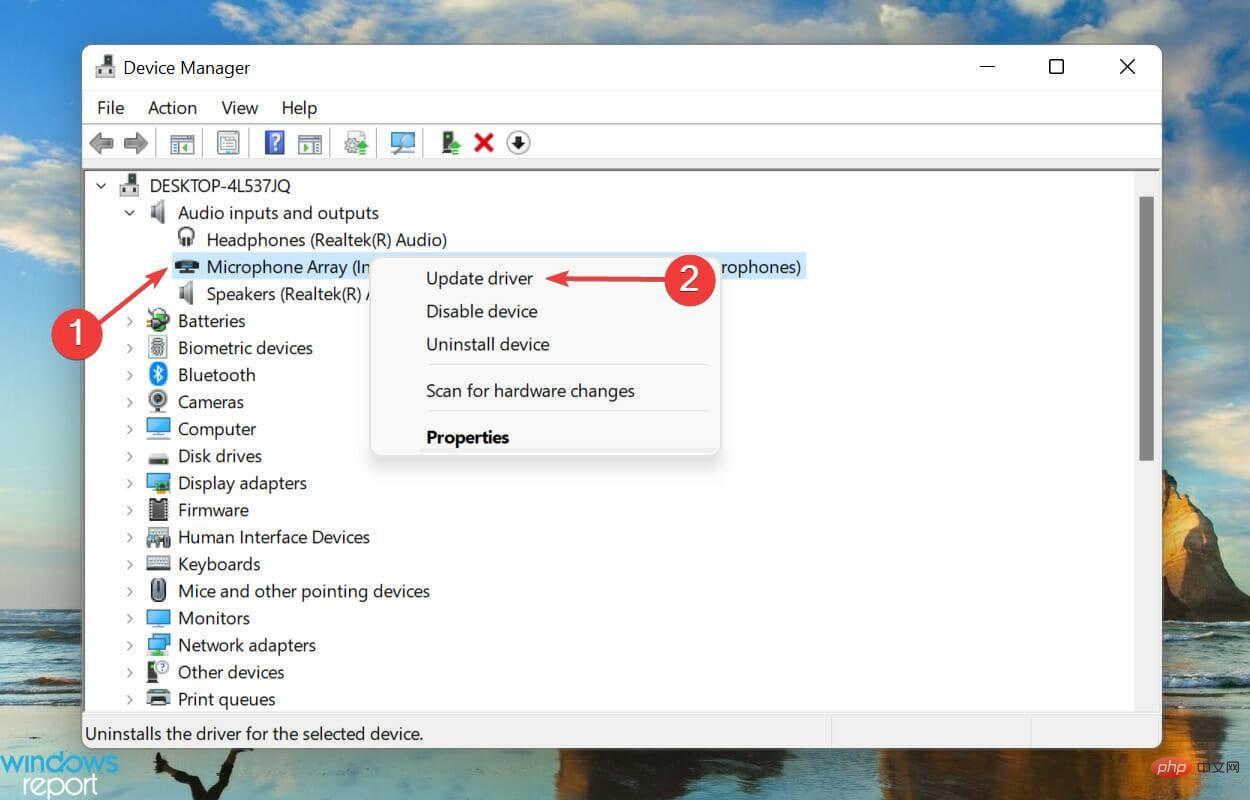
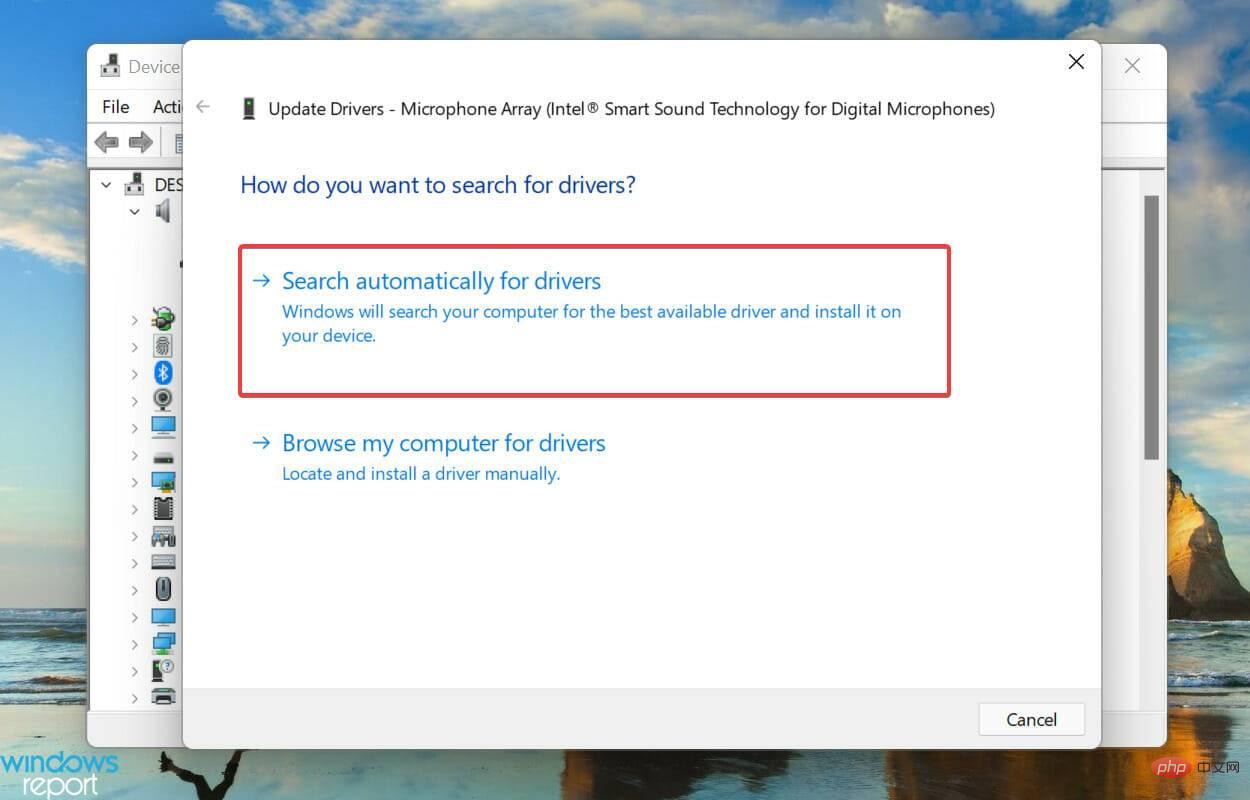
위에 나열된 수정 사항 중 어느 것도 작동하지 않으면 오래된 마이크 드라이버가 원인일 가능성이 높습니다. 오래된 드라이버는 온갖 문제를 일으키는 것으로 알려져 있으며, 업데이트를 설치한 후에는 성능이 눈에 띄게 향상되는 것을 느낄 수 있습니다.
그러나 위에 나열된 장치 관리자 방법은 시스템의 업데이트만 검색합니다. 따라서 이전에 최신 버전을 다운로드하지 않은 경우 업데이트가 진행되지 않으며 사용 가능한 최상의 드라이버가 이미 설치되어 있다는 메시지가 표시됩니다.
위 내용은 Windows 11에서 음성 입력이 작동하지 않나요? 이 수정사항을 적용하세요.의 상세 내용입니다. 자세한 내용은 PHP 중국어 웹사이트의 기타 관련 기사를 참조하세요!