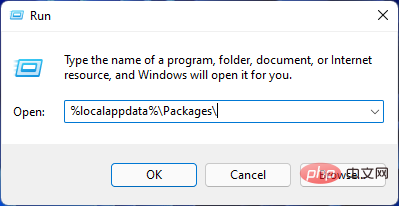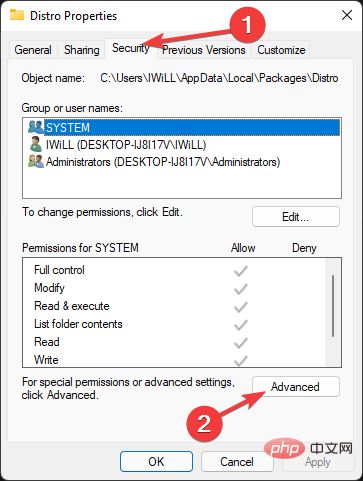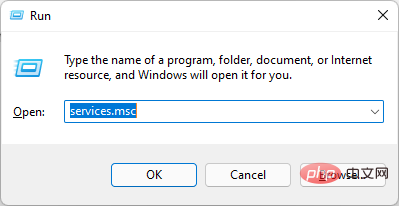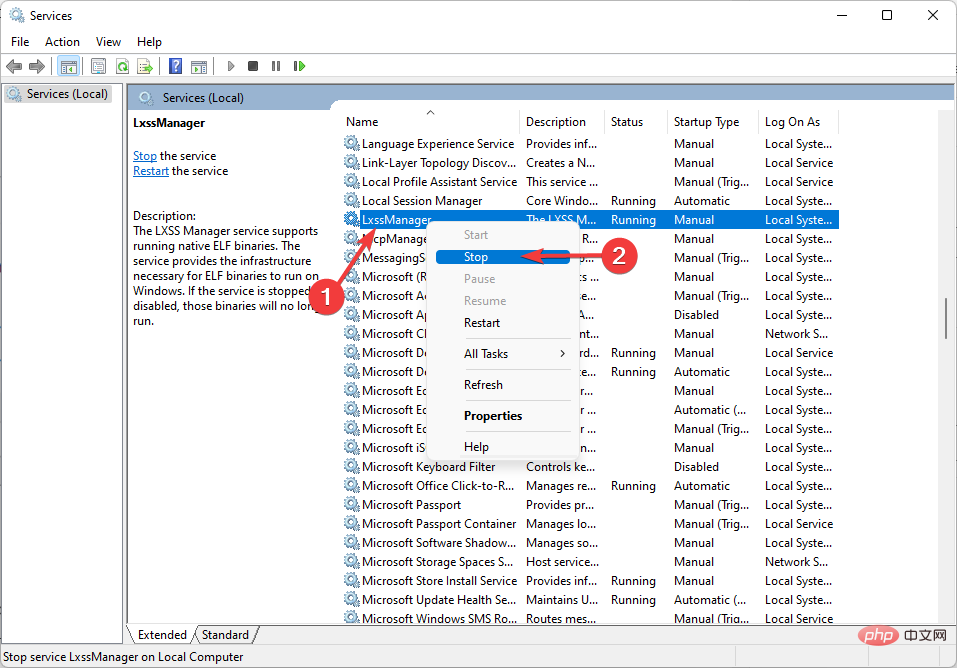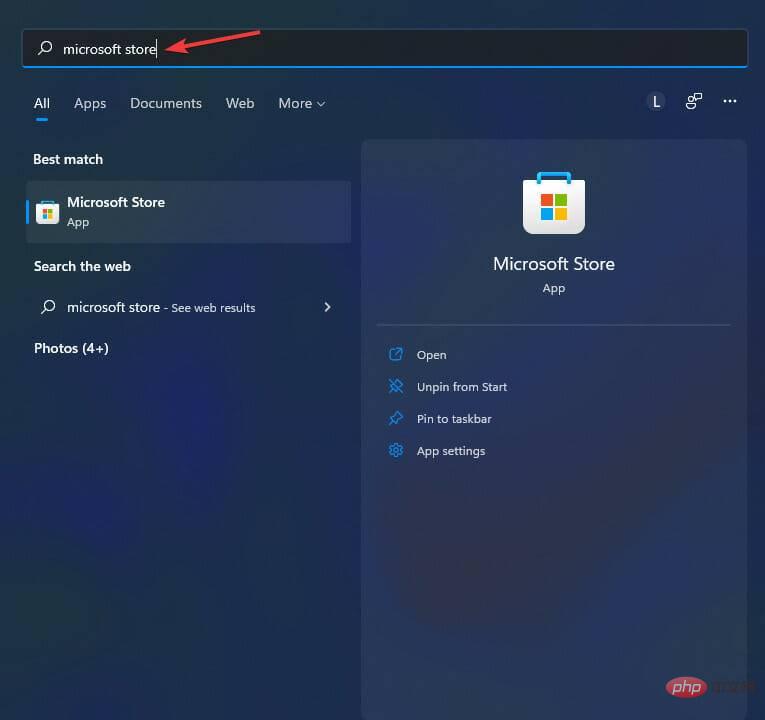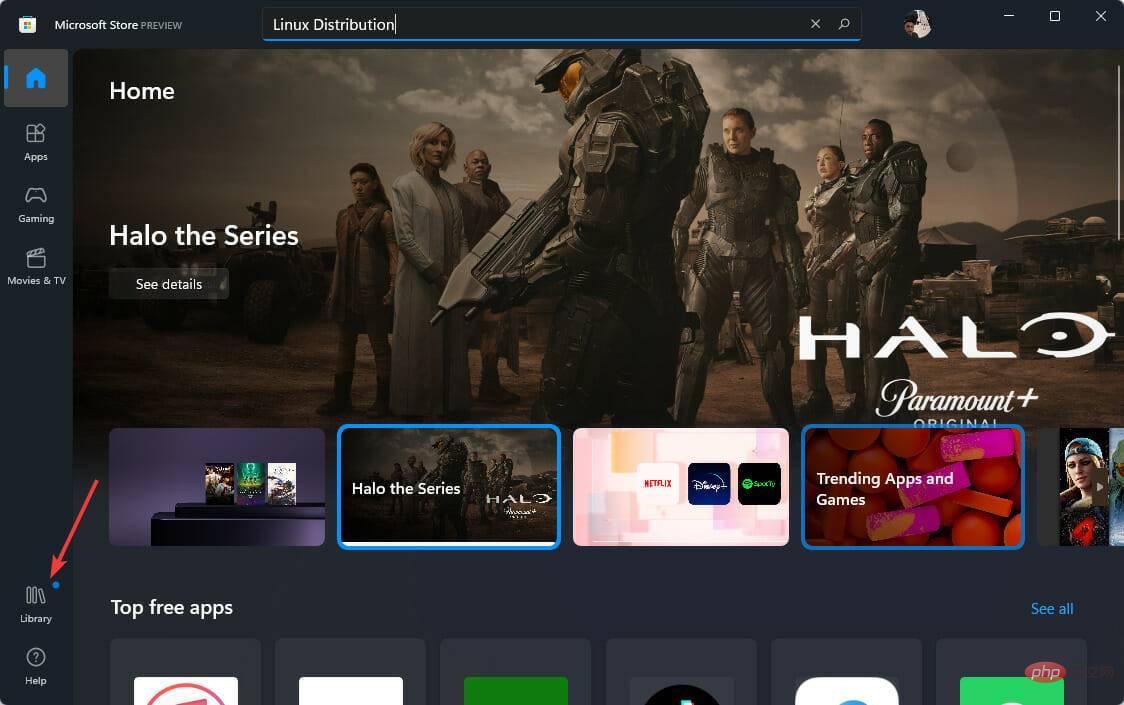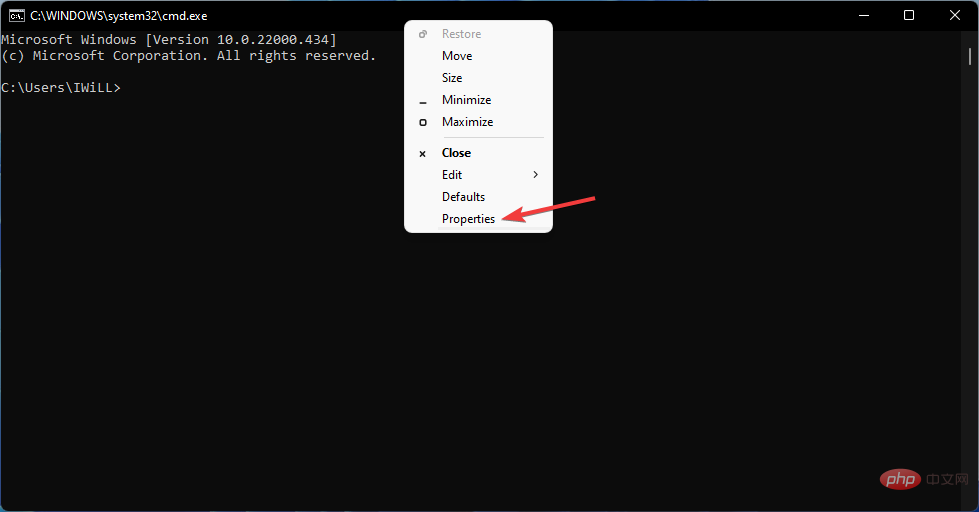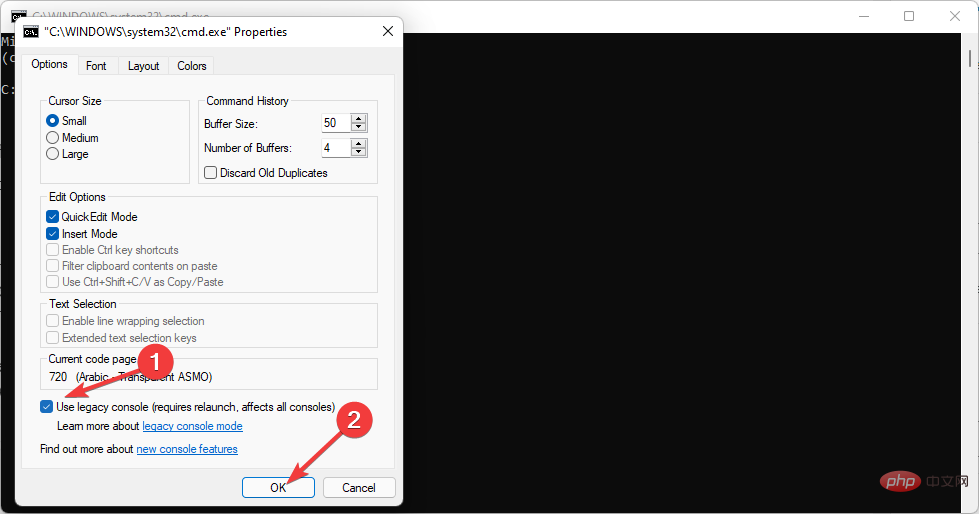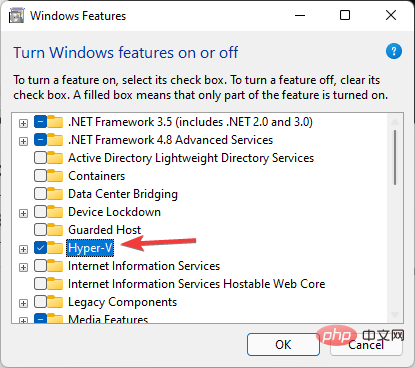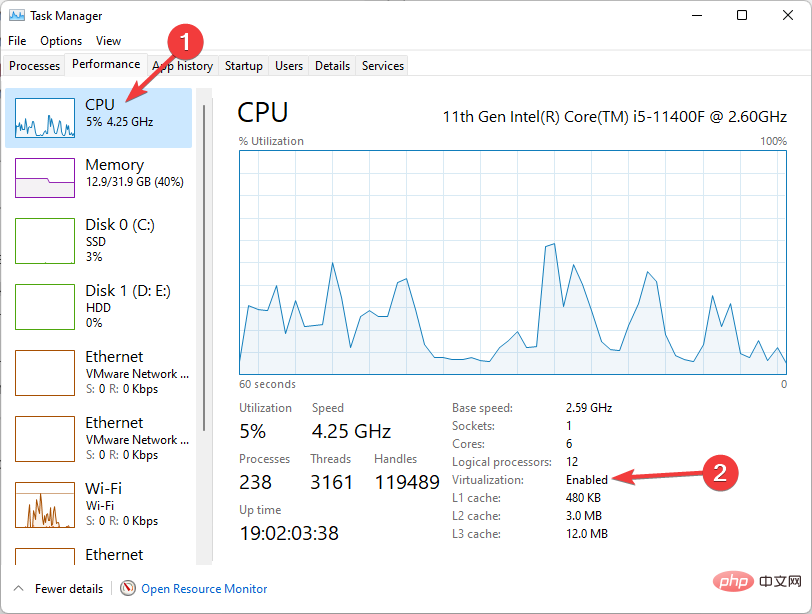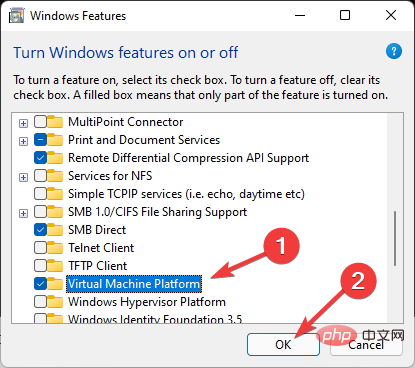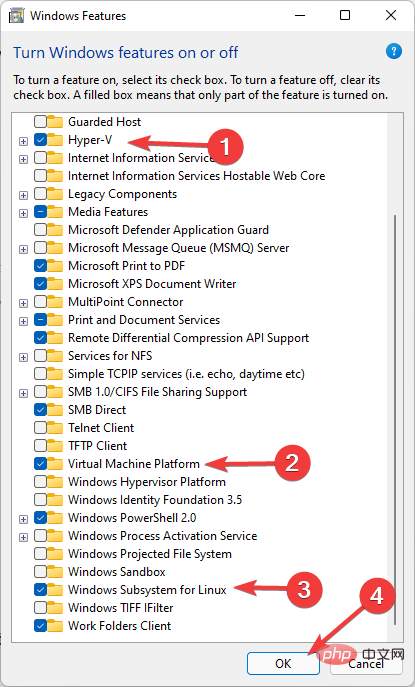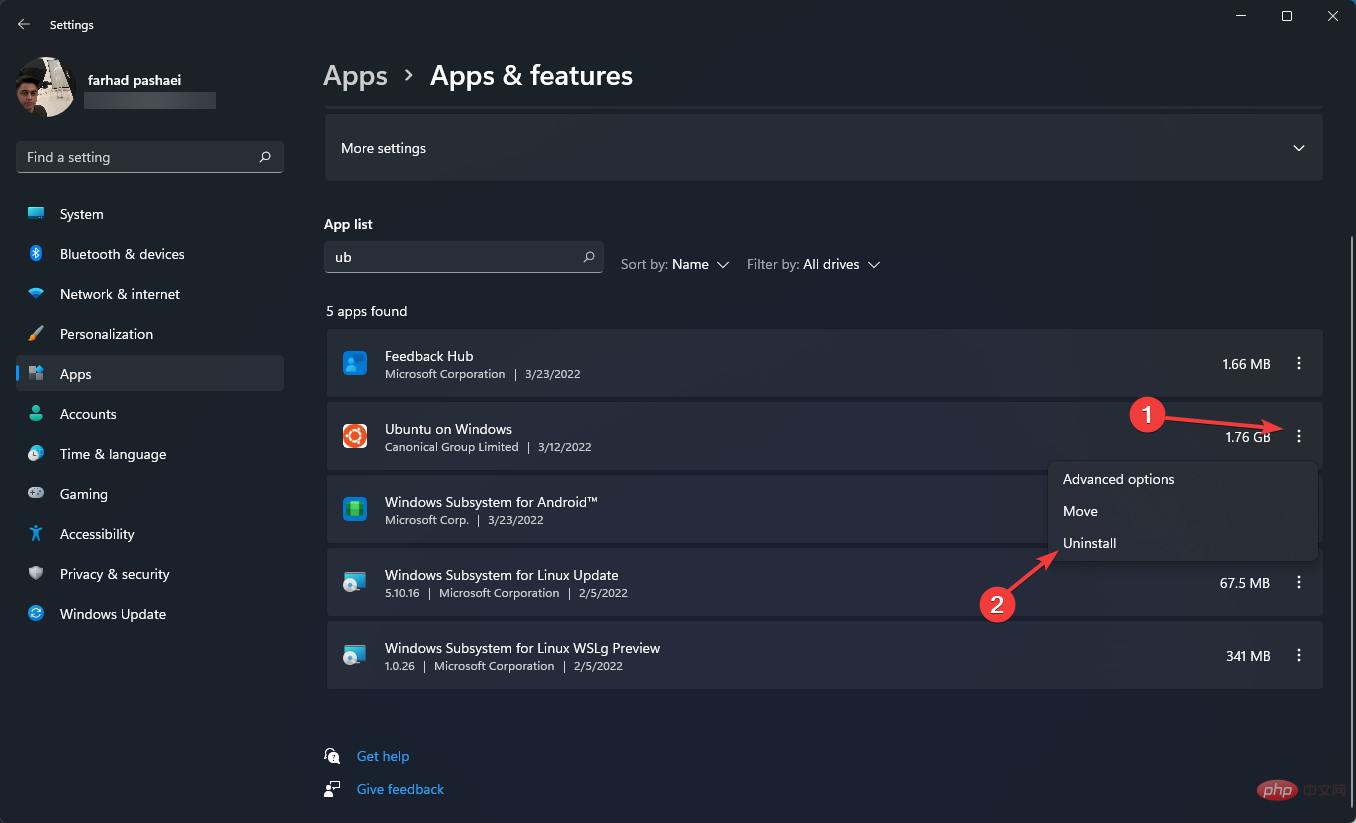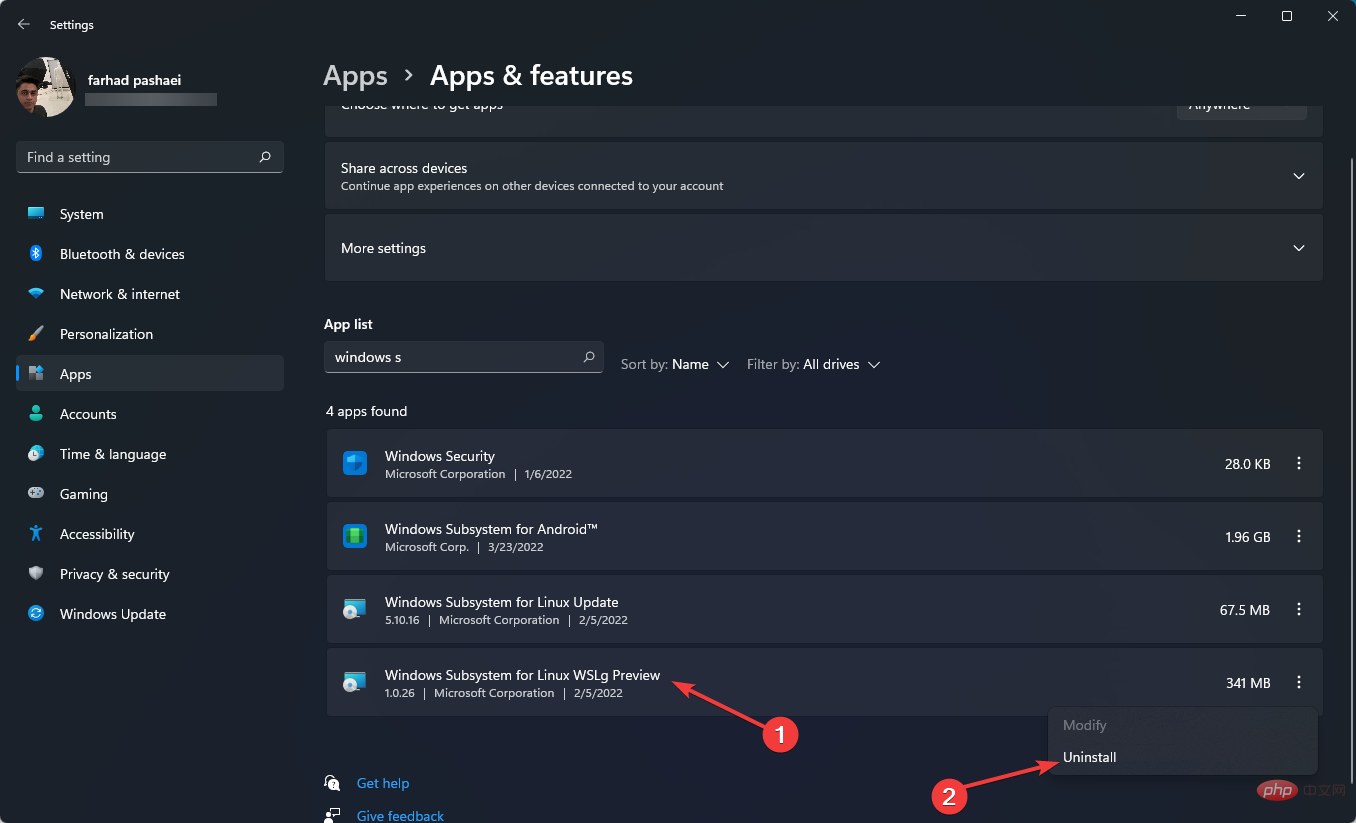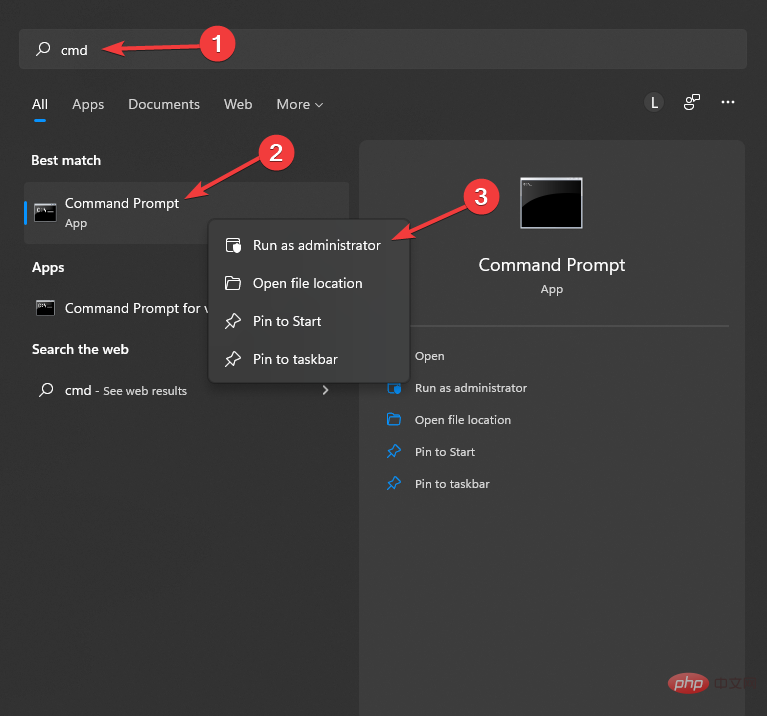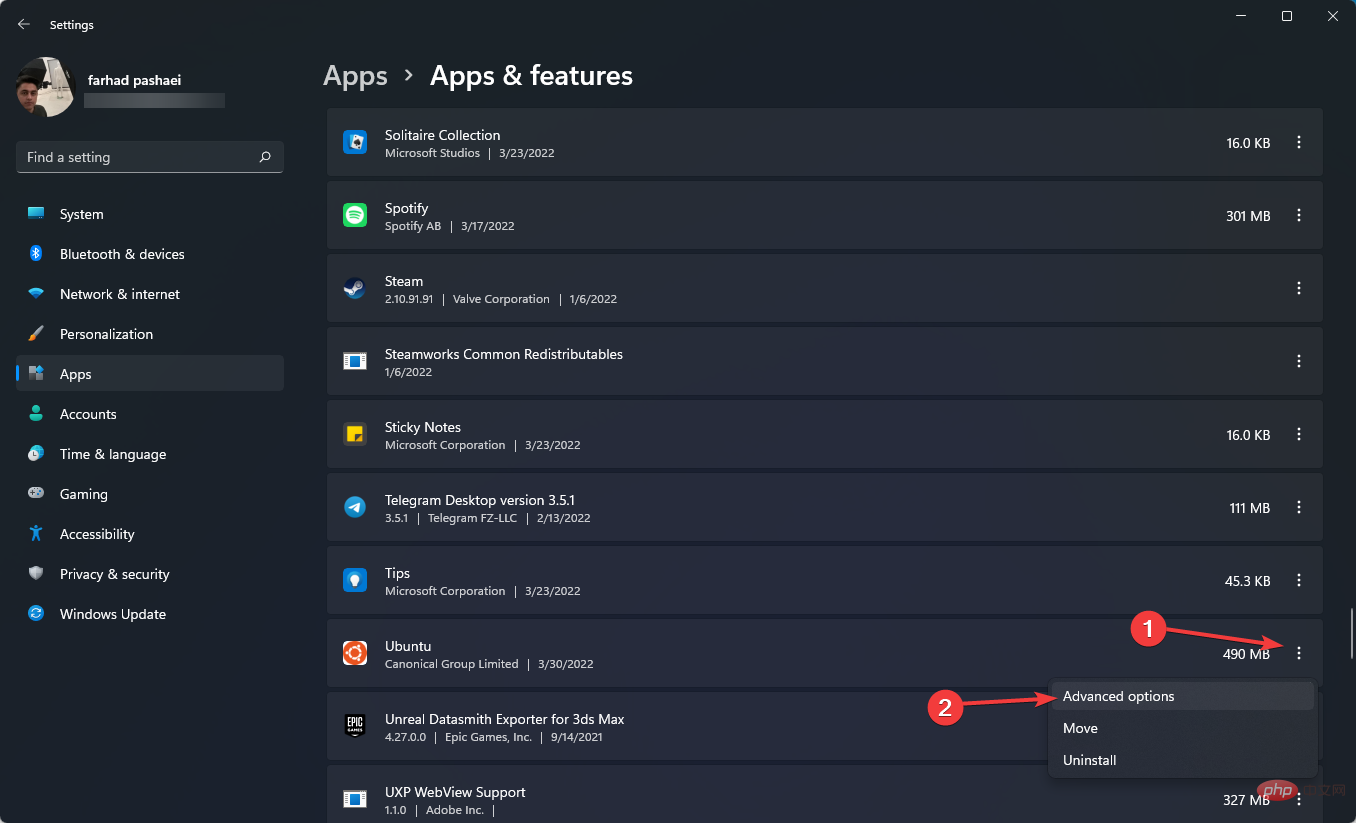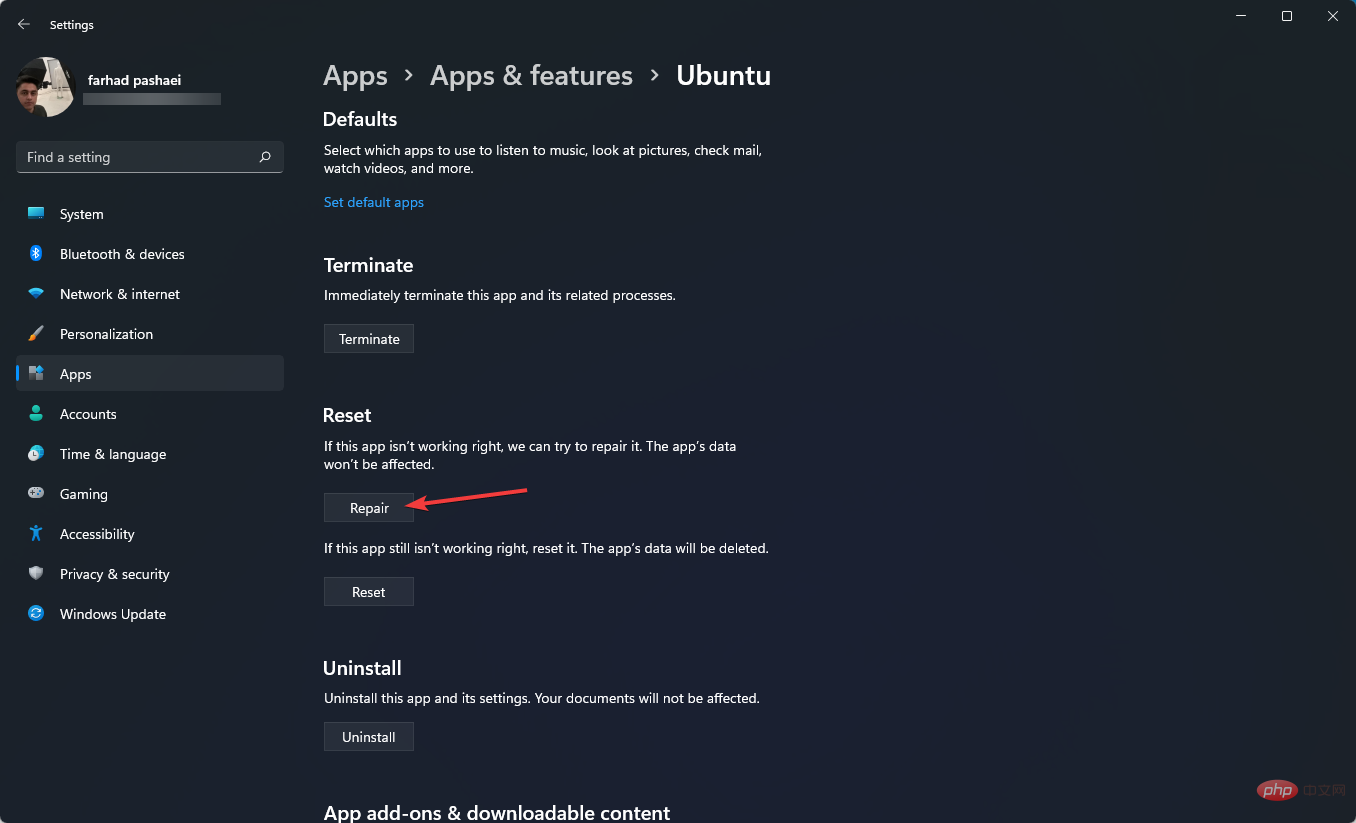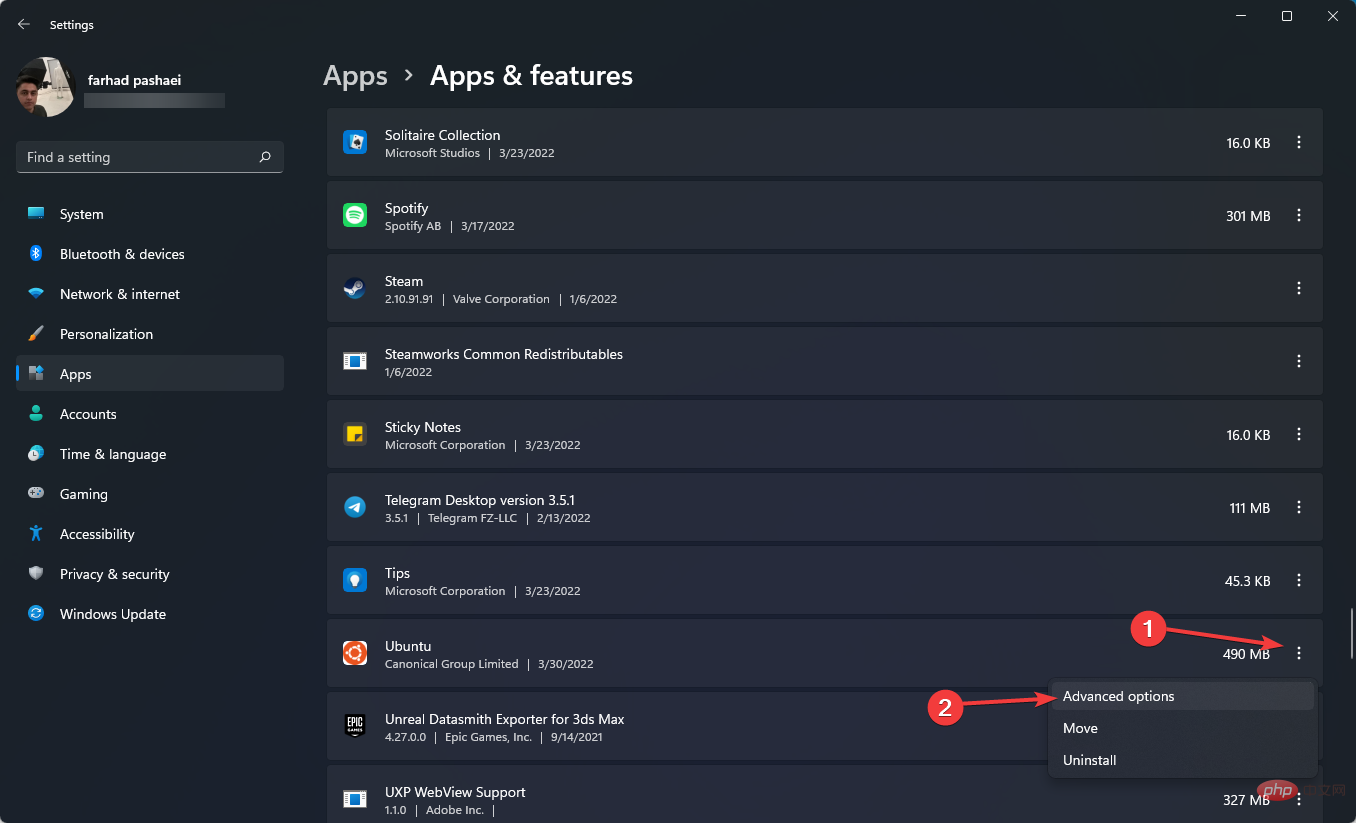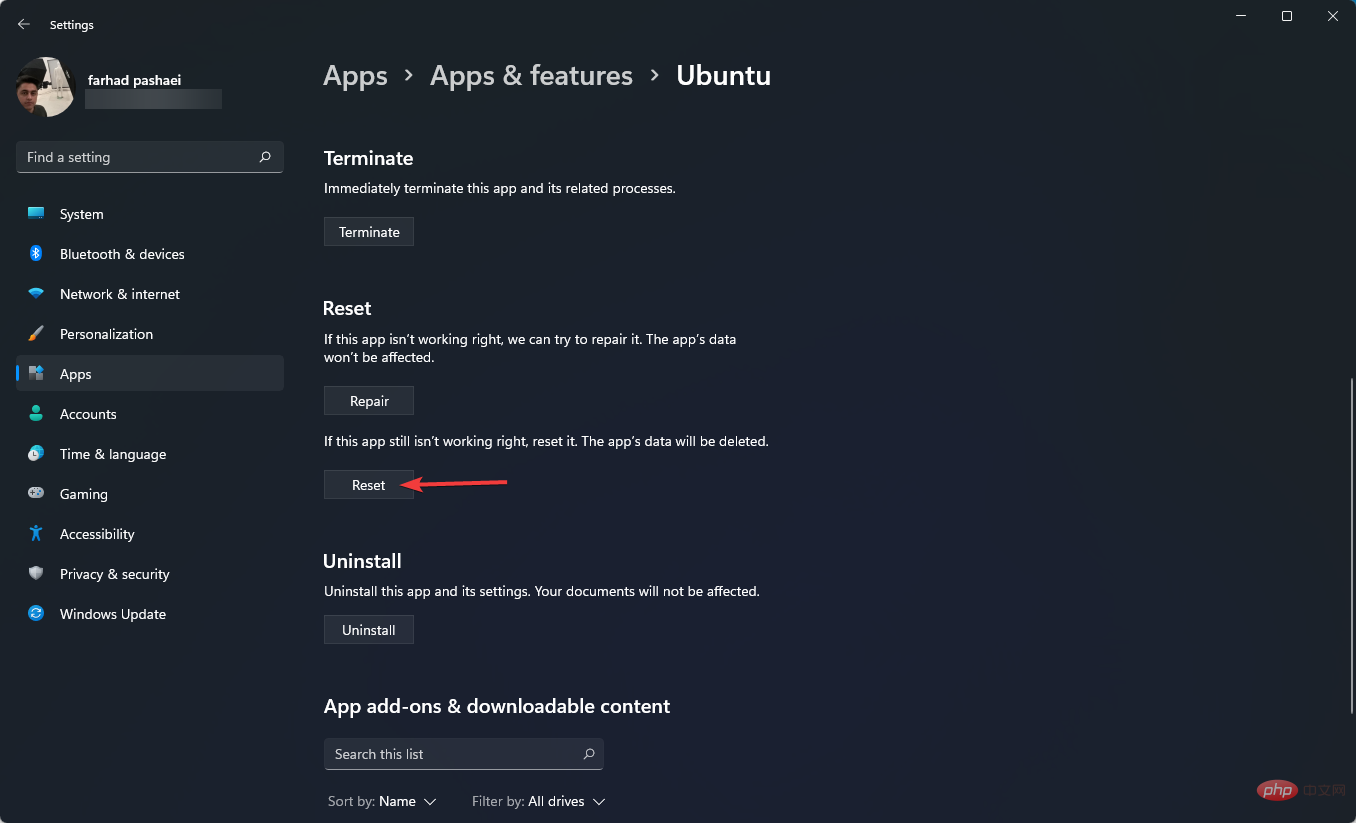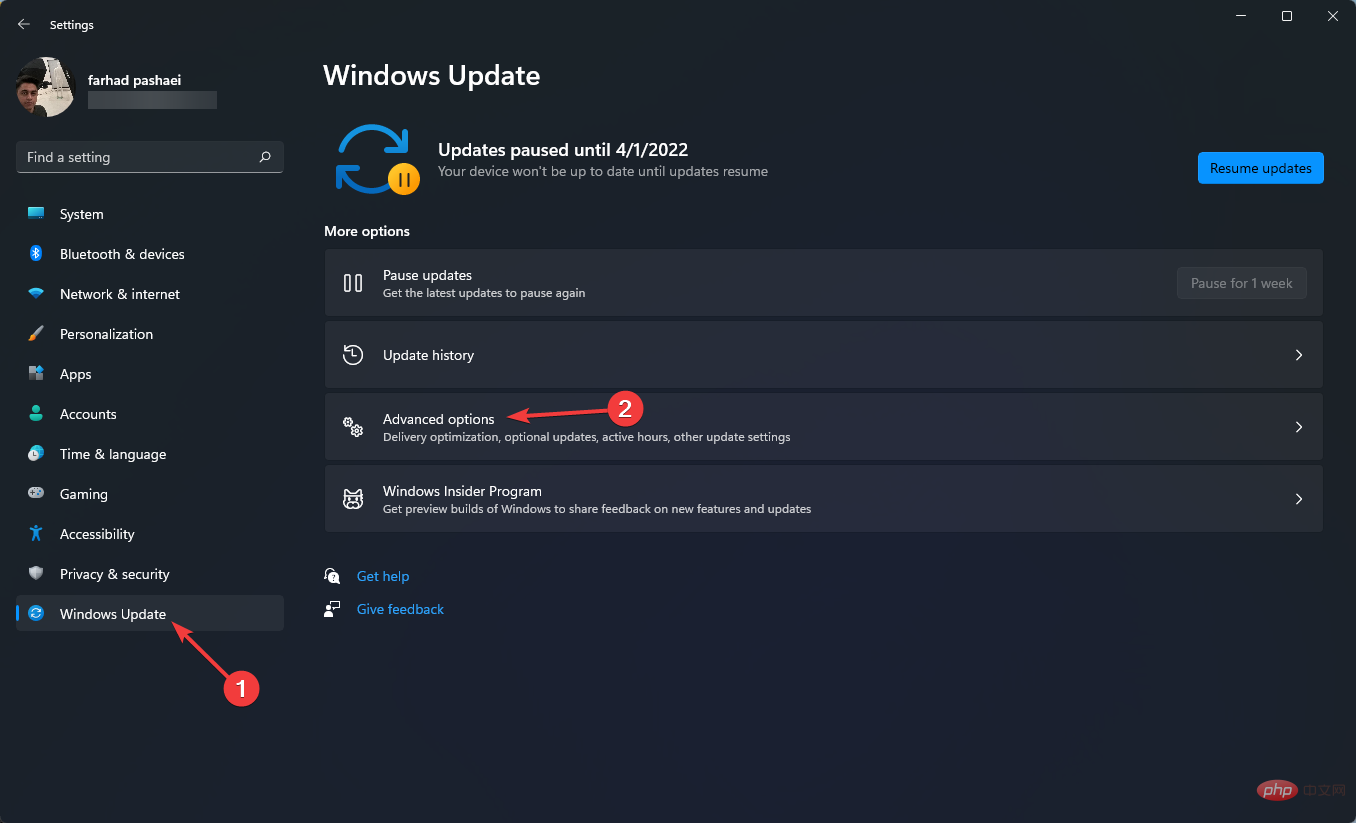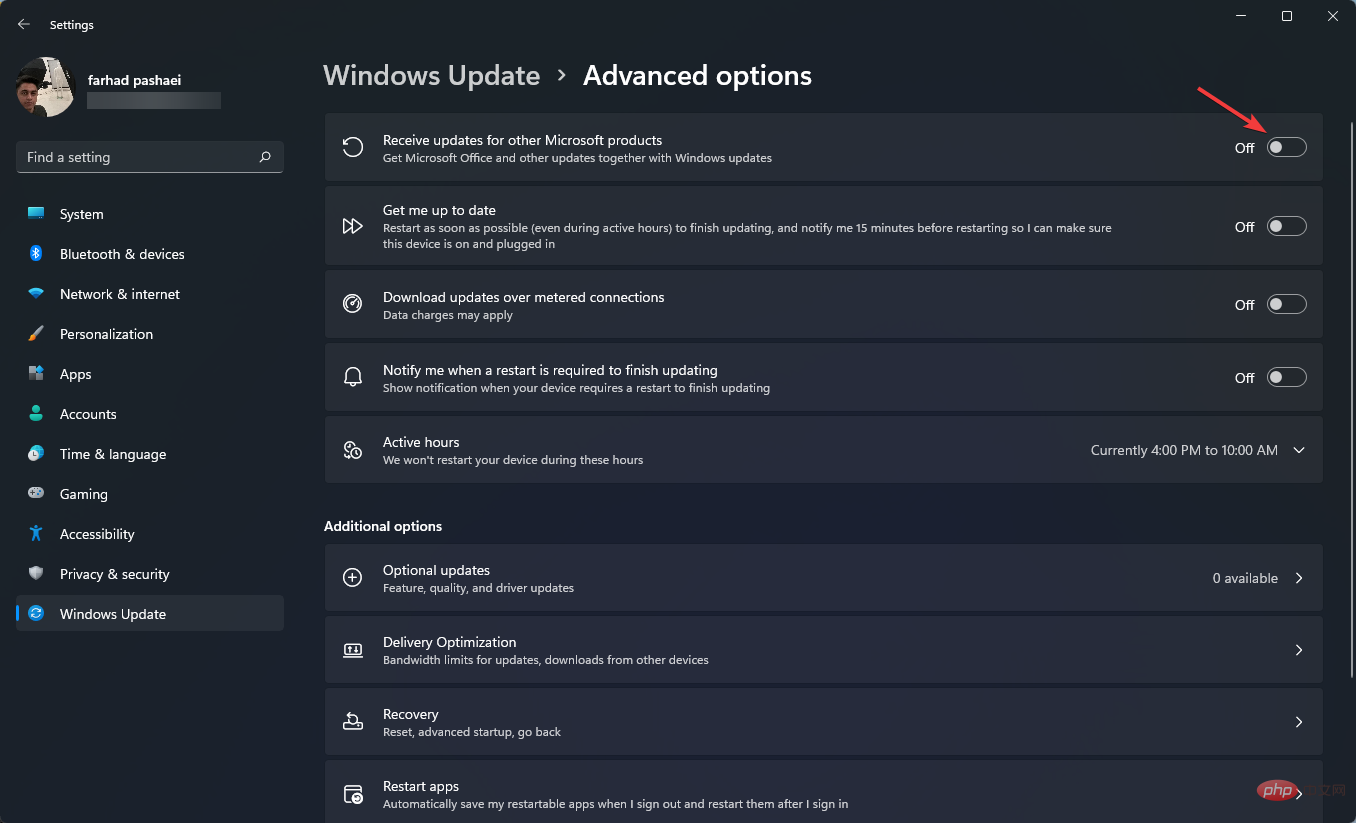Windows 11의 WSL 오류는 여러 가지 이유로 발생할 수 있습니다. 정확한 메시지는 다른 오류 코드로 인해 WslRegisterDistribution 실패입니다.
WSL(Linux용 Windows 하위 시스템)은 개발자와 일반 사용자가 Windows 컴퓨터에 Linux를 설치하고 사용할 수 있도록 하는 기능입니다.
이 기능은 개발자에게 매우 중요하지만 때로는 해결하기 어려운 복잡한 문제를 일으킬 수 있습니다.
다행히 이러한 실수는 극복할 수 없는 것은 아닙니다. 이 기사에서는 가능한 모든 원인과 해결 방법에 대해 설명합니다.
Windows 11에서 가장 일반적인 WSL 오류는 무엇입니까?
Windows 11의 WSL 오류에는 다양한 코드와 경고가 포함됩니다. 가장 일반적인 내용은 다음과 같습니다.
- WslRegisterDistribution이 오류로 인해 실패함: 0x80070032
- WslRegisterDistribution이 오류로 인해 실패함: 0x80370102
- WslRegisterDistribution이 오류로 인해 실패함: 0x80070 23e
- WslRegisterDistribution이 실패했습니다. error 0x8007019e
이제 오류 코드를 다뤘으니 해결 방법을 살펴보겠습니다.
Windows 11 WSL 오류를 수정하는 방법은 무엇입니까?
1. WslRegisterDistribution 실패: 0x80070032 오류 수정
1.1 컴퓨터에서 악성 코드 검사
- Windows+I 키를 눌러 설정을 엽니다.
-
개인정보 및 보안을 클릭하고 오른쪽 창에서 Windows 보안을 선택합니다.

- 그런 다음 바이러스 및 위협 방지를 클릭하세요.

- 다음으로 스캔옵션을 선택하세요.

-
전체 스캔을 선택하고 지금 스캔을 클릭하세요.
- 스캔을 완료하세요.
Windows 11 WSL 오류 코드 0x80070032를 받았을 때 가장 먼저 해야 할 일은 시스템에서 맬웨어를 검사하는 것입니다.
ESET과 같은 회사의 바이러스 백신 소프트웨어도 이 분야에 전문화되어 있기 때문에 좋은 선택입니다.
이 맬웨어 방지 프로그램은 컴퓨터 하드 드라이브가 맬웨어에 감염되지 않도록 보장합니다.
⇒ ESET
1.2를 다운로드하여 WSL
- 을 활성화하세요. Windows 키를 누르고 Windows 기능 켜기/끄기를 입력한 후 결과를 클릭하여 켜세요.
-
Linux용 Windows 하위 시스템을 찾아 활성화하세요.

-
확인을 클릭하세요.
- 필요한 시스템 파일을 검색하여 설치한 다음 컴퓨터를 다시 시작하고 문제가 해결되었는지 확인하세요.
다음 단계에 따라 Windows PowerShell을 사용하여 WSL을 활성화할 수도 있습니다.
- Start 메뉴를 클릭하고 Windows PowerShell을 입력한 후 마우스 오른쪽 버튼으로 클릭하고 관리자 권한으로 실행을 선택합니다.

- 다음 코드를 복사하여 붙여넣으세요.
<code><strong>Enable-WindowsOptionalFeature -Online -FeatureName Microsoft-Windows-Subsystem-Linux</strong>Enable-WindowsOptionalFeature -Online -FeatureName Microsoft-Windows-Subsystem-Linux
-
필요한 경우 다음 문자를 입력하여 시스템을 다시 시작하세요. 응
.
1.3 가상 머신 활성화
-
Start
메뉴로 이동하여 Windows 기능 켜기 또는 끄기를 입력하고 결과를 클릭하여 켜세요. -
Virtual Machine Platform
 을 찾아 활성화한 다음 확인을 클릭하세요.
을 찾아 활성화한 다음 확인을 클릭하세요.
WSL을 실행하려면 가상 머신을 설치해야 합니다. 시스템에서 지원하는 경우 문제가 발생하지 않는 한 Windows 기능을 사용하여 설치하십시오.
1.4 파일 권한 문제 수정
🎜
- Windows+R 키를 눌러 "Run" 대화 상자를 엽니다.
-
%localappdata%Packages를 입력하고 Enter를 누르세요.

- Distro 폴더를 찾아 마우스 오른쪽 버튼으로 클릭하고 속성을 선택하세요.
-
보안 탭 섹션으로 이동하여 고급 옵션을 클릭하세요.

- 귀하의 계정이 목록에 있는지 확인하세요. 귀하의 계정이 목록에 있으면 아래 방법을 계속 진행하세요. 그렇지 않으면 WSL을 제거하고 다시 설치하세요.
1.5 LxssManager 서비스 다시 시작
- Windows+R 키를 눌러 Run을 엽니다.
-
Services.msc를 입력하고 Enter를 누르세요.

- LxssManager을 찾아 마우스 오른쪽 버튼으로 클릭하고 중지를 선택하세요.

- WSL을 다시 시작하고 오류가 사라지는지 확인하세요.
LxssManager는 백그라운드에서 배포 작업을 제어합니다. 시작이 실패하거나 프로세스가 중단되면 0x80070032 오류가 발생할 수 있습니다.
따라서 LxssManager 서비스를 다시 시작하면 이 문제가 해결될 수 있습니다.
1.6 Microsoft Store에서 WSL 실행
- Windows 키를 눌러 "Start" 메뉴를 연 다음 Microsoft Store를 입력하고 Enter를 누릅니다.

- 앱 왼쪽 하단에서 내 라이브러리를 선택하세요.

- Ubuntu 및 기타 Linux 배포 애플리케이션을 찾은 다음 실행을 클릭하고 문제가 해결되었는지 확인하세요.
때때로 설치한 Linux 배포판의 버그로 인해 Windows 11 WSL 오류가 발생할 수 있습니다. 이 문제를 해결하려면 Microsoft Store에서 WSL 배포 앱을 다시 시작하면 됩니다.
2. PC 수리 도구 사용
컴퓨터가 문제의 원인이 되는 경우는 드물지 않으며 타사 도구를 사용하면 쉽게 해결할 수 있습니다.
Restoro는 손상되거나 누락된 파일을 분석하고 수정합니다. 이 응용 프로그램은 시스템 손상으로 인해 오류가 발생하는 대부분의 경우를 해결합니다.
⇒ 복구
3. WslRegisterDistribution 실패: 0x80040306 설치 오류 수정
- Windows+R 키를 눌러 "실행" 대화 상자를 열고 cmd.exe를 입력합니다.
- 제목 표시줄을 마우스 오른쪽 버튼으로 클릭하고 속성을 선택하세요.

- 레거시 콘솔 사용을 선택 취소하고 확인을 클릭하세요.

4. WslRegisterDistribution 실패 수정: 0x80370102 오류
전문가 팁: 일부 PC 문제는 수정하기 어렵습니다. 특히 저장소가 손상되었거나 Windows 파일이 누락된 경우 더욱 그렇습니다. 오류를 수정하는 데 문제가 있는 경우 시스템이 부분적으로 손상되었을 수 있습니다. 시스템을 스캔하고 결함이 있는 위치를 확인할 수 있는 도구인 Restoro를 설치하는 것이 좋습니다.
다운로드하고 수리를 시작하려면 여기를 클릭하세요.
4.1 Hyper-V 활성화
- Windows 키를 눌러 Start" 메뉴를 열고 Windows 기능 켜기 또는 끄기를 입력한 후 Enter 키를 누릅니다.
-
Hyper-V를 찾아 활성화하세요.

- 이제 확인을 클릭하세요.
- 컴퓨터를 다시 시작하고 문제가 해결되었는지 확인하세요.
Windows 11 WSL 오류 코드 0x80370102가 표시되면 가장 먼저 할 수 있는 일은 Hyper-V를 활성화하는 것입니다. WSL을 사용하기 위해 꼭 필요한 기능입니다.
4.2 하드웨어 가상화 활성화
- 작업 관리자를 열려면 시작 메뉴를 마우스 오른쪽 버튼으로 클릭하세요.
-
성능 탭으로 이동하여 가상화가 활성화되어 있는지 확인하세요.

-
Virtualization이 활성화되지 않은 경우 컴퓨터를 다시 시작하고 컴퓨터가 부팅되자마자 BIOS 키를 눌러 PC BIOS 옵션으로 들어갑니다. F1, F2, F10, F12 또는 DEL이 BIOS 키일 수 있습니다.
- CPU 구성 섹션을 찾아 Virtualization을 활성화하세요.
컴퓨터에서 Hyper-V 기반 WSL을 사용하려면 하드웨어 가상화를 켜야 합니다.
4.3 가상 머신 플랫폼(VMP)을 엽니다.
- 시작 메뉴로 이동하여 Windows 기능 켜기 또는 끄기를 입력하고 Enter를 누르세요.
-
Virtual Machine Platform을 찾아 활성화한 다음 확인을 클릭하세요.

- 설치가 완료될 때까지 기다렸다가 컴퓨터를 다시 시작하세요.
VMP는 Windows 11 WSL 오류 코드 0x80370102를 수정하기 위해 활성화해야 하는 필수 기능 중 하나입니다.
5. WslRegisterDistribution 실패: 0x8007023e 오류 수정
5.1 Linux 하위 시스템 비활성화 및 활성화
- Start 메뉴를 클릭하고 Windows 기능 켜기 또는 끄기를 입력한 다음 Enter를 누르세요.

-
Hyper-V, Linux용 Windows 하위 시스템, 가상 머신 플랫폼 및 Windows 하이퍼바이저 Platform을 선택 취소하고 확인을 선택합니다.

- 컴퓨터를 다시 시작하세요.
- Windows 기능을 다시 실행하고 다시 활성화하세요.
5.2 Linux용 Windows 하위 시스템(WSL) 재설치
- Windows+I 키를 눌러 설정을 엽니다.
- 왼쪽 창에서 Apps를 선택한 다음 오른쪽 창에서 앱 및 기능을 클릭합니다.

- 목록에서 Linux 배포판(예: Ubuntu)을 찾아 점 3개 옵션을 클릭하고 제거를 선택하세요.

- 프로세스가 완료되도록 허용하세요.
- 그런 다음 목록에서 Windows Subsystem for Linux을 찾아 점 3개 메뉴를 클릭하고 제거를 선택하세요.

- Windows 기능에서 WSL 및 Windows 하이퍼바이저 플랫폼을 비활성화하려면 이전 방법에서 언급한 단계를 따르세요.
- 컴퓨터를 다시 시작하고 WSL을 설치하세요.
6. WslRegisterDistribution 실패: 0x8007019e 오류 수정
6.1 터미널을 사용하여 Linux 업데이트
- "Start" 메뉴로 이동하여 cmd를 입력한 다음 "명령 프롬프트"를 마우스 오른쪽 버튼으로 클릭하고 "관리자 권한으로 실행"을 선택합니다. .

- 명령 프롬프트에 다음 명령을 입력하고 Enter를 눌러 Linux 배포 앱을 업데이트하세요.
C:\> bash$ sudo apt-get update$ sudo apt-get dist-upgrade$ C:\> exit
로그인 후 복사
6.2 Linux 터미널 앱 복구
- Windows+I 키를 눌러 엽니다 설정 .
- 왼쪽 창에서 Apps를 클릭하고 오른쪽 창에서 앱 및 기능을 선택합니다.

- Ubuntu와 같은 Linux 배포 앱을 찾은 다음 세 개의 점을 클릭하고 고급 옵션을 선택하세요.

- 페이지를 아래로 스크롤하여 Repair 옵션을 찾아 클릭하세요.

오류가 수정되었는지 확인하고, 그렇지 않은 경우 다음 해결 방법으로 진행하세요.
6.3. Linux 터미널 애플리케이션 재설정
- Windows+I 키를 눌러 설정을 엽니다.
- 왼쪽 창에서 Apps를 클릭한 다음 오른쪽 창에서 앱 및 기능을 선택합니다.

- Ubuntu와 같은 Linux 배포 앱을 찾은 다음 세 개의 점을 클릭하고 고급 옵션을 선택하세요.

- 페이지를 아래로 스크롤하여 Reset 옵션을 찾아 클릭하세요.

Linux 응용 프로그램 설치가 손상되어 0x8007019e 오류로 인해 WslRegisterDistribution이 실패했습니다. 문제를 해결하려면 Linux 배포 애플리케이션을 복구하거나 재설정할 수 있습니다.
8. Windows
- 에서 WSL 파일에 액세스할 수 없는 문제를 해결하려면 Windows+I 키를 눌러 설정을 엽니다.
- 다음으로 Windows 업데이트를 선택하고 고급 옵션을 클릭하세요.

- 이제 Windows를 업데이트할 때 다른 Microsoft 제품에 대한 업데이트 받기 를 활성화하세요.

9P 프로토콜 파일 서버가 시작되지 않으면 Windows에서 Linux용 Windows 하위 시스템\wsl$에 액세스할 수 없습니다.
이 오류를 해결하는 가장 쉬운 방법은 Windows 업데이트에서 Microsoft 제품에 대한 업데이트를 활성화하는 것입니다.
9. 참조된 어셈블리를 찾을 수 없습니다.
- Windows 키를 누르고 Windows 기능 켜기/끄기를 입력한 다음 Enter를 누르세요.

표시되는 창에서 - Linux용 Windows 하위 시스템을 찾아 활성화하세요.
10. Bash가 중단됩니다.
Bash가 중단되거나 입력에 응답하지 않으면 시스템을 다시 시작하세요. 메모리 덤프를 보고할 수도 있습니다.
메모리를 덤프하기 전에 작업 내용을 저장하세요. 이렇게 하면 시스템이 충돌할 수 있습니다.
WSL 오류의 원인은 무엇입니까?
WslRegisterDistribution 실패 오류 코드 0x800700032는 가상 머신 플랫폼이 비활성화되면 발생합니다.
WslRegisterDistribution 실패 오류 코드 0x80370102는 새로운 오류이며 Linux 배포판에만 국한되지 않습니다. Debian 배포판을 설치하려고 할 때 이 오류가 발생할 수도 있습니다.
또한 이 오류는 Windows Insider Preview 빌드를 실행하려고 할 때 발생하며 개발 중에 결함이나 버그가 나타날 수 있습니다.
WSL을 업그레이드하고 가상화를 비활성화해도 이 오류가 발생할 수 있습니다. WslRegisterDistributionFailed 0x8007023e 오류는 Windows의 WSL 또는 가상 머신 설정 문제로 인해 발생합니다.
WSL 설치가 잘못되었거나 불완전하거나 Windows 또는 WSL 설정 문제로 인해 오류가 발생할 수 있습니다.
Windows 11에는 WSL 관련 문제가 많지만 문제 해결은 WSL을 다시 설치하거나 적절한 기능을 활성화했는지 확인하는 것만큼 간단합니다.
복잡한 방법을 탐구하기 전에 하드웨어 가상화와 가상 머신 플랫폼이 모두 PC에서 활성화되어 있는지 확인하세요.
위 내용은 Windows 11에서 WSL 오류를 수정하는 방법입니다.의 상세 내용입니다. 자세한 내용은 PHP 중국어 웹사이트의 기타 관련 기사를 참조하세요!
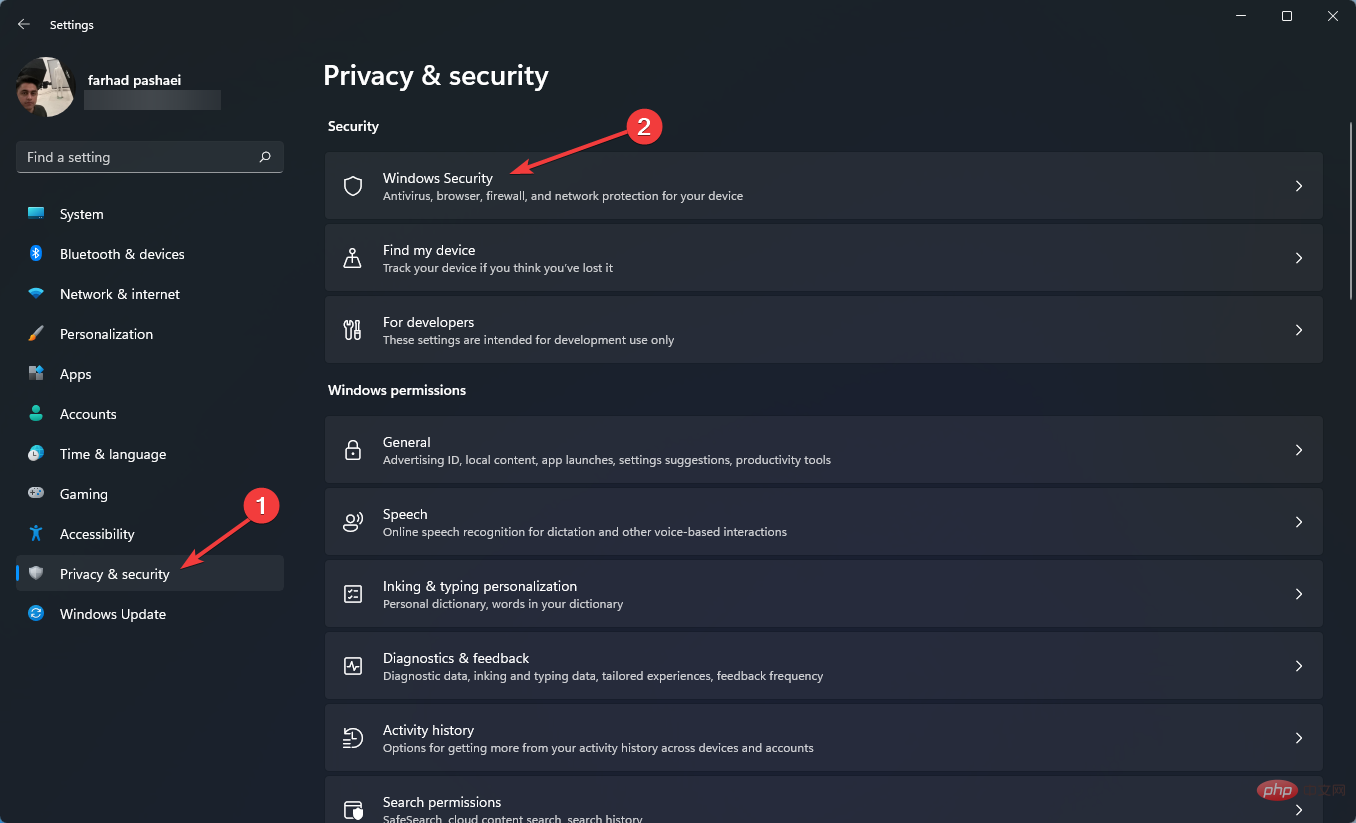
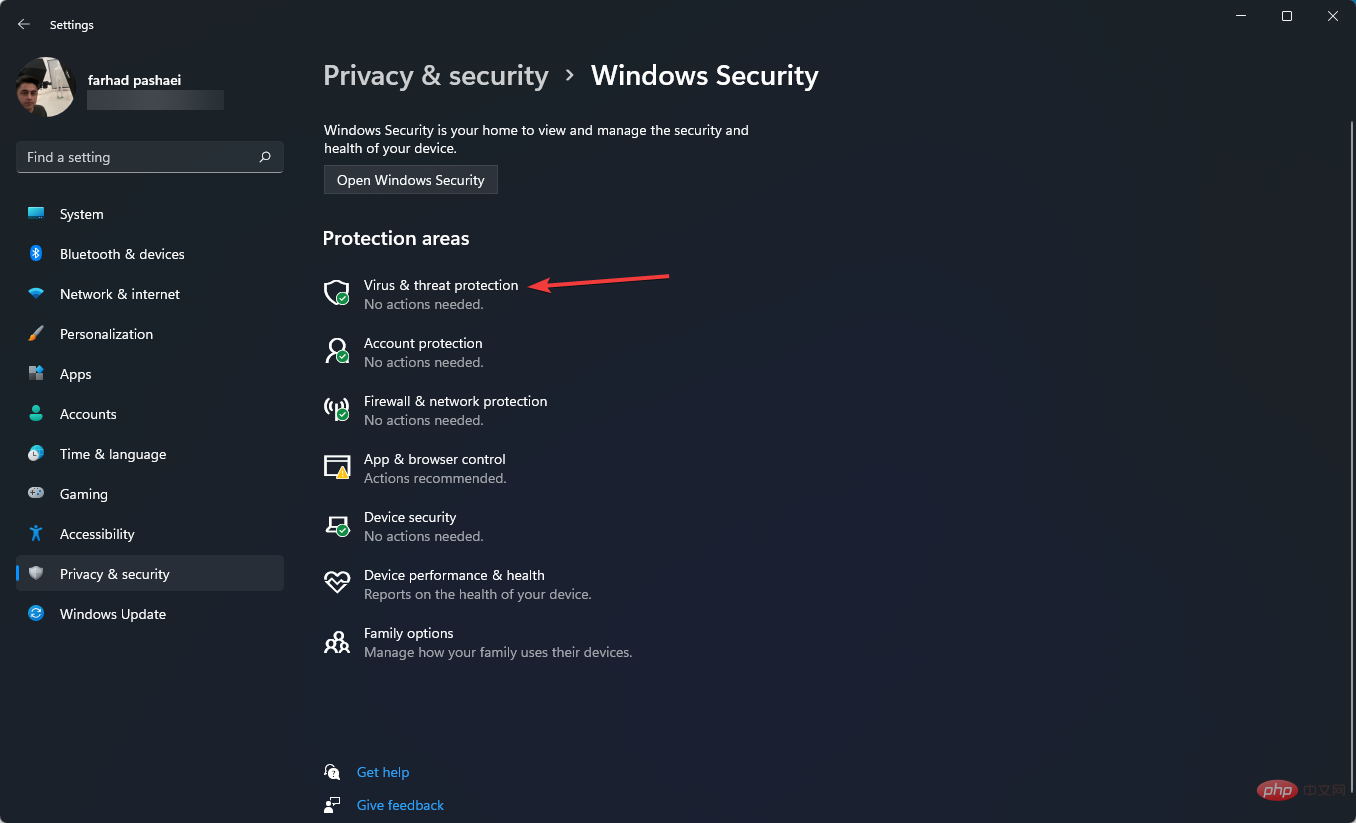
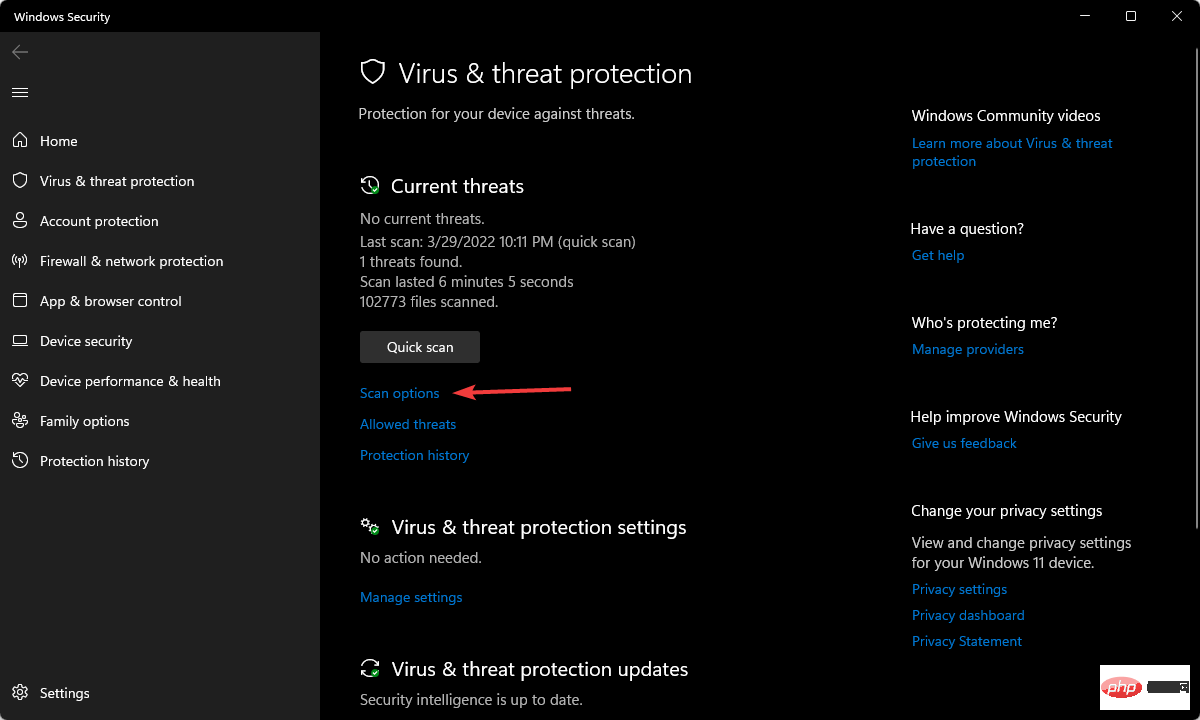
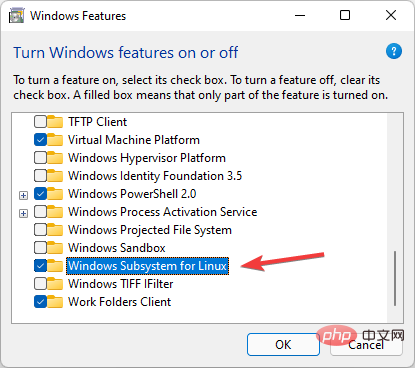
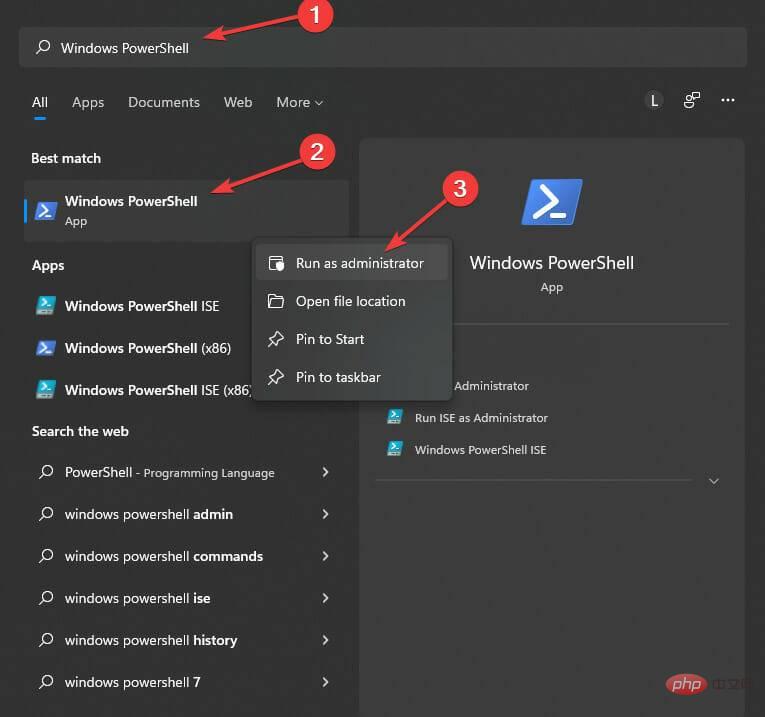
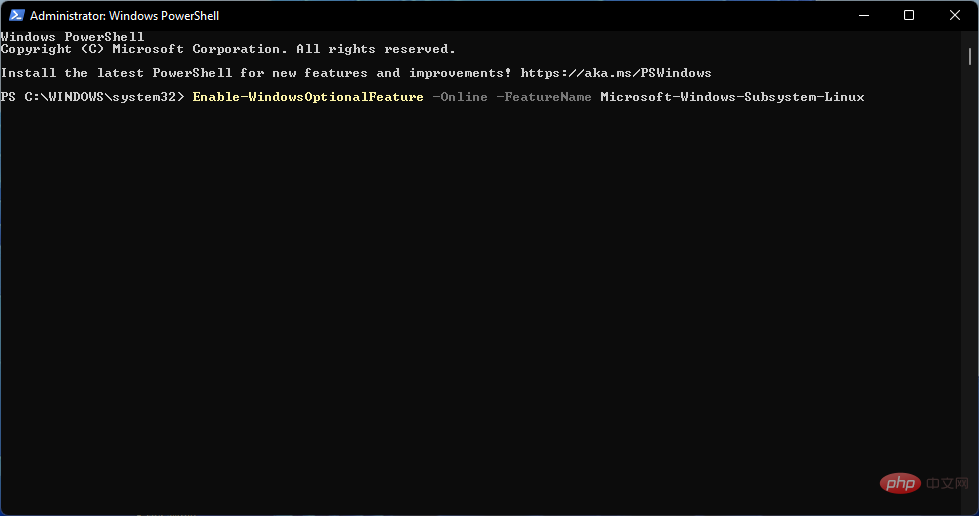
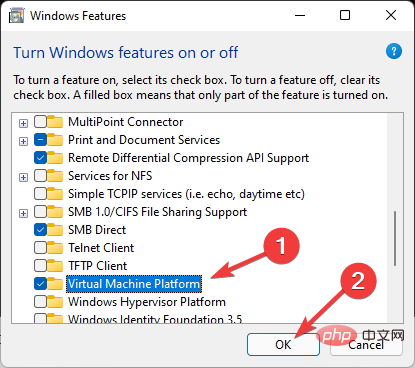 을 찾아 활성화한 다음 확인을 클릭하세요.
을 찾아 활성화한 다음 확인을 클릭하세요.