최근 많은 Windows 사용자가 Microsoft Edge 브라우저를 사용하는 동안 직면하는 문제에 대해 불평하기 시작한 것으로 관찰되었습니다. 문제는 사용자가 탐색 중인 모든 웹사이트를 종료하게 하여 탐색 경험을 매우 어렵게 만드는 것입니다.
이 문제를 조사한 결과, 그 이유는 다음과 같습니다.
다음과 같은 경우 시스템에서 이러한 문제 또는 유사한 문제에 직면한 경우 위 사항을 심층적으로 연구한 후 이 문서에 사용자가 문제를 해결하는 데 도움이 될 수 있는 일련의 솔루션을 작성했습니다.
1단계: Windows 키를 누르고 edge를 입력한 다음 Enter 키를 눌러 Microsoft Edge 브라우저를 엽니다.
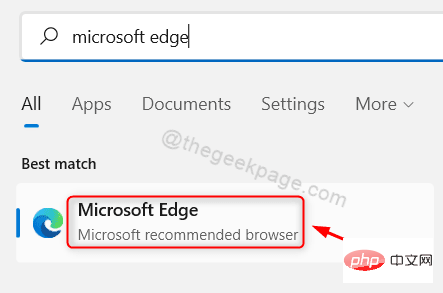
2단계: Edge 브라우저에서 새 탭을 열고 edge://settings/privacy를 입력한 다음 Enter 키를 누르세요.
3단계: 개인정보 보호, 검색 및 서비스 페이지로 이동합니다.
4단계: 인터넷 사용 기록을 지울 때까지 이 페이지를 아래로 스크롤한 다음 브라우저를 닫을 때마다 지울 항목 선택을 클릭하세요.
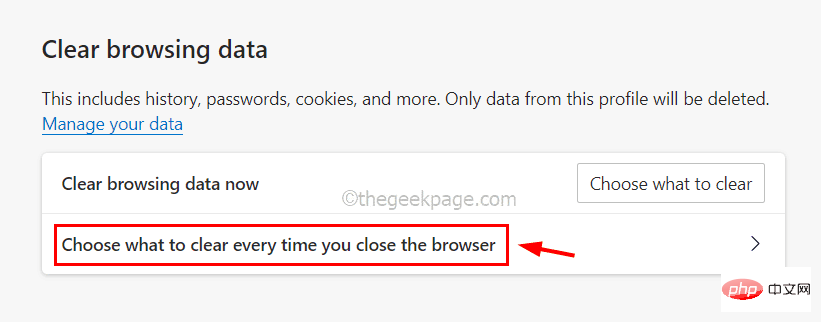
5단계: 토글 버튼을 눌러 쿠키 및 기타 사이트 데이터를 끄고 아래 이미지에 표시된 대로 비밀번호 옵션을 클릭하여 끕니다.

6단계: 완료되면 Edge 브라우저를 다시 시작합니다.
때때로 우리는 검색하는 동안 더 나은 경험을 얻기 위해 자신도 모르게 타사 소스의 확장 프로그램을 설치합니다. 이러한 확장 프로그램은 사용자가 Edge 브라우저를 방문할 때마다 알 수 있는 문제의 원인일 수 있습니다.
아래에서는 몇 단계만으로 확장 프로그램을 비활성화하는 방법을 보여줍니다.
1단계: 시스템에서 Edge 브라우저를 엽니다.
2단계: 연 후 새 탭을 열고 주소 표시줄에edge://extensions/를 입력한 후 Enter를 눌러 아래 그림과 같이 Extensions 페이지로 들어갑니다.
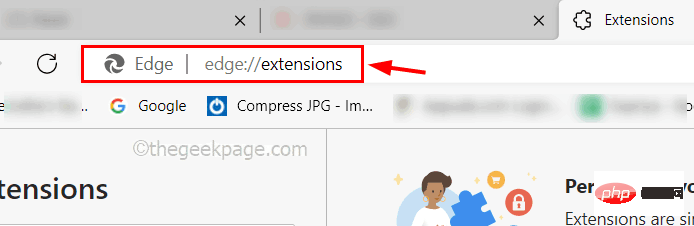
확장 프로그램 탭에 있는지 확인하세요.
4단계: 페이지 오른쪽의 "다른 소스에서" 아래의 모든 확장 프로그램에 대해 "Remove"를 클릭하여 Edge 브라우저에서 확장 프로그램을 제거하세요.
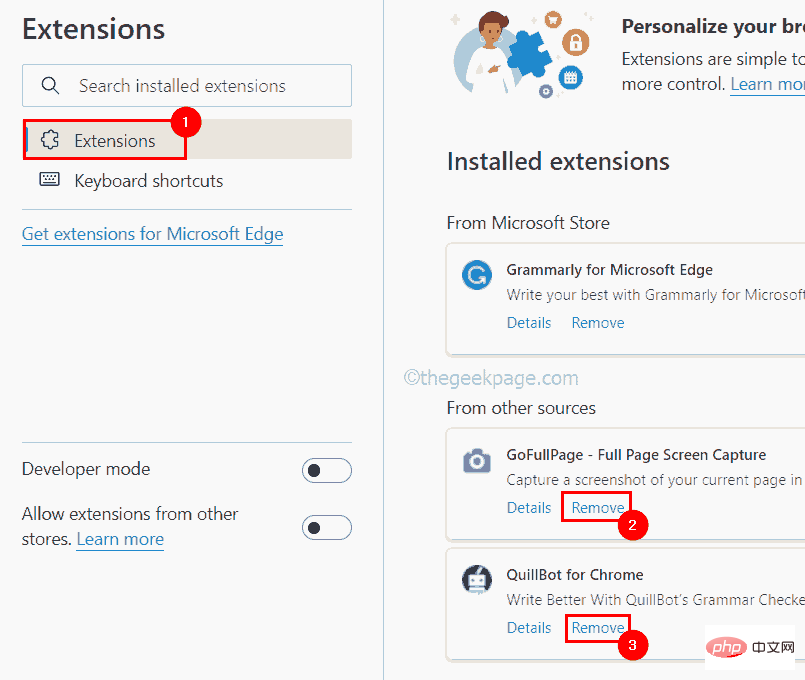
설치된 앱 페이지를 열려면 Windows 키를 누르고 설치된 앱을 입력한 다음 Enter 키를 누릅니다.
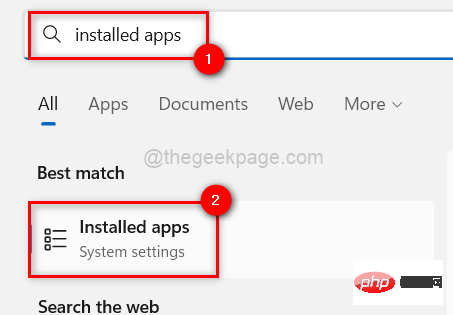
edge를 입력하세요.
3단계: 검색 결과에Microsoft Edge 앱이 표시됩니다.
4단계: 그런 다음 Edge 브라우저의가로 줄임표(… )를 클릭하고 편집을 클릭합니다.
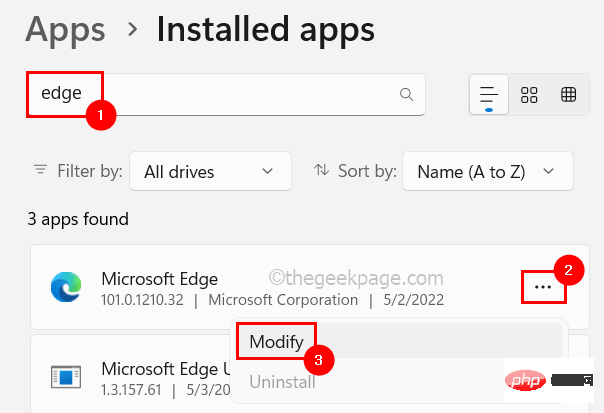
.
6단계: 이제 복구 창이 화면에 나타나고Repair를 클릭하여 Microsoft Edge 브라우저 복구를 시작합니다.
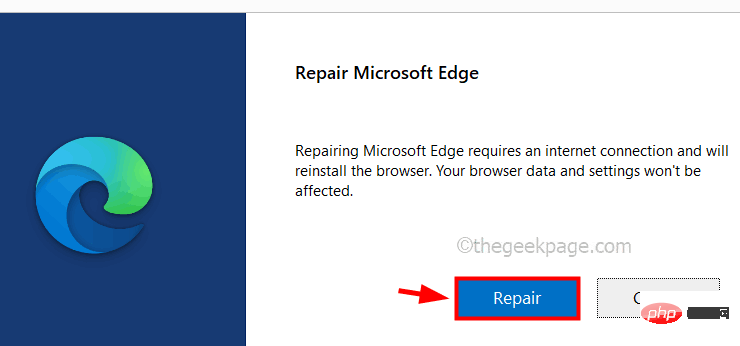
Enter 키를 눌러 쿠키 및 데이터 저장 페이지로 들어갑니다.
边缘://设置/内容
3단계: 이제 페이지 상단에서 쿠키 및 사이트 데이터 관리 및 삭제 옵션을 클릭하세요.
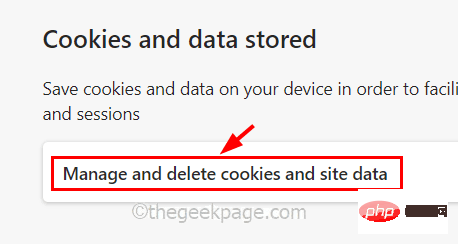
4단계: 아래와 같이 토글 버튼 을 클릭하여 제3자 쿠키 차단 옵션을 비활성화합니다.
또한 사이트에서 쿠키 데이터를 저장하고 읽을 수 있도록 허용 옵션이 활성화되어 Edge 브라우저에서 권장되는지 확인하세요.

1단계: Edge 브라우저를 열고 새 탭을 엽니다.
2단계: 새 탭의 주소 표시줄에 edge://settings/reset을 입력하고 Enter를 누르세요.
3단계: 설정 재설정 페이지에서 아래와 같이 기본값으로 설정 복원 옵션을 클릭하세요.
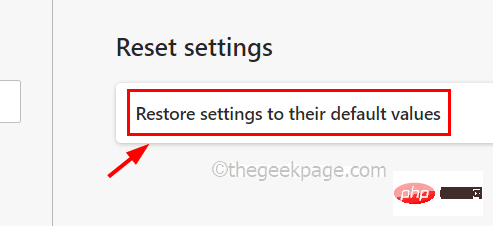
4단계: 그런 다음 Edge Browser 화면에 나타나는 창에서 재설정을 클릭하세요.
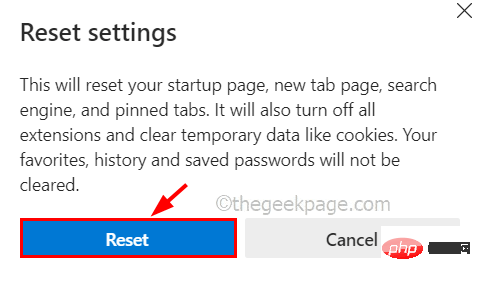
5단계: 이렇게 하면 Edge 앱이 기본 설정으로 재설정되고 완료되면 성공 메시지가 표시됩니다.
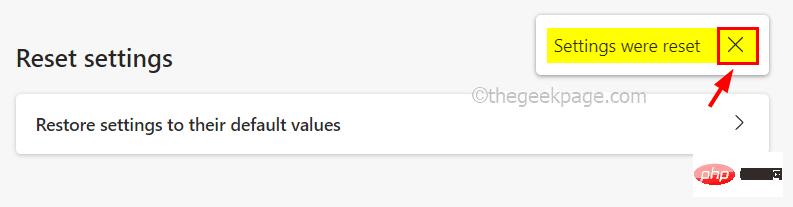
6단계: Edge 브라우저 앱을 다시 실행하고 문제가 해결되었는지 확인하세요.
1단계: 시스템에서 Powershell 애플리케이션을 열려면 Windows 및 R 키를 동시에 눌러 Run 상자를 엽니다.
2단계: 그런 다음 Run 상자에 powershell을 입력하고 CTRL, SHIFT 및 ENTER 키를 동시에 눌러 PowerShell 응용 프로그램을 관리자로 엽니다.
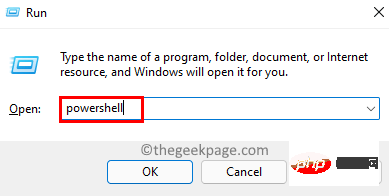 3단계:
3단계:
애플리케이션에 아래 제공된 명령을 입력한 다음 Enter 키를 눌러 시스템에 예약된 S4U 작업을 검색합니다.
获取计划任务 | foreach { If (([xml](Export-ScheduledTask -TaskName $_.TaskName -TaskPath $_.TaskPath)).GetElementsByTagName("LogonType").'#text' -eq "S4U") { $_.TaskName } }5단계: 작업 스케줄러로 이동하여 위에서 언급한 대로 Edge 브라우저를 방해하고 문제를 일으킬 수 있는 작업을 비활성화/제거하세요. 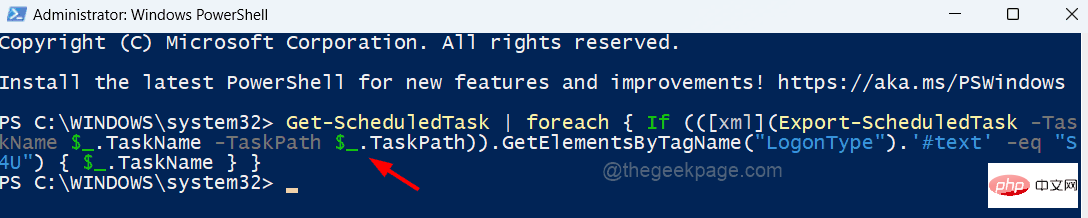
위 내용은 Edge 브라우저가 모든 사이트를 계속 종료하는 문제를 해결하는 방법의 상세 내용입니다. 자세한 내용은 PHP 중국어 웹사이트의 기타 관련 기사를 참조하세요!