Windows 11에 Windows 11 버전 22H2라는 첫 번째 주요 업데이트가 곧 출시될 예정이며, 몇 가지 큰 새로운 기능이 출시될 예정입니다. 이번 Windows 11 업데이트의 주요 특징 중 하나는 시작 메뉴에 폴더를 생성하여 고정된 앱을 구성하는 새로운 방법을 제공하는 기능입니다.
시작 메뉴 폴더를 사용하는 것은 비교적 간단한 과정이지만, 사용법을 잘 모르겠으면 저희가 도와드리겠습니다. 빠르게 시작할 수 있도록 이 기능을 자세히 살펴보겠습니다.
시작하기 전에 컴퓨터에 Windows 11 버전 22H2가 설치되어 있는지 확인해야 합니다. 이렇게 하려면 설정 앱을 열고 홈에서 "About"까지 아래로 스크롤하세요. Windows 사양에서 버전 22H2, 빌드 번호 22621 이상을 확인할 수 있습니다.
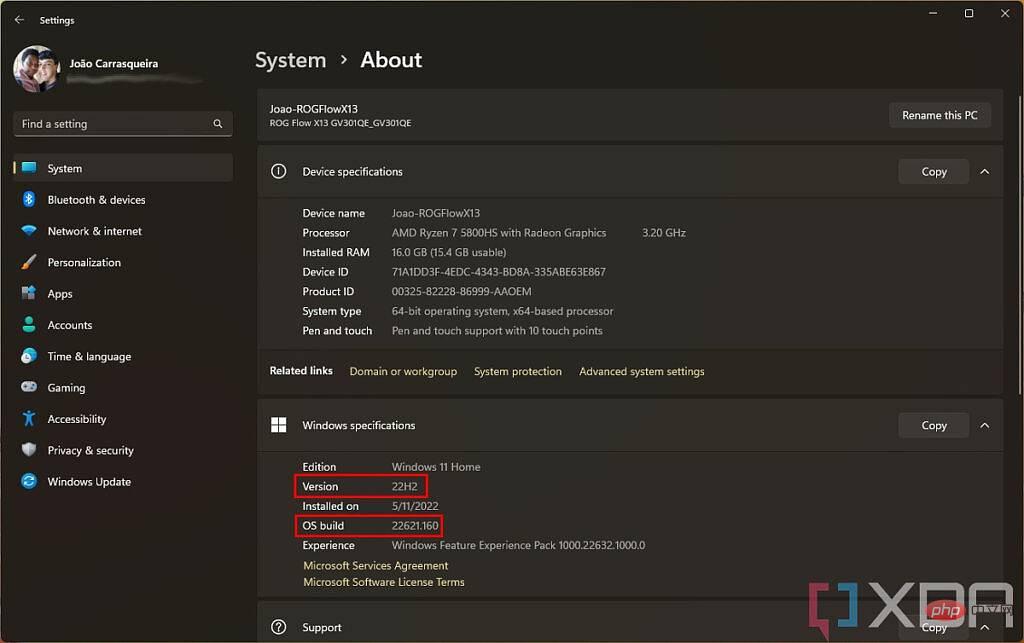
검사에 성공하면 가셔도 됩니다. 그렇지 않은 경우 Windows 업데이트 섹션에서 업데이트를 사용할 수 있는지 확인할 수 있습니다. Windows 11을 실행하는 모든 최고의 노트북은 업데이트를 지원하지만 모든 사람에게 배포하는 데 시간이 걸릴 수 있습니다.
가장 먼저 해야 할 일은 시작 메뉴 폴더를 만드는 것입니다. 이 프로세스는 Windows 11에서 그다지 투명하지 않습니다. 먼저 해당 항목을 시작 메뉴에 고정해야 합니다. 아마도 이미 고정되어 있을 것입니다. 그렇지 않은 경우 모든 앱 목록으로 이동하여 앱을 마우스 오른쪽 버튼으로 클릭하고 홈에 고정하여 고정 영역에 추가하세요. 원하는 앱이 있으면 시작할 수 있습니다.
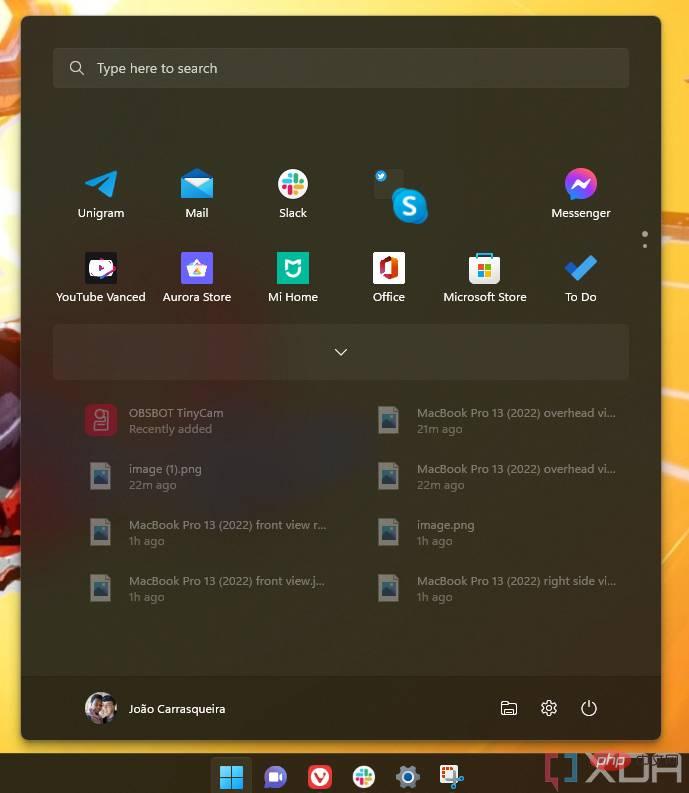
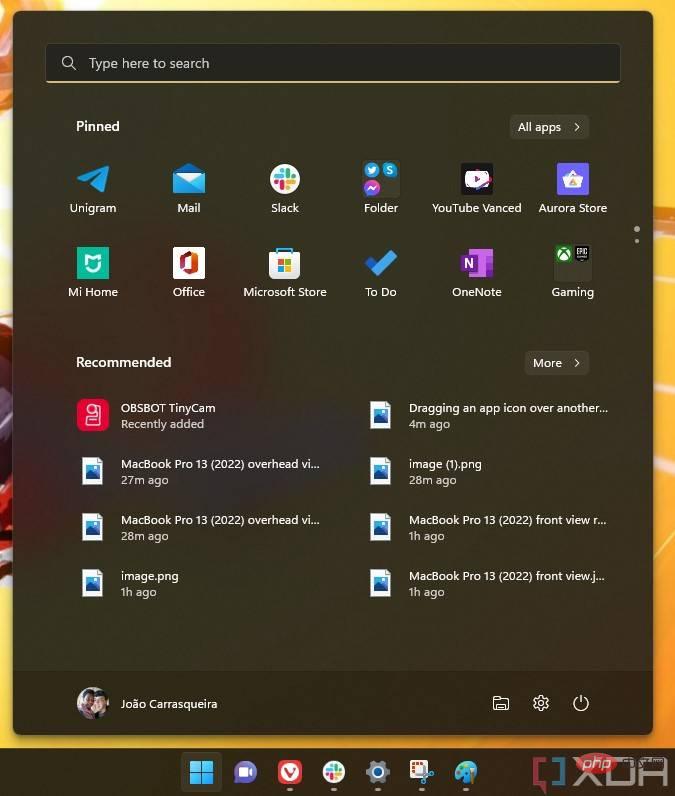
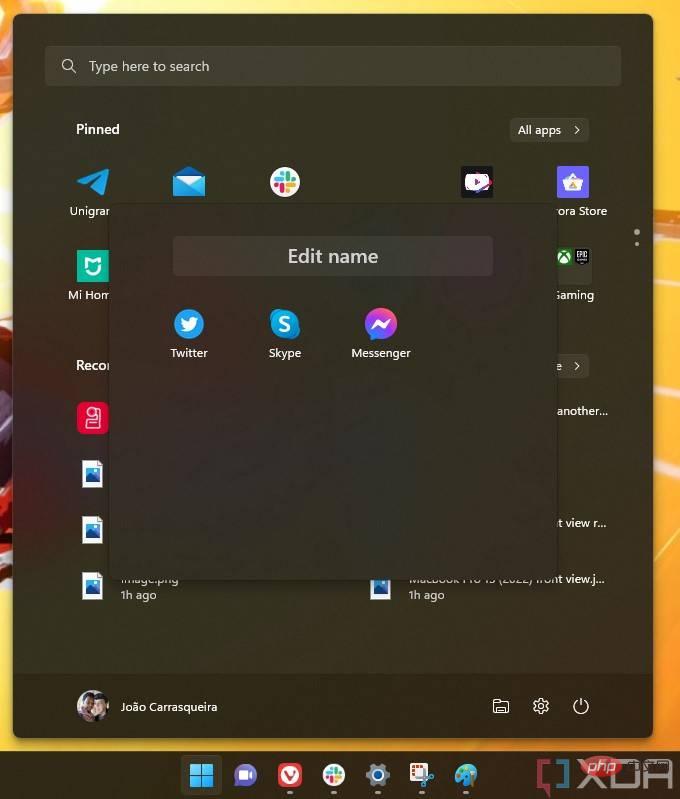
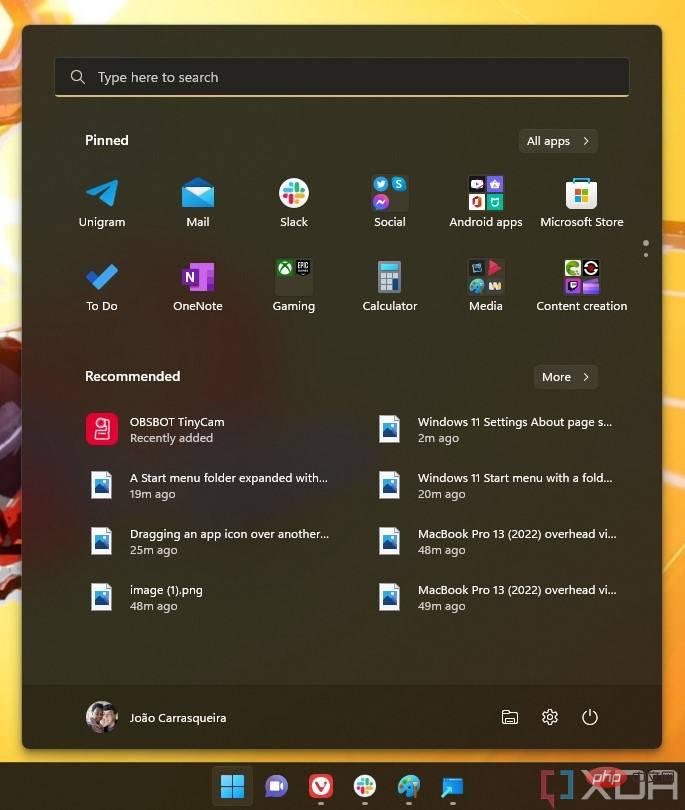
폴더를 원하는 만큼 만들고 하나의 앱처럼 드래그할 수 있으므로 원하는 방식으로 모든 것을 정리할 수 있습니다.
Windows 11에서는 전체 시작 메뉴 폴더를 한 번에 삭제할 수 없지만 폴더에 항목이 2개 미만인 경우 폴더가 자동으로 사라집니다. 따라서 당신이 할 수 있는 일은 폴더로 가서 아무것도 남지 않을 때까지 폴더 영역 외부로 항목을 드래그하는 것입니다.
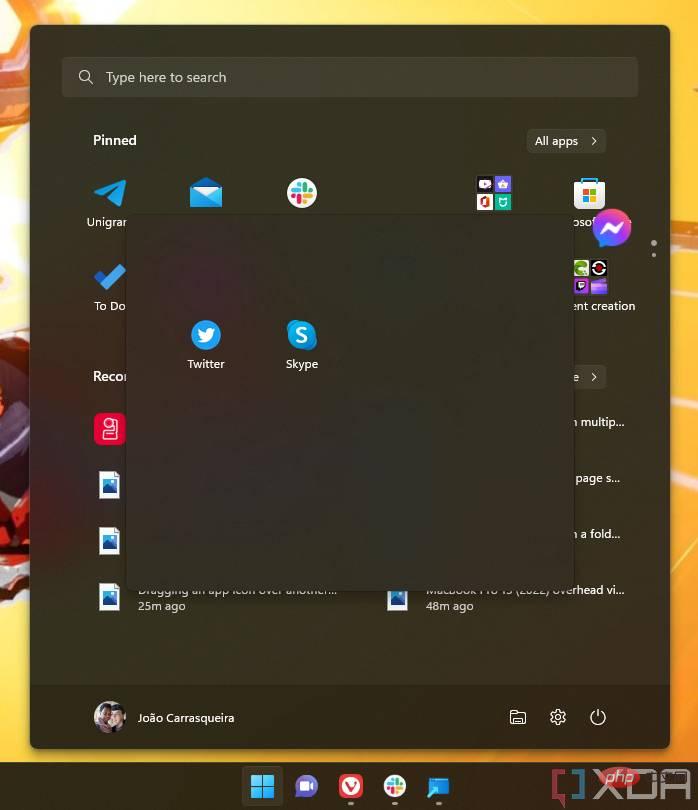
또는 앱 아이콘을 마우스 오른쪽 버튼으로 클릭하여 시작에서 완전히 고정 해제하거나 앱을 전혀 원하지 않는 경우 제거할 수 있습니다. 시작 메뉴 폴더를 삭제하기 위해 해야 할 일은 이것이 전부이므로 프로세스는 여전히 매우 간단합니다.
Windows 11 시작 메뉴에서 폴더를 사용하는 방법에 대해 알아야 할 전부입니다. 앞서 언급했듯이 이 프로세스는 그다지 투명하지 않지만 Android 휴대폰이나 iPhone의 홈 화면 폴더와 유사하게 작동하므로 여전히 상당히 자연스럽습니다. 클래식 데스크톱 사용자의 경우 상황에 맞는 메뉴에 옵션이 표시되는 것이 좋을 수 있지만 이 방법도 잘 작동합니다.
위 내용은 Windows 11 버전 22H2에서 시작 메뉴 폴더를 사용하는 방법의 상세 내용입니다. 자세한 내용은 PHP 중국어 웹사이트의 기타 관련 기사를 참조하세요!