Windows 11에서 기본 게이트웨이를 변경하는 2가지 매우 쉬운 방법
Windows 11은 출시된 지 꽤 되었으며 Microsoft는 출시 이후 많은 변경 사항을 도입했습니다. 이제 많은 설정이 제어판에서 설정 앱으로 이동되어 일반 설정을 찾기가 어려워질 수 있습니다. Windows 11에서 기본 게이트웨이 IP 주소를 변경하려면 여기에서 시작할 수 있습니다.
Windows 11에서 기본 게이트웨이를 변경하는 방법
설정 앱이나 CMD를 사용하여 Windows 11에서 기본 게이트웨이를 변경할 수 있습니다. 현재 필요 사항과 요구 사항에 따라 프로세스를 진행하는 데 도움이 되는 다음 섹션을 따르세요. 시작하자.
방법 1: 설정 사용
Windows + i 키보드를 눌러 " 설정" 앱을 엽니다. 네트워크 및 인터넷을 클릭합니다. Windows + i键盘以打开“ 设置”应用。单击 网络和互联网。
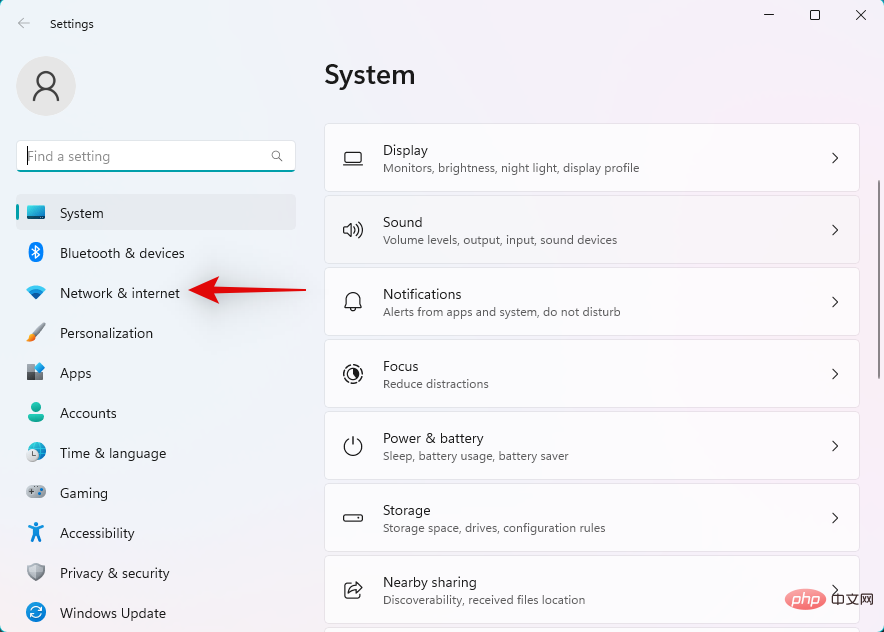
单击并选择您当前的网络类型, Wi-Fi或 以太网。我们将 为本教程选择Wi-Fi 。
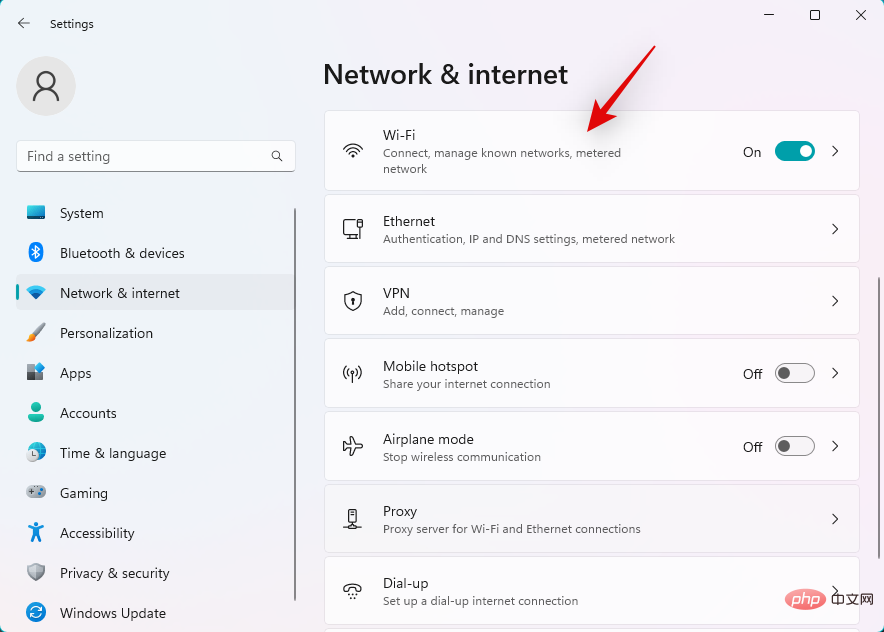
单击 硬件属性。
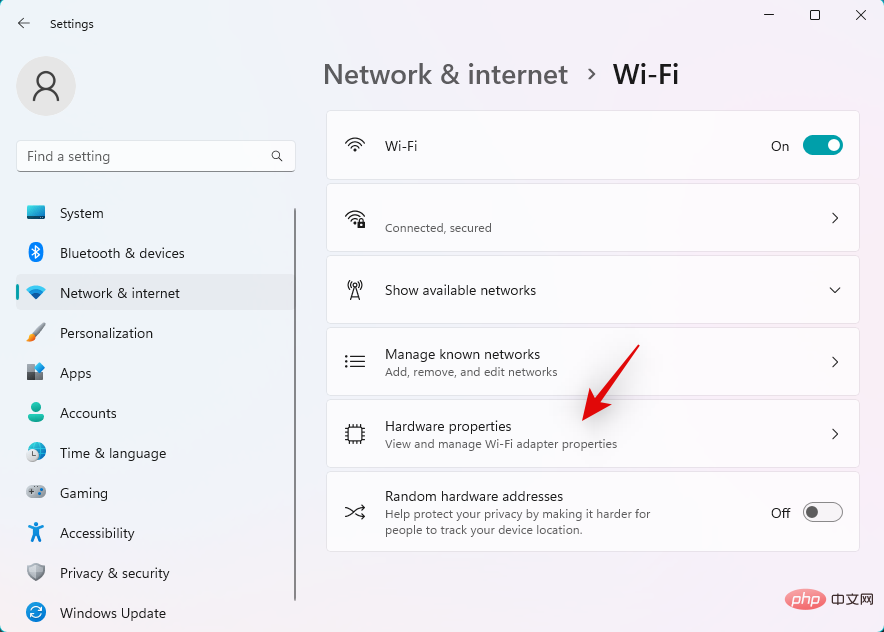
现在单击 IP assignment旁边 的Edit 。
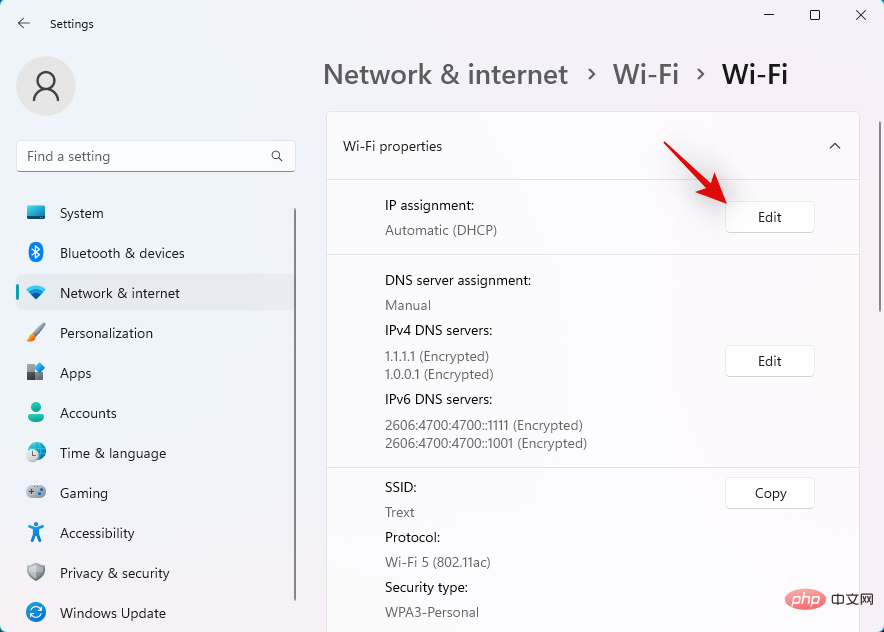
单击顶部的下拉菜单,然后选择Manual。
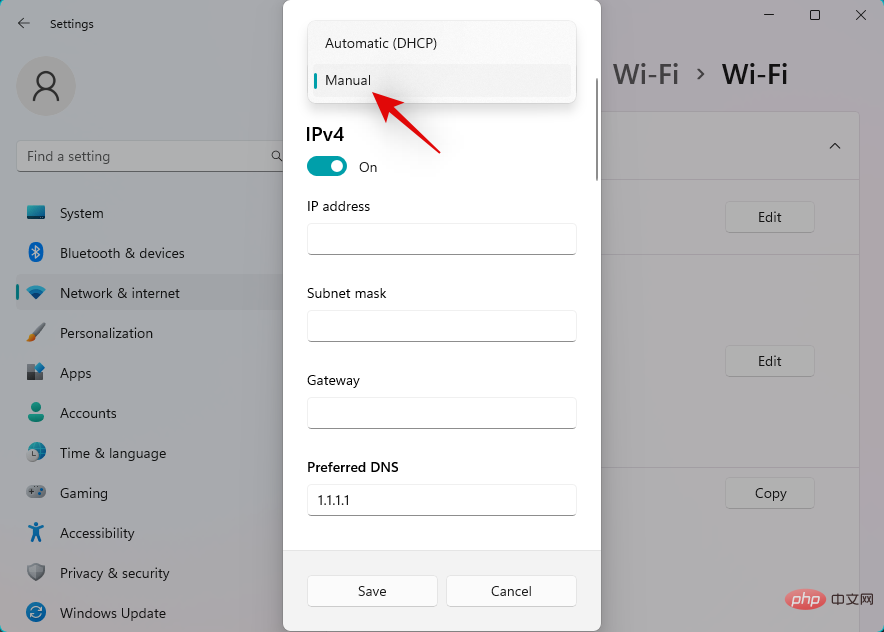
打开 IPv4的切换开关。
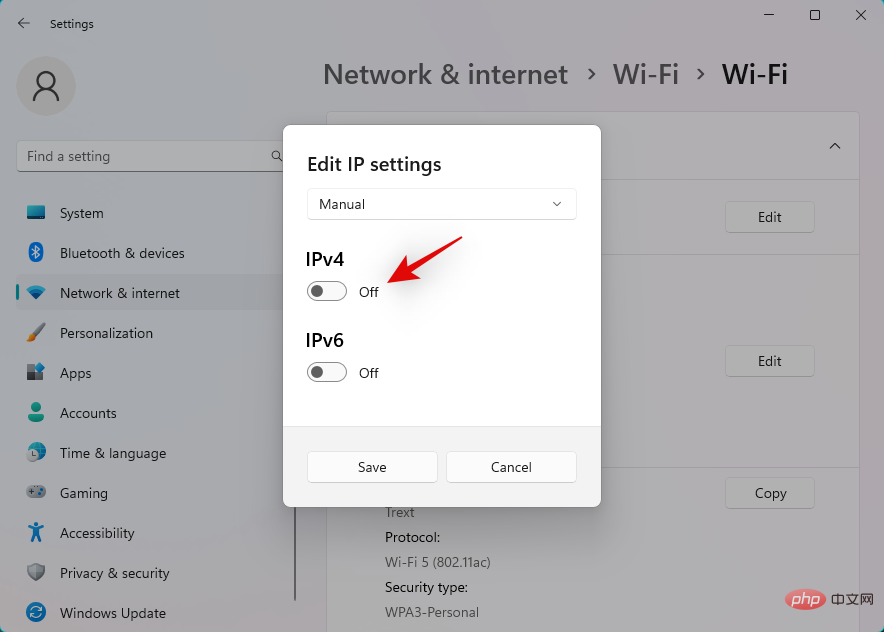
根据您的喜好输入以下详细信息。
- IP地址
- 子网掩码
- 网关
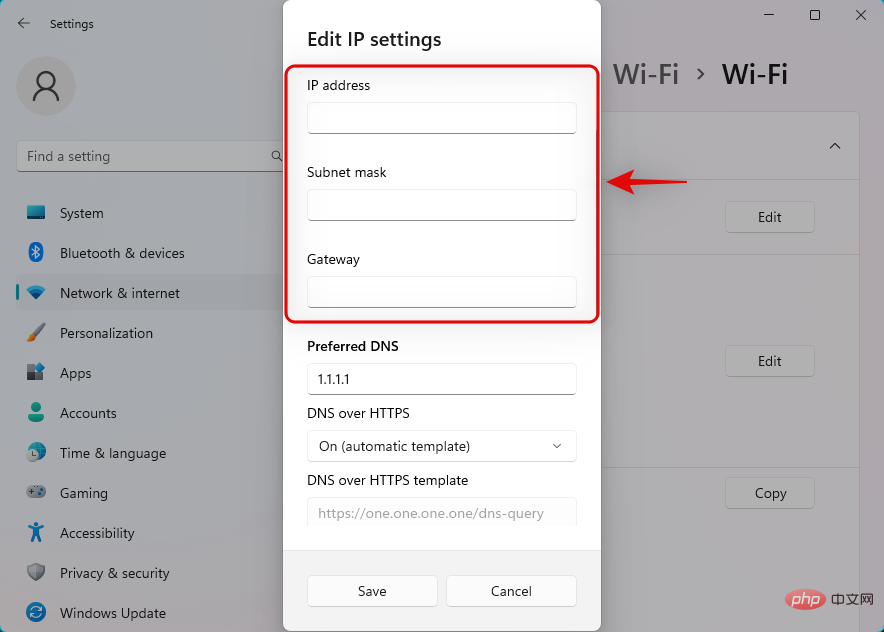
您还可以根据自己的喜好设置自定义 DNS。如果需要,向下滚动并类似地设置默认IPv6网关。
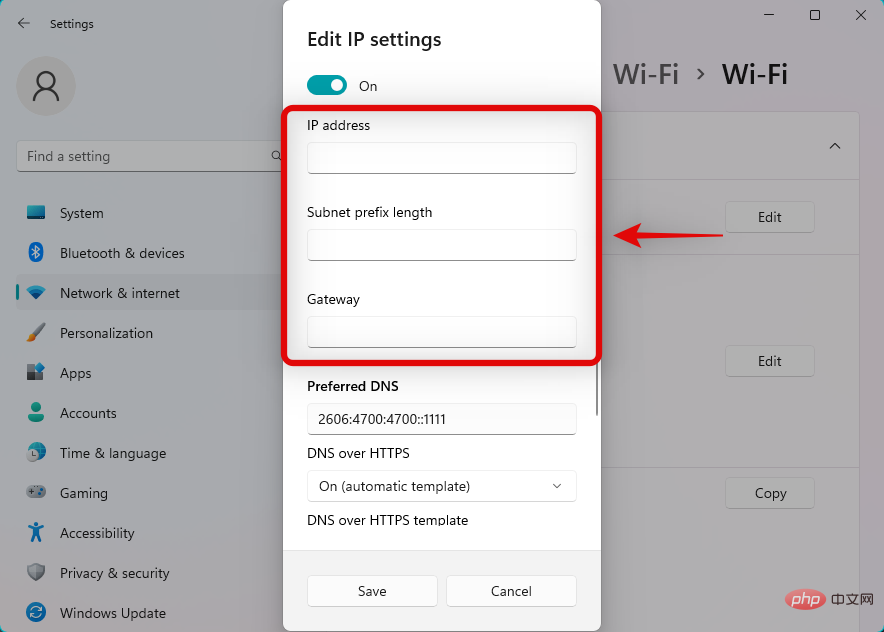
完成后,单击 保存。
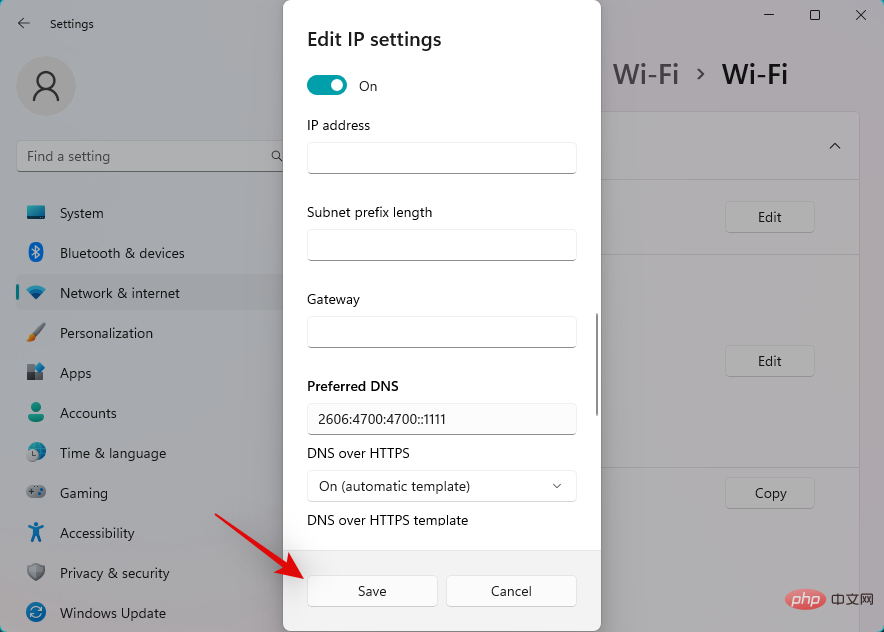
就是这样!您现在将在 Windows 11 上配置默认网关。
方法 2:使用命令提示符 (CMD)
按下Windows + R以启动 运行。
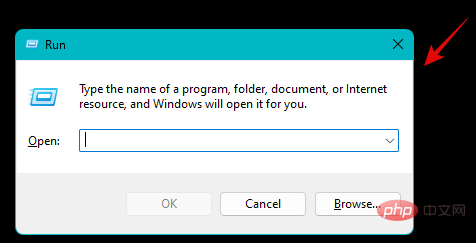
键入以下内容并按Ctrl + Shift + Enter。
cmd
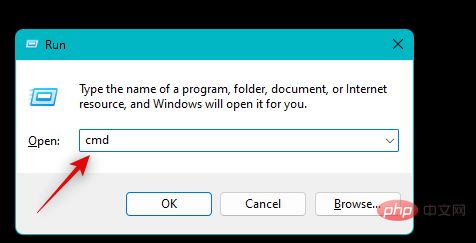
键入以下命令,然后按 Enter。将 IP、MASK和 DEFAULTGATEWAY 替换为您的首选值。
netsh int ip set address "Local Area Connection" address=<strong>IP</strong> mask=<strong>MASK</strong> gateway=<strong>DEFAULTGATEWAY</strong>
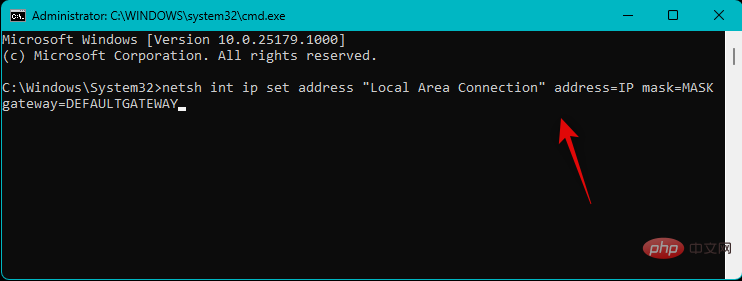
现在将在 Windows 11 中配置您的默认网关。使用以下命令关闭 CMD。
exit
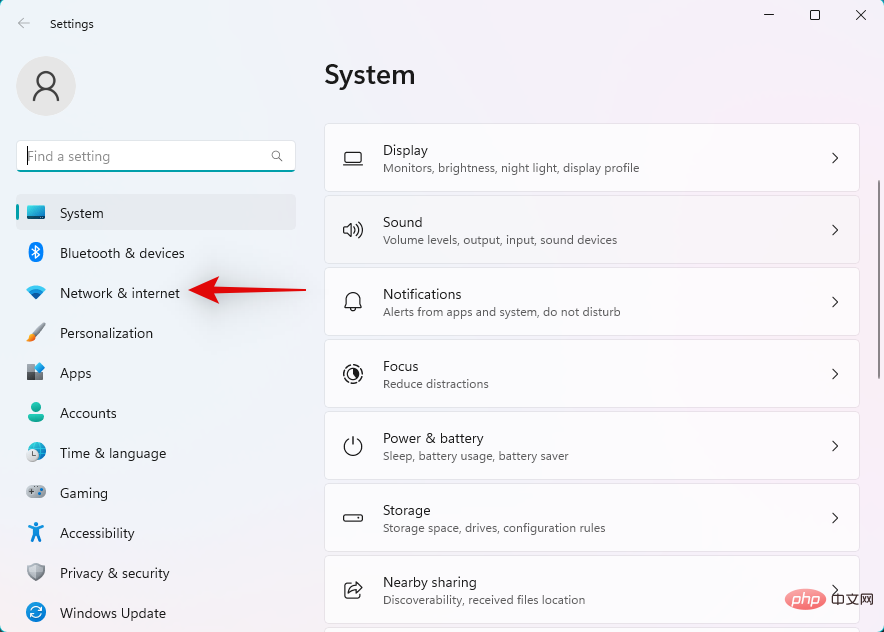
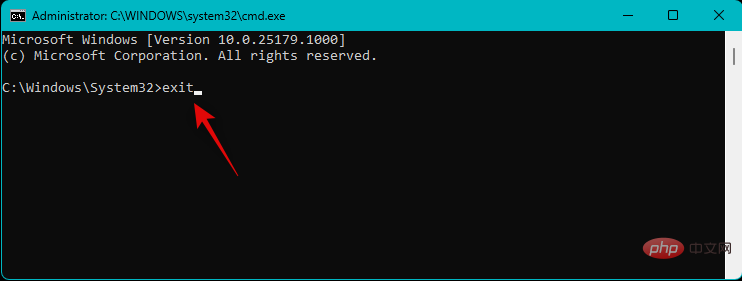 현재 네트워크 유형인 Wi-Fi 또는 이더넷을 클릭하여 선택하세요. 이 튜토리얼에서는Wi-Fi를 선택하겠습니다.
현재 네트워크 유형인 Wi-Fi 또는 이더넷을 클릭하여 선택하세요. 이 튜토리얼에서는Wi-Fi를 선택하겠습니다.
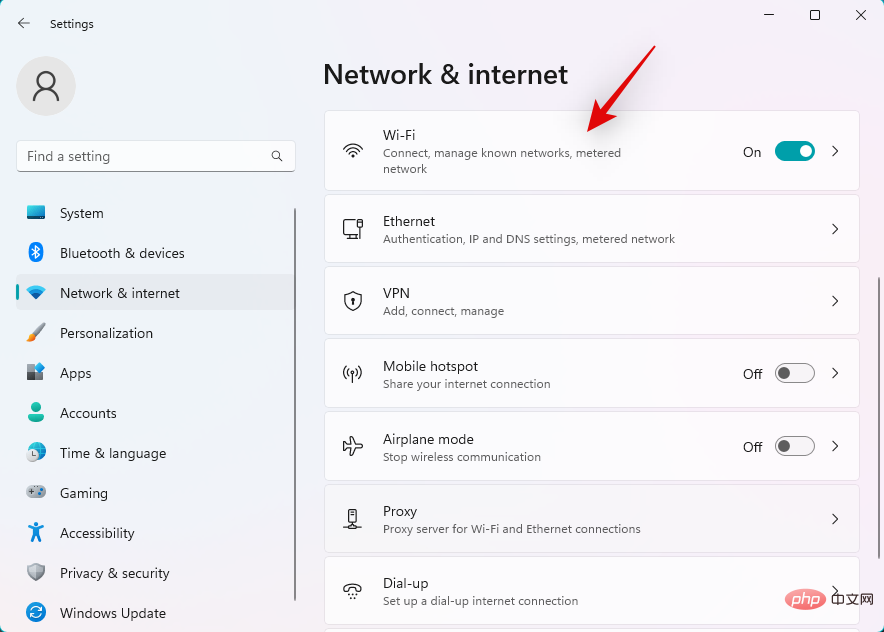
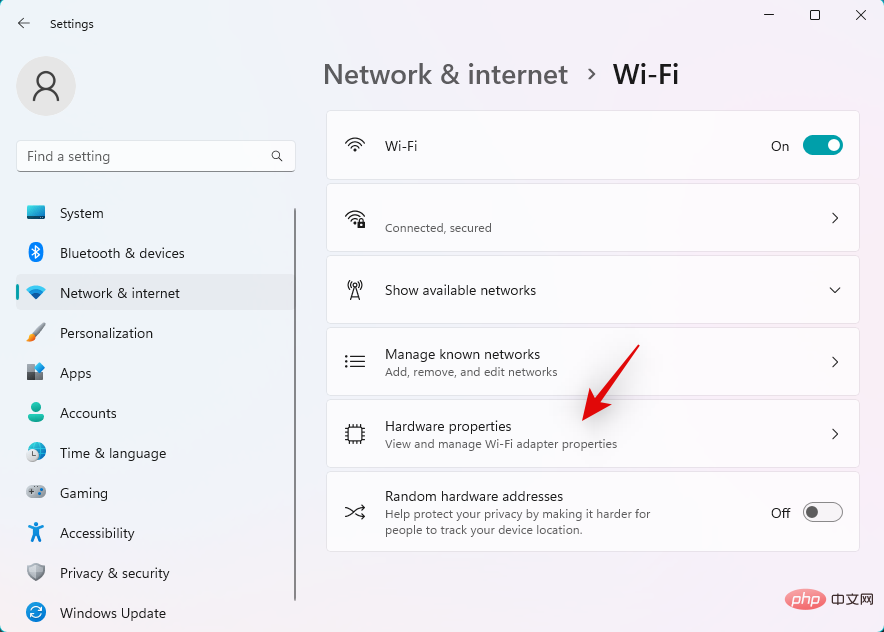 🎜 🎜이제 IP 할당 옆에 있는 수정 을 클릭하세요. 🎜🎜
🎜 🎜이제 IP 할당 옆에 있는 수정 을 클릭하세요. 🎜🎜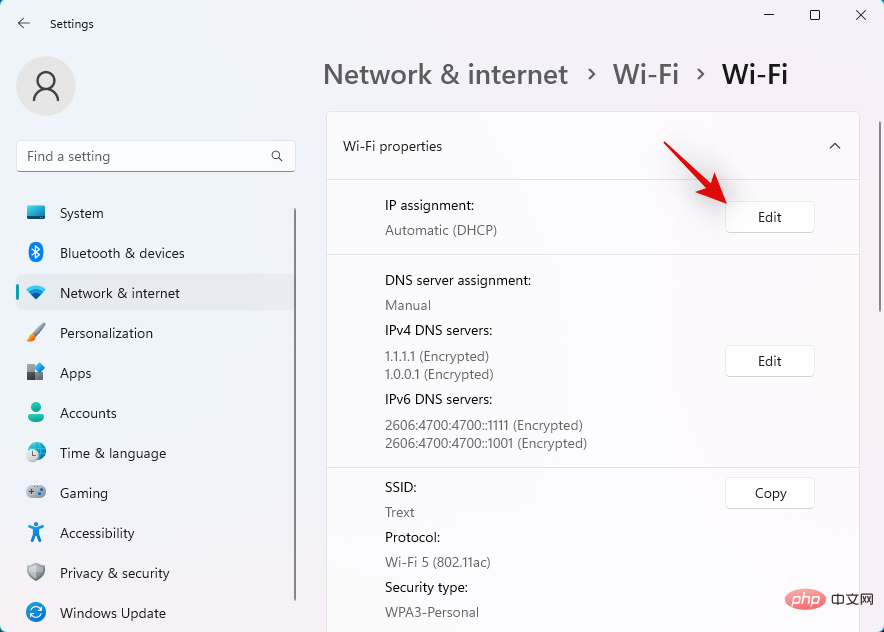 🎜 🎜상단에 있는 드롭다운 메뉴를 클릭하고 수동을 선택하세요. 🎜
🎜 🎜상단에 있는 드롭다운 메뉴를 클릭하고 수동을 선택하세요. 🎜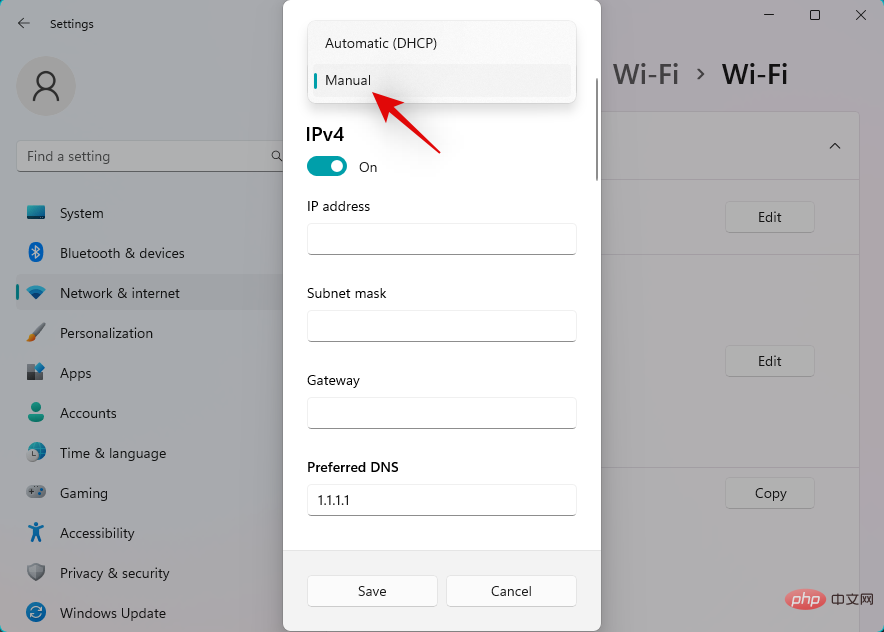 🎜🎜IPv4 토글 스위치를 켜세요. 🎜🎜
🎜🎜IPv4 토글 스위치를 켜세요. 🎜🎜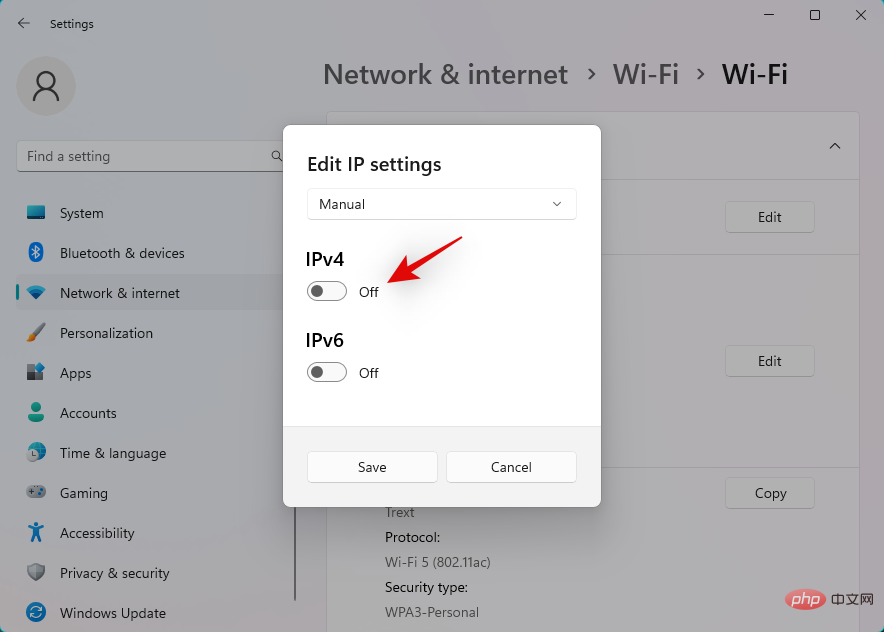 🎜 🎜원하시는 사항에 따라 아래 내용을 입력해 주세요. 🎜
🎜 🎜원하시는 사항에 따라 아래 내용을 입력해 주세요. 🎜
- IP 주소
- 서브넷 마스크
- 게이트웨이
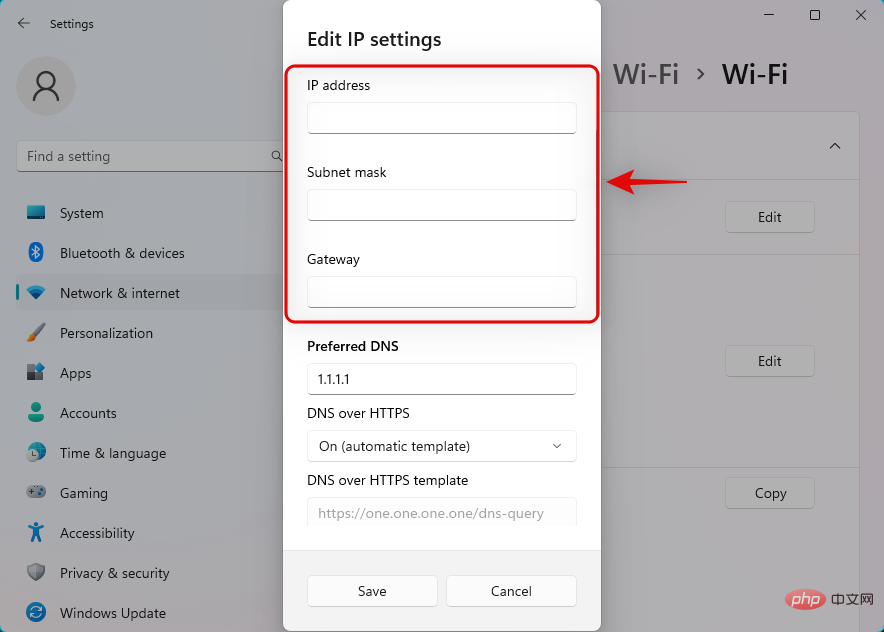 🎜🎜원하는 대로 사용자 정의 DNS를 설정할 수도 있습니다. 원하는 경우 아래로 스크롤하여 기본IPv6 게이트웨이를 유사하게 설정합니다. 🎜🎜
🎜🎜원하는 대로 사용자 정의 DNS를 설정할 수도 있습니다. 원하는 경우 아래로 스크롤하여 기본IPv6 게이트웨이를 유사하게 설정합니다. 🎜🎜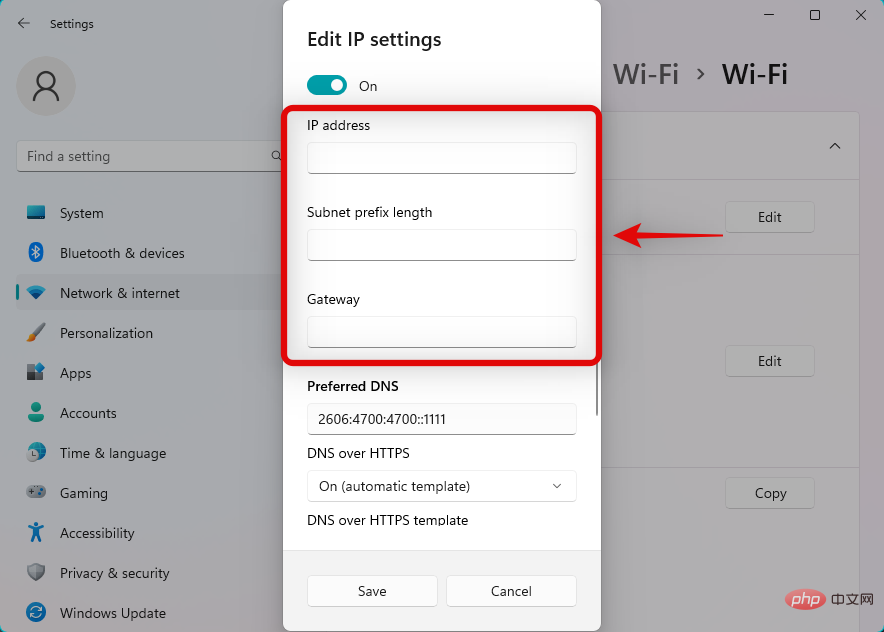 🎜 🎜완료되면 저장을 클릭하세요. 🎜
🎜 🎜완료되면 저장을 클릭하세요. 🎜
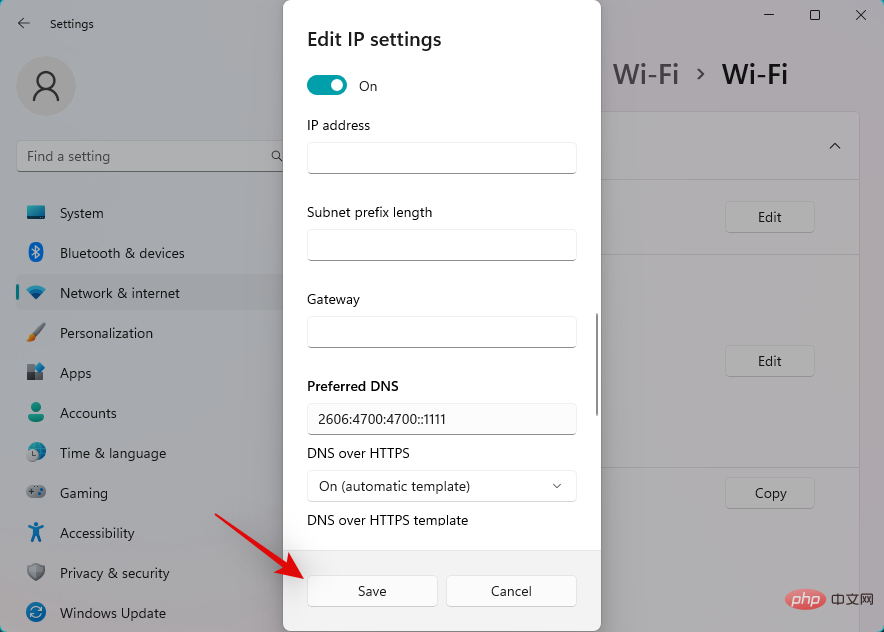 🎜🎜바로 그거예요! 이제 Windows 11에서 기본 게이트웨이를 구성하겠습니다. 🎜🎜방법 2: 명령 프롬프트(CMD) 사용🎜🎜
🎜🎜바로 그거예요! 이제 Windows 11에서 기본 게이트웨이를 구성하겠습니다. 🎜🎜방법 2: 명령 프롬프트(CMD) 사용🎜🎜Windows + R을 눌러 실행을 시작하세요. 🎜🎜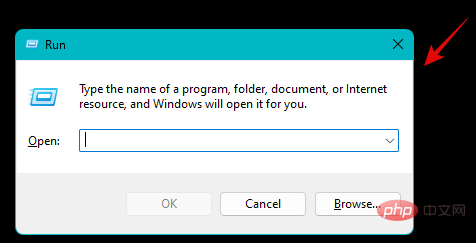 🎜 🎜다음을 입력하고
🎜 🎜다음을 입력하고 Ctrl + Shift + Enter를 누르세요. 🎜🎜cmd🎜🎜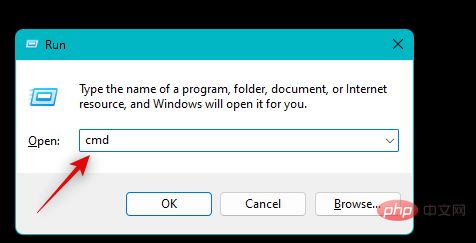 🎜🎜다음 명령을 입력하고 Enter를 누르세요. IP, MASK 및 DEFAULTGATEWAY를 원하는 값으로 바꾸세요. 🎜🎜
🎜🎜다음 명령을 입력하고 Enter를 누르세요. IP, MASK 및 DEFAULTGATEWAY를 원하는 값으로 바꾸세요. 🎜🎜netsh int ip 주소 설정 "로컬 영역 연결" 주소=<strong>IP</strong> 마스크=<strong>MASK</strong> 게이트웨이=<strong>DEFAULTGATEWAY</strong>🎜 🎜exit🎜🎜🎜🎜🎜이것은 CMD를 사용하여 기본 게이트웨이를 구성하는 방법입니다. 🎜
위 내용은 Windows 11에서 기본 게이트웨이를 변경하는 2가지 매우 쉬운 방법의 상세 내용입니다. 자세한 내용은 PHP 중국어 웹사이트의 기타 관련 기사를 참조하세요!

핫 AI 도구

Undresser.AI Undress
사실적인 누드 사진을 만들기 위한 AI 기반 앱

AI Clothes Remover
사진에서 옷을 제거하는 온라인 AI 도구입니다.

Undress AI Tool
무료로 이미지를 벗다

Clothoff.io
AI 옷 제거제

AI Hentai Generator
AI Hentai를 무료로 생성하십시오.

인기 기사

뜨거운 도구

메모장++7.3.1
사용하기 쉬운 무료 코드 편집기

SublimeText3 중국어 버전
중국어 버전, 사용하기 매우 쉽습니다.

스튜디오 13.0.1 보내기
강력한 PHP 통합 개발 환경

드림위버 CS6
시각적 웹 개발 도구

SublimeText3 Mac 버전
신 수준의 코드 편집 소프트웨어(SublimeText3)

뜨거운 주제
 7469
7469
 15
15
 1376
1376
 52
52
 77
77
 11
11
 48
48
 19
19
 19
19
 29
29
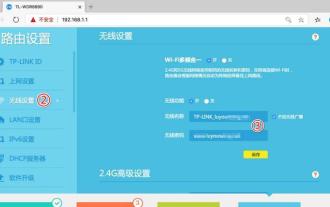 휴대폰의 기본 게이트웨이를 확인하는 방법(휴대폰의 기본 게이트웨이를 쉽게 이해하고 설정)
May 06, 2024 pm 06:28 PM
휴대폰의 기본 게이트웨이를 확인하는 방법(휴대폰의 기본 게이트웨이를 쉽게 이해하고 설정)
May 06, 2024 pm 06:28 PM
네트워크 설정 및 문제 해결을 수행하려면 휴대폰을 사용하여 인터넷에 접속할 때 휴대폰의 기본 게이트웨이를 알아야 하는 경우가 많습니다. 그리고 독자들의 관련 지식과 운용에 대한 이해를 돕기 위해 본 글에서는 휴대폰에서 기본 게이트웨이를 확인하는 방법을 소개하겠습니다. 1. 기본 게이트웨이는 무엇입니까? 로컬 네트워크에서 대상 네트워크 또는 장치로 데이터 패킷을 보내는 역할을 담당합니다. 기본 게이트웨이는 로컬 네트워크를 외부 네트워크에 연결하는 채널입니다. 2. 기본 게이트웨이의 중요성 휴대폰에서 데이터 패킷이 들어오고 나가는 방식을 결정합니다. 휴대폰에서 기본 게이트웨이의 역할은 집의 출입구와 유사합니다. 3. 휴대폰 설정을 열고 휴대폰 홈 화면에서 "설정"을 찾아 클릭하여 설정 페이지와 애플리케이션 아이콘으로 들어갑니다. 4. 네트워크 설정 슬라이딩 화면으로 들어가서 설정 페이지에서 "네트워크 및 인터넷"을 클릭하여 옵션을 입력하세요. 5.
 기본 게이트웨이가 자동으로 사라지는 문제를 해결하는 방법
Feb 24, 2024 pm 04:18 PM
기본 게이트웨이가 자동으로 사라지는 문제를 해결하는 방법
Feb 24, 2024 pm 04:18 PM
기본 게이트웨이가 자동으로 사라지는 문제를 해결하는 방법 현대 사회에서 인터넷은 사람들의 삶에 없어서는 안될 부분이 되었습니다. 업무이든 오락이든 다양한 작업을 완료하려면 안정적인 네트워크 연결이 필요합니다. 기본 게이트웨이는 로컬 네트워크를 외부 인터넷에 연결하는 핵심 요소 중 하나입니다. 그러나 때로는 기본 게이트웨이가 자동으로 사라져서 인터넷에 액세스할 수 없는 문제가 발생할 수 있습니다. 그렇다면 기본 게이트웨이가 사라지면 이 문제를 어떻게 해결해야 할까요? 먼저 기본 게이트웨이의 개념을 명확히 해야 합니다. 기본 게이트웨이는 네트워크 경로입니다.
 기본 게이트웨이를 찾는 방법
Feb 19, 2024 pm 02:39 PM
기본 게이트웨이를 찾는 방법
Feb 19, 2024 pm 02:39 PM
기본 게이트웨이 살펴보기 기본 게이트웨이(DefaultGateway)는 컴퓨터나 기타 네트워크 장치가 연결된 기본 네트워크의 종료 지점을 나타내는 데 사용되는 네트워크 용어입니다. 네트워크 요청을 다른 네트워크로 전달하는 역할을 합니다. 기본 게이트웨이는 일반적으로 네트워크 관리자나 ISP(인터넷 서비스 공급자)가 구성하며 컴퓨터에 매우 중요합니다. 인터넷에 연결해야 할 때 기본 게이트웨이의 IP 주소를 알아야 합니다. 그렇다면 기본 게이트웨이의 IP 주소는 어디서 찾을 수 있을까요?
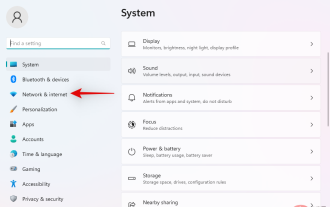 Windows 11에서 기본 게이트웨이를 변경하는 2가지 매우 쉬운 방법
May 04, 2023 pm 12:16 PM
Windows 11에서 기본 게이트웨이를 변경하는 2가지 매우 쉬운 방법
May 04, 2023 pm 12:16 PM
Windows 11이 출시된 지 꽤 되었고, Microsoft는 출시 이후 많은 변화를 도입했습니다. 이제 많은 설정이 제어판에서 설정 앱으로 이동되어 일반 설정을 찾기가 어려워질 수 있습니다. Windows 11에서 기본 게이트웨이 IP 주소를 변경하려면 여기에서 시작할 수 있습니다. Windows 11에서 기본 게이트웨이를 변경하는 방법 설정 앱이나 CMD를 사용하여 Windows 11에서 기본 게이트웨이를 변경할 수 있습니다. 현재 필요 사항과 요구 사항에 따라 프로세스를 진행하는 데 도움이 되는 다음 섹션을 따르세요. 시작하자. 방법 1: 설정 사용 Windows+i 키보드를 눌러 설정 앱을 엽니다. 네트워크 및 인터넷을 클릭하세요.
 Win11 시스템에서 라우터의 기본 게이트웨이를 입력하는 방법
Jun 29, 2023 pm 01:05 PM
Win11 시스템에서 라우터의 기본 게이트웨이를 입력하는 방법
Jun 29, 2023 pm 01:05 PM
Win11 시스템에서 라우터의 기본 게이트웨이를 어떻게 입력합니까? 기본 게이트웨이는 호스트가 사용 가능한 게이트웨이를 찾을 수 없는 경우 지정된 기본 게이트웨이로 데이터 패킷을 보내고 이 게이트웨이가 데이터 패킷을 처리한다는 의미입니다. 그렇다면 Win11 시스템에서 라우터의 기본 게이트웨이를 어떻게 입력합니까? 많은 친구들이 자세한 작동 방법을 모릅니다. 아래 편집기는 Win11 시스템 라우터의 기본 게이트웨이를 작성하는 단계를 편집했습니다. 관심이 있으시면 아래 편집기를 참조하십시오! Win11 시스템에서 라우터의 기본 게이트웨이를 입력하는 단계 라우터의 기본 게이트웨이는 무엇입니까? 무선 라우터의 기본 게이트웨이는 라우터를 다이얼로 설정한 후 볼 수 있습니다. 방법 1: 컴퓨터가 라우터에 진입합니다. 1. 컴퓨터 IP 및 DNS 설정이 자동으로 설정됩니다.
 Win10 컴퓨터에서 기본 게이트웨이를 설정하는 방법_Win10 컴퓨터에서 기본 게이트웨이를 설정하는 위치
Mar 22, 2024 pm 04:41 PM
Win10 컴퓨터에서 기본 게이트웨이를 설정하는 방법_Win10 컴퓨터에서 기본 게이트웨이를 설정하는 위치
Mar 22, 2024 pm 04:41 PM
Win10 컴퓨터에서 기본 게이트웨이를 설정하는 방법은 무엇입니까? 아래에서는 구체적인 조작 방법을 소개하겠습니다. 도움이 되셨으면 좋겠습니다. 1. 컴퓨터 왼쪽 하단에 있는 "검색" 버튼을 클릭하고 "제어판"을 검색한 후 "열기"를 클릭합니다. 2. 팝업창에서 네트워크 및 인터넷을 연 후, "네트워크 및 공유 센터"를 클릭하세요. 페이지 왼쪽 상단에서 "어댑터 설정 변경"을 클릭합니다. 3. "WLAN"을 마우스 오른쪽 버튼으로 클릭하고 팝업 메뉴에서 "속성"을 선택합니다. 두 번 클릭하여 "I"를 엽니다.
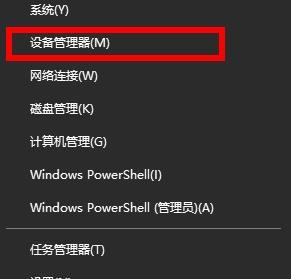 win10에서 기본 게이트웨이를 사용할 수 없는 문제를 해결하는 방법
Dec 27, 2023 pm 06:19 PM
win10에서 기본 게이트웨이를 사용할 수 없는 문제를 해결하는 방법
Dec 27, 2023 pm 06:19 PM
win10 시스템을 사용하는 친구들은 기본 게이트웨이를 사용할 수 없는 상황에 직면했습니다. 이 상황은 쉽게 네트워크 중단으로 이어질 수 있지만 오늘은 여러분이 살펴볼 자세한 솔루션을 가져왔습니다. Windows 10의 기본 게이트웨이를 사용할 수 없는 경우 수행할 작업: 1. 시작하려면 왼쪽 하단 모서리를 마우스 오른쪽 버튼으로 클릭하고 "장치 관리자"를 클릭합니다. 2. 그런 다음 아래로 스크롤하여 "네트워크 어댑터"를 찾습니다. 3. 확장하여 네트워크 카드를 찾아 마우스 오른쪽 버튼을 클릭하고 "속성"을 선택합니다. 4. 속성을 입력한 후 "전원 관리"를 클릭하세요. 5. "전원을 절약하기 위해 컴퓨터가 이 장치를 끌 수 있음" 앞의 √를 취소합니다. 6. 다시 왼쪽 하단을 마우스 오른쪽 버튼으로 클릭하여 시작하고 "네트워크 연결"을 클릭하세요. 7. 설정을 입력하고 "어댑터 옵션 변경"을 클릭하세요. 8. 네트워크 연결을 입력한 후 네트워크 카드 연결을 마우스 오른쪽 버튼으로 클릭하고 "속성"을 선택합니다.
 Win7 기본 게이트웨이를 사용할 수 없습니다.
Jul 11, 2023 pm 06:54 PM
Win7 기본 게이트웨이를 사용할 수 없습니다.
Jul 11, 2023 pm 06:54 PM
win7을 사용하는 많은 친구들은 windows7 운영 체제에 문제가 있는 것 같다는 사실을 발견했습니다. 즉, 진단에 따르면 기본 게이트웨이를 사용할 수 없는 경우가 종종 있습니다. 아래를 살펴보겠습니다. win7 기본 게이트웨이에 대한 해결 방법을 사용할 수 없습니다. 1. 먼저 왼쪽 하단에서 시작을 클릭한 다음 제어판으로 이동한 다음 "인터넷 및 인터넷 코어"를 열고 "네트워크 상태 및 작업"을 클릭합니다. 2. 그런 다음 어댑터 선택 변경을 클릭합니다. 3. 앞으로는 광대역 연결을 마우스 오른쪽 버튼으로 클릭하고 속성을 선택할 수 있습니다. 4. 그런 다음 "인터넷 프로토콜 버전 6"을 선택하고 속성을 클릭합니다. 5. 결국 Jiuke는 완전 자동을 선택했습니다.



