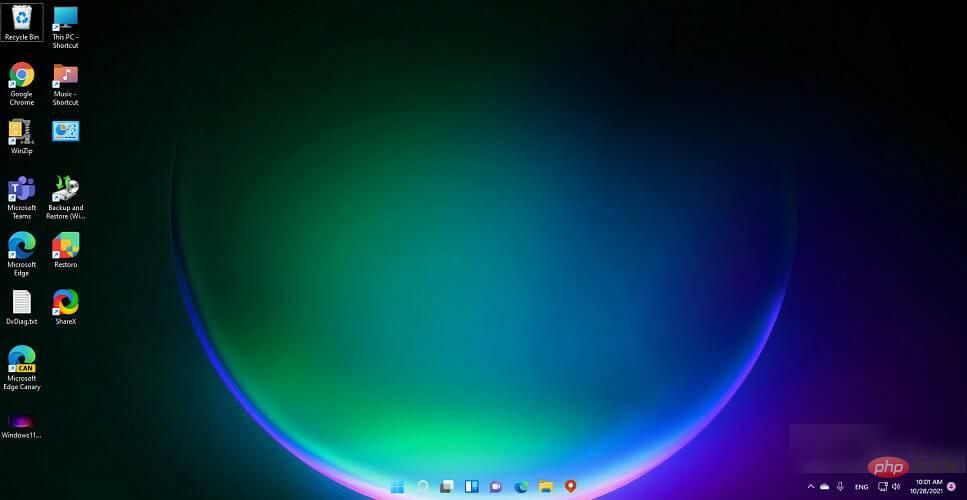수정: Windows 11 작업 표시줄 불투명도 문제
Windows 11에는 기존 Windows 10 기능에 대한 몇 가지 새로운 기능과 개선 사항이 포함되어 있습니다.
Windows 11 운영 체제의 전반적인 모양과 디자인이 변경되어 약간의 macOS 스타일 분위기를 제공하지만 Windows 루트에 충실한 몇 가지 사용자 지정 옵션이 있습니다.
투명 작업 표시줄은 하단 작업 표시줄을 투명하게 만들어 배경을 선명하게 보여주는 기능 중 하나입니다.
데스크탑 사용자 정의를 좋아하거나 자신만의 방식으로 데스크탑을 사용자 정의하는 데 능숙하다면 작업 표시줄 색상을 선택하거나 완전히 투명하게 만드는 것이 데스크탑을 장식하는 방식에서 중요한 역할을 합니다.
그러나 일부 Windows 11 사용자에게는 이 기능이 제대로 작동하지 않으며 Windows 11 작업 표시줄 불투명도 문제가 있습니다.
Windows 설정의 개인 설정 섹션에 있는 토글은 켜져 있어도 데스크톱 요소에 아무런 영향을 미치지 않는 것으로 보입니다.
Windows 11 작업 표시줄 불투명도 문제에 직면하고 있으며 이를 해결하기 위한 솔루션을 찾고 있다면 올바른 위치에 있습니다.
이 튜토리얼에서는 이 문제를 해결하는 데 도움이 되는 몇 가지 솔루션을 제공할 것입니다. 확인 해보자.
Windows 11에서 투명한 작업 표시줄 옵션을 활성화하는 방법은 무엇입니까?
- Win+I 버튼을 눌러 Windows 설정을 엽니다.
- 왼쪽 창에서 개인화를 선택하세요.

- 오른쪽 창에서 색상을 클릭하세요.

- 토글 투명도 효과.

Windows 11은 많은 새로운 기능을 제공하지만 많은 사용자에게 중요할 수 있는 일부 기능도 제거합니다.
Windows 설정 메뉴에서 투명도 효과를 전환한 후에도 제한된 수준의 투명도만 추가된다는 점은 주목할 가치가 있습니다.
그 외에는 작업 표시줄의 색상만 변경할 수 있습니다. Microsoft는 작업 표시줄 크기 조정, 작업 관리자 열기 등과 같은 일부 작업 표시줄 사용자 정의 기능을 제거했습니다.
작업 표시줄에서 조정할 수 있는 기능에는 위젯 추가 또는 비활성화, 표시할 아이콘 선택, 아이콘을 왼쪽이나 오른쪽으로 이동하는 등의 옵션이 포함됩니다.
투명도 효과 옵션을 사용할 수 없거나 Windows 11 PC의 작업 표시줄에 투명도 효과가 적용되지 않는 경우 아래에 설명된 해결 방법을 따르세요.
Windows 11 작업 표시줄 불투명도 문제를 해결하는 방법은 무엇입니까?
1. 컴퓨터를 다시 시작하세요.
- 시작 메뉴를 엽니다.
- 전원을 클릭하세요.
-
다시 시작을 선택하세요.

시스템 결함이 발생하면 가장 먼저 해야 할 일은 PC를 다시 시작하는 것입니다.
PC를 다시 시작하면 시스템에 새로운 작업 상태가 제공되어 이전 세션 중에 손실되었을 수 있는 모든 중요한 시스템 파일이 로드되어 Windows 11 작업 표시줄 불투명도 문제가 발생합니다.
2. 배터리 절약 기능 비활성화
- Win+I 버튼을 눌러 설정을 엽니다.
-
전원 및 배터리를 클릭하세요.

- 절전 모드 섹션을 확장하세요.
- 절전 옵션 옆에 있는 지금 켜기 버튼을 클릭하세요.

전원 및 배터리 설정에서 절전 옵션을 비활성화한 후 개인 설정으로 이동하여 투명도 효과를 전환하여 Windows 11 작업 표시줄 불투명도 문제가 해결되는지 확인하세요.
3. 고성능 모드를 켭니다.
- Win+R 키를 눌러 Run 대화 상자를 엽니다.
- 다음 명령을 입력하고 Enter를 누르세요.
powercfg.cpl
powercfg.cpl
-
单击高性能电源配置文件旁边的圆圈。

- 退出窗口页面。
以上步骤将在您的 PC 上启用高性能模式。请注意,尽管一切都将运行一流,但笔记本电脑的电池会更快耗尽。
启用高性能模式后,您需要再次启用透明效果,并检查是否解决了问题。
4.调整注册表编辑器
- 按Win+R打开运行对话框。
- 执行以下命令:
regedit
- 前往以下路径:
ComputerHKEY_LOCAL_MACHINESOFTWAREMicrosoftWindowsDwm - 在右侧,右键单击并选择New > DWORD (32-bit) Value。
- 将此创建的 DWORD 命名为ForceEffectMode。
- 双击ForceEffectMode。
- 在值下,输入2。
- 按确定并退出注册表编辑器。
- 重新启动您的电脑。
一些用户发现这个解决方案很有效,按照上述步骤进行操作后,Windows 11 不透明的问题似乎得到了解决。
但是,我们建议您在继续调整注册表编辑器之前要格外小心。因为如果你做错了什么,你的电脑性能就会受到影响。
如何在 Windows 11 中获得最佳的透明效果?
如果上述方法帮助您解决了 Windows 11 不透明的问题,但您对其应用的透明度不满意,那么您可以按照以下两种方法来提升效果的水平。
- 应用 OLED 任务栏透明度
- 按 Win + R 键打开 运行 对话框。
- 键入以下命令并点击OK。
regedit
- 导航到以下内容:
HKEY_LOCAL_MACHINESOFTWAREMicrosoftWindowsCurrentVersionExplorerAdvanced 고성능
고성능 - 전원 프로필 옆에 있는 원을 클릭하세요.
 창 페이지를 종료하세요.
창 페이지를 종료하세요.  위 단계에 따라 PC에서 고성능 모드가 활성화됩니다. 모든 것이 최고 수준으로 실행되지만 노트북 배터리는 더 빨리 소모됩니다.
위 단계에 따라 PC에서 고성능 모드가 활성화됩니다. 모든 것이 최고 수준으로 실행되지만 노트북 배터리는 더 빨리 소모됩니다. - 고성능 모드를 활성화한 후 투명도 효과를 다시 활성화하고 문제가 해결되었는지 확인해야 합니다. 4. 레지스트리 편집기를 조정하세요.

- Win+
 R 을 눌러 실행 대화 상자를 엽니다.
R 을 눌러 실행 대화 상자를 엽니다. - 다음 명령을 실행하세요:
regedit 다음 경로로 이동합니다:
다음 경로로 이동합니다: - 오른쪽에서 마우스 오른쪽 버튼을 클릭하고 새로 만들기 > DWORD(32비트) 값 을 선택합니다.
- 생성된 DWORD의 이름을
ComputerHKEY_LOCAL_MACHINESOFTWAREMicrosoftWindowsDwm로 지정하세요.
ForceEffectMode를 두 번 클릭하세요. 값 아래에
2- 를 입력합니다.
-
OK
 를 누르고 레지스트리 편집기를 종료하세요.
를 누르고 레지스트리 편집기를 종료하세요. - 컴퓨터를 다시 시작하세요.
-
일부 사용자는 이 솔루션이 효과적이라고 생각했으며 위 단계를 따른 후 Windows 11 불투명도 문제가 해결된 것 같습니다.
 그러나 레지스트리 편집기를 조정하기 전에 극도의 주의를 기울이는 것이 좋습니다. 왜냐하면 뭔가 잘못하면 컴퓨터 성능이 저하되기 때문입니다.
그러나 레지스트리 편집기를 조정하기 전에 극도의 주의를 기울이는 것이 좋습니다. 왜냐하면 뭔가 잘못하면 컴퓨터 성능이 저하되기 때문입니다. - Windows 11에서 최고의 투명도 효과를 얻는 방법은 무엇입니까?
 위의 방법으로 Windows 11 불투명도 문제를 해결하는 데 도움이 되었지만 해당 앱의 투명도가 만족스럽지 않은 경우 다음 두 가지 방법을 따라 효과 수준을 향상시킬 수 있습니다.
위의 방법으로 Windows 11 불투명도 문제를 해결하는 데 도움이 되었지만 해당 앱의 투명도가 만족스럽지 않은 경우 다음 두 가지 방법을 따라 효과 수준을 향상시킬 수 있습니다.
- OLED 작업 표시 줄 투명도
regedit 🎜🎜다음으로 이동합니다:
🎜🎜다음으로 이동합니다: HKEY_LOCAL_MACHINESOFTWAREMicrosoftWindowsCurrentVersionExplorerAdvanced🎜🎜🎜오른쪽 창에서 마우스 오른쪽 버튼을 클릭하고 🎜New🎜 > 🎜DWORD(32비트) 값🎜을 선택합니다. 🎜🎜🎜새로 생성된 값을 마우스 오른쪽 버튼으로 클릭하고 이름 바꾸기를 선택하여 🎜UseOLEDTaskbarTransparency🎜로 이름을 바꿉니다. 🎜🎜🎜다시 마우스 오른쪽 버튼을 클릭하고 🎜수정🎜을 선택하세요. 🎜🎜🎜 값을 0에서 🎜1🎜으로 변경합니다. 🎜🎜설정을 저장하려면 🎜확인🎜을 클릭하세요. 🎜🎜컴퓨터를 다시 시작하세요. 🎜🎜🎜PC를 다시 시작하면 작업 표시줄 투명도 수준이 높아지는 것을 볼 수 있습니다. Windows 11 레지스트리 편집기는 Windows 11 PC의 사용자 지정 수준을 조정하는 옵션을 제공합니다. 🎜🎜레지스트리 편집기를 사용하여 Windows 11을 사용자 지정하는 방법에 대한 전용 튜토리얼이 있습니다. 이 튜토리얼은 원하는 수준의 사용자 정의를 달성하는 데 도움이 됩니다. 🎜🎜🎜 – Microsoft Store에서 반투명 TB를 다운로드 🎜🎜🎜🎜Download 🎜TranslucentTB하세요. 🎜🎜🎜🎜앱을 엽니다. 🎜🎜계속 나타나는 팝업을 클릭🎜하세요. 🎜🎜🎜🎜작업 표시줄이 자동으로 투명하게 설정됩니다. 🎜🎜🎜🎜Microsoft Store의 🎜TranslucentTB 앱🎜을 사용하면 최고 수준의 작업 표시줄 투명도를 얻을 수 있습니다. 전체 작업 표시줄을 완전히 투명하게 만듭니다. 🎜그게 다가 아닙니다. TranslucentTB 앱을 사용하여 작업 표시줄을 불투명하게 만들거나 흐림 효과를 적용할 수 있습니다. 창 최대화, 시작 메뉴 열기, Cortana 열기, 타임라인 열기 등 앱에서 다른 설정을 조정할 수 있습니다.
위의 해결 방법은 효과적이며 사용자가 Windows 11 작업 표시줄 불투명도 문제를 해결하고 만족스러운 투명도 효과를 얻을 수 있도록 도와줍니다.
위 내용은 수정: Windows 11 작업 표시줄 불투명도 문제의 상세 내용입니다. 자세한 내용은 PHP 중국어 웹사이트의 기타 관련 기사를 참조하세요!

핫 AI 도구

Undresser.AI Undress
사실적인 누드 사진을 만들기 위한 AI 기반 앱

AI Clothes Remover
사진에서 옷을 제거하는 온라인 AI 도구입니다.

Undress AI Tool
무료로 이미지를 벗다

Clothoff.io
AI 옷 제거제

AI Hentai Generator
AI Hentai를 무료로 생성하십시오.

인기 기사

뜨거운 도구

메모장++7.3.1
사용하기 쉬운 무료 코드 편집기

SublimeText3 중국어 버전
중국어 버전, 사용하기 매우 쉽습니다.

스튜디오 13.0.1 보내기
강력한 PHP 통합 개발 환경

드림위버 CS6
시각적 웹 개발 도구

SublimeText3 Mac 버전
신 수준의 코드 편집 소프트웨어(SublimeText3)

뜨거운 주제
 7529
7529
 15
15
 1378
1378
 52
52
 81
81
 11
11
 54
54
 19
19
 21
21
 75
75
 Win11에서 작업 표시줄 축소판 미리 보기를 비활성화하는 방법은 마우스를 움직여 작업 표시줄 아이콘 표시 축소판 기술입니다.
Feb 29, 2024 pm 03:20 PM
Win11에서 작업 표시줄 축소판 미리 보기를 비활성화하는 방법은 마우스를 움직여 작업 표시줄 아이콘 표시 축소판 기술입니다.
Feb 29, 2024 pm 03:20 PM
이번 글에서는 Win11 시스템에서 작업 표시줄 아이콘을 마우스로 움직일 때 표시되는 썸네일 기능을 끄는 방법을 소개하겠습니다. 이 기능은 기본적으로 켜져 있으며 사용자가 작업 표시줄의 응용 프로그램 아이콘 위에 마우스 포인터를 올리면 응용 프로그램의 현재 창 축소판이 표시됩니다. 그러나 일부 사용자는 이 기능이 덜 유용하거나 경험에 지장을 준다고 생각하여 이 기능을 끄고 싶어할 수도 있습니다. 작업 표시줄 축소판은 재미있을 수도 있지만 주의를 산만하게 하거나 짜증나게 할 수도 있습니다. 이 영역 위로 마우스를 가져가는 빈도를 고려하면 실수로 중요한 창을 몇 번 닫았을 수도 있습니다. 또 다른 단점은 더 많은 시스템 리소스를 사용한다는 것입니다. 따라서 리소스 효율성을 높일 수 있는 방법을 찾고 있다면 비활성화하는 방법을 알려드리겠습니다. 하지만
 Win11 작업 표시줄 아이콘이 검게 변하는 문제를 해결하는 방법
Jan 02, 2024 pm 04:25 PM
Win11 작업 표시줄 아이콘이 검게 변하는 문제를 해결하는 방법
Jan 02, 2024 pm 04:25 PM
win11 시스템을 사용할 때 작업 표시줄 아이콘이 검은색으로 변하는 경우 이는 어두운 모드를 켰기 때문일 수 있습니다. 색상 설정에서 밝은 모드로 변경하기만 하면 됩니다. . Windows 11에서 작업 표시줄 아이콘이 검은색인 경우 해결 방법: 1. 먼저 바탕 화면의 빈 공간을 클릭한 후 마우스 오른쪽 버튼 클릭 메뉴에서 "개인 설정"을 선택합니다. 2. 개인 설정 오른쪽에 있는 "색상"을 클릭합니다. .그런 다음 모드를 선택하고 변경하십시오. 4. 설정이 완료되면 작업 표시줄 아이콘이 흰색으로 변하는 것을 확인할 수 있습니다.
 Win7 작업 표시줄에 아이콘이 표시되지 않으면 어떻게 해야 합니까? 컴퓨터 작업 표시줄 아이콘이 사라지는 문제를 해결하는 방법은 무엇입니까?
Jun 09, 2024 pm 01:49 PM
Win7 작업 표시줄에 아이콘이 표시되지 않으면 어떻게 해야 합니까? 컴퓨터 작업 표시줄 아이콘이 사라지는 문제를 해결하는 방법은 무엇입니까?
Jun 09, 2024 pm 01:49 PM
최근 Win7 시스템을 사용하는 많은 사용자들이 작업 표시줄의 아이콘이 갑자기 사라져서 작업이 매우 불편하고 문제를 해결하는 방법을 알지 못하는 문제를 발견했습니다. 이 기사에서는 작업 표시줄이 사라지는 문제를 해결하는 방법을 소개합니다. Win7 시스템의 아이콘입니다! 원인 분석 이러한 상황이 발생하면 일반적으로 두 가지 상황이 있습니다. 하나는 컴퓨터의 작업 표시줄이 실제로 사라지지 않고 숨겨져 있을 뿐이고, 다른 하나는 작업 표시줄이 사라지는 것입니다. 방법 1: 1. 먼저 확인해야 할 상황이 있습니다. 즉, 화면 하단에 마우스를 놓으면 작업 표시줄이 표시됩니다. 작업 표시줄에서 마우스를 직접 클릭한 후 "속성"을 선택하면 됩니다. ". 2. 열리는 대화 상자의 "작업 표시줄 숨기기" 옵션에서 &를 클릭하세요.
 Win11 작업 표시줄을 고정하는 방법
Jan 04, 2024 pm 04:31 PM
Win11 작업 표시줄을 고정하는 방법
Jan 04, 2024 pm 04:31 PM
이전 Windows 시스템에서는 작업 표시줄의 오작동을 방지하기 위해 작업 표시줄 잠금 기능을 자주 사용했습니다. 그러나 많은 사용자는 win11 시스템을 업데이트한 후 작업 표시줄을 잠글 수 없다는 사실을 발견했습니다. 이는 실제로 Microsoft에서 이 기능을 취소했기 때문입니다. 다음은 에디터를 따라가며 살펴보세요. win11에서 작업 표시줄을 잠그는 방법: 답변: 잠글 수 없습니다. 1. Microsoft는 win11 시스템에서 작업 표시줄 잠금 기능을 취소하여 현재 작업 표시줄을 잠글 수 없습니다. 2. 일반적으로 작업 표시줄의 빈 공간을 마우스 오른쪽 버튼으로 클릭하여 작업 표시줄을 잠글 수 있습니다. 3. 하지만 win11 시스템에서는 작업 표시줄의 빈 공간을 마우스 오른쪽 버튼으로 클릭하면 작업 표시줄 설정 옵션만 나타납니다. 4. 작업 표시줄 설정을 열면 해당 작업 표시줄 잠금을 찾을 수 없습니다.
 Win11에서 작업 표시줄 높이를 줄이는 방법은 무엇입니까? Windows 11 작업 표시줄 크기 조정 튜토리얼
Feb 29, 2024 pm 12:37 PM
Win11에서 작업 표시줄 높이를 줄이는 방법은 무엇입니까? Windows 11 작업 표시줄 크기 조정 튜토리얼
Feb 29, 2024 pm 12:37 PM
win11을 사용하면 작업 표시줄의 높이가 약간 높아서 일부 사용자에게는 약간 보기 흉하게 느껴질 것입니다. 그러면 win11 작업 표시줄의 높이를 줄이는 방법은 무엇입니까? 사용자는 시작 메뉴에서 레지스트리 편집기를 직접 클릭한 후 고급 폴더를 찾아 작동할 수 있습니다. 이 사이트에서는 Windows 11에서 작업 표시줄 크기를 조정하는 방법을 사용자에게 자세히 소개합니다. Windows 11에서 작업 표시줄 크기를 조정하는 방법 먼저 레지스트리 편집기를 열어야 합니다. 시작 메뉴를 클릭하고 검색 상자에 "regedit"를 입력하거나 Win+R 키 조합을 눌러 실행 기능을 열고 "regedit"를 입력하여 레지스트리 편집기를 열 수 있습니다.
 Win11 작업 표시줄을 검은색으로 만드는 방법은 무엇입니까? Win11에서 검은색 작업 표시줄을 설정하는 방법 소개
Apr 22, 2024 pm 06:40 PM
Win11 작업 표시줄을 검은색으로 만드는 방법은 무엇입니까? Win11에서 검은색 작업 표시줄을 설정하는 방법 소개
Apr 22, 2024 pm 06:40 PM
어떤 친구들은 컴퓨터의 어두운 배경화면을 변경한 후 작업 표시줄이 검게 변하길 원하지만 어떻게 해야 할지 모르시는 분들도 계시는데, 아래의 구체적인 방법을 살펴보겠습니다! 1. 작업 표시줄의 빈 공간을 마우스 오른쪽 버튼으로 클릭하고 "작업 표시줄 설정"을 선택합니다. 2. 작업 표시줄 설정 창에서 "모양" 탭을 찾아 클릭하세요. 3. "모양" 탭에서 "작업 표시줄 배경" 옵션을 찾아 드롭다운 메뉴를 클릭하세요. 4. "검정색"을 선택합니다. 5. "작업 표시줄 설정" 창을 닫습니다. 작업 표시줄 미화 Xiaozhi Eye Protector는 매우 사용하기 쉬운 win11 투명 작업 표시줄 도구입니다. 작업 표시줄 투명도, 작업 표시줄 미화 및 작업 표시줄 인터페이스를 미화하는 다양한 스타일을 지원하여 Xiaozhi Eye Protector Eye Baby를 더욱 아름답게 만듭니다. 지금 다운로드) Xiaozhi 눈 보호 장치
 Windows 11 작업 표시줄에 유리 효과를 설정하는 방법에 대한 튜토리얼
Jan 05, 2024 pm 07:07 PM
Windows 11 작업 표시줄에 유리 효과를 설정하는 방법에 대한 튜토리얼
Jan 05, 2024 pm 07:07 PM
win10 시스템에서는 투명효과, 반투명유리 효과 등을 설정할 수 있는데, win11 시스템에서는 반투명유리 효과를 설정할 수 있나요? 실제로 가능하지만 타사 소프트웨어의 기능을 사용해야 합니다. 편집기를 따라 구체적인 방법을 살펴보겠습니다. win11 작업 표시줄 유리 효과를 설정하는 방법: 1. win11 시스템에서는 창의 투명도 효과, 색상 및 깊이 모드만 설정할 수 있습니다. 2. 따라서 젖빛 유리 특수 효과를 설정하려면 타사 소프트웨어를 사용해야 합니다. 3. 먼저 인터넷에서 "classicshell"이라는 소프트웨어를 다운로드합니다. 4. 다운로드 및 설치가 완료된 후 소프트웨어를 열고 "작업 표시줄" 탭을 찾아 외관에서 "반투명 유리" 기능을 설정하기만 하면 됩니다.
 Win11 작업 표시줄의 누적 표시를 확장하는 방법은 무엇입니까? Win11 작업 표시줄 쌓기 및 확장에 대한 튜토리얼
Jan 29, 2024 am 11:33 AM
Win11 작업 표시줄의 누적 표시를 확장하는 방법은 무엇입니까? Win11 작업 표시줄 쌓기 및 확장에 대한 튜토리얼
Jan 29, 2024 am 11:33 AM
win11 시스템을 사용하면 작업 표시줄 창이 병합되는 것을 볼 수 있습니다. 많은 사용자가 이 작업을 별로 좋아하지 않습니다. 그러면 win11 작업 표시줄 스태킹을 확장하는 방법은 무엇입니까? 사용자는 오른쪽 버튼 아래 작업 표시줄 설정을 직접 클릭한 다음 오른쪽 메뉴에서 작업 표시줄 모서리 오버플로 옵션을 직접 찾아 작동할 수 있습니다. 이 사이트에서는 win11 작업 표시줄 스택을 확장하는 방법을 사용자에게 주의 깊게 소개합니다. Windows 11에서 작업 표시줄 스택 확장 방법 방법 1. 1. 작업 표시줄의 빈 공간을 마우스 오른쪽 버튼으로 클릭하고 작업 표시줄 설정을 선택합니다. 3. 작업 표시줄 모서리 오버플로를 클릭한 후 표시할 애플리케이션 아이콘에 대한 스위치를 켭니다. 방법 2: 1. 이를 달성하려면 소프트웨어를 사용하여 직접 star를 검색, 다운로드 및 설치해야 합니다.



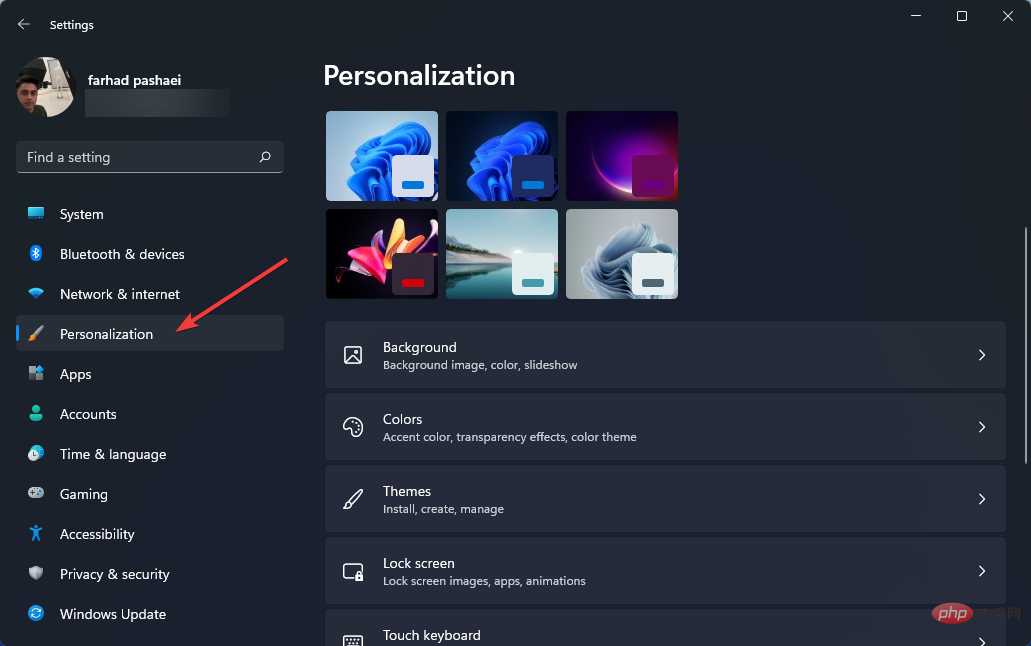
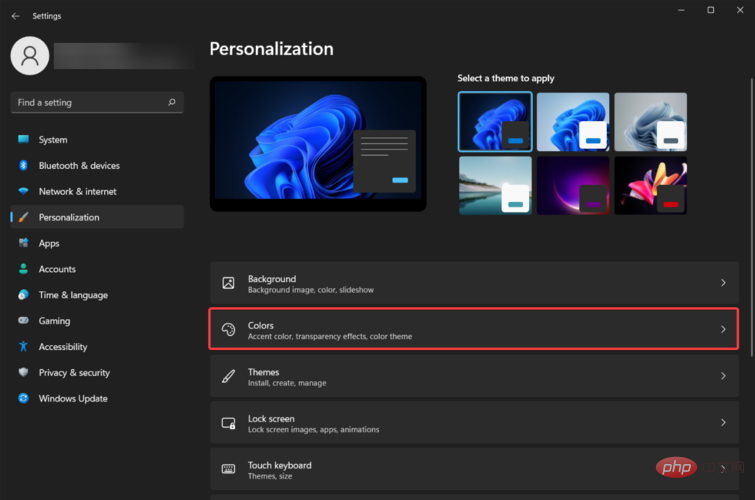
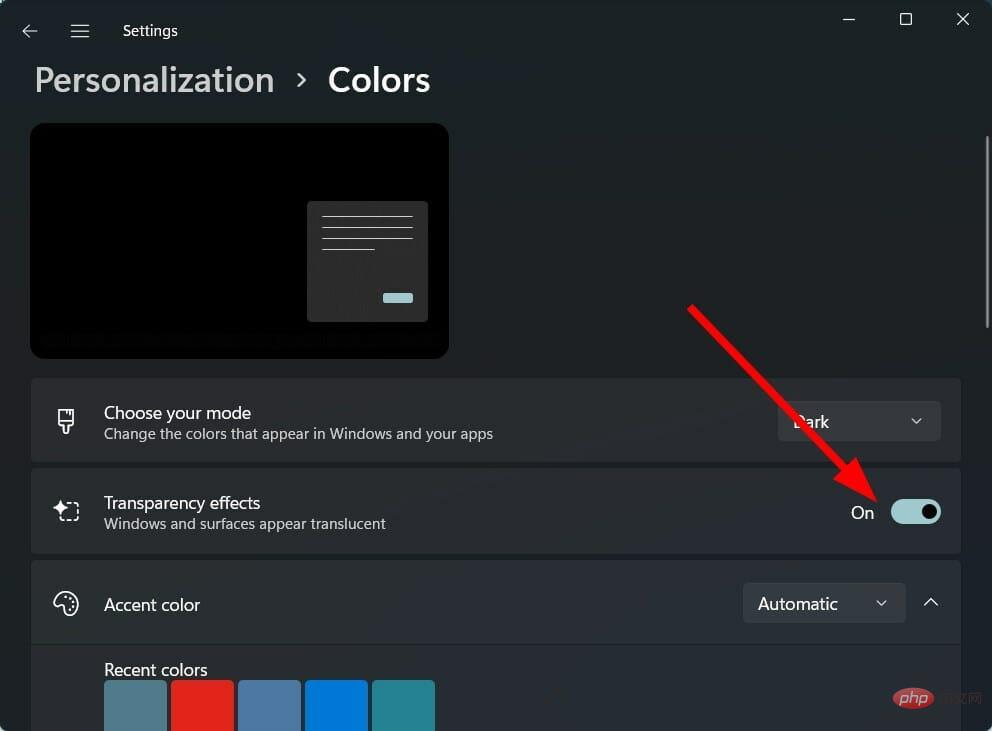
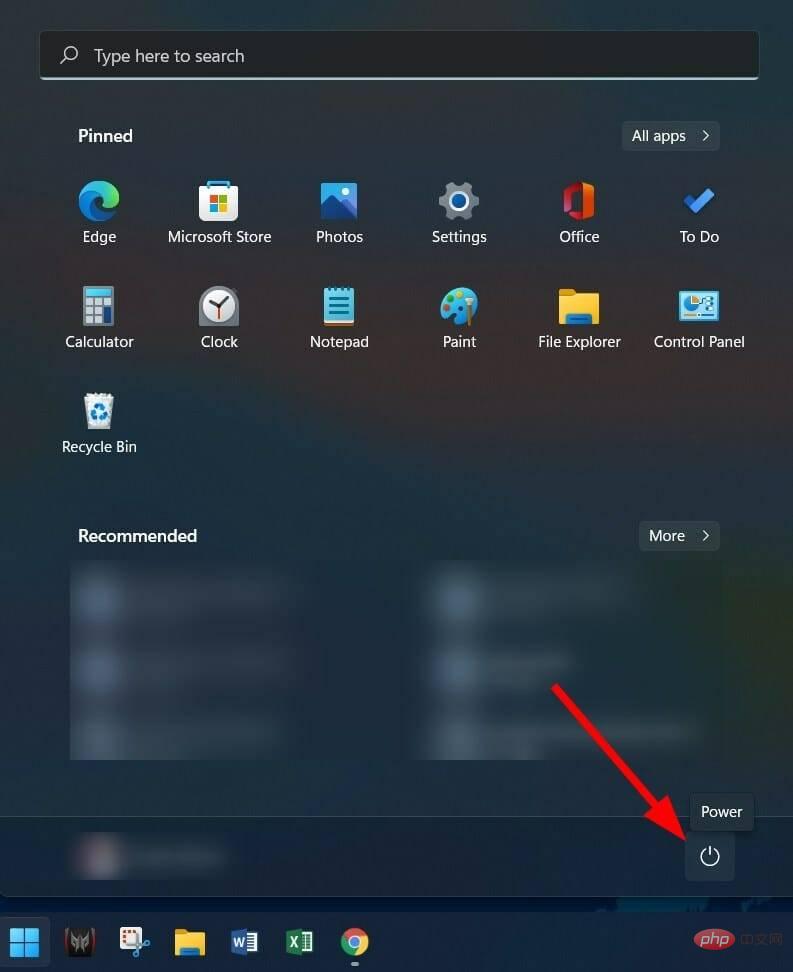
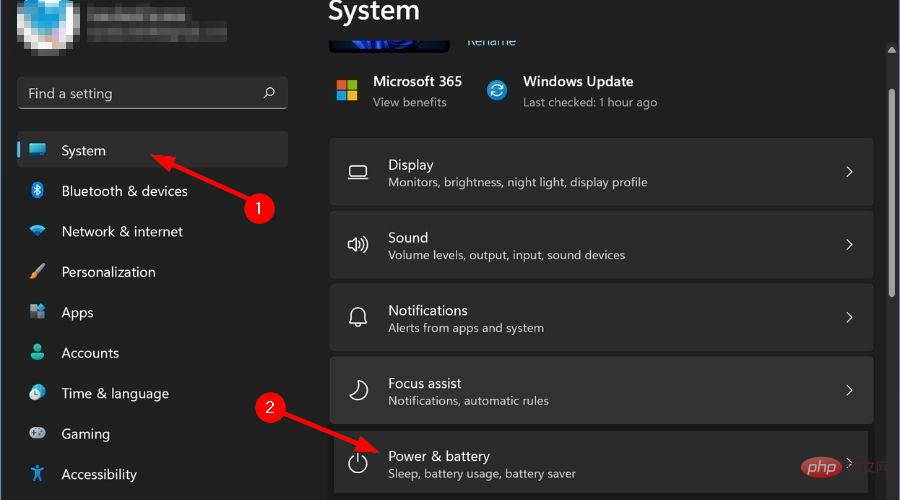
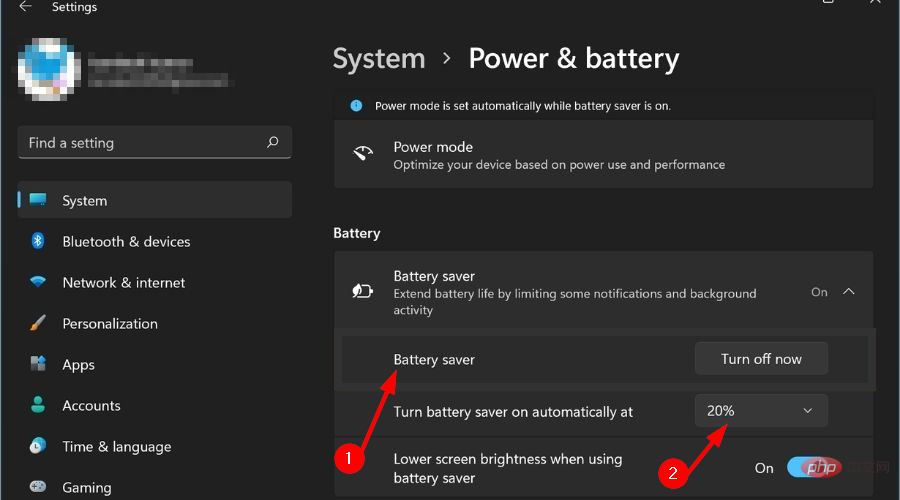


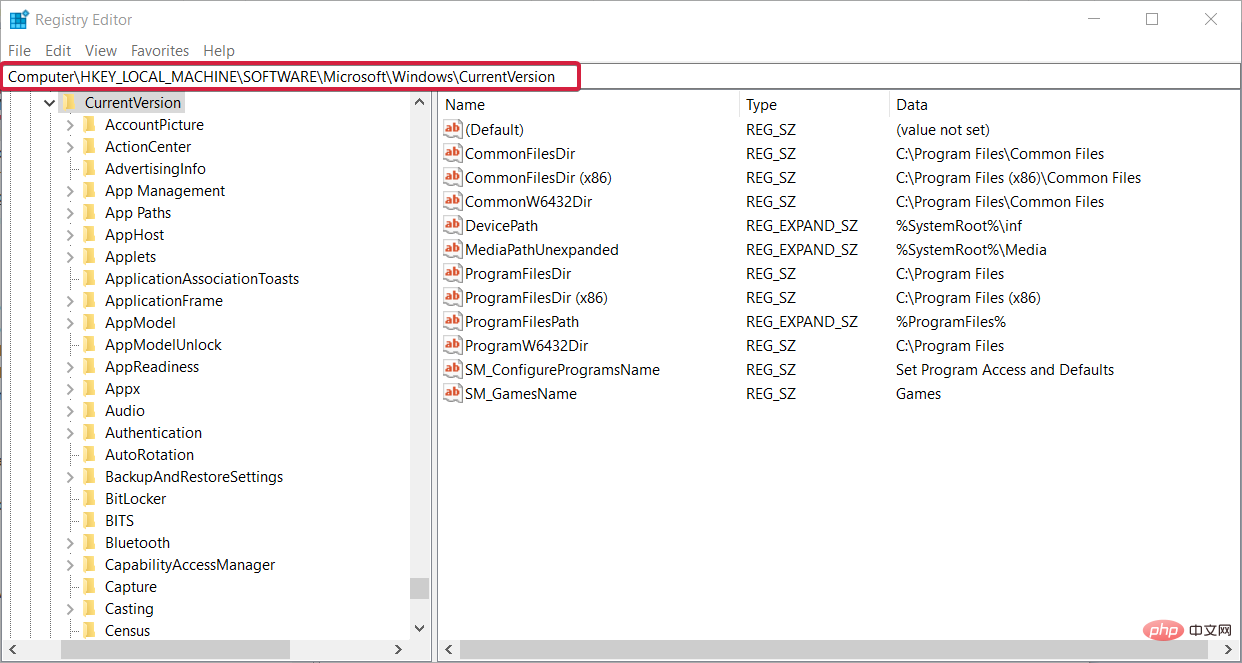
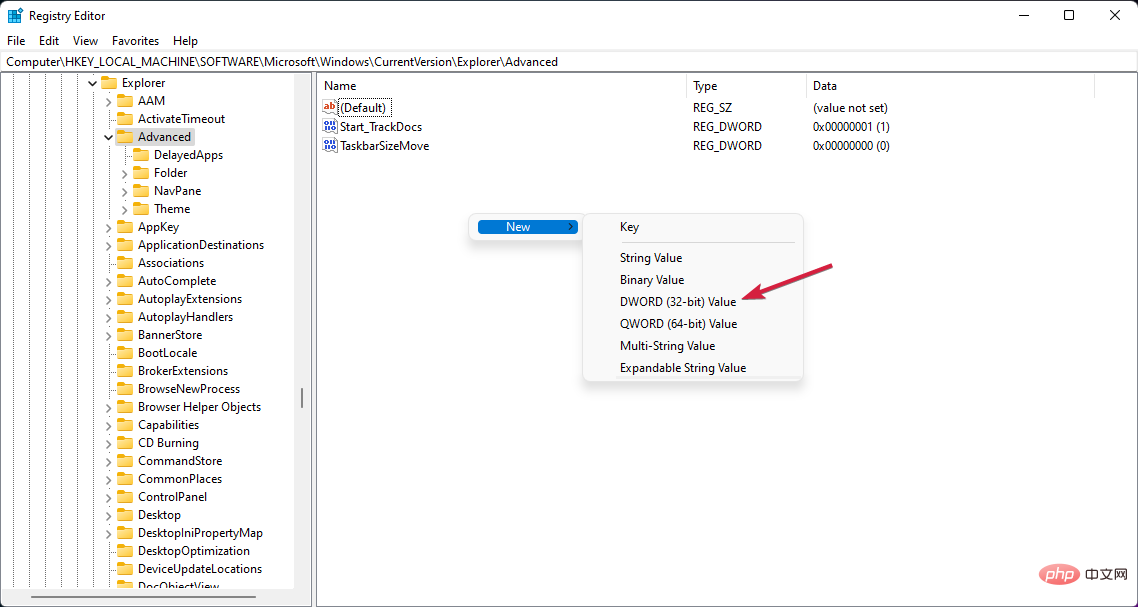 위 단계에 따라 PC에서 고성능 모드가 활성화됩니다. 모든 것이 최고 수준으로 실행되지만 노트북 배터리는 더 빨리 소모됩니다.
위 단계에 따라 PC에서 고성능 모드가 활성화됩니다. 모든 것이 최고 수준으로 실행되지만 노트북 배터리는 더 빨리 소모됩니다. 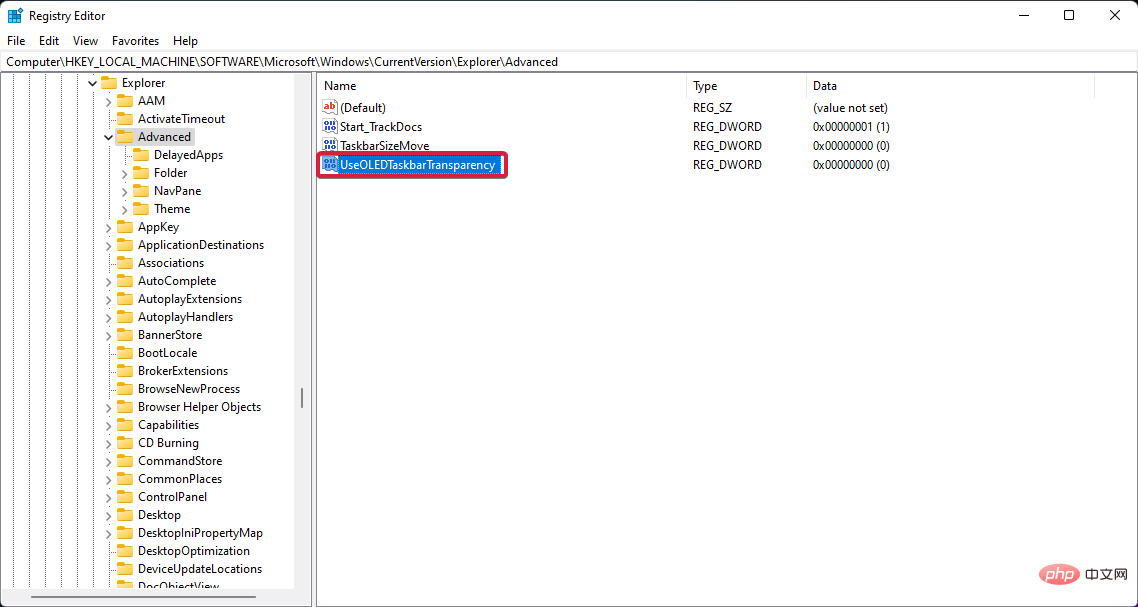
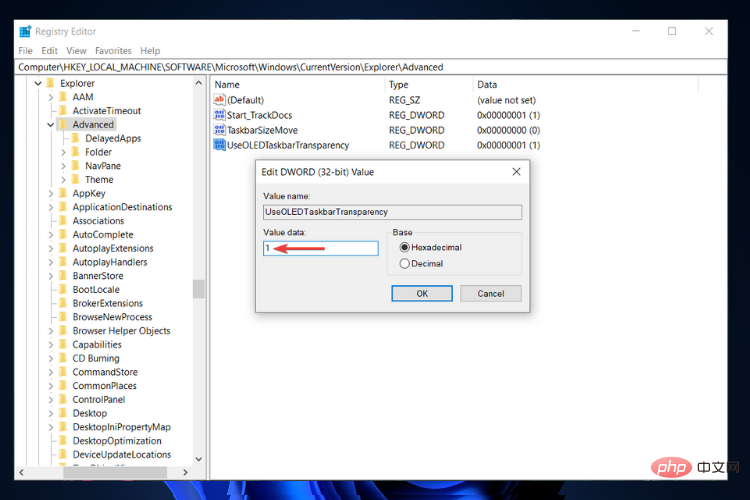 R
R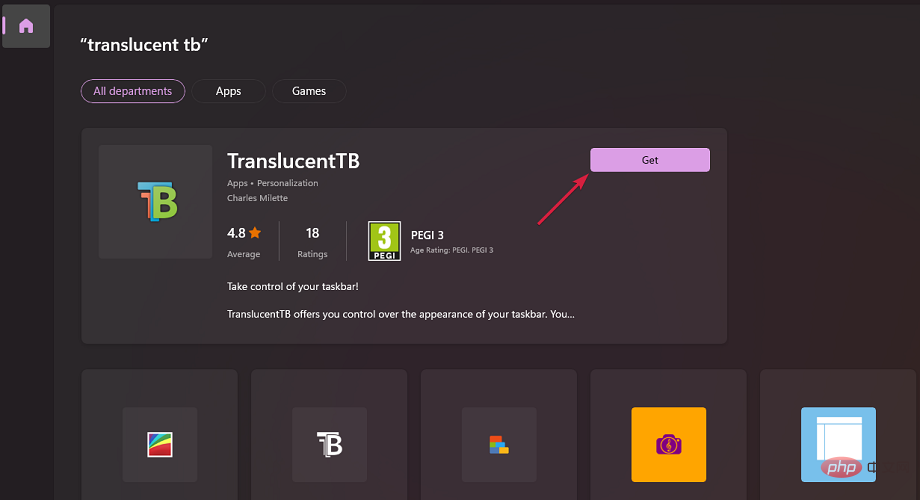 를 누르고 레지스트리 편집기를 종료하세요.
를 누르고 레지스트리 편집기를 종료하세요. 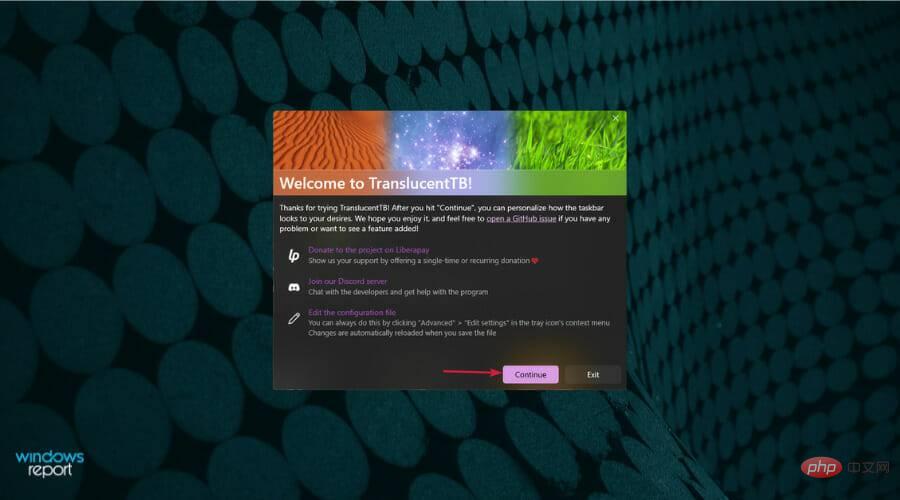 그러나 레지스트리 편집기를 조정하기 전에 극도의 주의를 기울이는 것이 좋습니다. 왜냐하면 뭔가 잘못하면 컴퓨터 성능이 저하되기 때문입니다.
그러나 레지스트리 편집기를 조정하기 전에 극도의 주의를 기울이는 것이 좋습니다. 왜냐하면 뭔가 잘못하면 컴퓨터 성능이 저하되기 때문입니다.