System32는 Windows에서 사용하는 주요 폴더 중 하나입니다. Windows 설치 중에 Windows의 올바른 작동에 중요한 모든 필수 파일과 폴더가 이 폴더에 복사됩니다. 여기에는 중요한 시스템 파일, Windows 유틸리티에서 사용되는 관련 실행 파일, DLL(동적 링크 라이브러리) 및 일부 소프트웨어 파일도 이 폴더에 복사됩니다.
그러나 System32라는 이름에 속지 마십시오. 이는 32비트 컴퓨터와 64비트 컴퓨터 모두에 해당됩니다. 64비트 컴퓨터에서 System32 폴더는 64비트 파일을 호스팅하는 반면, 32비트 파일은 SysWOW64라는 다른 폴더에 있습니다.
그럼에도 불구하고 여전히 Windows PC의 System32 폴더에 액세스하여 그 안에 있는 파일을 볼 수 있습니다. 그 이상의 모든 작업은 현재 수행 중인 작업에 대한 완전한 이해를 바탕으로 수행되어야 합니다. 따라서 더 이상 고민하지 않고 Windows 11, Windows 10 또는 이전 버전을 사용하는지 여부에 관계없이 Windows에서 System32 폴더를 여는 몇 가지 방법은 다음과 같습니다.
System32 폴더에 액세스하는 가장 쉬운 방법은 파일 탐색기 자체를 이용하는 것입니다. 방법은 다음과 같습니다.
Win+E를 눌러 파일 탐색기를 엽니다. 아직 클릭하지 않았다면 "이 PC"를 클릭하세요.
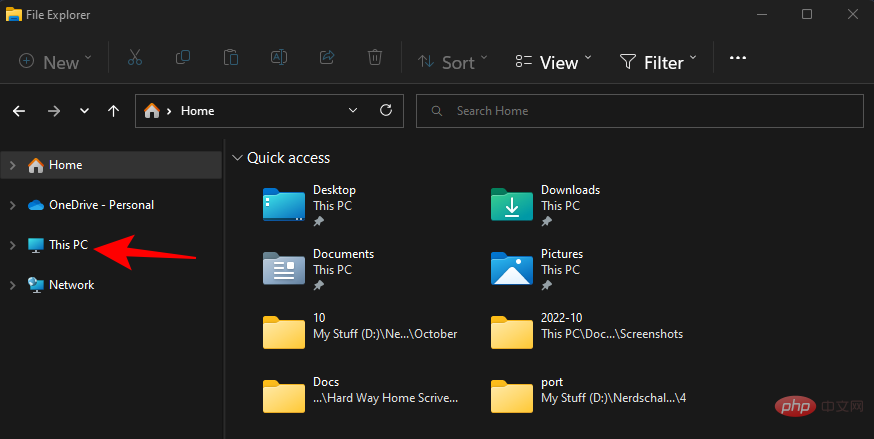
그런 다음 다음 주소로 이동하세요.
C:WindowsC:Windows
或者,将上述内容复制并粘贴到地址栏中。
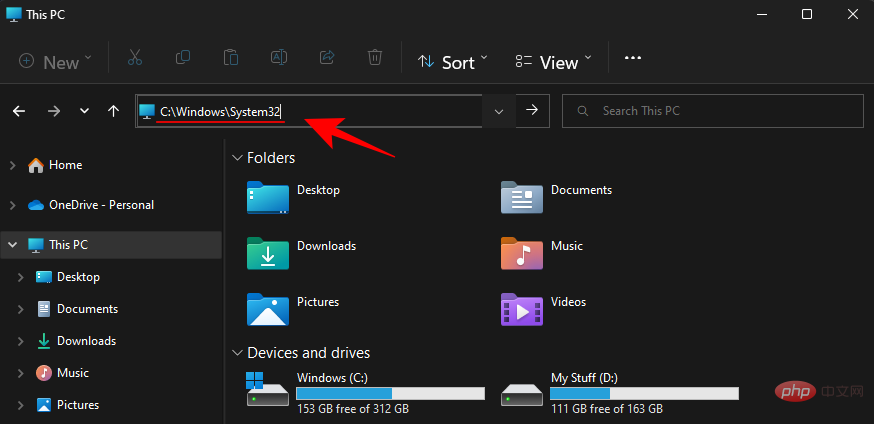
注意:如果您的 Windows 没有安装在 C 盘,请将上面地址中的 C 替换为安装它的盘符。
然后按 Enter。在这里,向下滚动并找到 System32 文件夹。
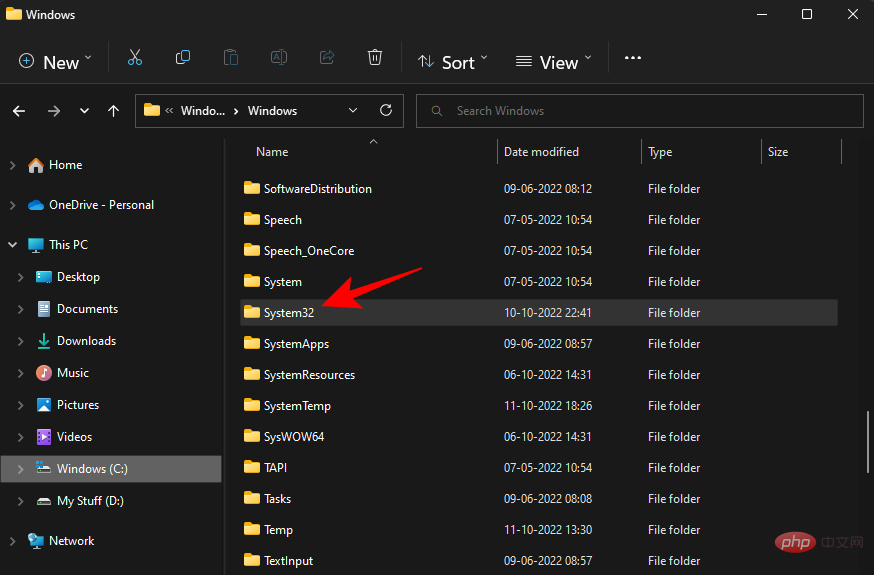
如果您收到一条错误消息,显示“您需要执行此操作的权限”,请参阅下面给出的 FIX 并了解如何获得此文件夹的权限。
您可以从命令提示符本身访问 System32 文件夹及其中的文件。以下是如何执行此操作:
按开始,键入 cmd,然后选择命令提示符。
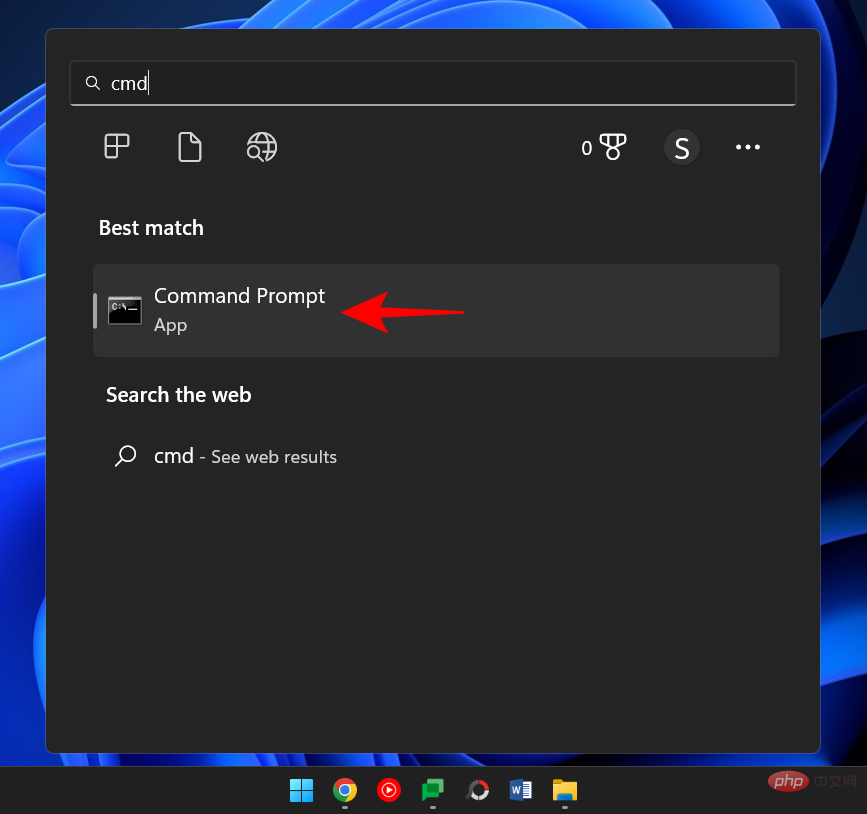
默认情况下,您将访问用户本地的文件。
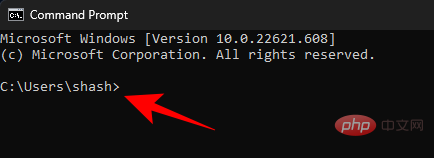
要访问 System32 文件夹,您必须在此处更改目录。键入以下命令:
cd C:WindowsSystem32
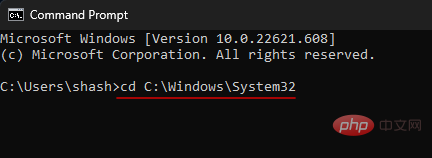
然后按 Enter。
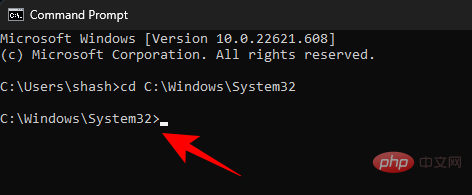
当您打开提升的命令提示符实例(具有管理员权限)时,这也是默认目录。因此,访问 System32 文件夹的更快方法是简单地搜索命令提示符,右键单击它,然后选择Run as administrator。

现在,要查看 System32 中的文件,请键入dir.
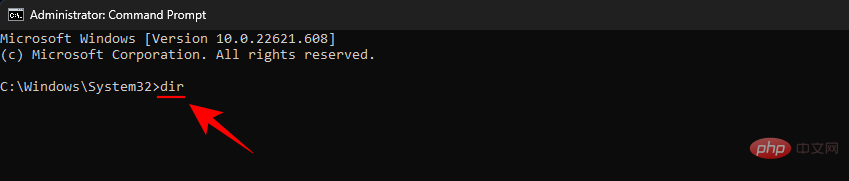
点击输入。命令提示符现在将列出 System32 文件夹中的所有文件。

打开 System32 文件夹的另一种方法是在 RUN 命令框中键入其地址。以下是如何做到这一点。
按Win+R打开运行框。然后键入或复制粘贴以下内容:
C:WindowsSystem32
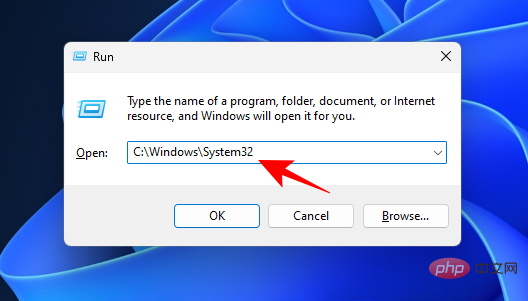
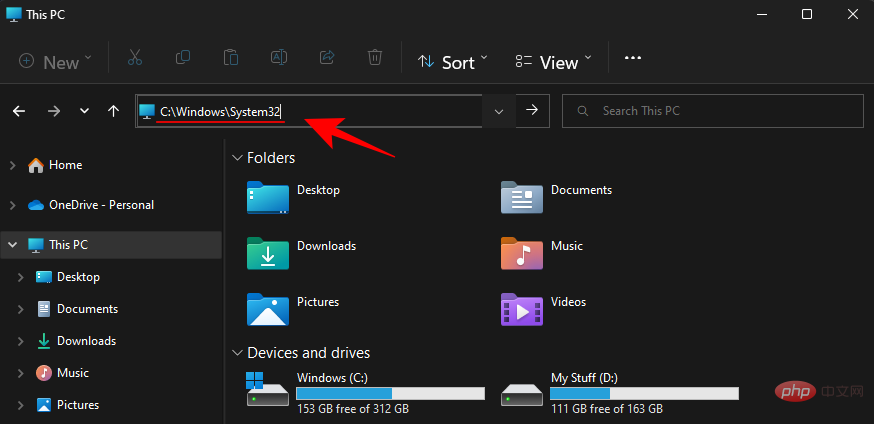
참고: Windows가 C 드라이브에 설치되어 있지 않은 경우 위 주소의 C를 설치된 드라이브 문자로 바꾸세요.
🎜그런 다음 Enter를 누르세요. 여기에서 아래로 스크롤하여 System32 폴더를 찾으세요. 🎜🎜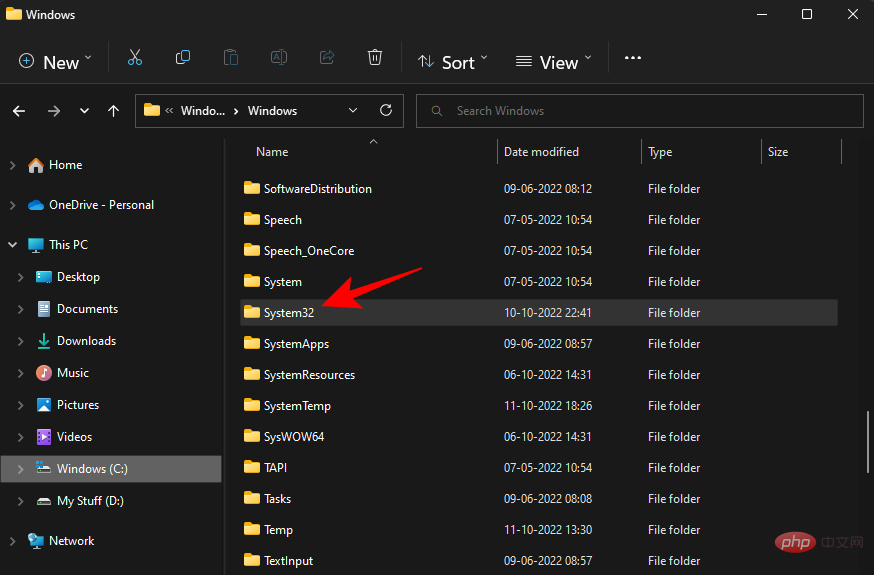 🎜🎜"이 작업을 수행하려면 권한이 필요합니다"라는 오류 메시지가 나타나면 아래 FIX를 참조하여 이 폴더에 대한 권한을 얻는 방법을 알아보세요. 🎜🎜방법 2: 명령 프롬프트(CMD) 사용🎜🎜명령 프롬프트 자체에서 System32 폴더와 그 안에 있는 파일에 액세스할 수 있습니다. 방법은 다음과 같습니다. 🎜🎜시작을 누르고 🎜cmd🎜를 입력한 다음 🎜명령 프롬프트🎜를 선택하세요. 🎜🎜
🎜🎜"이 작업을 수행하려면 권한이 필요합니다"라는 오류 메시지가 나타나면 아래 FIX를 참조하여 이 폴더에 대한 권한을 얻는 방법을 알아보세요. 🎜🎜방법 2: 명령 프롬프트(CMD) 사용🎜🎜명령 프롬프트 자체에서 System32 폴더와 그 안에 있는 파일에 액세스할 수 있습니다. 방법은 다음과 같습니다. 🎜🎜시작을 누르고 🎜cmd🎜를 입력한 다음 🎜명령 프롬프트🎜를 선택하세요. 🎜🎜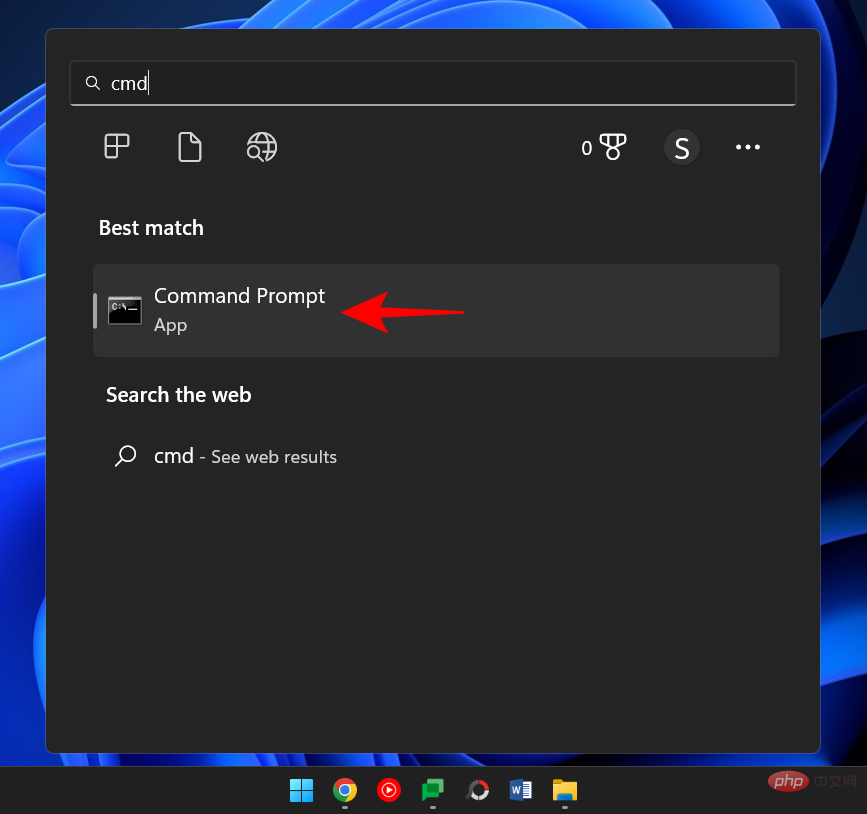 🎜🎜기본적으로 사용자의 로컬 파일에 액세스하게 됩니다. 🎜🎜
🎜🎜기본적으로 사용자의 로컬 파일에 액세스하게 됩니다. 🎜🎜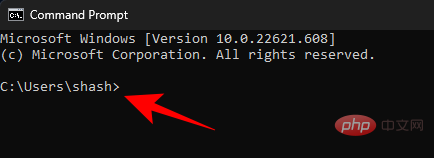 🎜🎜System32 폴더에 액세스하려면 여기에서 디렉터리를 변경해야 합니다. 다음 명령을 입력하세요: 🎜🎜
🎜🎜System32 폴더에 액세스하려면 여기에서 디렉터리를 변경해야 합니다. 다음 명령을 입력하세요: 🎜🎜cd C:WindowsSystem32🎜🎜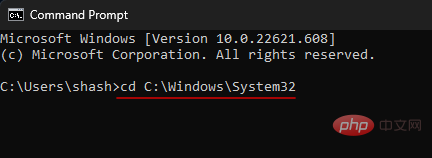 🎜🎜을 누르고 Enter 키를 누릅니다. 🎜🎜
🎜🎜을 누르고 Enter 키를 누릅니다. 🎜🎜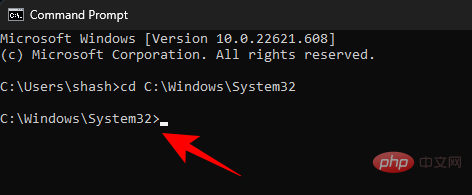 🎜🎜이는 관리자 권한으로 관리자 권한 명령 프롬프트 인스턴스를 열 때의 기본 디렉터리이기도 합니다. 따라서 System32 폴더에 액세스하는 더 빠른 방법은 명령 프롬프트를 검색하여 마우스 오른쪽 버튼으로 클릭하고 🎜관리자 권한으로 실행🎜을 선택하는 것입니다. 🎜🎜
🎜🎜이는 관리자 권한으로 관리자 권한 명령 프롬프트 인스턴스를 열 때의 기본 디렉터리이기도 합니다. 따라서 System32 폴더에 액세스하는 더 빠른 방법은 명령 프롬프트를 검색하여 마우스 오른쪽 버튼으로 클릭하고 🎜관리자 권한으로 실행🎜을 선택하는 것입니다. 🎜🎜 🎜🎜이제 System32에서 파일을 보려면
🎜🎜이제 System32에서 파일을 보려면 dir을 입력하세요.🎜🎜 🎜🎜Enter를 클릭하세요. 이제 명령 프롬프트에 System32 폴더의 모든 파일이 나열됩니다. 🎜🎜
🎜🎜Enter를 클릭하세요. 이제 명령 프롬프트에 System32 폴더의 모든 파일이 나열됩니다. 🎜🎜 🎜🎜방법 3: RUN 사용🎜🎜System32 폴더를 여는 또 다른 방법은 RUN 명령 상자에 해당 주소를 입력하는 것입니다. 수행 방법은 다음과 같습니다. 🎜🎜 🎜Win+R🎜을 눌러 실행 상자를 엽니다. 그런 다음 🎜🎜
🎜🎜방법 3: RUN 사용🎜🎜System32 폴더를 여는 또 다른 방법은 RUN 명령 상자에 해당 주소를 입력하는 것입니다. 수행 방법은 다음과 같습니다. 🎜🎜 🎜Win+R🎜을 눌러 실행 상자를 엽니다. 그런 다음 🎜🎜C:WindowsSystem32🎜🎜🎜🎜🎜을 입력하거나 복사하여 붙여넣고 Enter 키를 누릅니다. 그러면 System32 폴더가 열립니다. 🎜Sytem32 폴더에 액세스하는 동안 액세스 거부 오류 메시지가 표시되면 System32 폴더의 소유권을 수동으로 가져와야 합니다. 방법은 다음과 같습니다.
Win+E 키 조합을 사용하여 파일 탐색기를 엽니다. 그런 다음 C:Windows로 이동합니다.
System32 폴더를 마우스 오른쪽 버튼으로 클릭하고 속성을 선택하세요.
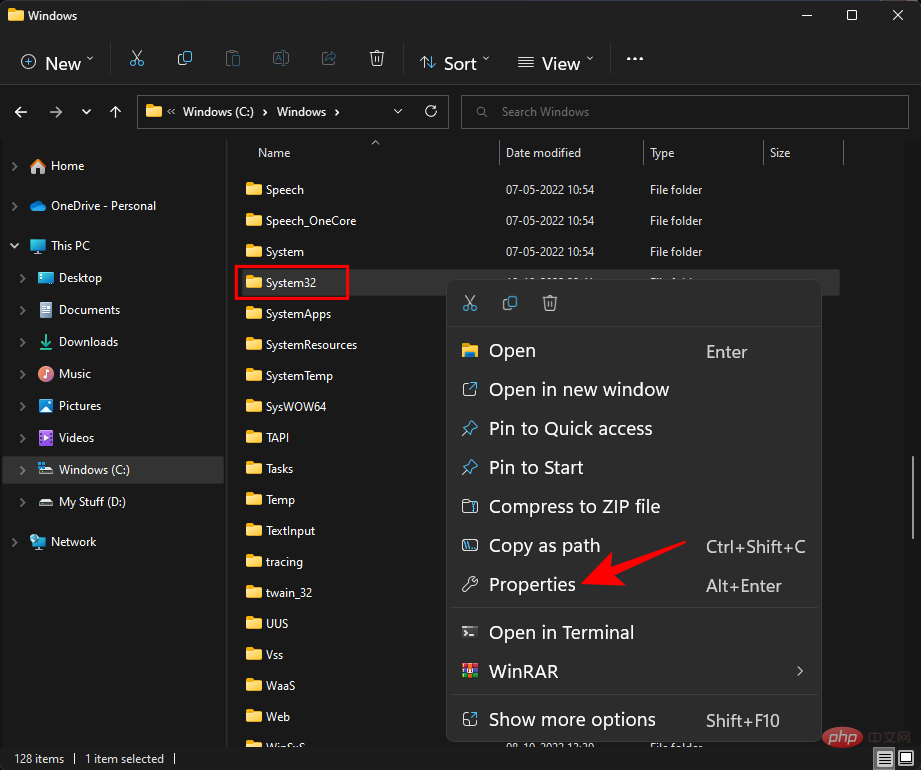
보안 탭을 클릭하세요.

하단 부근의 고급을 클릭하세요.
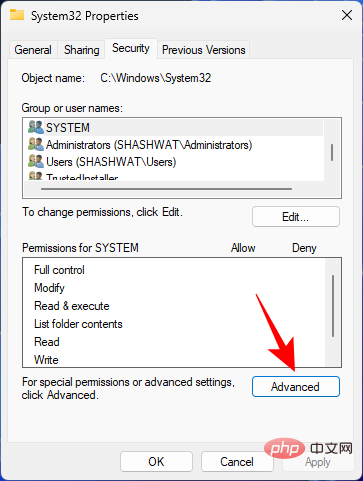
소유자 옆에 있는 변경을 클릭하세요.
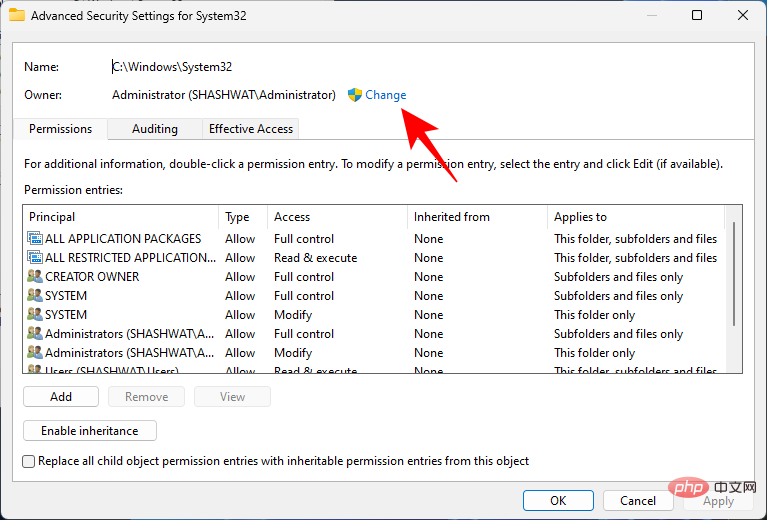
고급을 클릭하세요.
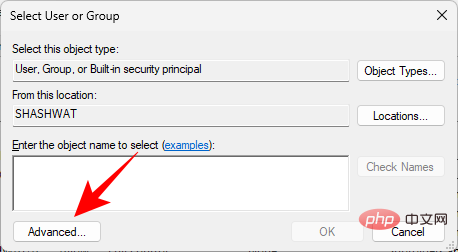
그런 다음 지금 찾기를 클릭하세요.
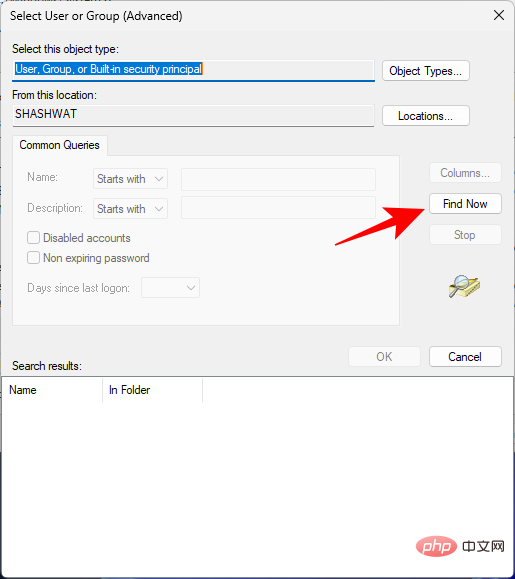
그런 다음 폴더에 대한 액세스 권한을 부여할 그룹이나 사용자 이름을 선택하세요. 또는 아래로 스크롤하여 "Everyone"을 선택하면 모든 사람이 폴더에 액세스할 수 있습니다.
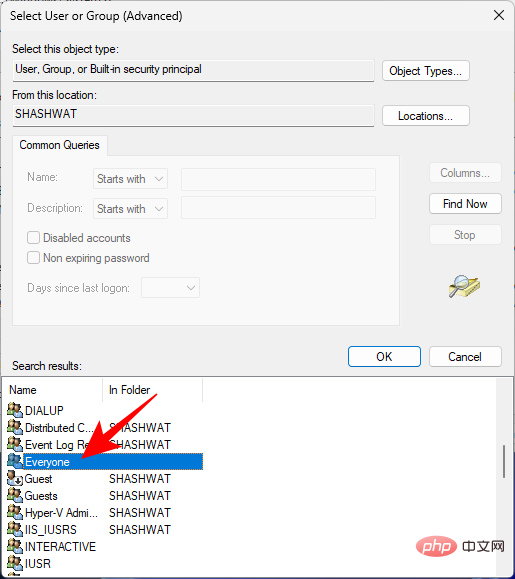
확인을 클릭하세요.
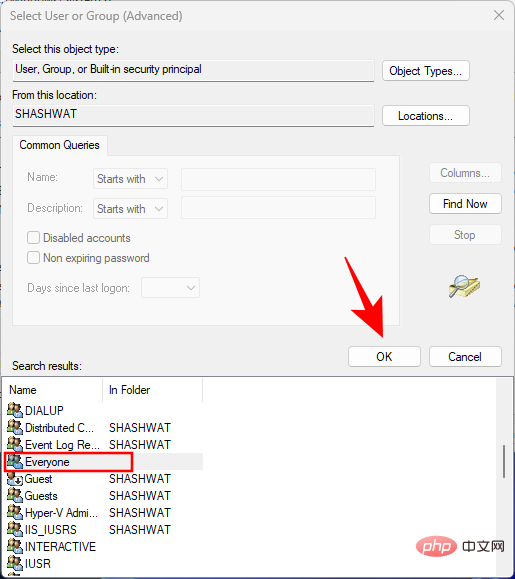
이제 '하위 컨테이너 및 개체 소유자 교체' 옆의 확인란을 선택하세요.
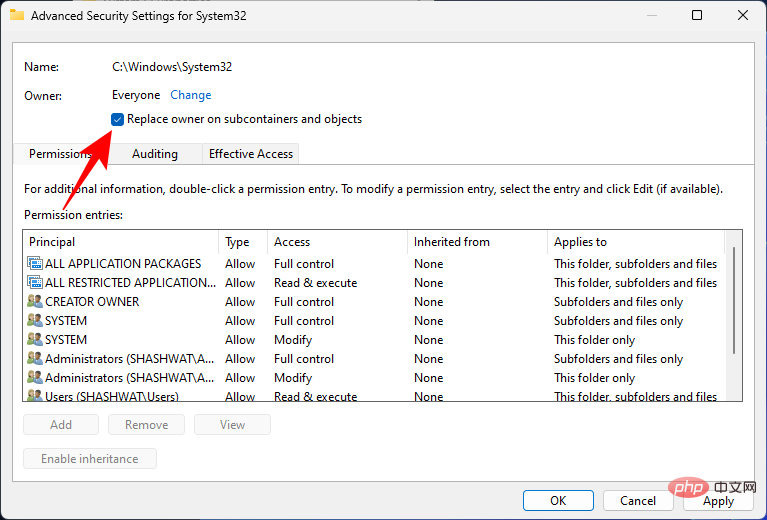
확인을 클릭하세요.
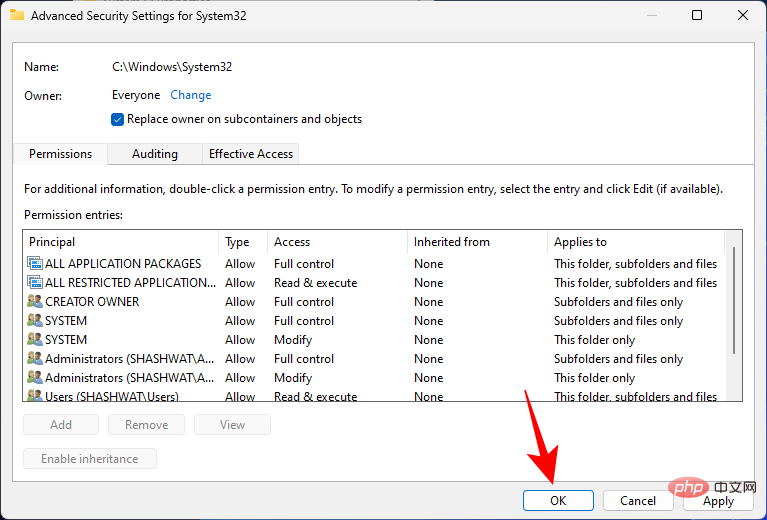
메시지가 나타나면 예를 클릭하세요. 그런 다음 소유권이 변경될 때까지 기다립니다.
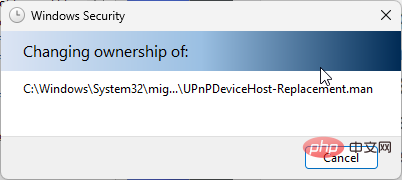
메시지가 나타나면 확인을 클릭하세요.
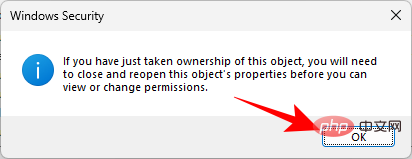
확인을 클릭하세요.
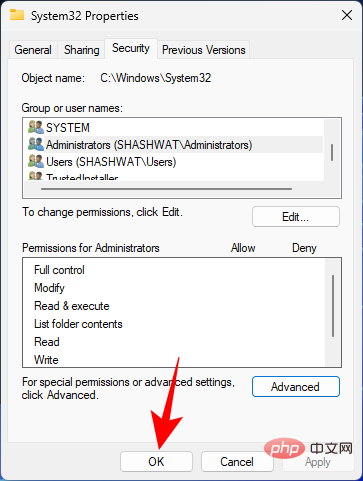
이제 System32 폴더를 다시 마우스 오른쪽 버튼으로 클릭하고 Properties를 선택하세요.
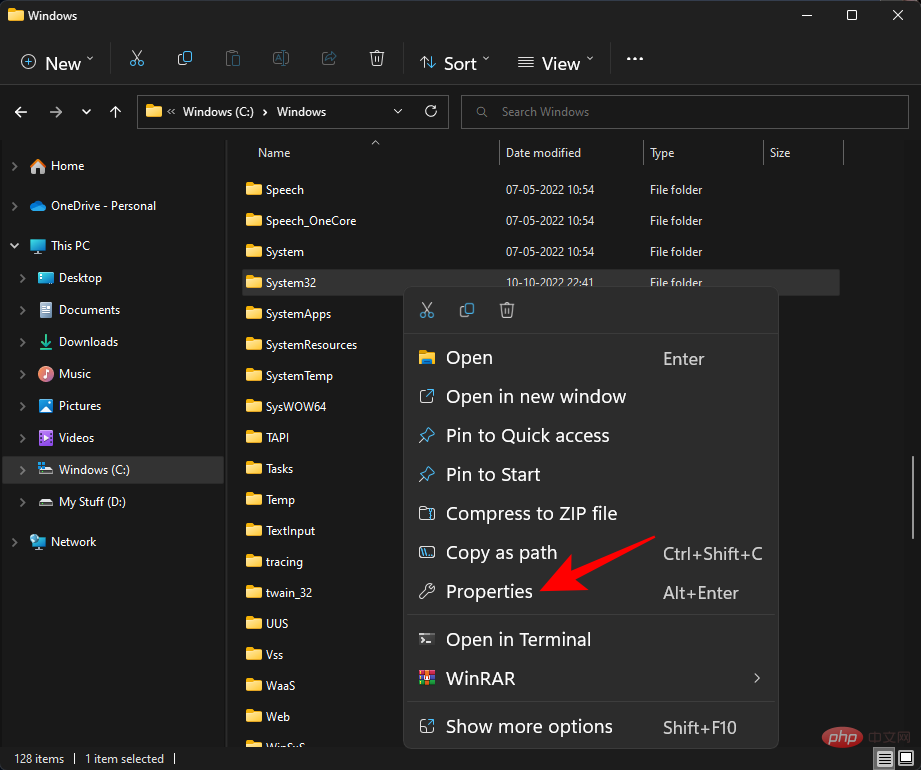
보안 탭으로 이동하세요.

"그룹 또는 사용자 이름"에서 관리자를 선택하세요. 그런 다음 편집을 클릭하세요.
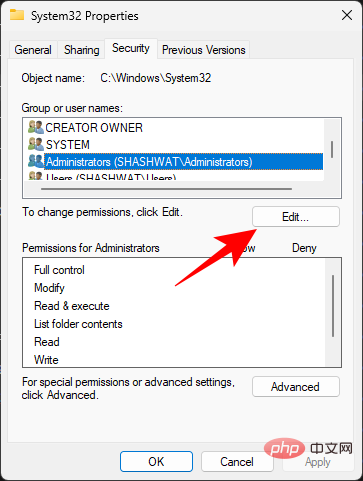
관리자를 선택하세요. 그런 다음 "허용" 아래의 "모든 권한" 옆에 확인 표시를 하세요.
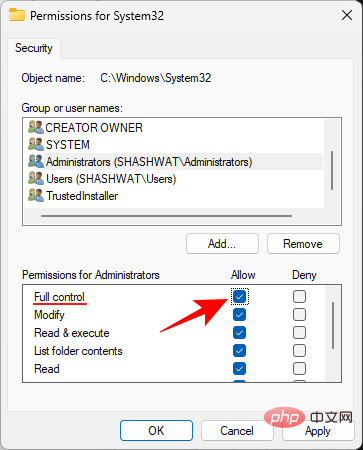
확인을 클릭하세요.
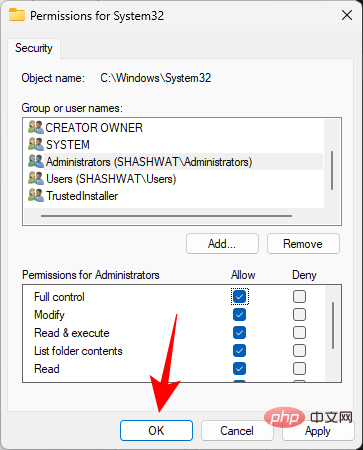
열려 있는 모든 창에서 예
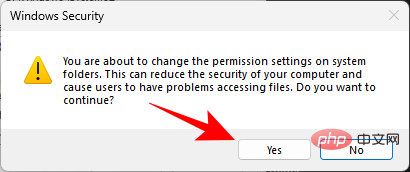
를 클릭하세요. 확인을 클릭하세요.
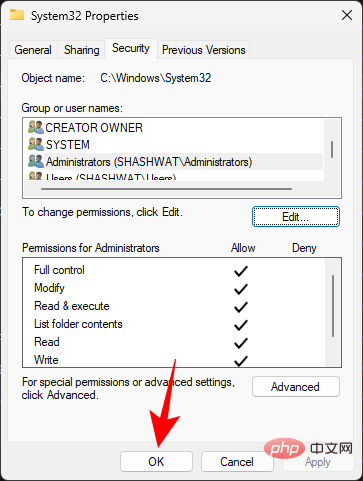
이제 System32 폴더에 액세스할 수 있습니다.
이상적으로는 System32 폴더가 자동으로 열리지 않아야 합니다. 이 문제는 타사 응용 프로그램, 바이러스 또는 system32 폴더를 방해하는 손상된 레지스트리 파일로 인해 발생할 수 있습니다. 따라서 이 문제를 해결하려면 몇 가지 검사와 해결 방법을 시도해야 합니다.
바이러스와 맬웨어는 시작 시 system32 폴더가 열리는 주요 이유 중 하나입니다. 따라서 시도할 첫 번째 해결 방법은 바이러스를 검사하는 것입니다. 바이러스 백신 소프트웨어가 있는 경우 해당 소프트웨어를 켜고 전체 검사를 실행하세요.
바이러스 백신 소프트웨어가 없어도 Windows 보안을 사용할 수 있습니다. 방법은 다음과 같습니다:
장소를 Start로 설정하고 "바이러스 및 위협 방지"를 입력한 후 엽니다.
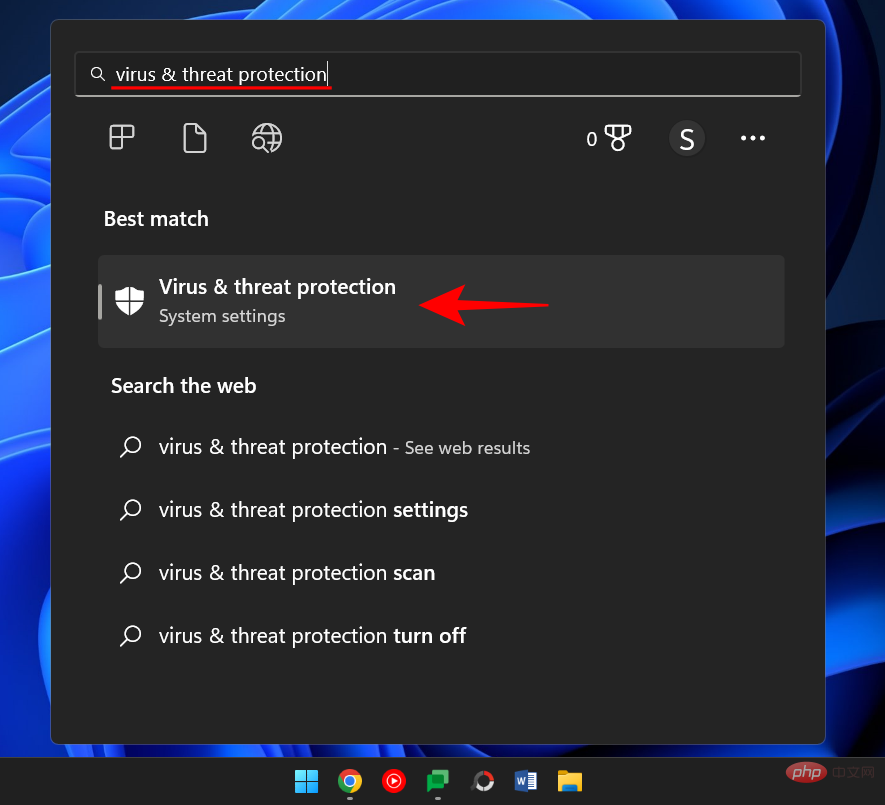
이제 스캔 옵션을 클릭하세요.
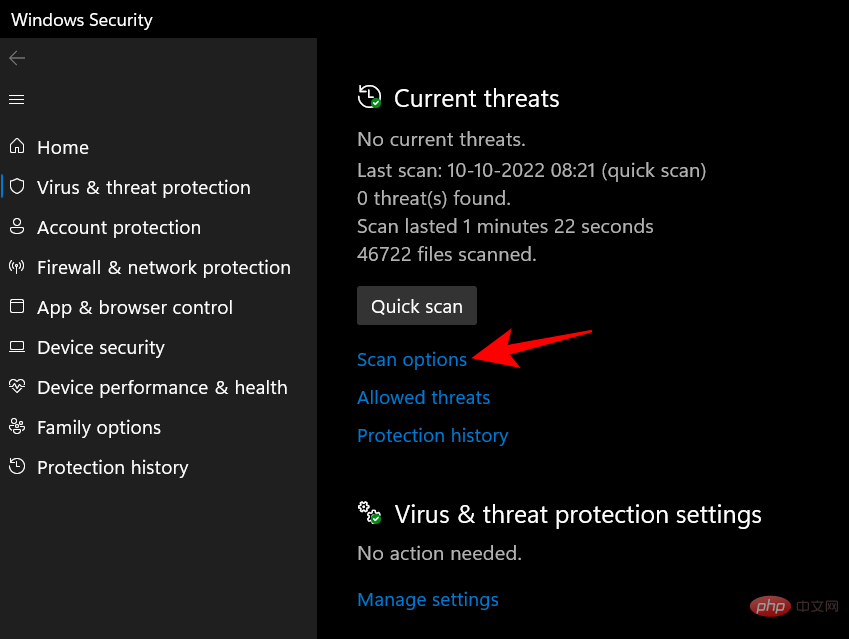
전체 스캔을 선택하세요.
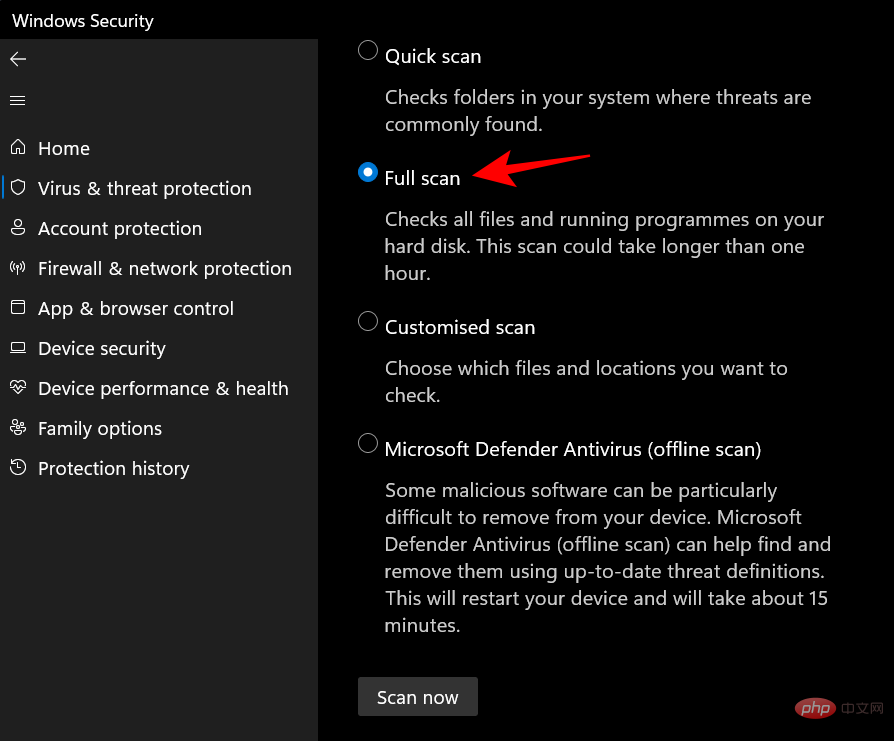
그런 다음 지금 스캔을 클릭하세요.
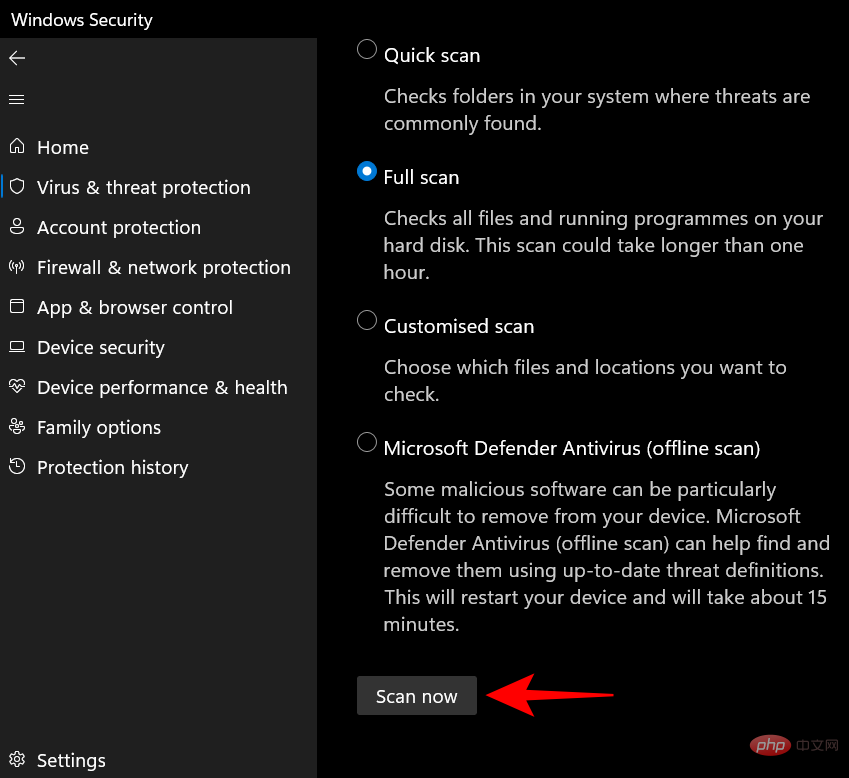
Windows 보안 센터가 검사를 완료할 때까지 기다린 다음 시스템을 다시 시작하세요.
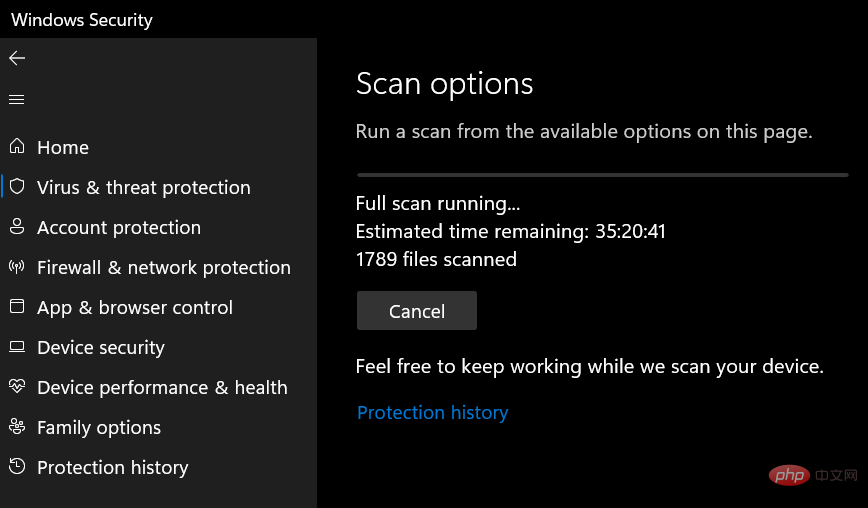
손상되거나 누락된 파일이 system32 폴더가 자동으로 열리는 이유일 수도 있습니다. 명령 프롬프트에서 빠른 SFC 스캔을 수행하면 이 문제를 확인하고 해결하는 데 도움이 될 수 있습니다. 그게 다입니다:
Start를 누르고 cmd를 입력한 다음 명령 프롬프트를 마우스 오른쪽 버튼으로 클릭하고 관리자 권한으로 실행을 선택하세요.

이제 다음 명령을 입력하세요.
SFC /scannow
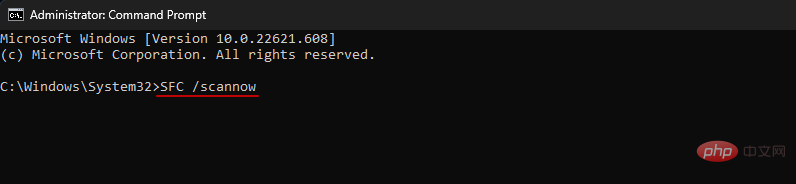
Enter를 클릭하세요.
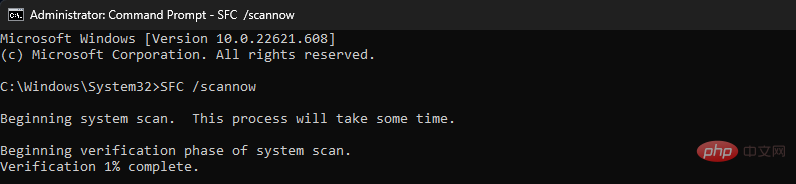
완료 후 시스템을 다시 시작하고 문제가 해결되었는지 확인하세요.
또 해야 할 일은 시스템에 영향을 미치는 타사 응용 프로그램이 없는지 확인하는 것입니다. 확인 방법은 다음과 같습니다.
시작을 누르고 msconfig를 입력한 다음 시스템 구성을 엽니다.
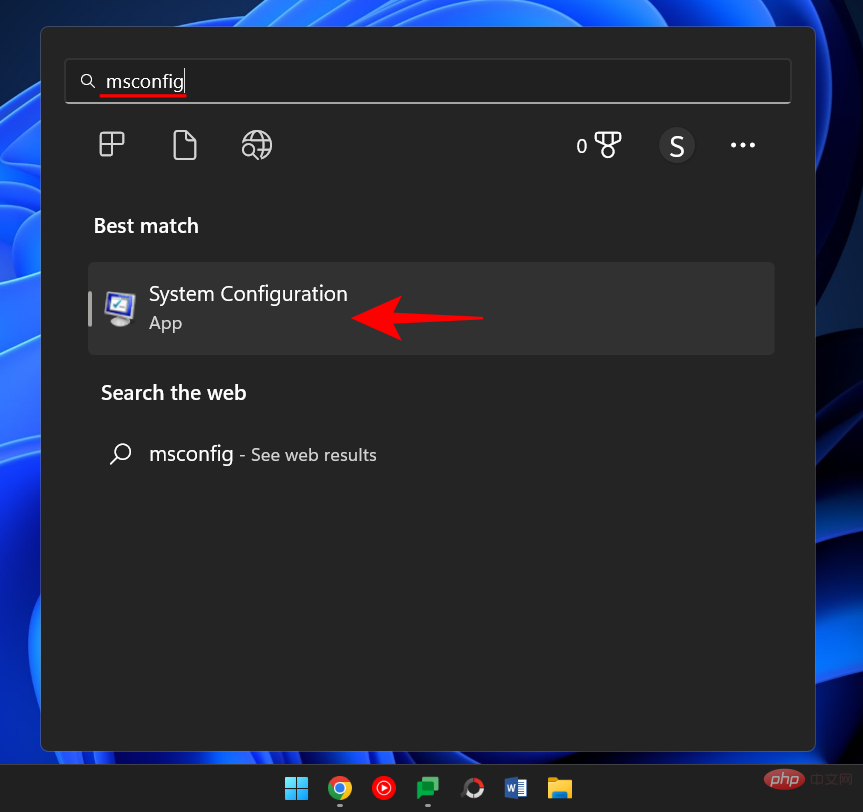
"Service" 탭으로 이동하세요.
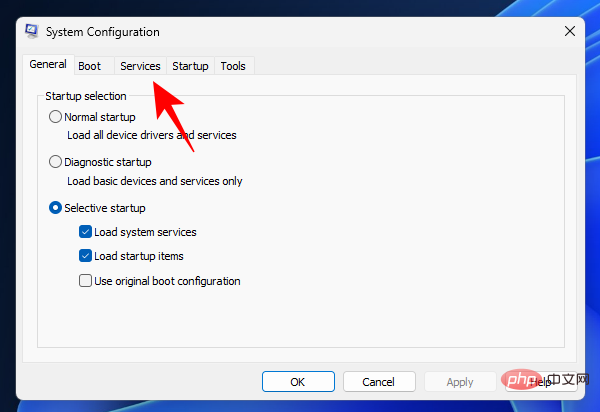
여기에서 모든 Microsoft 서비스 숨기기 확인란을 선택하세요.
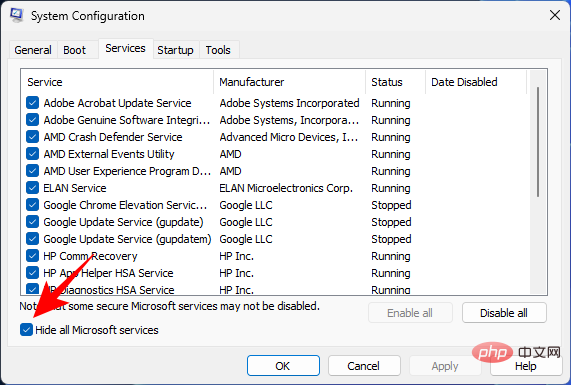
일부 서비스가 여전히 선택되어 있으면 모두 비활성화를 클릭하세요.
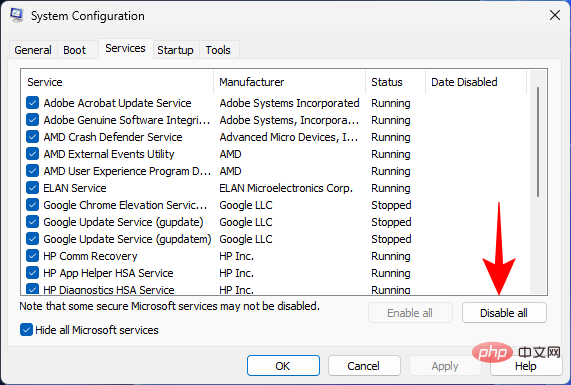
그런 다음 확인을 클릭하세요.
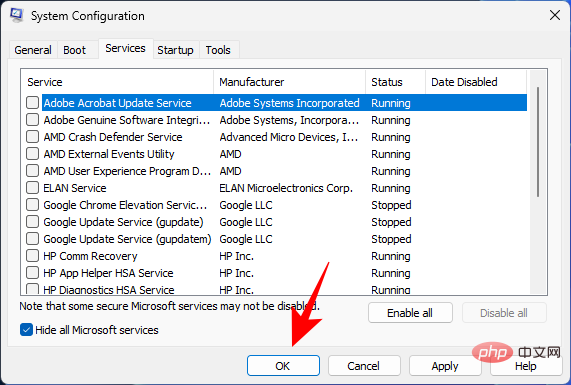
마지막으로 PC를 다시 시작하세요. 이번에 System32 폴더가 열리지 않으면 응용 프로그램 중 하나가 문제의 원인이라고 확실히 말할 수 있습니다. 정확히 어떤 응용 프로그램을 사용할지는 시행착오를 통해서만 알아낼 수 있습니다. 최근에 설치한 앱을 찾아보고 한 번에 하나씩 제거한 후 문제가 해결되었는지 확인하세요.
위의 수정 사항 중 어느 것도 문제를 해결하지 못하는 경우 최후의 수단은 System32 폴더 자체를 삭제하는 것이 아니라 시스템 복원을 수행하는 것입니다. 그게 다입니다:
시작을 누르고 Restore Point를 입력한 다음 Create Restore Point를 선택하세요.
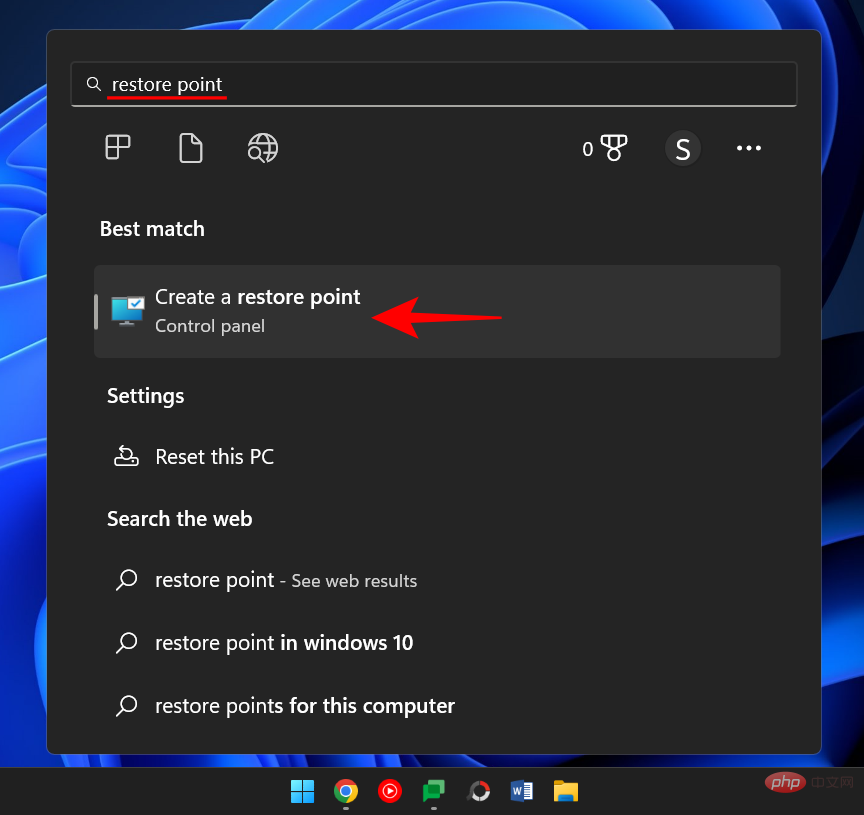
시스템 복원을 클릭하세요.
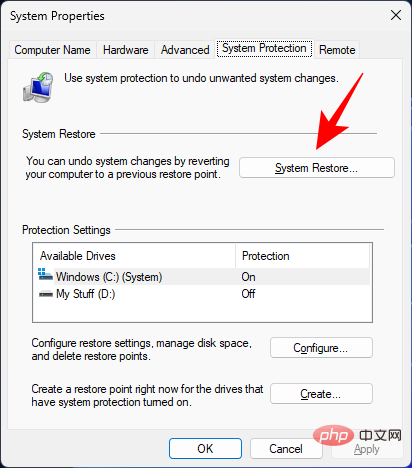
여기에서 기본 선택을 유지하고(복원 권장) 다음을 클릭하세요.
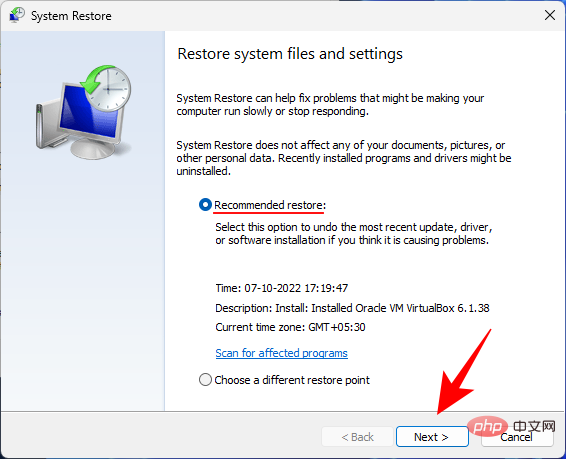
또는 다른 복원 지점 선택을 선택하고 다음을 클릭하세요.
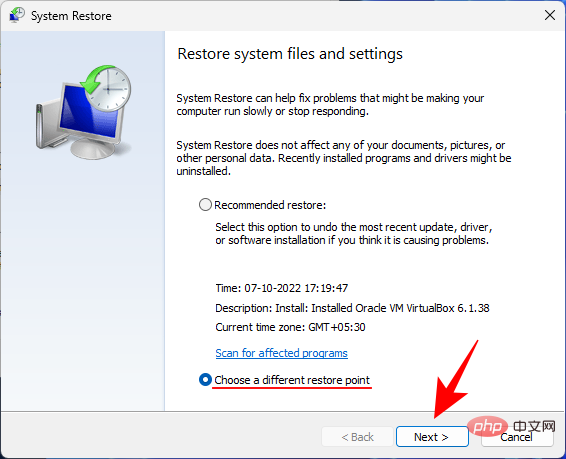
여기에서 더 많은 복원 지점 표시를 확인하세요.
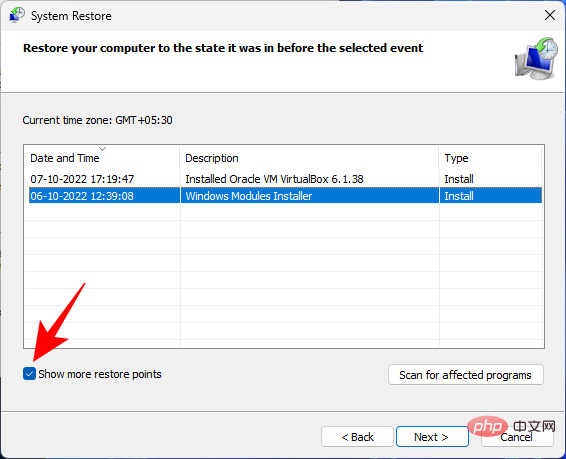
시스템을 이전 이벤트로 복원하려면 선택하세요. 그런 다음 다음을 클릭하세요.
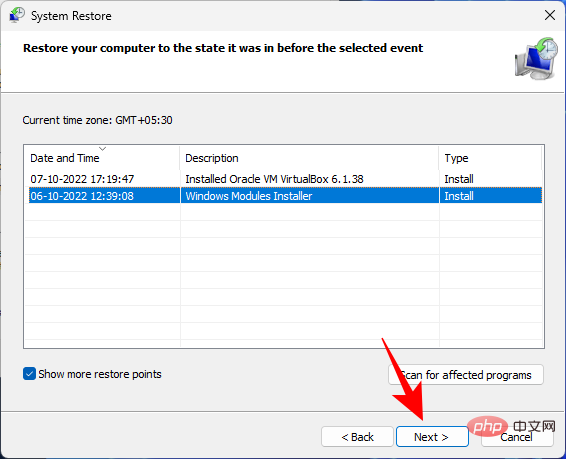
완료를 클릭하세요.
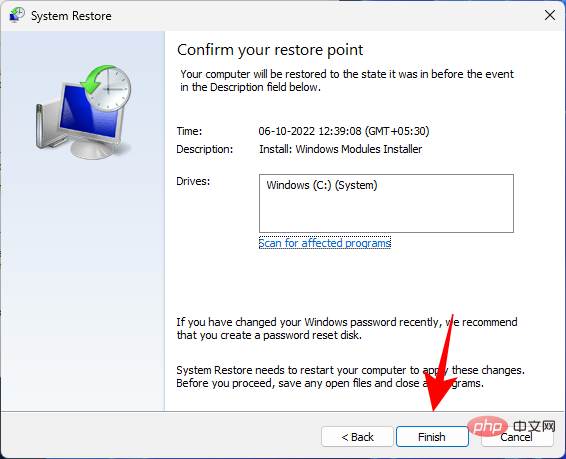
이렇게 하면 시스템 복원 프로세스가 시작됩니다. 완료될 때까지 기다렸다가 문제가 해결되었는지 확인하세요.
System32 폴더에 액세스할 수 있게 되면 사용자는 때때로 예상했던 일부 파일과 폴더를 사용할 수 없다는 것을 발견할 수 있습니다. 파일과 폴더가 숨겨져 있어 몇 번의 클릭만으로 문제를 해결할 수 있기 때문입니다.
이 작업을 수행하려면 Win+E를 눌러 파일 탐색기를 엽니다. 그런 다음 위의 도구 모음에서 보기 를 클릭하세요.
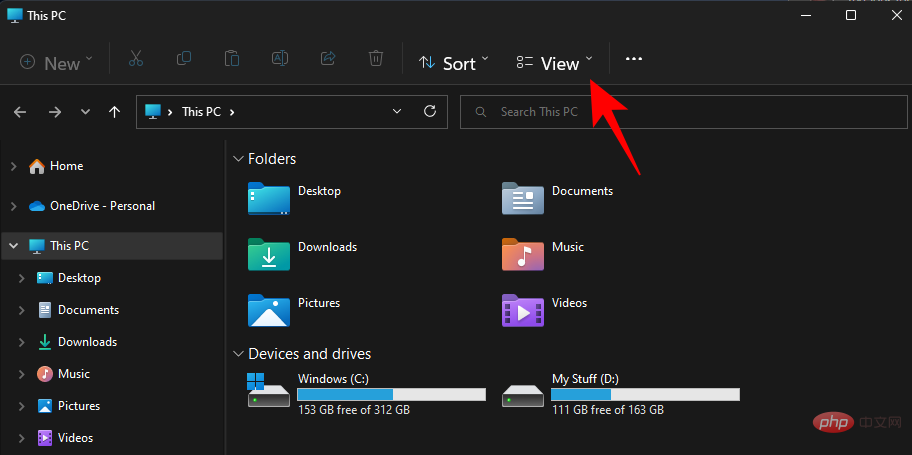
표시 를 선택하고 파일 숨기기 를 클릭하여 옆에 확인 표시를 하세요.
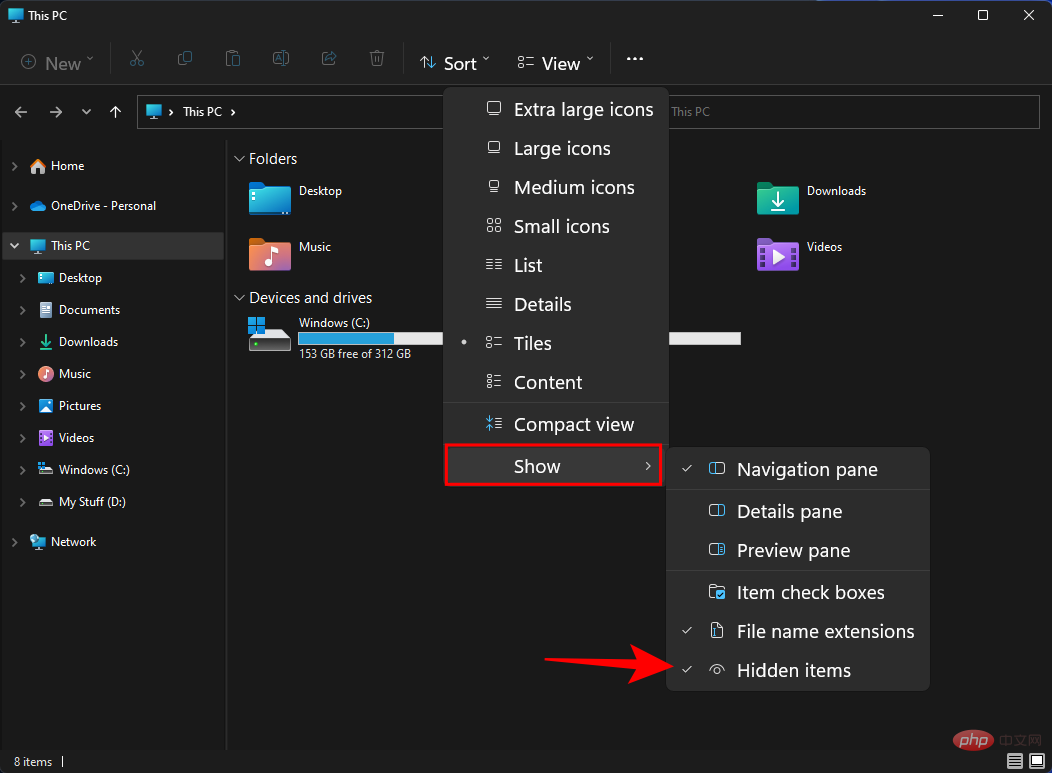
이제 숨겨진 파일과 폴더도 모두 볼 수 있습니다.
System32 폴더는 Windows PC에서 가장 눈에 띄는 폴더 중 하나입니다. 가장 중요한 파일 중 일부를 구성하는 파일과 폴더를 보기 위해 액세스하는 것은 매우 쉽습니다. 그러나 자신이 무엇을 하고 있는지 알지 못하는 한 그 안의 파일을 삭제하거나 수정하지 마십시오. PC에 돌이킬 수 없는 손상을 입히지 않도록 하십시오.
System32 폴더의 파일과 폴더는 PowerShell 및 명령 프롬프트, 제어판, 작업 관리자, 컴퓨터 관리, 디스크 관리 등과 같은 명령 터미널 등 이미 알고 있을 수 있는 다양한 프로그램과 관련되어 있습니다. 예를 들어 명령 프롬프트를 열면 기본적으로 이 폴더에 있는 cmd 실행 파일에 액세스하게 됩니다.
그러나 System32 폴더에는 절대 열 수 없는 파일이 많이 있지만 많은 응용 프로그램과 서비스가 제대로 작동하는 데 매우 중요합니다. 시스템 전체 작업의 일반 기능에 큰 영향을 미칠 수 있는 Windows 레지스트리 파일도 System32 폴더에 있습니다.
Windows의 올바른 작동은 많은 중요한 파일과 하위 폴더에 달려 있기 때문에 System32 폴더는 Windows 자체이므로 건드릴 수 없는 폴더로 간주되어야 합니다.
한마디로 말하자면 그렇습니다. 하지만 이는 귀하의 시스템에만 해를 끼칠 것입니다. Windows 자체는 사용자가 이 경로를 더 이상 진행하지 못하도록 몇 가지 장애물을 설정합니다. 하지만 끈질기게 행동하면 실제로 그렇게 할 수 있지만 아무 소용이 없습니다. 예를 들어, 컴퓨터에서 바이러스를 제거하기 위해 System32 폴더를 삭제하라고 조언하는 사람은 시스템을 종료시키려는 것일 뿐입니다.
이 중요한 폴더를 삭제하더라도 일부 온라인 밈이 우리가 생각하는 것만큼 결과가 폭발적이거나 시끄럽지는 않습니다. 대신, Windows가 누락된 파일을 찾고(아무 소용 없음) 복구 작업을 시작하는 동안 윙윙거리는 소리와 함께 천천히 사라져 수많은 오류와 문제가 발생합니다.
위 내용은 Windows 11 또는 10에서 System 32 폴더를 여는 3가지 방법의 상세 내용입니다. 자세한 내용은 PHP 중국어 웹사이트의 기타 관련 기사를 참조하세요!