
PC에 메모리 관리 오류가 발생하는 경우 Windows 11 중지 코드 메모리 관리 수정 사항을 확인해야 합니다.
블루 스크린이나 BSOD로 인해 시스템이 충돌하는 경우 Windows 11 중지 코드 메모리 관리 오류가 표시되었을 수 있습니다. 시스템 메모리 관리에 문제가 있음을 나타내는 MEMORY_MANAGEMENT가 화면에 표시됩니다.
예를 들어 0x0000001A와 같은 중지 코드가 동반될 수도 있고 그렇지 않을 수도 있습니다. 경우에 따라 기본 재부팅으로 오류를 해결할 수 있지만 일반적으로 추가 문제 해결 단계가 필요합니다.
Windows 11 PC에서 오류가 발생하면 아래 수정 사항을 적용하고 검사를 실행하여 시스템을 백업하고 실행하세요.
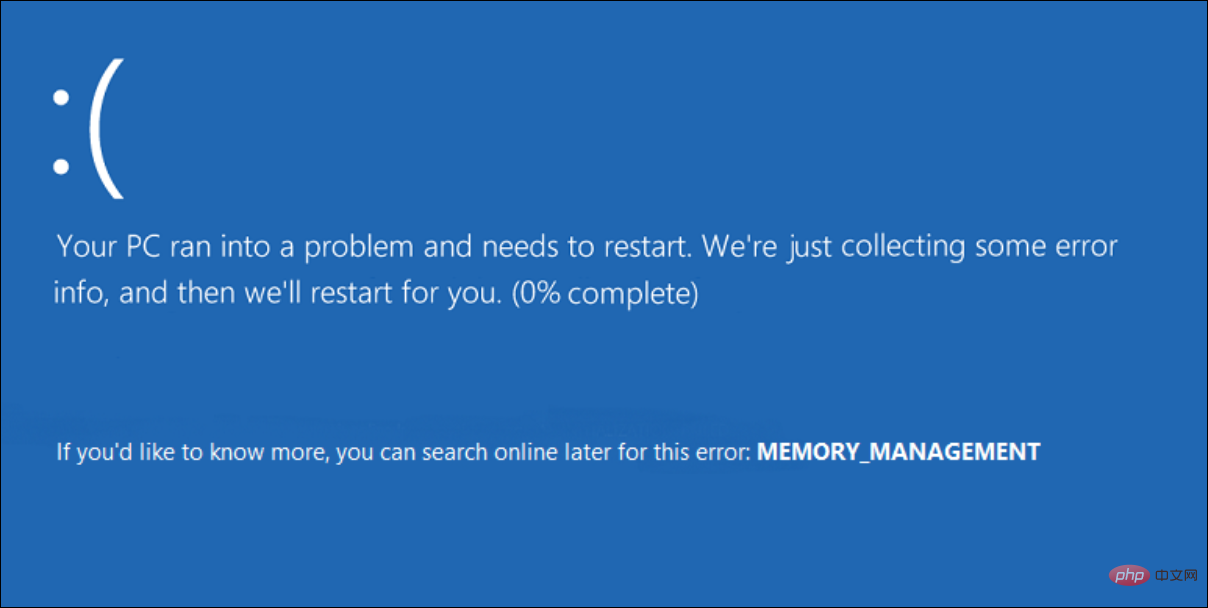
중지 코드 메모리 관리 오류가 발생하는 데에는 여러 가지 이유가 있습니다. 손상된 하드웨어 드라이버나 운영 체제 파일 등으로 인해 문제가 발생할 수 있습니다. 최악의 시나리오는 하드웨어 오류입니다.
문제 해결 토끼 구멍을 진행하기 전에 Windows 11을 다시 시작하세요. 이렇게 하면 시스템 및 애플리케이션 캐시가 지워지고 새 세션이 제공됩니다.
다시 시작하려면 시작 버튼을 마우스 오른쪽 버튼으로 클릭하고 닫기 또는 로그아웃 > 다시 시작을 클릭하세요.
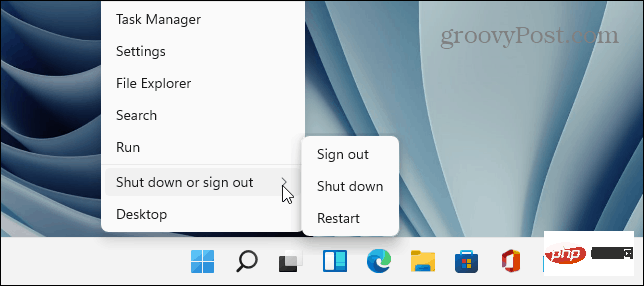
기본적으로 다시 시작해도 오류가 해결되지 않으면 다음 단계 중 하나(또는 두 개)를 계속 진행하여 PC가 제대로 작동하도록 하세요.
다음으로 설치된 메모리 또는 RAM에 대해 진단 검사를 실행해 보세요. Windows에는 오류를 검색할 수 있는 도구가 내장되어 있습니다.
Windows 메모리 진단 도구 검사를 실행하려면 다음 단계를 따르세요.
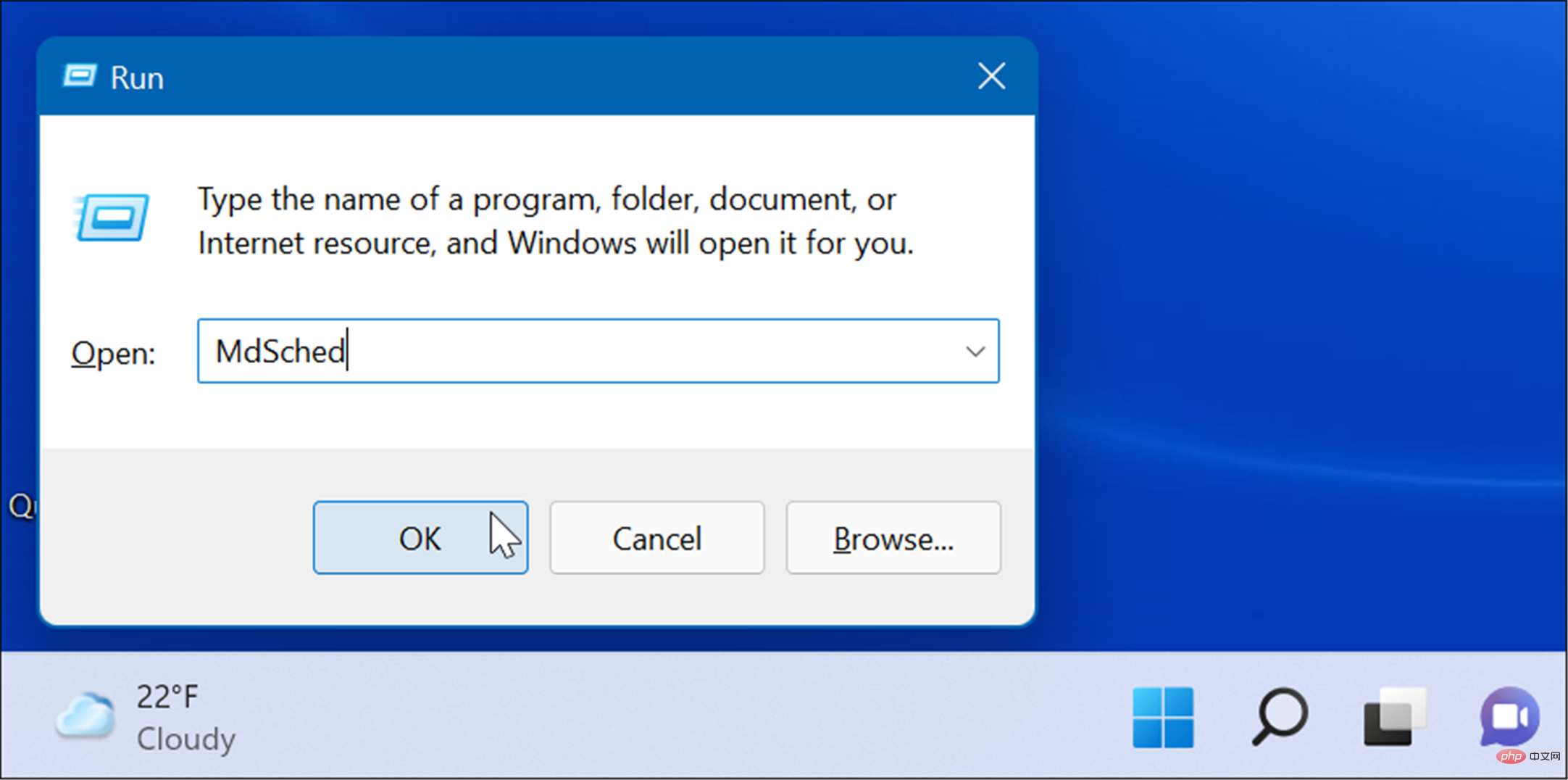
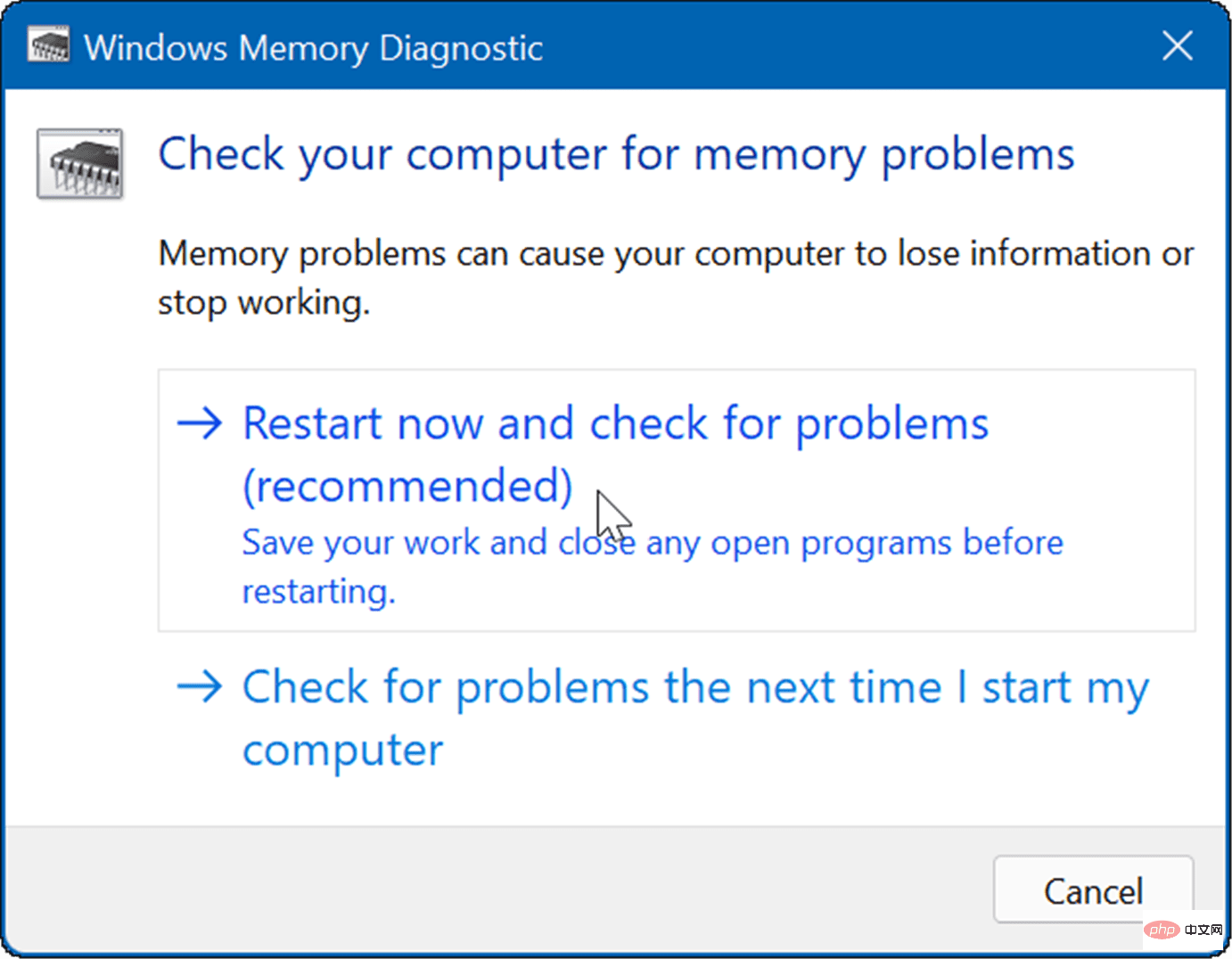
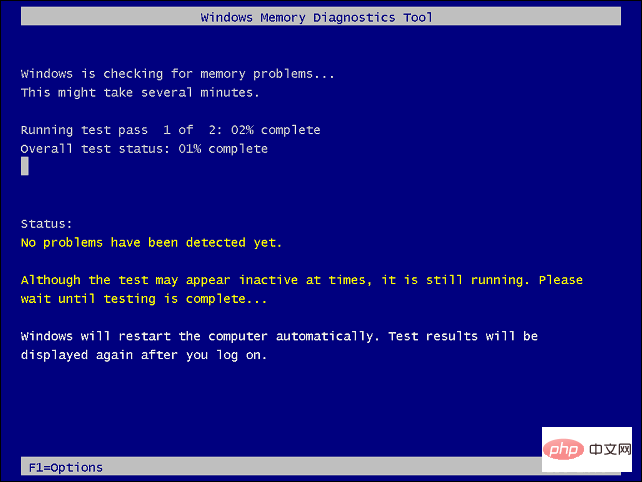
시스템 파일이 손상된 경우 PC의 메모리 관리에 문제가 발생할 수 있습니다. 배포 이미지 시스템 관리 실행 DISMScan 및 시스템 파일 검사기 SFCScan은 손상된 파일을 감지하고 작업 파일로 바꿉니다.
먼저 다음을 수행하여 SFC 검사를 실행합니다.
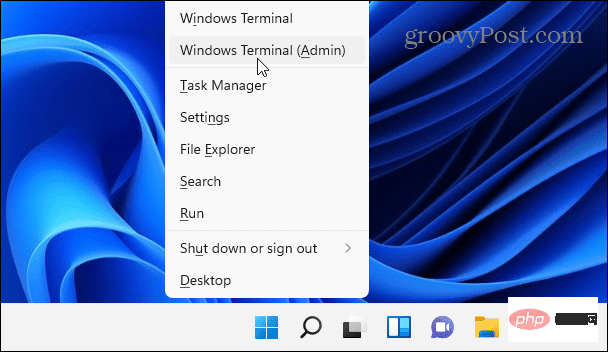
sfc /scannow
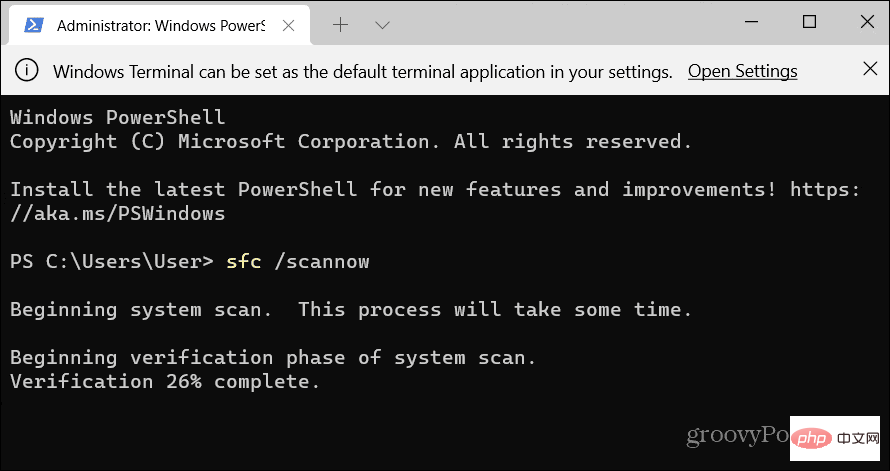
DISM /Online /Cleanup-Image /RestoreHealth
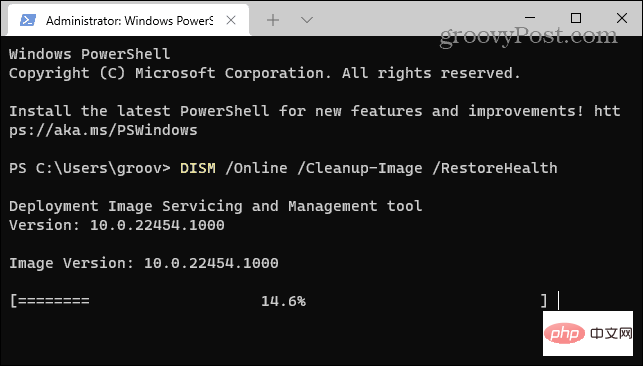
Windows 시스템을 최신 상태로 유지하는 것은 PC의 보안과 안정성에 매우 중요합니다. 또한 Windows 업데이트는 업데이트가 필요한 하드웨어 드라이버를 찾을 수 있습니다.
Windows 11을 수동으로 업데이트하려면 다음을 수행하세요.
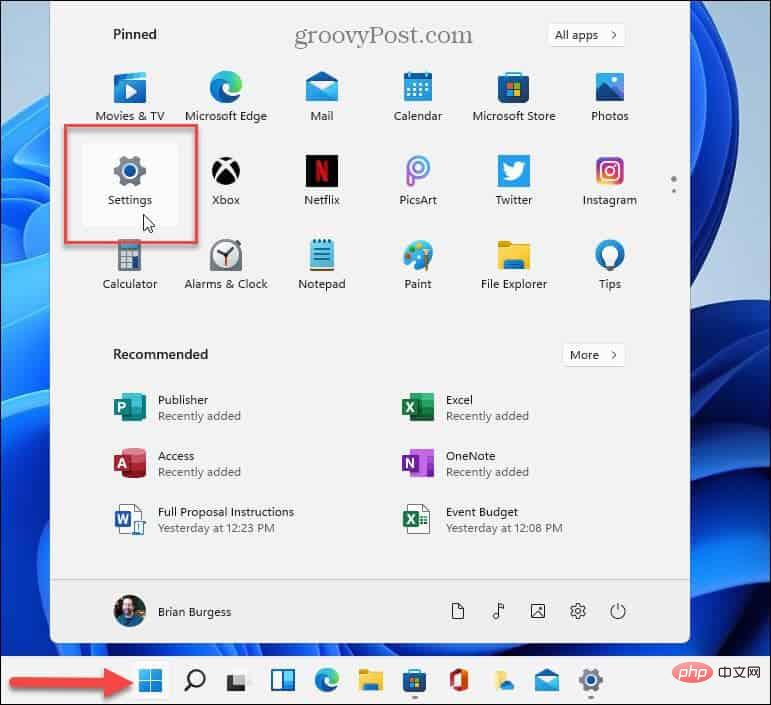
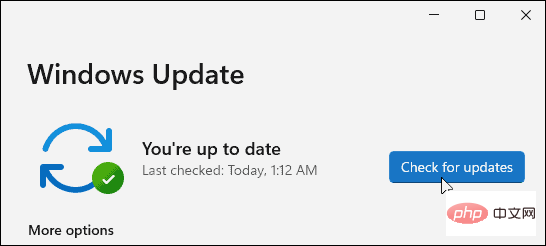
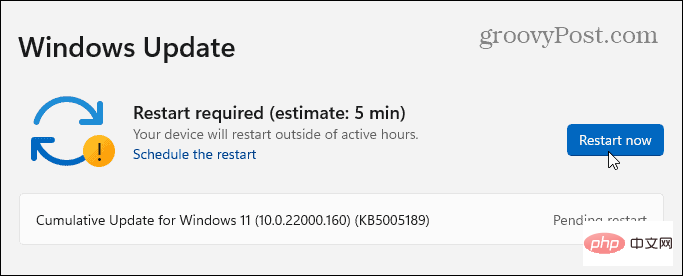
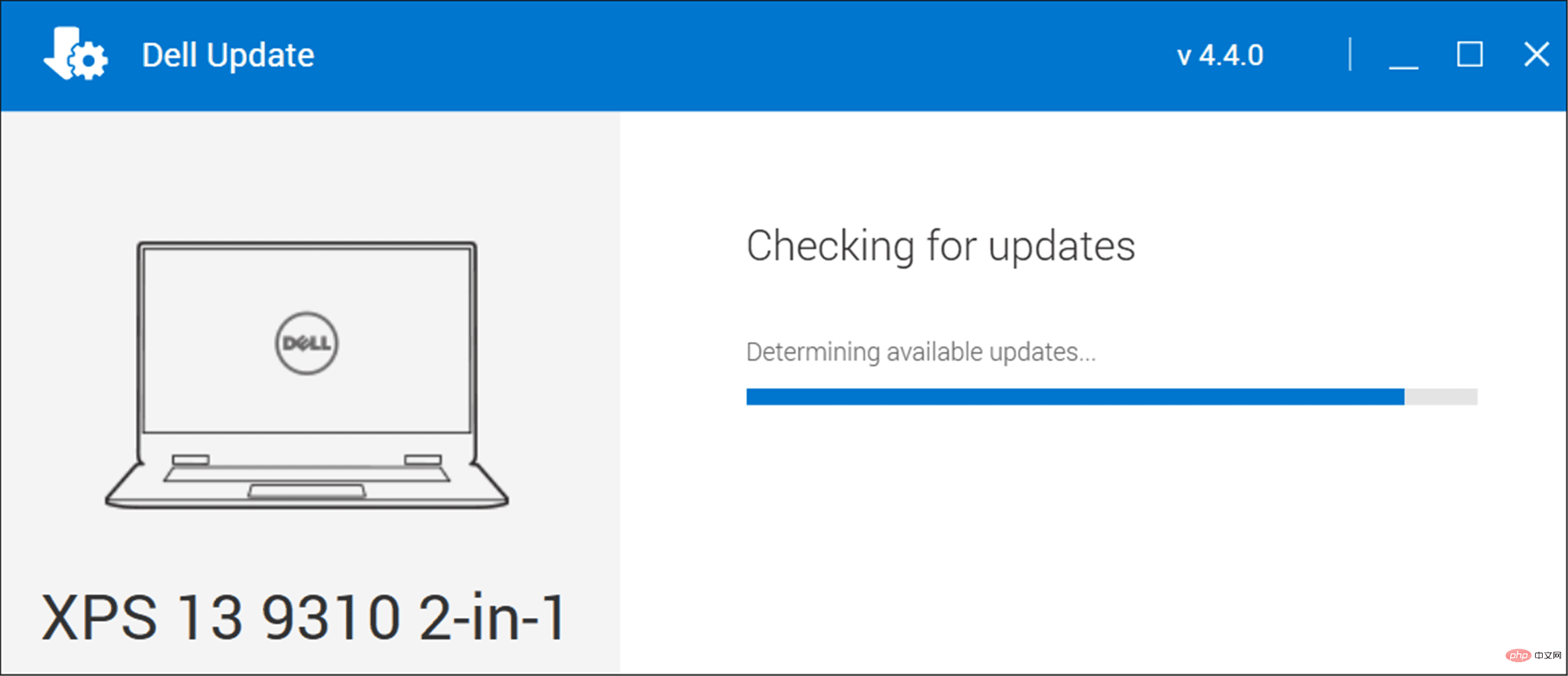
如果 Windows 文件系统完好、RAM 良好并且您的系统是最新的,您可能仍会收到 Stop Code Memory Management 错误。另一个需要检查的地方是通过运行检查磁盘实用程序来检查您的驱动器。
要运行该实用程序以检查驱动器上的错误,请使用以下步骤:
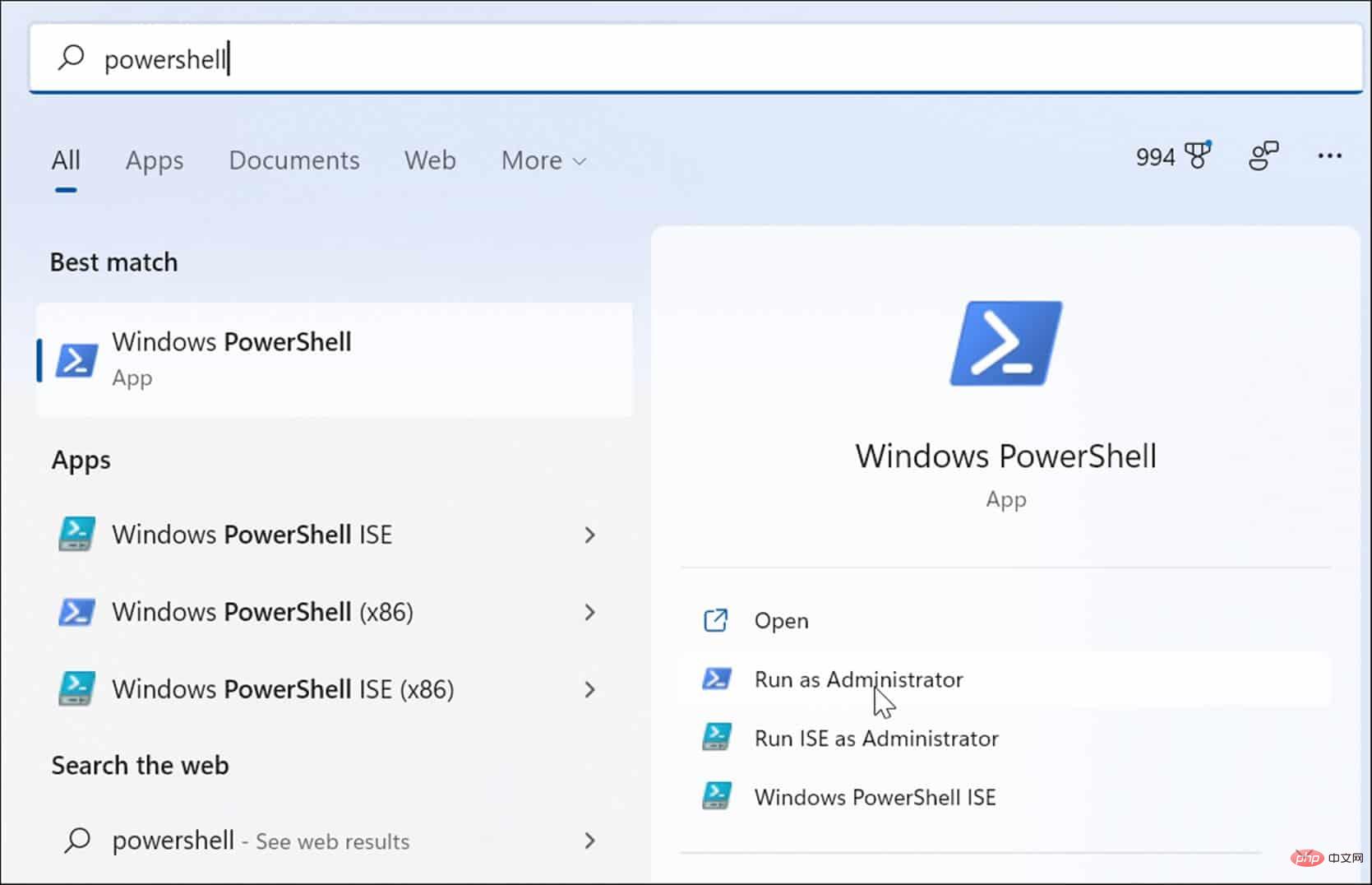
chkdsk /r /f
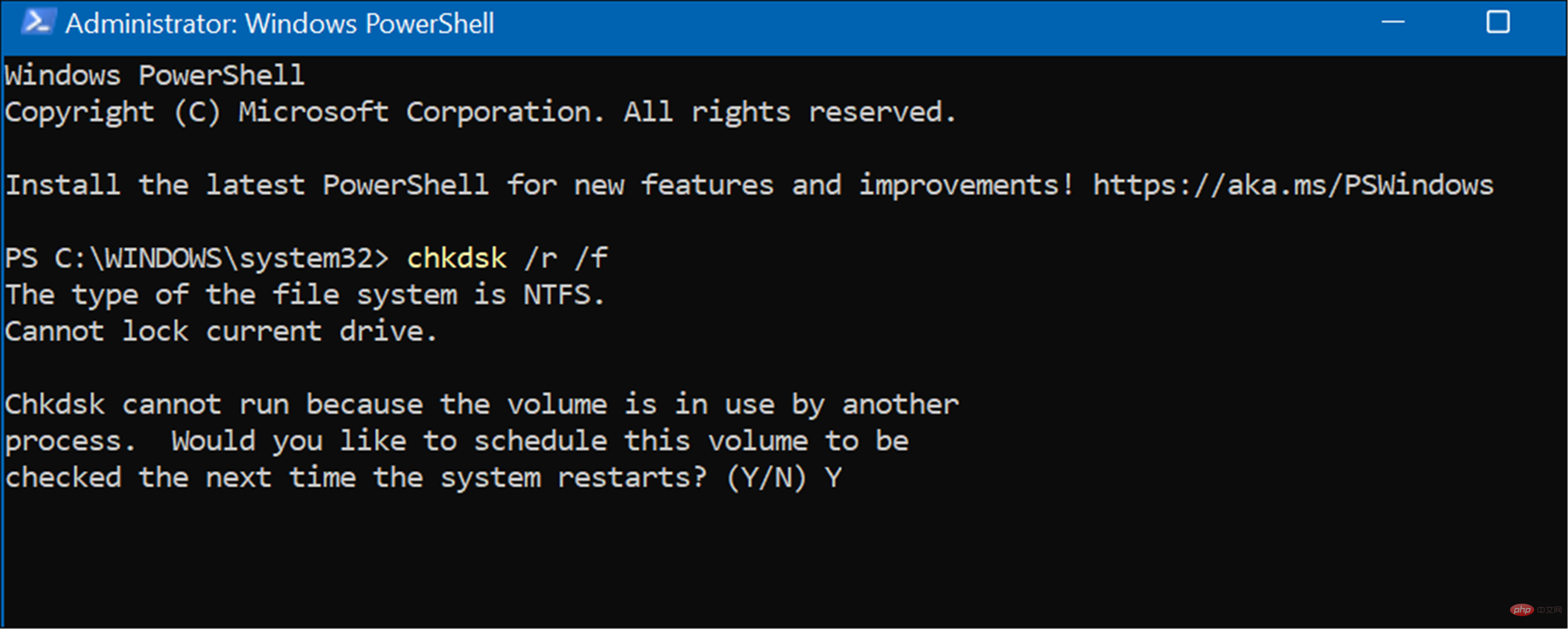
如果上述选项不起作用,您将要使用重置此 PC选项。此选项允许您保留文件,但您的所有应用程序和设置都将被删除,因为 Windows 11 本质上会重新安装自身。
注意:在采取这种激烈的行动之前,请确保首先创建一个完整的系统备份(尤其是您最重要的文件),以便在出现问题时可以恢复它。
要重置您的 PC,请使用以下步骤:
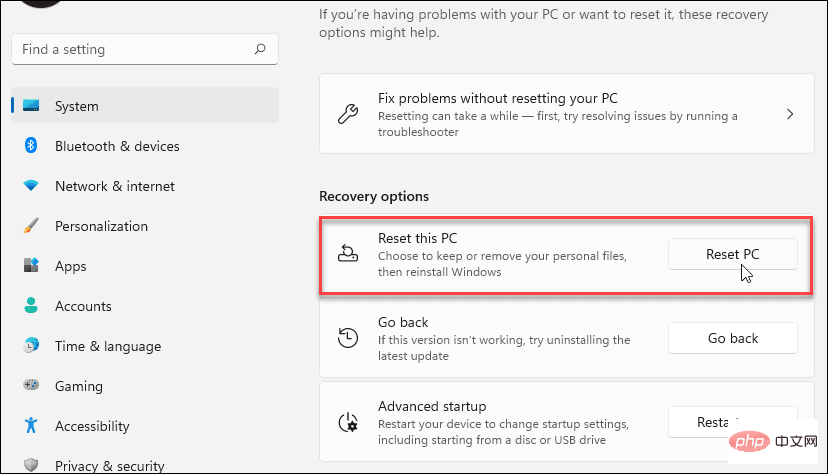
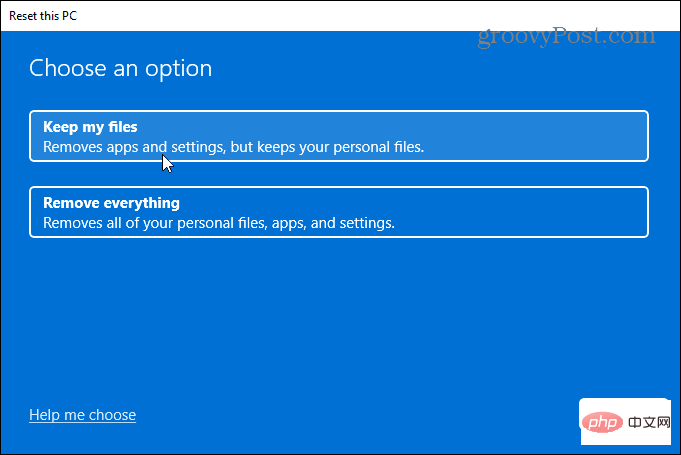
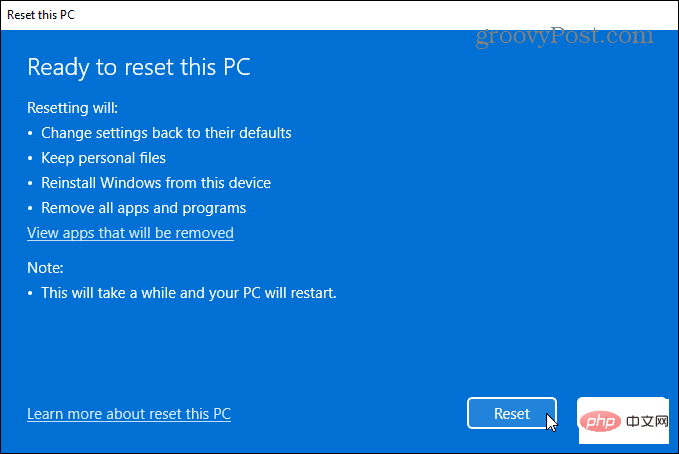
有关完整的分步说明,请阅读我们的重置 Windows 11教程。
该过程完成后,您的系统应该可以成功运行。但是,如果不是,您可能需要查看执行 Windows 11 的全新安装。
重要的是要注意,这些软件修复只有在您有可用的硬件时才有效。例如,chkdsk 扫描可能会发现有故障的硬盘驱动器,您需要更换它。或者,Windows 内存诊断工具可能检测到错误的 RAM。
在这种情况下,如果您可以访问它们,您可以尝试重新安装内存模块。但是,RAM 可能有故障,也需要更换。
有关修复 Windows 11 问题的更多信息,请查看如何修复Windows 资源保护发现损坏文件错误或修复 100% 磁盘使用情况。此外,如果您的 PC 不断崩溃,请在 Windows 11 不断崩溃时查看这 11 个修复程序。
위 내용은 Windows 11 중지 코드 메모리 관리: 7가지 수정 사항의 상세 내용입니다. 자세한 내용은 PHP 중국어 웹사이트의 기타 관련 기사를 참조하세요!