최신 macOS 버전(Mojave 이상)에서 Mac에는 타이머, 대상에 저장 옵션, 마우스 포인터 표시/숨기기, 마지막 선택 기억, 마이크 제어 등과 같은 고급 제어 기능을 갖춘 숨겨진 화면 녹화 앱이 있습니다.
Mac에서 주로 간단한 화면 녹화를 하신다면 기본 기능도 무료이고 앱 다운로드도 필요하지 않습니다.
그러나 고급 기능이 필요한 경우 아래에서 일부 타사 옵션도 다룰 것입니다. ... 가운데에서
원 아이콘이 있는 직사각형
을 선택하여 전체 화면을 녹화하거나
원 아이콘이 있는 점선 직사각형
을 선택하여 화면 선택을 녹화하세요
마이크를 활성화하려면 마우스 클릭을 표시하고 위치 저장 등 - 옵션 버튼
을 클릭하세요. - 녹화시작선택이 완료되면 화면 오른쪽 상단/중앙에 있는 메뉴 바에서 중지 버튼(사각형 아이콘이 있는 원)을 클릭하세요
기본적으로 다른 저장 위치를 선택하지 않는 한 녹화는 Mac 데스크탑에 나타납니다. -
파일 > 새 화면 녹화를 클릭하여 QuickTime에서 이 메뉴를 표시할 수도 있지만 일반적으로 키보드 단축키가 더 빠릅니다.
- Mac의 모든 기능은 다음과 같습니다.
- 여기에서
- Record
를 클릭하여 시작하거나
Options
를 클릭하여 화면 녹화 설정을 사용자 정의할 수 있습니다.
 설정에 모니터가 여러 개 있는 경우 전체 화면 옵션을 선택하면 녹화할 화면을 선택할 수 있습니다.
설정에 모니터가 여러 개 있는 경우 전체 화면 옵션을 선택하면 녹화할 화면을 선택할 수 있습니다. 완료되면 화면 상단 중앙/오른쪽에 있는 메뉴 표시줄에서 중지 버튼(사각형 아이콘이 있는 원)을 클릭하세요.
데스크톱에서 저장된 화면 녹화를 찾거나 사용자 정의할 때 저장된 위치를 선택하세요.
 타사 앱을 사용하여 Mac에서 화면 녹화
타사 앱을 사용하여 Mac에서 화면 녹화 고급 화면 녹화 기능이 필요한 경우 9to5Mac 팀이 가장 선호하는 앱 바로 CleanShot X입니다.
기능은 다음과 같습니다:
 주석
주석 빠른 액세스 오버레이
전체 화면, 선택 항목, 창 등에 추가로 스크롤 캡처
화면 고정
강력한 화면 녹화
GIF로 기록 - 자동 활성화 DO 방해 금지
- 커서 표시/숨기기
- 녹화 중 바탕화면 숨기기
- 클릭 캡처
-
키 입력 캡처 -
- CleanShot Cloud로 스크린샷 및 녹음 업로드 및 공유 링크 받기
- 태그
- 팀 관리 기능
-
맞춤 도메인 그리고 브랜딩-
CleanShot 한편 CleanShot Cloud Pro는 사용자 정의 도메인 및 브랜딩, 자체 파괴 제어 등을 포함한 모든 기능을 연간 지불 시 사용자당 월 8달러부터 제공합니다.
- 확인할 가치가 있는 두 가지 타사 Mac용 화면 녹화 앱은 다음과 같습니다.
- Snagit – 무료 평가판 후 $63
- Monosnap – 월 $2.50 또는 $5의 무료 기본 플랜 또는 프리미엄 및 비즈니스 플랜
-
위 내용은 Mac에서의 화면 녹화: 기본부터 고급까지의 팁과 요령의 상세 내용입니다. 자세한 내용은 PHP 중국어 웹사이트의 기타 관련 기사를 참조하세요!
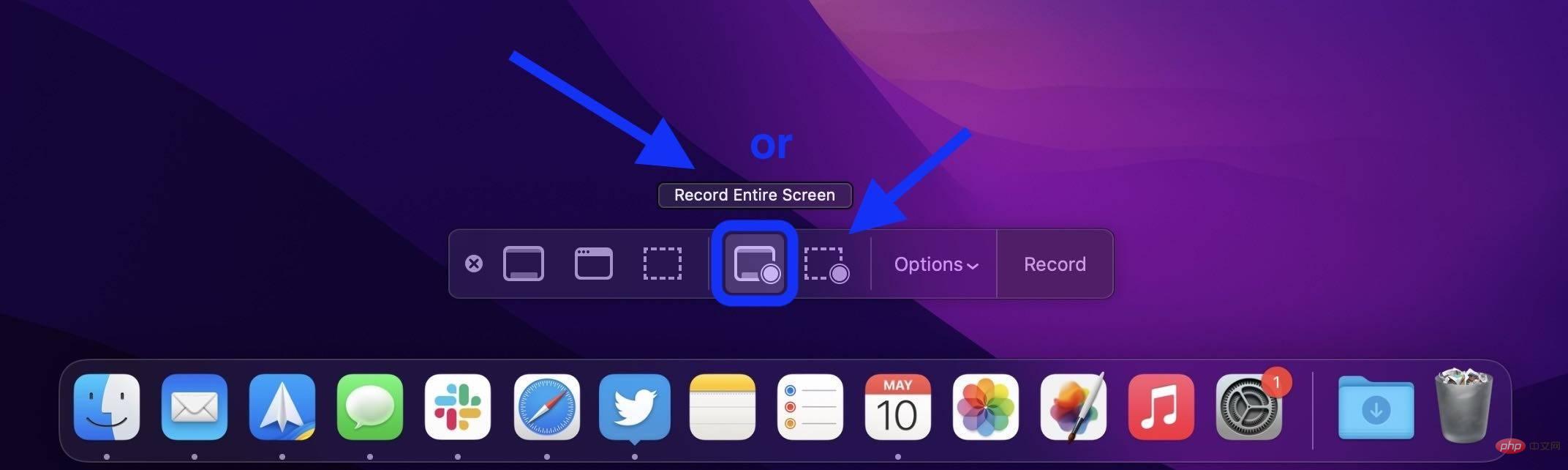 설정에 모니터가 여러 개 있는 경우 전체 화면 옵션을 선택하면 녹화할 화면을 선택할 수 있습니다.
설정에 모니터가 여러 개 있는 경우 전체 화면 옵션을 선택하면 녹화할 화면을 선택할 수 있습니다. 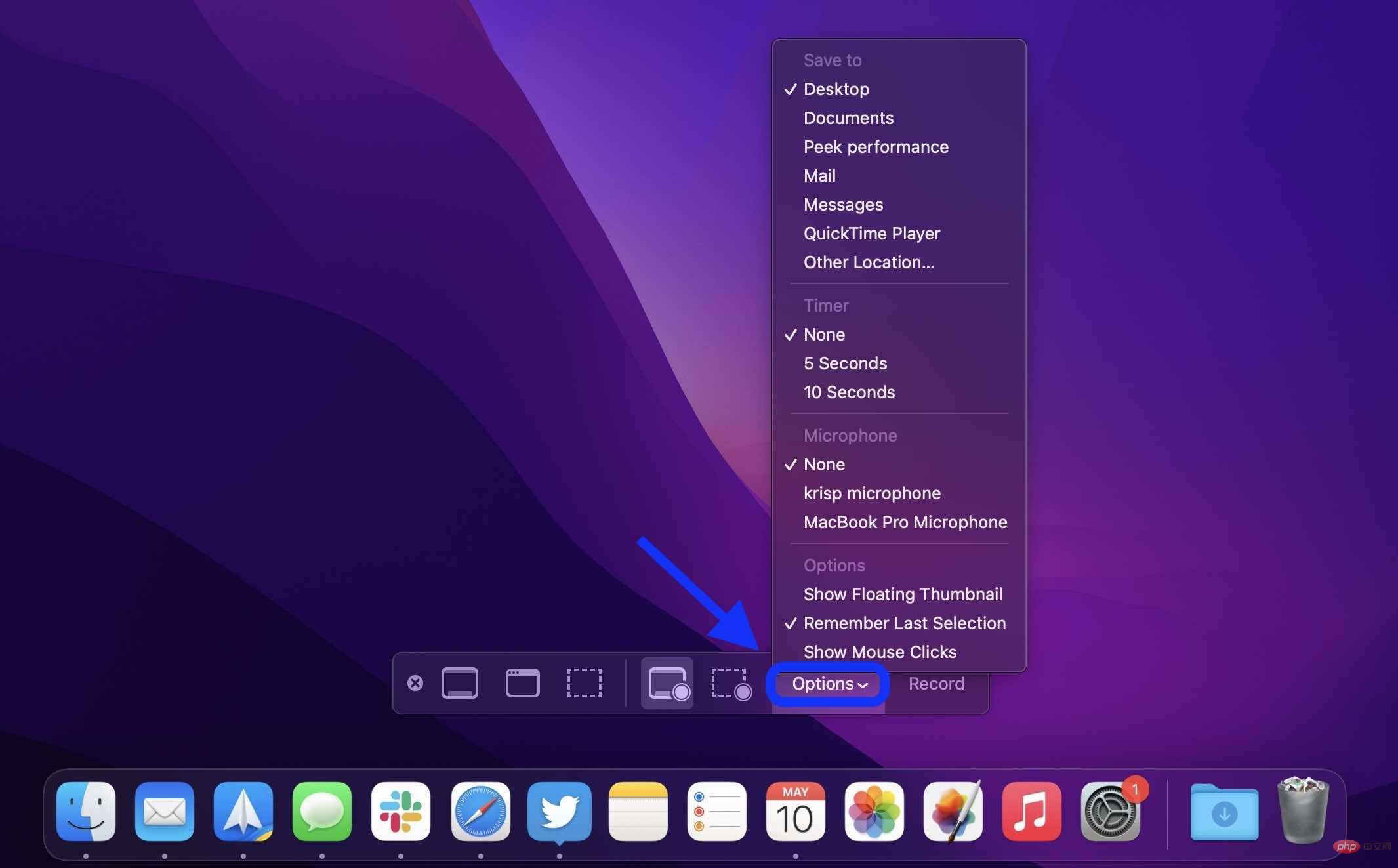 타사 앱을 사용하여 Mac에서 화면 녹화
타사 앱을 사용하여 Mac에서 화면 녹화 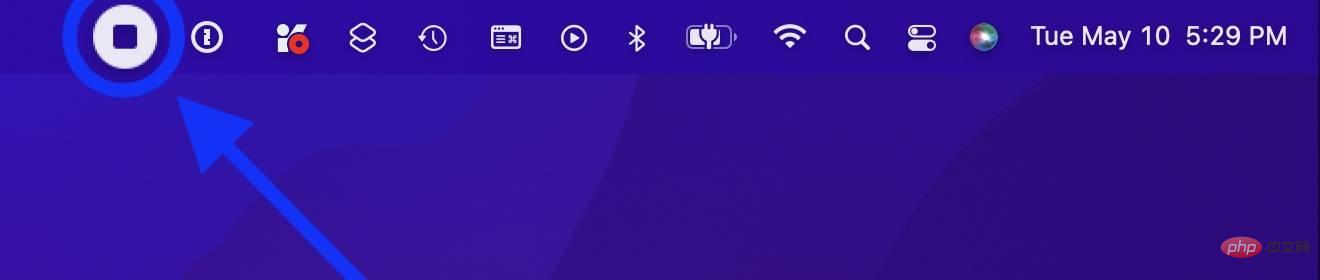 주석
주석