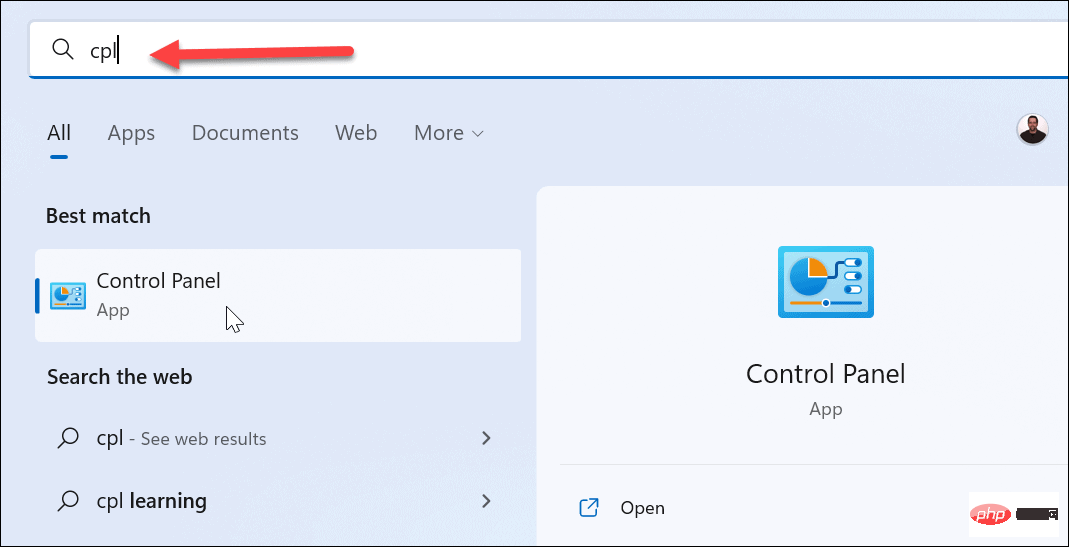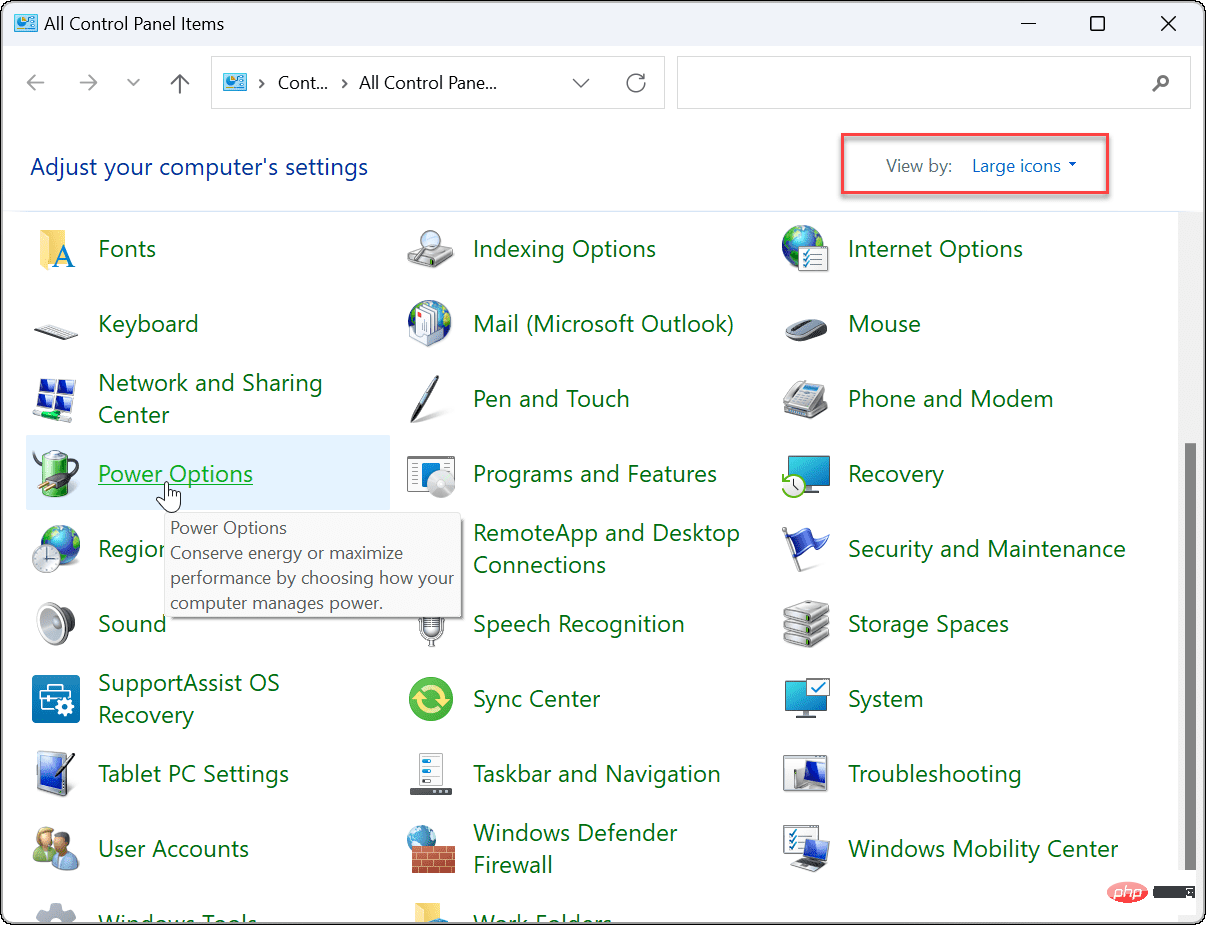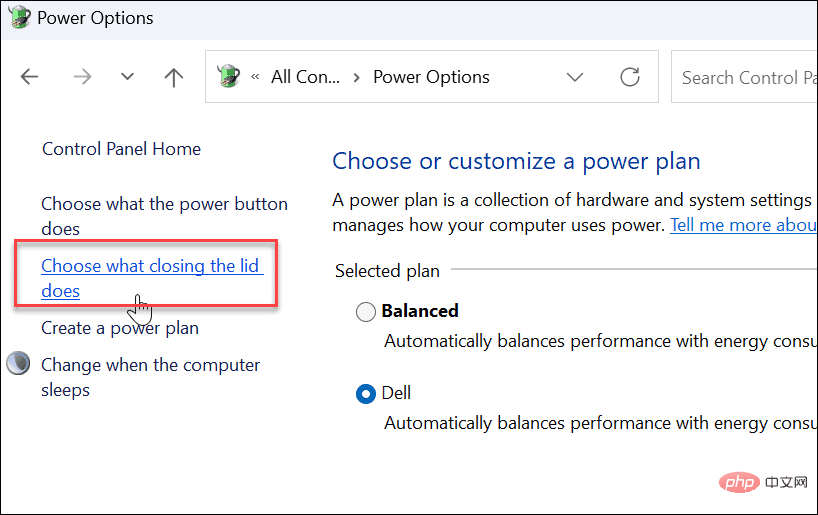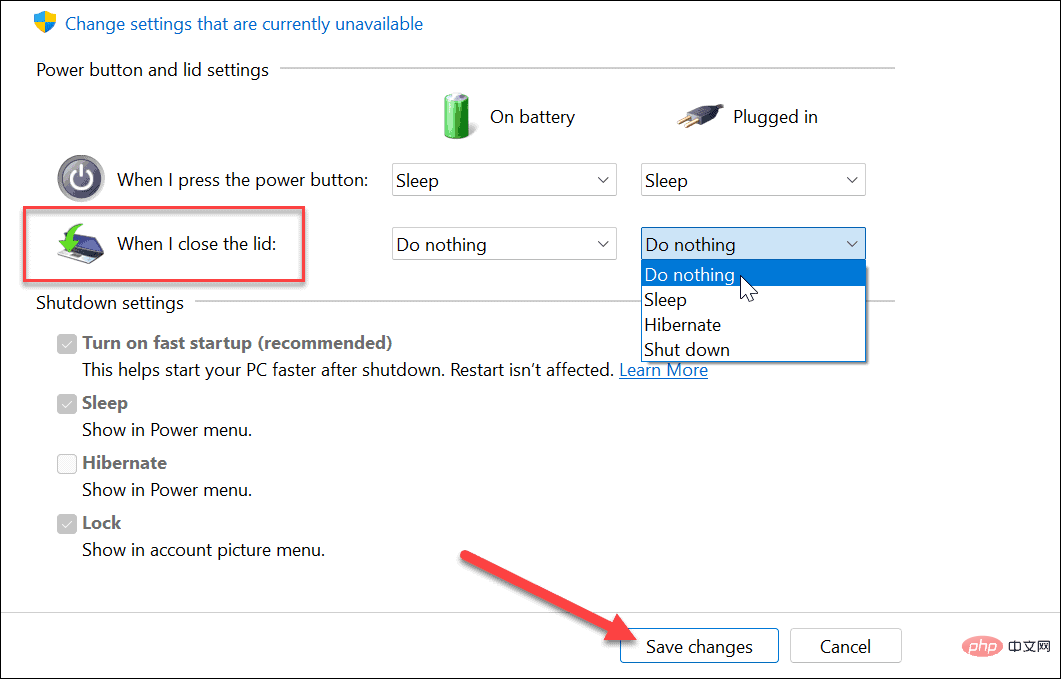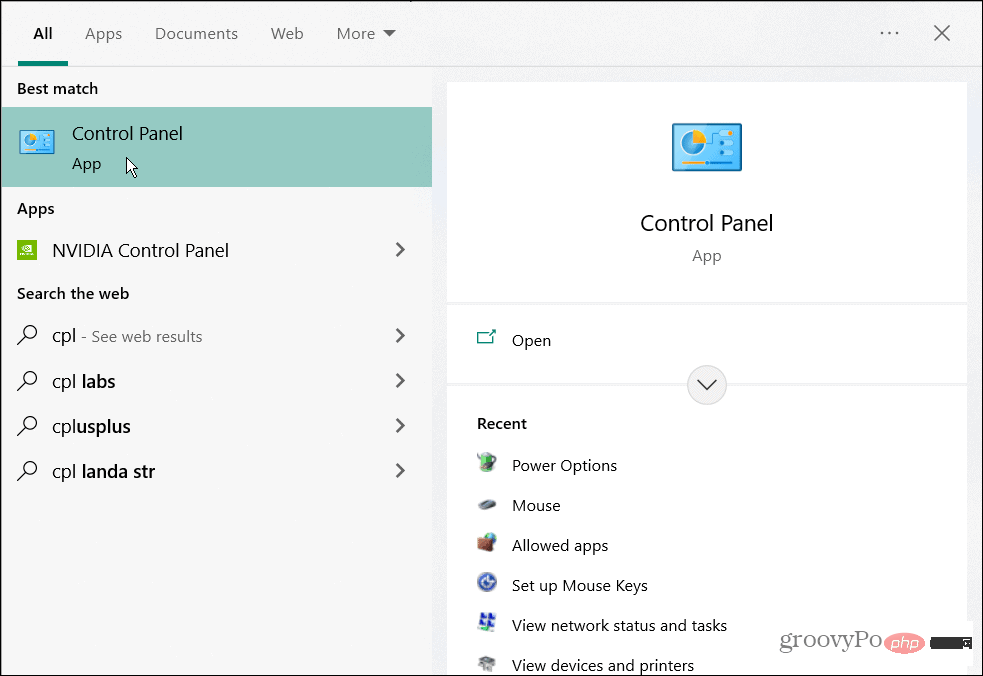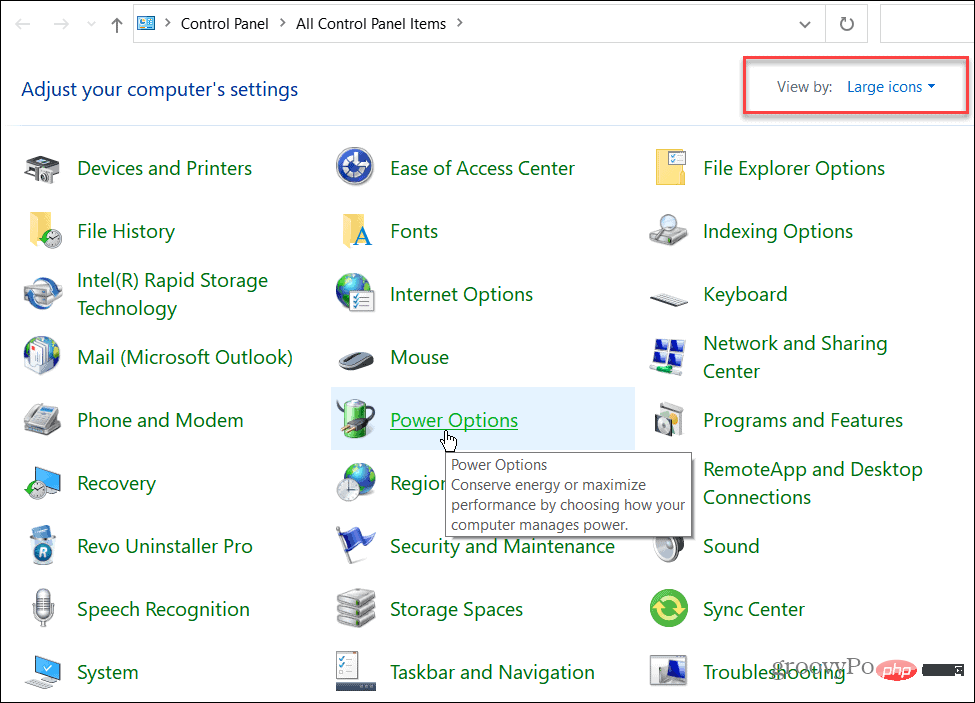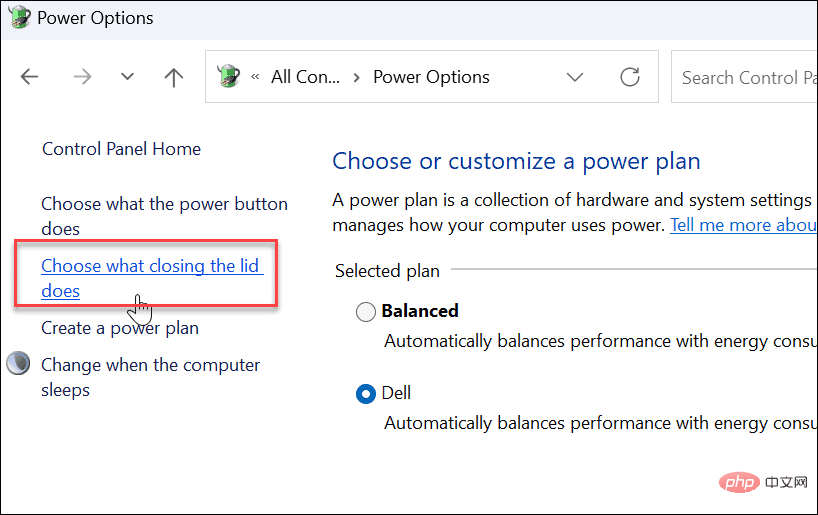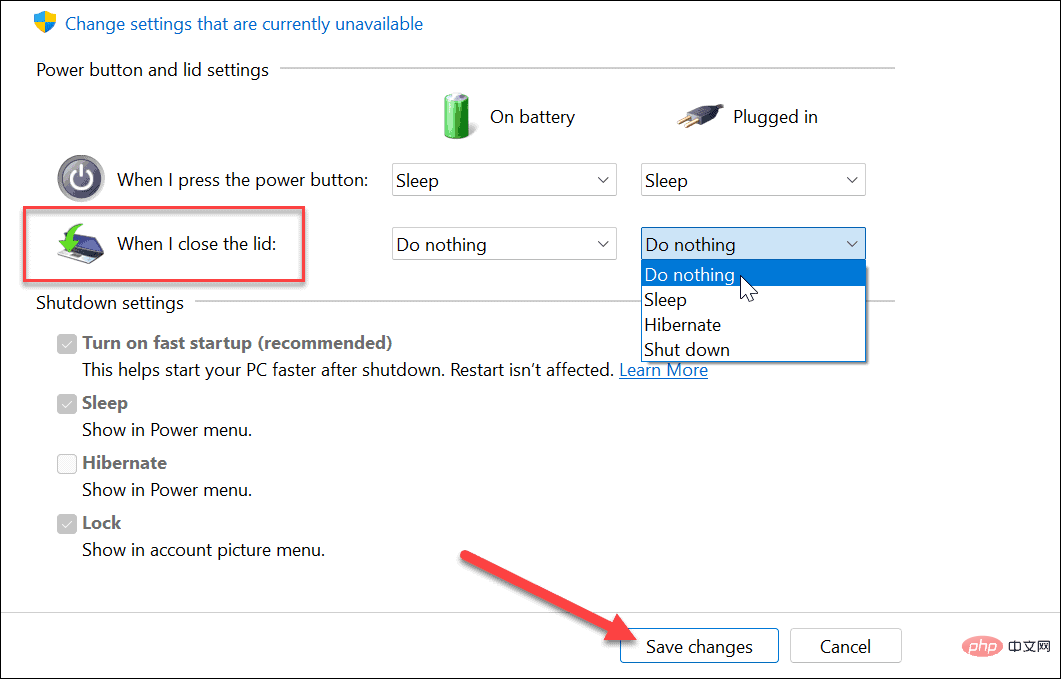Windows 11에서 노트북 덮개를 닫고 외부 모니터를 사용하는 방법
노트북 덮개를 사용하면 워크스테이션 공간을 절약할 수 있습니다. 그러나 전원이 계속 켜져 있고 외부 모니터와 함께 사용되기를 원합니다.
Windows 11에서 외부 모니터와 함께 노트북을 사용하려면 다음을 수행하세요.
- Windows 키를 누르거나 시작 버튼을 클릭하여 시작 메뉴를 실행하세요.
- cpl을 검색하고 상단의 Best Matches 아래에서 제어판을 클릭하세요.
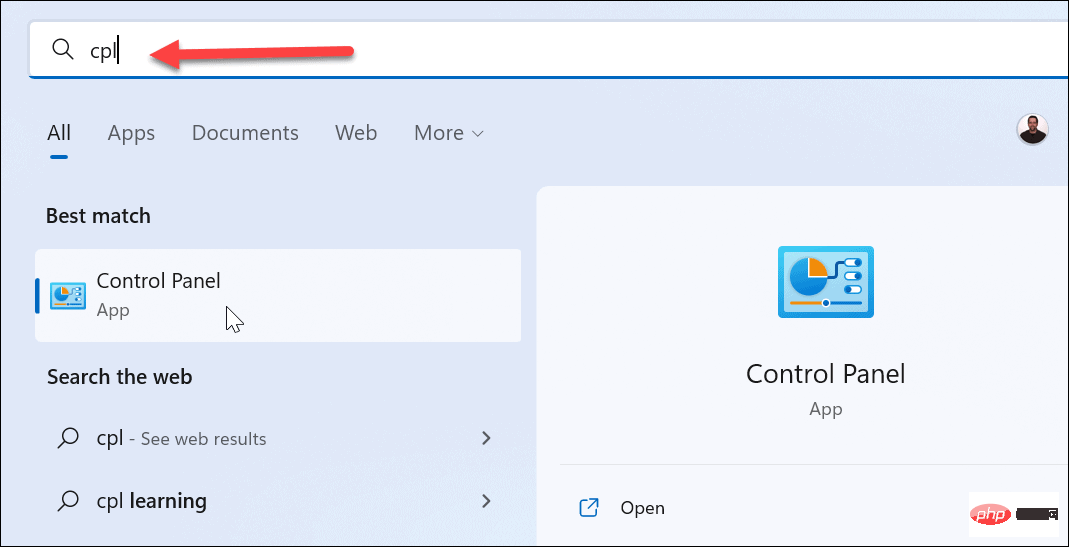
- 제어판이 열리면 보기 형식 이 큰 아이콘으로 설정되어 있는지 확인하고 전원 옵션을 클릭하세요.
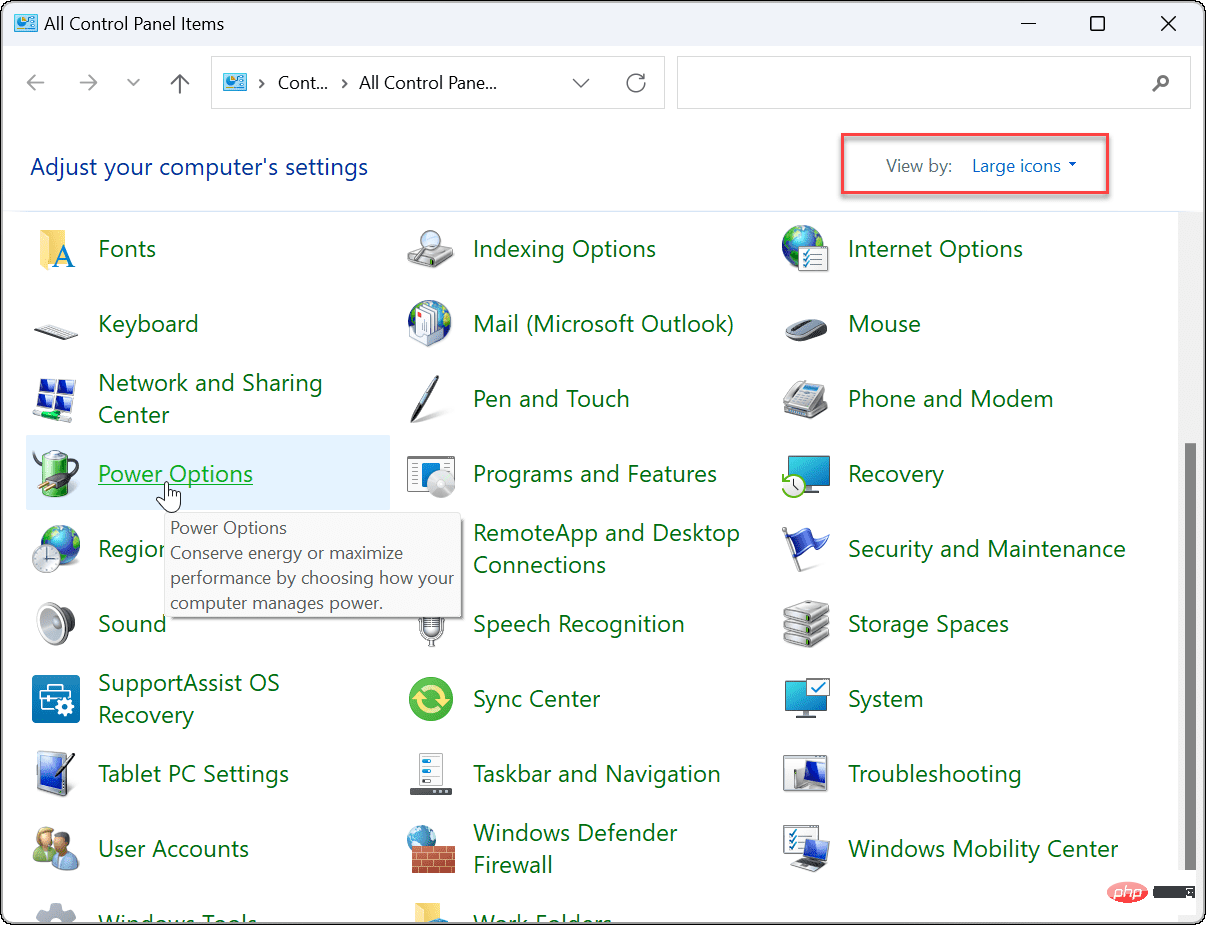
- 왼쪽에서 뚜껑 닫는 방법 선택 링크를 클릭하세요.
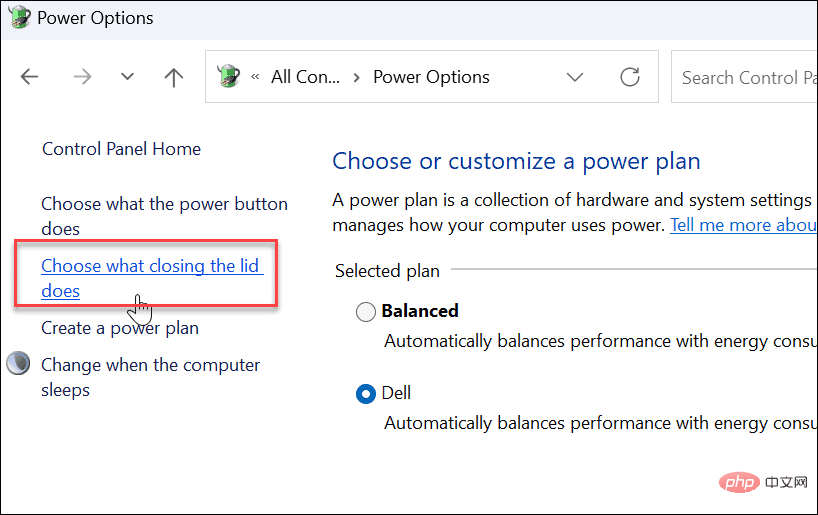
-
뚜껑을 닫을 때 열의 배터리 사용 및 전원 아래 드롭다운 메뉴에서 아무 작업도 하지 않음을 선택합니다.
- 페이지 하단의 변경 사항 저장 버튼을 클릭하세요.
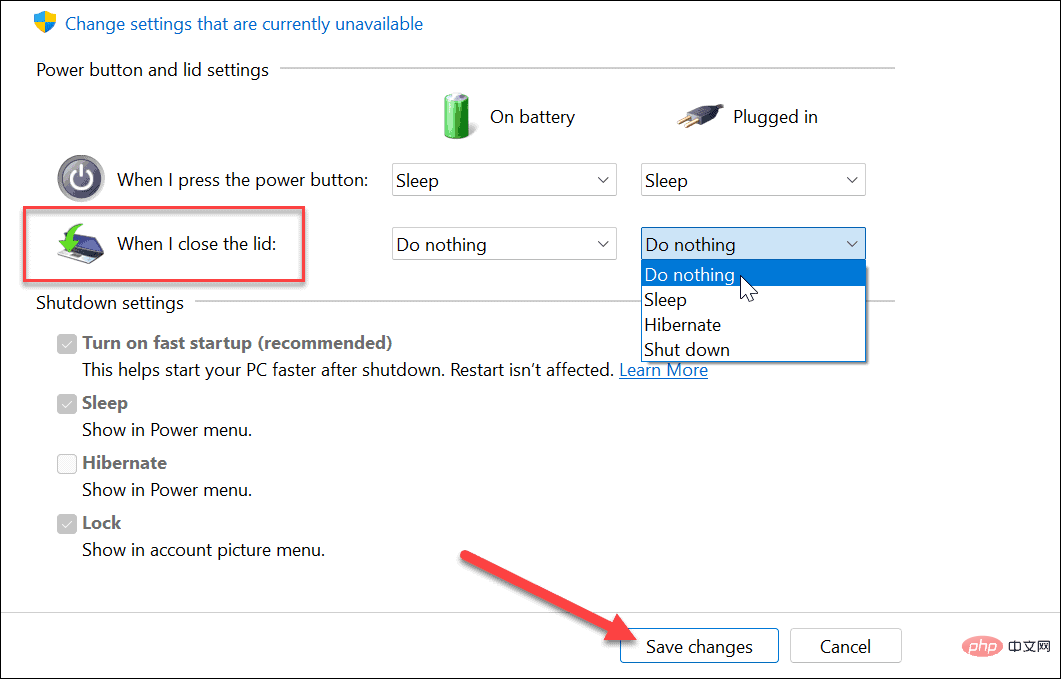
설정을 조정한 후 덮개를 닫고 외부 모니터를 계속 사용할 수 있습니다.
Windows 10에서 노트북 덮개를 닫고 외부 모니터를 사용하는 방법
Windows 10에서 덮개를 닫은 상태에서 외부 모니터를 사용하도록 노트북을 설정하는 방법은 거의 동일합니다.
Windows 10에서 덮개를 닫은 채로 외부 모니터를 사용하려면:
- 시작을 클릭하거나 Windows 키를 누르고 cpl을 입력하세요.
- 검색 결과 상단의 "Best Match" 카테고리에서 "제어판"을 클릭하세요.
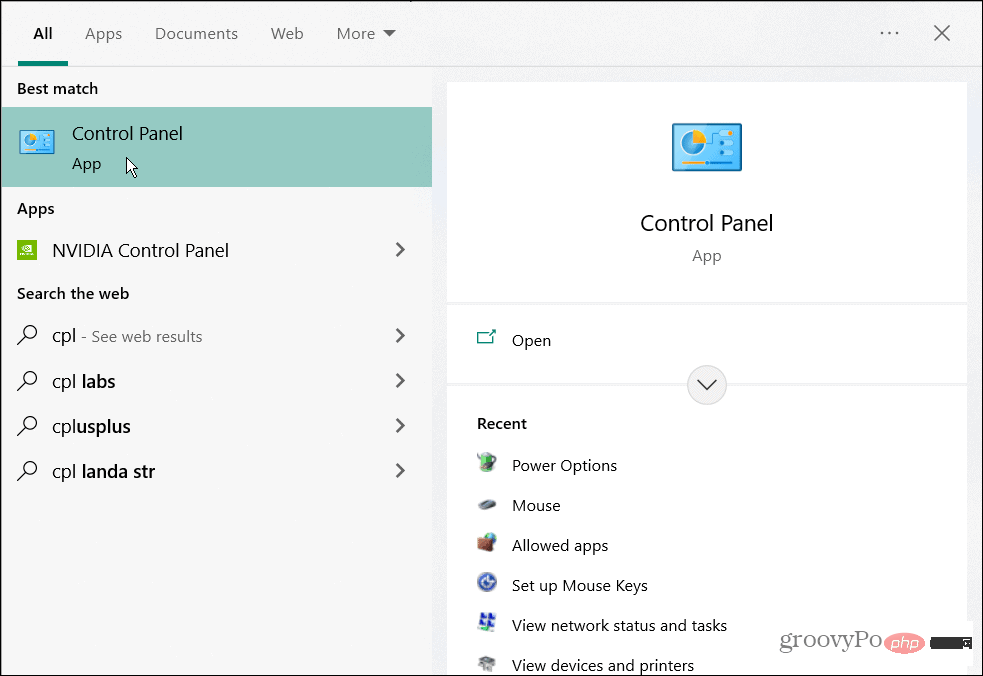
- 보기 기준 이 큰 아이콘으로 설정되어 있는지 확인하고 전원 옵션을 클릭하세요.
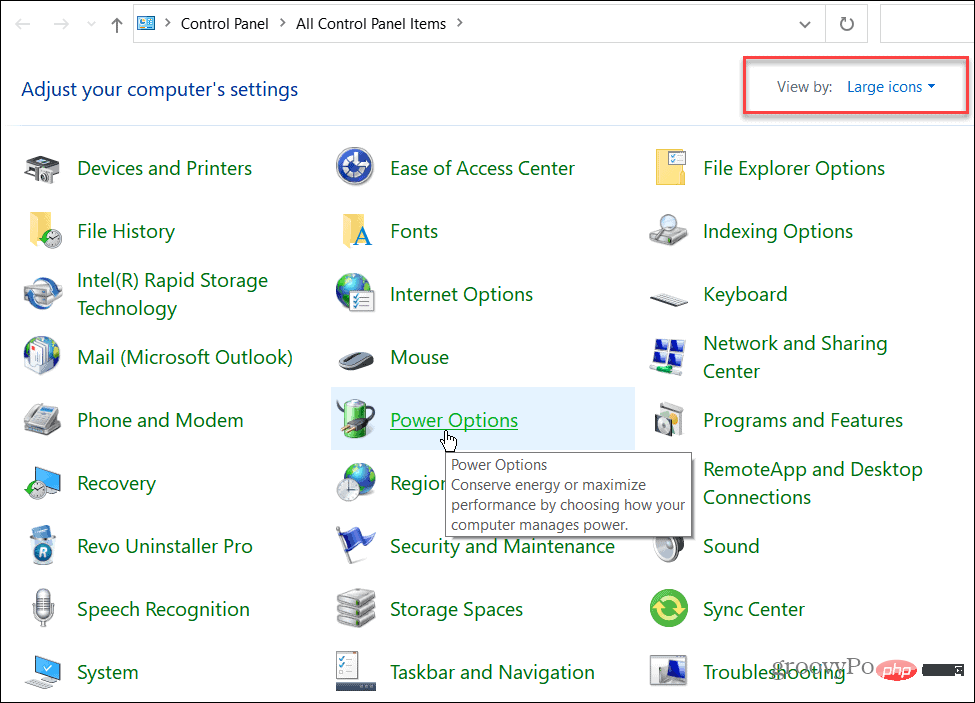
- 왼쪽 창에서 덮개 닫는 방법 선택 링크를 클릭하세요.
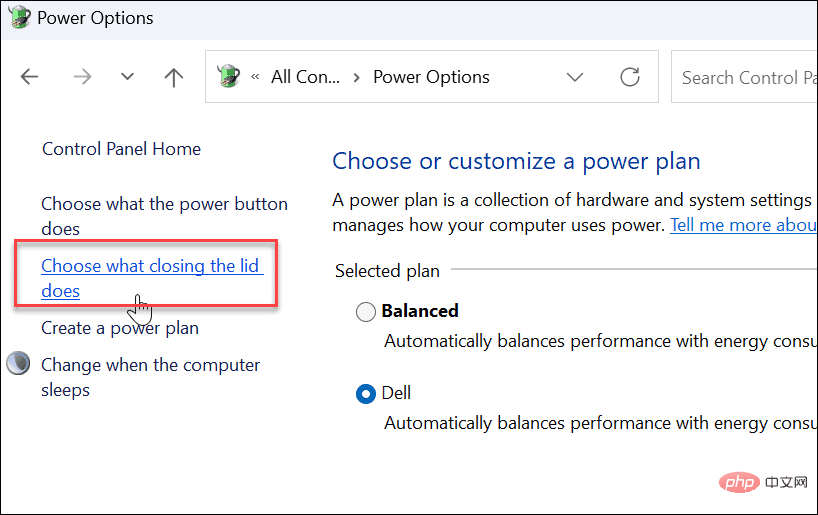
- 뚜껑을 닫을 때 열의 배터리 사용 및 전원 사용 아래 드롭다운 메뉴에서 아무 작업도 하지 않음을 선택합니다.
- 변경 사항을 적용하려면 페이지 하단의 변경 사항 저장 버튼을 클릭하세요.
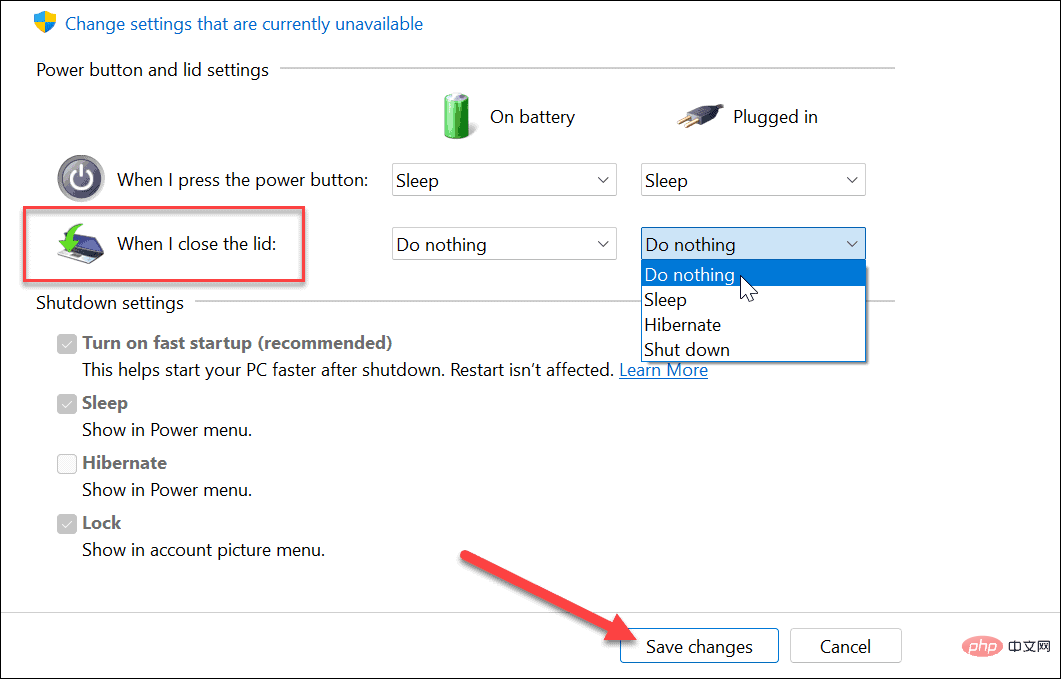
Windows 전원 옵션
더 깔끔한 작업 공간을 위한 추가 공간을 원한다면 덮개를 닫았을 때 외부 모니터와 함께 작동하도록 노트북을 쉽게 설정할 수 있습니다. 여행 중에는 전원을 끄거나 절전 모드로 전환하는 것을 잊지 마세요. 그렇지 않으면 노트북이 계속 켜져 있어 과열 문제가 발생할 수 있습니다.
위 내용은 Windows 11 및 10에서 노트북을 끄고 모니터를 사용하는 방법의 상세 내용입니다. 자세한 내용은 PHP 중국어 웹사이트의 기타 관련 기사를 참조하세요!