Windows 11에서 앱의 우선순위를 안전하게 설정하는 방법은 무엇입니까?
Windows는 우선 순위를 지정하여 가장 필요한 프로세스와 프로그램에 시스템 리소스를 할당하는 일을 훌륭하게 수행합니다. 설치한 대부분의 응용 프로그램은 기본 "보통" 우선 순위 수준에서 완벽하게 실행됩니다.
그러나 때로는 게임 등의 프로그램을 기본 일반 수준보다 높은 수준에서 실행하여 성능을 향상시켜야 할 수도 있습니다. 하지만 여기에는 비용이 따르며 숙고해 볼 가치가 있는 거래입니다.
앱을 높은 우선순위로 설정하면 어떻게 되나요?
Windows에는 다양한 프로세스와 프로그램을 실행할 때 낮음, 정상 미만, 보통, 정상 이상, 높음, 실시간 등 총 6가지 우선순위 수준이 있습니다.
Windows는 우선순위에 따라 애플리케이션의 순위를 지정하고 대기열에 추가합니다. 우선순위가 높을수록 애플리케이션에 더 많은 시간이 소요됩니다. 따라서 Windows에 매우 중요한 서비스와 프로세스는 높은 우선 순위로 실행됩니다. 응용 프로그램 우선 순위를 변경해야 할 타당한 이유가 없는 한 Windows에서 리소스 할당 시 우선 순위를 지정할 프로세스를 결정하도록 하는 것이 가장 좋습니다.
물론, 애플리케이션이 특히 느리게 실행되기를 원한다면 우선 순위를 평소보다 훨씬 높은 "높음" 범주로 설정하는 것을 고려할 수 있습니다. 하지만 그렇게 하면 가장 필요한 곳에서 일부 리소스가 빠져나가고 마우스 및 키보드 입력이 멈추거나 지연되는 등의 불편한 결과가 발생할 수 있다는 점에 유의하세요.
앱을 높은 우선순위로 설정하기 전에 고려해야 할 사항은 무엇인가요?
응용 프로그램에 높은 우선 순위를 부여해야 하는지 여부는 프로세서와 작업 자체에 따라 크게 달라집니다.
앱이 많은 리소스를 차지하지 않으면 많은 수고를 덜 수 있습니다. 그러나 비디오 편집기 앱이나 게임에 약간의 성능 향상(대부분의 사람들이 우선 순위를 간섭할 때 생각하는 것)을 제공할 계획이라면 시스템이 눈에 띄는 타격을 입을 것입니다. 모든 시스템 리소스를 차지하고 명령을 실행할 수 없는 우선 순위가 높은 응용 프로그램이 있는 경우 애초에 이를 사용할 필요가 없습니다.
이 역시 시스템이 제공해야 하는 리소스와 실행하려는 애플리케이션에 따라 달라집니다. 그러나 CPU 집약적인 애플리케이션을 높은 우선순위로 실행할 때 어떤 일이 발생하는지 실험하고 싶다면 계속 진행하세요. 이렇게 해도 컴퓨터가 손상되지 않으며(재부팅하려면 전원 버튼을 눌러야 하지만) 시스템이 재부팅되면 우선순위 변경이 기본값으로 되돌아갑니다.
앱을 높은 우선순위로 만들기 위한 전제 조건
앱을 높은 우선순위로 설정하기 전에 피해야 할 몇 가지 사항이 있습니다.
UAC 비활성화
사용자 계정 컨트롤(UAC)은 잠재적으로 유해한 응용 프로그램 및 설정 변경을 방지하여 시스템을 보호합니다. 그러나 수행 중인 작업을 알고 있으면 UAC가 문제가 될 수 있습니다. 변경하는 것을 완전히 막지는 못하지만 모든 사소한 일에 대한 확인 메시지를 표시합니다. 비활성화하고 성가신 존재를 제거하는 것이 좋습니다. 그게 다입니다:
시작을 누르고 UAC를 입력한 다음 사용자 계정 컨트롤 설정 변경을 선택하세요.
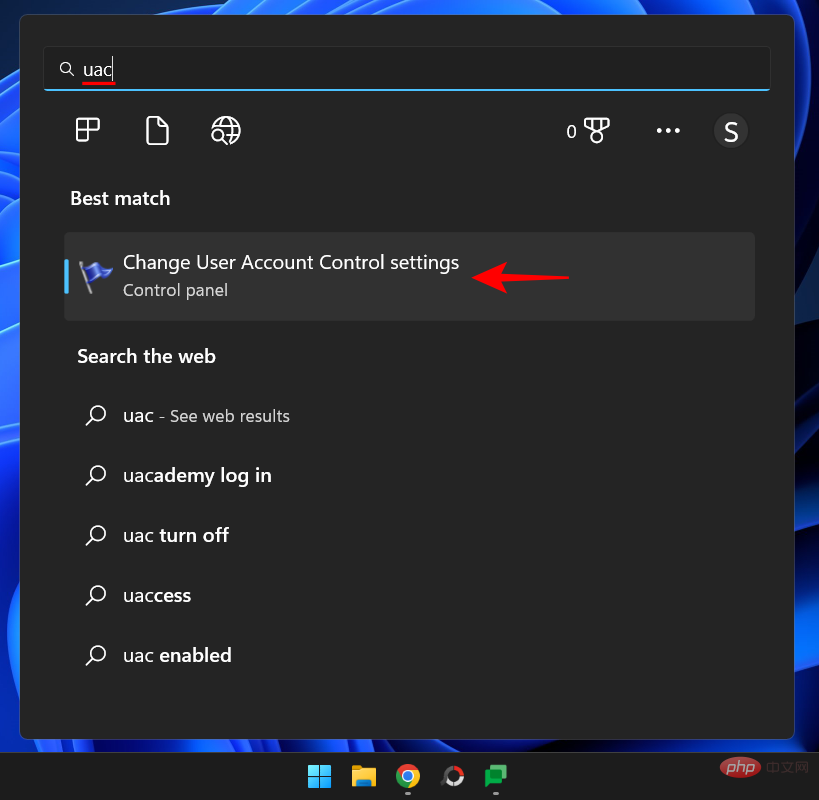
알림 슬라이더를 "알리지 않음"까지 완전히 아래로 이동하세요.
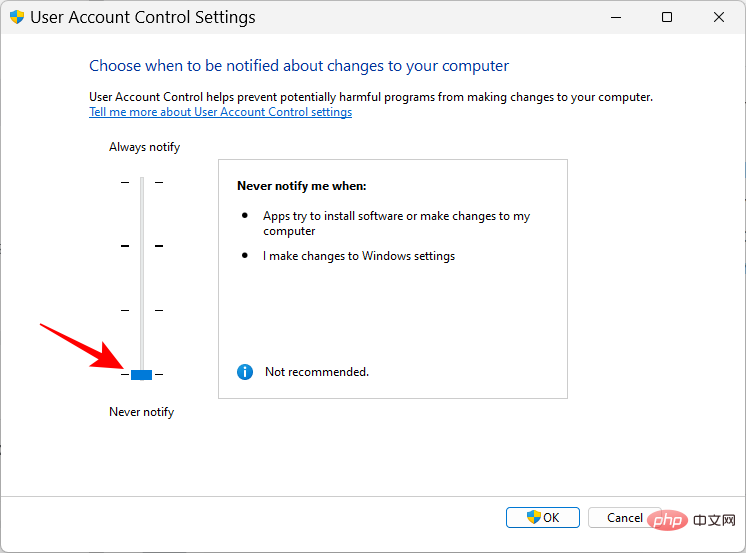
그런 다음 "확인"을 클릭하세요.
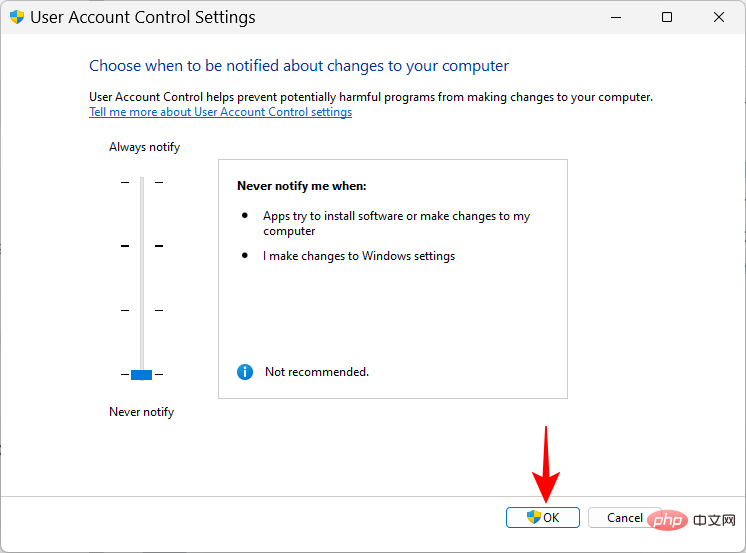
그렇습니다. UAC는 불가능합니다.
앱에 관리자 권한 부여
더 중요한 또 다른 변경 사항은 높은 우선 순위를 부여하려는 앱에 관리자 권한을 부여하는 것입니다. 방법은 다음과 같습니다.
프로세스가 실행되도록 애플리케이션을 엽니다. 그런 다음 작업 표시줄을 마우스 오른쪽 버튼으로 클릭하고 작업 관리자를 선택하세요.
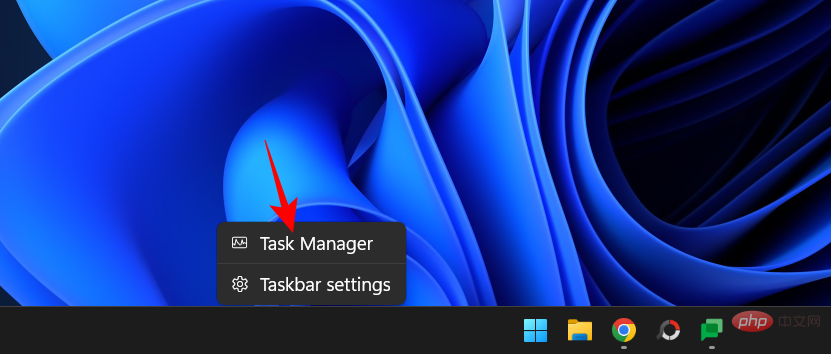
또는 Ctrl+Shift+Esc를 눌러 작업 관리자를 불러옵니다. 그런 다음 작업 관리자에서 애플리케이션의 프로세스를 찾으세요. 마우스 오른쪽 버튼을 클릭하고 Properties를 선택하세요.

"Security" 탭을 클릭하여 전환하세요.
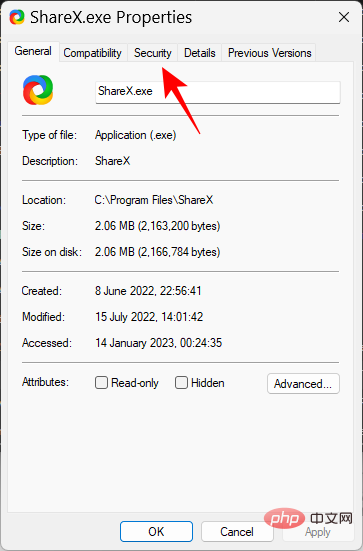
그런 다음 편집 상자를 클릭하세요.
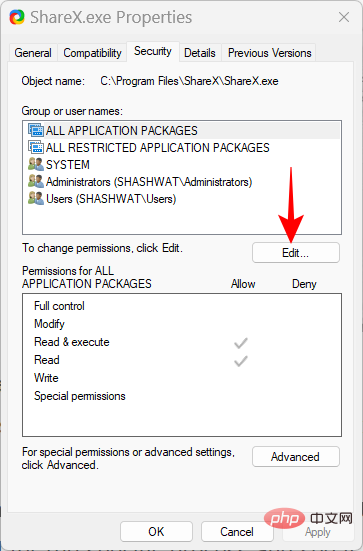
그런 다음 "허용" 아래 상자를 클릭하여 애플리케이션에 "모든 권한"을 부여하세요.
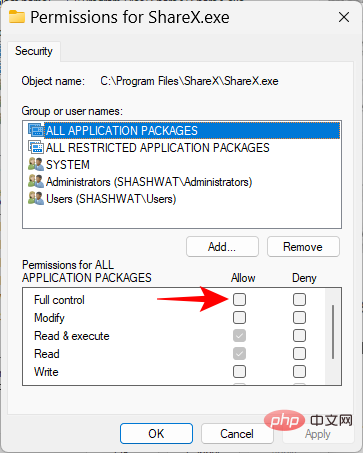
그런 다음 확인을 클릭하세요.
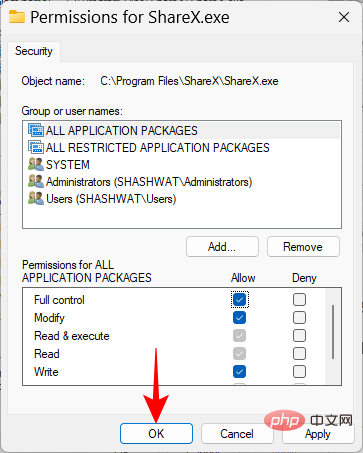
다시 "OK"을 클릭하세요.
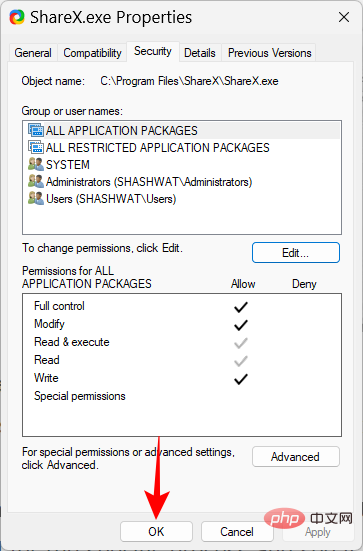
우선순위 ID에는 무엇이 있나요?
PowerShell과 같은 명령 터미널 및 아래 명령 프롬프트를 사용하는 것과 같은 일부 방법의 경우 우선 순위 ID를 입력하여 응용 프로그램 프로세스의 우선 순위를 변경해야 합니다. 이러한 우선순위 ID는 다음과 같습니다.
낮음 – 64
보통 이하 – 16384
보통 – 32
보통 이상 – 32768
높음 – 1 28
실시간 - 256
6가지 방법 중 아래 방법을 사용하려면 우선순위 ID 번호 "128"이 필요합니다.
앱을 높은 우선순위로 안전하게 설정하는 방법
이제 앱을 높은 우선순위로 설정할 때 기억해야 할 사항을 알았으니 이를 수행하는 몇 가지 방법은 다음과 같습니다.
방법 1: PowerShell에서
시작을 누르고 를 입력합니다. powershell, 결과를 마우스 오른쪽 버튼으로 클릭하고 "관리자 권한으로 실행"을 선택하세요.
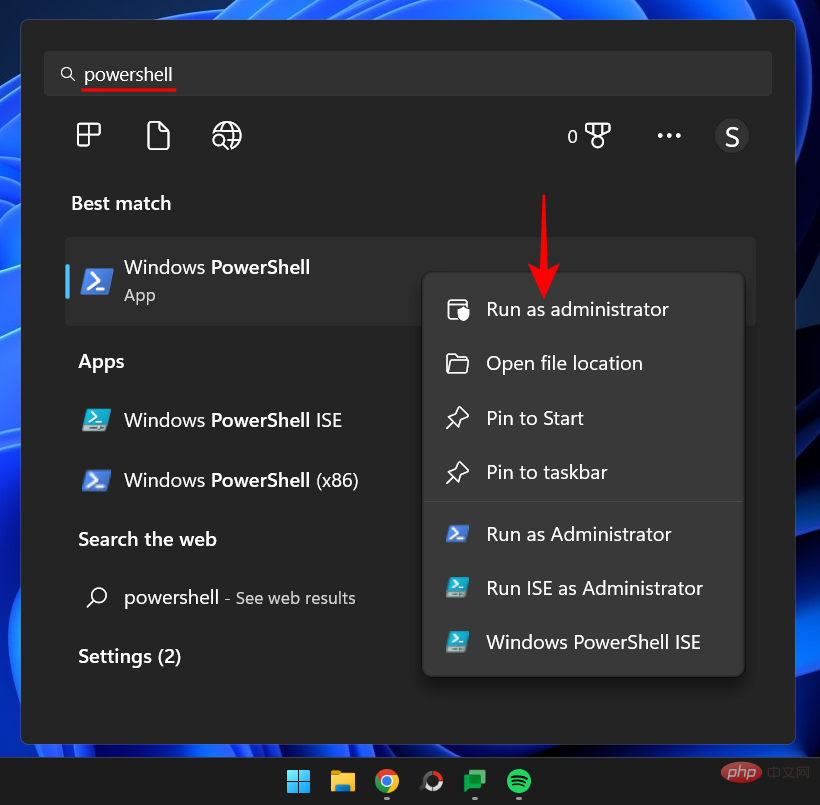
이제 다음 명령을 입력하세요.
Get-WmiObject Win32_process -filter 'name = "ProcessName"' | foreach-object { $_.SetPriority(PriorityLevelID) }Get-WmiObject Win32_process -filter 'name = "ProcessName"' | foreach-object { $_.SetPriority(PriorityLevelID) }
将ProcessName替换为应用程序可执行文件的全名(及其扩展名),并将PriorityLevelID替换为高优先级 ID 号 128。
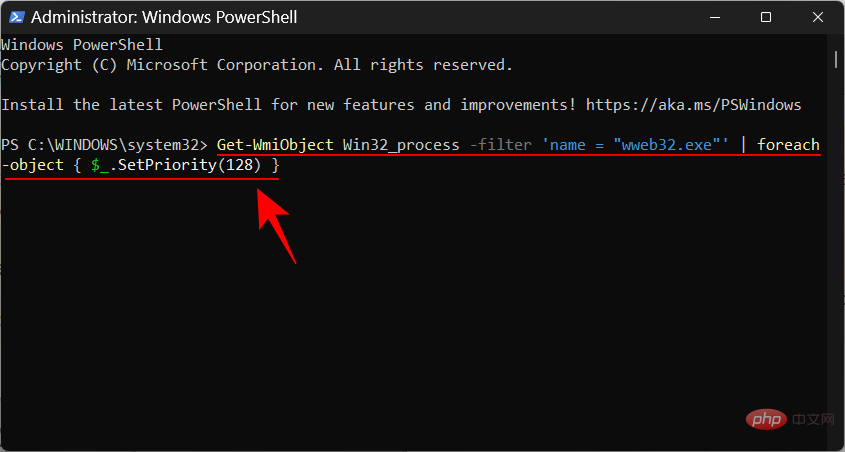
然后按回车。就这样,您已使用 PowerShell 将您的应用设置为高优先级。
方法 2:在命令提示符中使用 wmic 命令
命令提示符命令稍微容易处理。以下是如何使用它来使应用程序具有高优先级:
按“开始”,键入 cmd,然后右键单击最匹配的结果并选择“以管理员身份运行”。
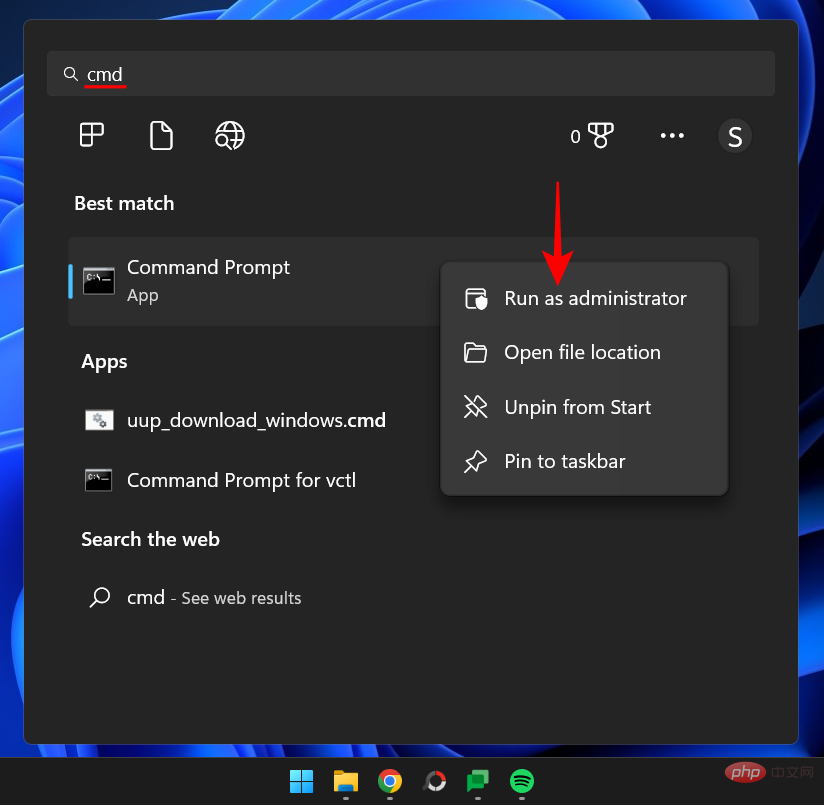
现在键入以下命令:
wmic process where name="ProcessName" CALL setpriority ProrityLevelID
确保将ProcessName替换为应用程序的名称,并将PriorityLevelID替换为 128(对于高优先级),如下所示:
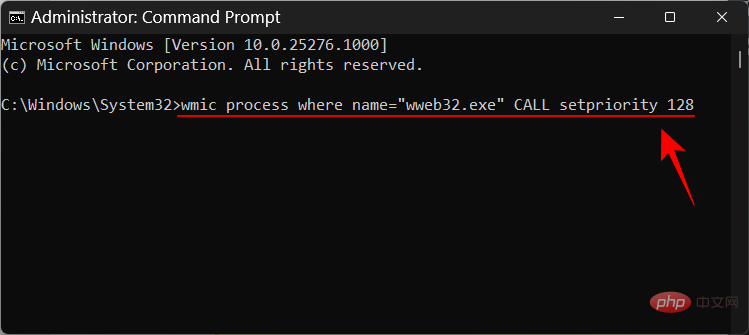
然后按回车。应用程序的优先级将设置为高。
方法三:启动高优先级的应用
到目前为止,我们已经了解了如何设置已在运行的应用程序的优先级。但您也可以使用命令提示符启动具有高优先级的应用程序。就是这样:
使用管理权限打开命令提示符,然后键入以下命令:
start ""/'Prioritylevel' "ApplicationPath"
ProcessName 를 애플리케이션 실행 파일(및 해당 확장명)의 전체 이름으로 바꾸고, PriorityLevelID를 우선 순위가 높은 ID 번호 128로 바꿉니다. 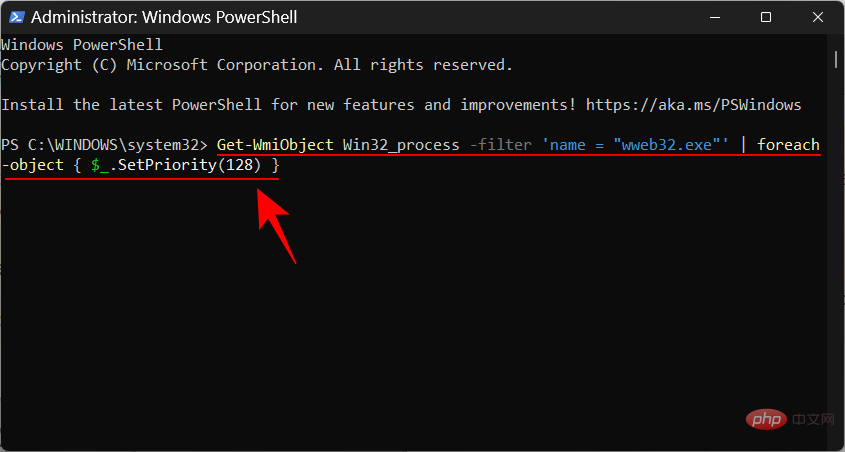
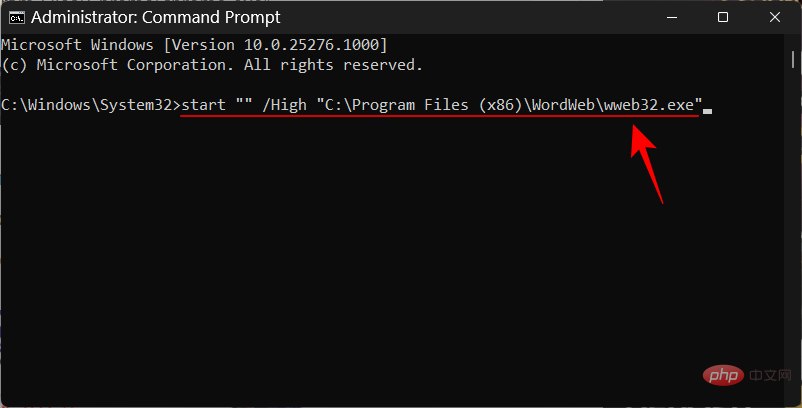 방법 2: 명령 프롬프트에서 wmic 명령 사용
방법 2: 명령 프롬프트에서 wmic 명령 사용
명령 프롬프트 명령은 처리하기가 약간 더 쉽습니다. 이를 사용하여 애플리케이션에 높은 우선순위를 부여하는 방법은 다음과 같습니다.
시작을 누르고
cmd를 입력한 다음 가장 일치하는 항목을 마우스 오른쪽 버튼으로 클릭하고
"관리자 권한으로 실행"을 선택합니다. 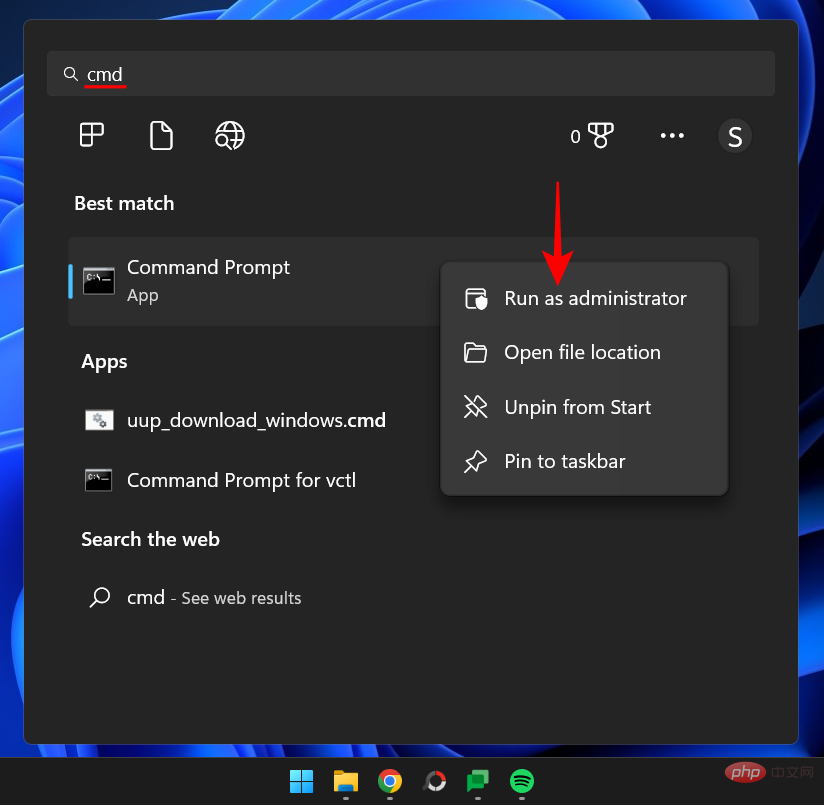
wmic process where name="ProcessName" CALL setpriority ProrityLevelID🎜🎜 🎜ProcessName🎜를 애플리케이션 이름으로 바꾸고 🎜PriorityLevelID🎜를 128로 바꾸세요(높은 경우 🎜🎜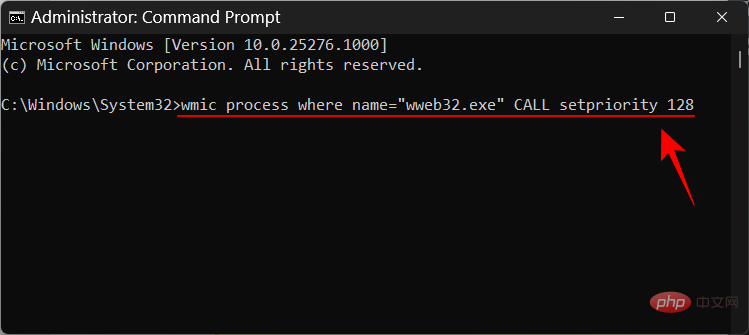 🎜🎜 그리고 Enter를 누르세요. 응용 프로그램의 우선 순위는 높음으로 설정됩니다. 🎜🎜방법 3: 우선순위가 높은 애플리케이션 실행🎜🎜지금까지 이미 실행 중인 애플리케이션의 우선순위를 설정하는 방법을 배웠습니다. 그러나 명령 프롬프트를 사용하여 우선 순위가 높은 응용 프로그램을 시작할 수도 있습니다. 그게 다입니다: 🎜🎜관리 권한으로 명령 프롬프트를 열고 다음 명령을 입력하세요: 🎜🎜
🎜🎜 그리고 Enter를 누르세요. 응용 프로그램의 우선 순위는 높음으로 설정됩니다. 🎜🎜방법 3: 우선순위가 높은 애플리케이션 실행🎜🎜지금까지 이미 실행 중인 애플리케이션의 우선순위를 설정하는 방법을 배웠습니다. 그러나 명령 프롬프트를 사용하여 우선 순위가 높은 응용 프로그램을 시작할 수도 있습니다. 그게 다입니다: 🎜🎜관리 권한으로 명령 프롬프트를 열고 다음 명령을 입력하세요: 🎜🎜start ""/'Prioritylevel' "ApplicationPath"🎜🎜 🎜"Prioritylevel"🎜을 🎜로 바꾸세요. high 🎜(따옴표 제외) 및 🎜ApplicationPath🎜를 애플리케이션의 전체 경로(따옴표 포함)로 바꿉니다. 🎜🎜🎜🎜🎜그렇습니다. 우선순위가 높은 애플리케이션을 실행하셨습니다. 🎜🎜방법 4: 앱 우선 순위를 영구적으로 설정🎜🎜기본적으로 앱 우선 순위에 대한 모든 변경 사항은 PC를 다시 시작한 후 재설정됩니다. 변경 사항을 영구적으로 적용하려면 응용 프로그램의 바로 가기에 명령 프롬프트 명령을 추가하겠습니다. 🎜🎜먼저 애플리케이션 폴더로 이동하여 해당 폴더를 마우스 오른쪽 버튼으로 클릭하고 🎜추가 옵션 표시🎜를 선택하세요. 🎜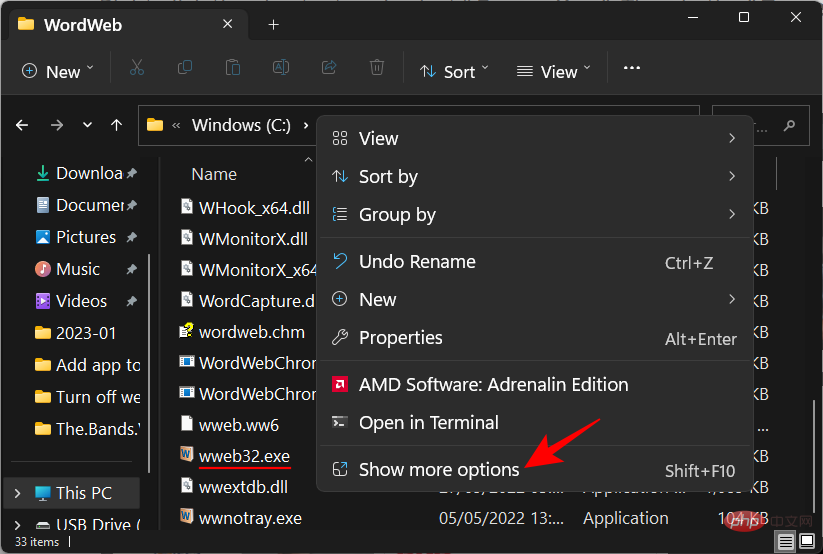
그런 다음 보내기 를 선택한 다음 Desktop(바로가기 만들기)을 선택하세요.
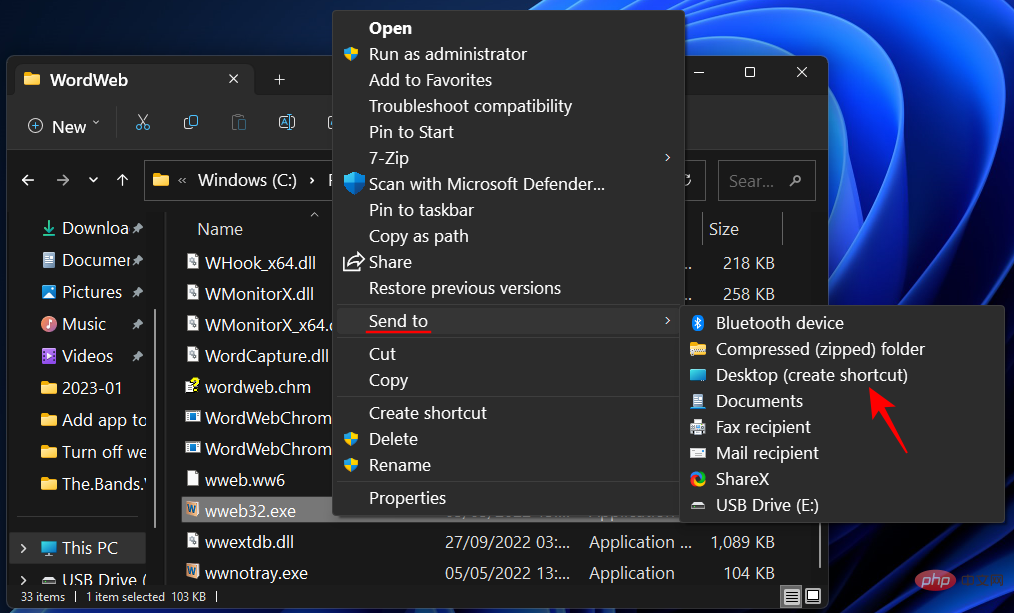
이제 바로가기를 마우스 오른쪽 버튼으로 클릭하고 속성을 선택하세요.
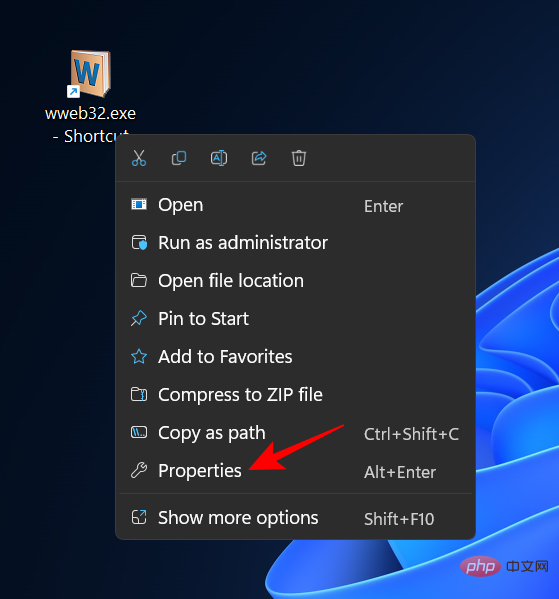
대상 필드 옆에 애플리케이션 위치가 표시됩니다.
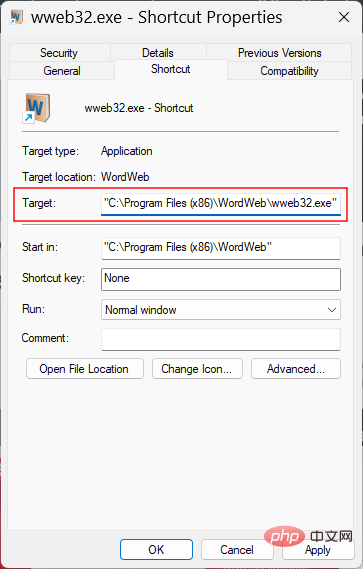
커서를 위치 경로의 시작 부분으로 이동하고 다음을 복사합니다:
%windir%system32cmd.exe /c start "" /high%windir%system32cmd.exe /c start "" /high
并将其粘贴到“目标”字段中应用程序的位置之前。它应该看起来像这样:
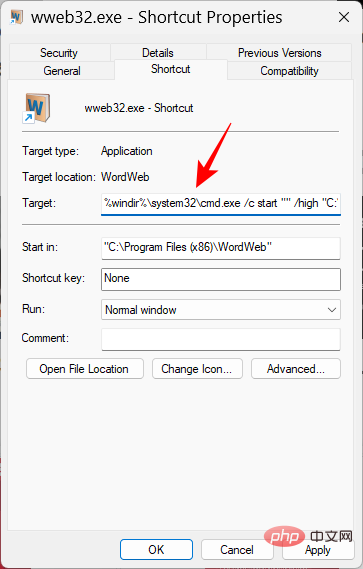
然后点击 确定。
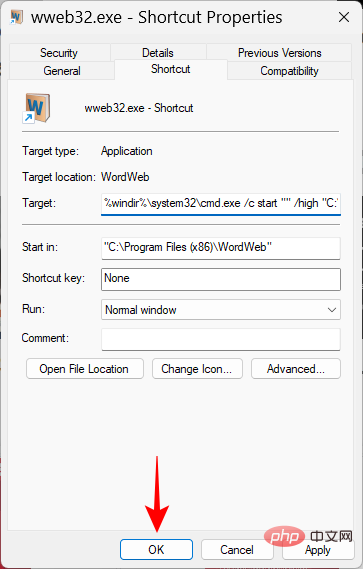
现在,每次您使用快捷方式运行此应用程序时,它都会以高优先级运行。

方法 5:使用任务管理器更改高优先级应用程序的处理器关联
处理器亲和力与应用程序的优先级不同。无需改变优先级,此选项可让您决定希望应用程序能够使用多少个 CPU 内核。如果您为相对较重的应用程序提供高优先级,限制其 CPU 核心使用率有助于减轻 PC 的负担,以便基本服务可以顺利运行。
可以从任务管理器中进行此更改。按下Ctrl+Shift+Esc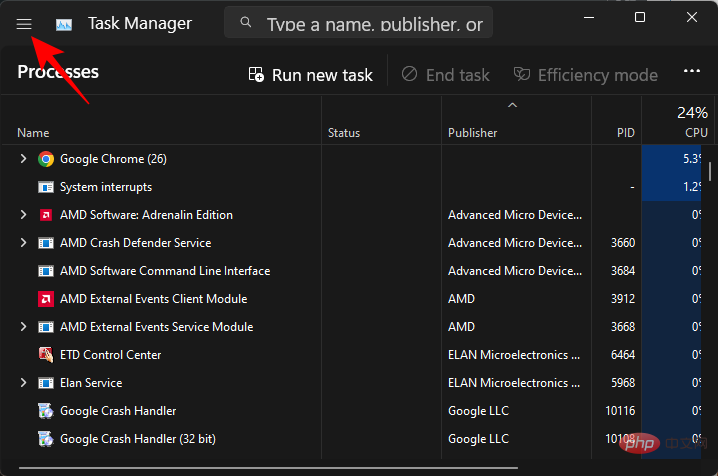 및 " 애플리케이션 위치 앞의 Target” 필드입니다. 다음과 같아야 합니다.
및 " 애플리케이션 위치 앞의 Target” 필드입니다. 다음과 같아야 합니다.
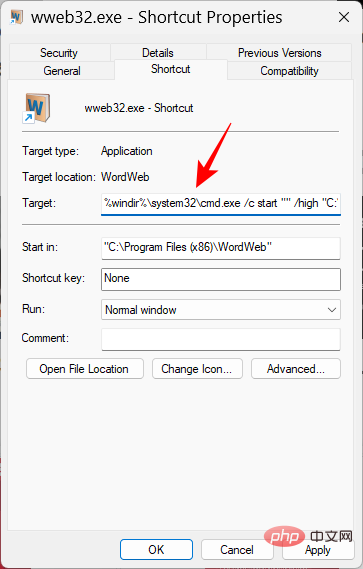 그런 다음
그런 다음
을 클릭하세요. 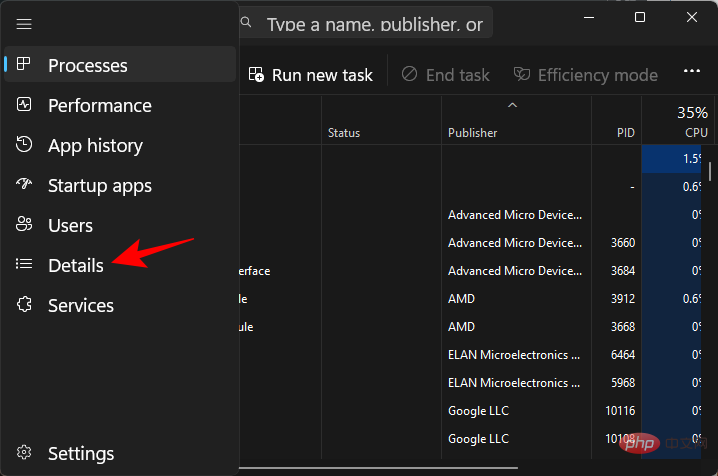
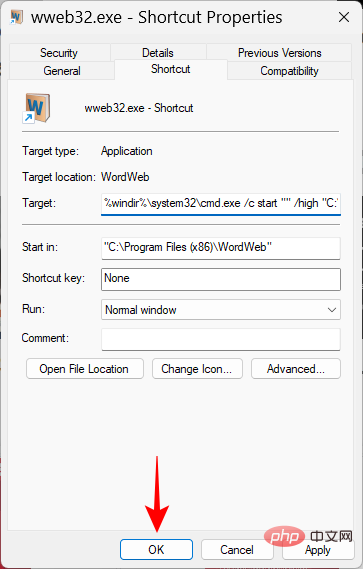
이제 바로가기를 이용해 이 앱을 실행할 때마다 높은 우선순위로 실행됩니다.

방법 5: 작업 관리자를 사용하여 우선 순위가 높은 응용 프로그램의 프로세서 선호도 변경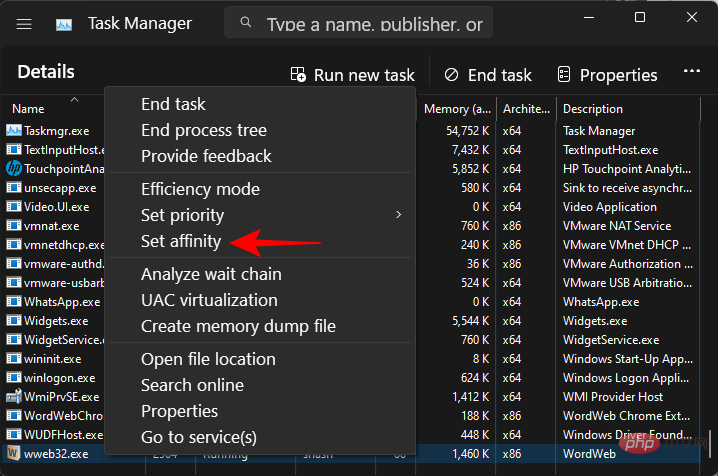 프로세서 선호도는 응용 프로그램의 우선 순위와 다릅니다. 우선순위를 변경하지 않고 이 옵션을 사용하면 애플리케이션에서 사용할 수 있는 CPU 코어 수를 결정할 수 있습니다. 상대적으로 무거운 애플리케이션에 높은 우선 순위를 부여하는 경우 CPU 코어 사용량을 제한하면 PC의 부하를 줄여 필수 서비스가 원활하게 실행될 수 있습니다.
프로세서 선호도는 응용 프로그램의 우선 순위와 다릅니다. 우선순위를 변경하지 않고 이 옵션을 사용하면 애플리케이션에서 사용할 수 있는 CPU 코어 수를 결정할 수 있습니다. 상대적으로 무거운 애플리케이션에 높은 우선 순위를 부여하는 경우 CPU 코어 사용량을 제한하면 PC의 부하를 줄여 필수 서비스가 원활하게 실행될 수 있습니다.
이 변경은 작업 관리자에서 수행할 수 있습니다. Ctrl+Shift+Esc를 눌러 엽니다. 그런 다음 왼쪽 상단에 있는 햄버거 아이콘을 클릭하세요.
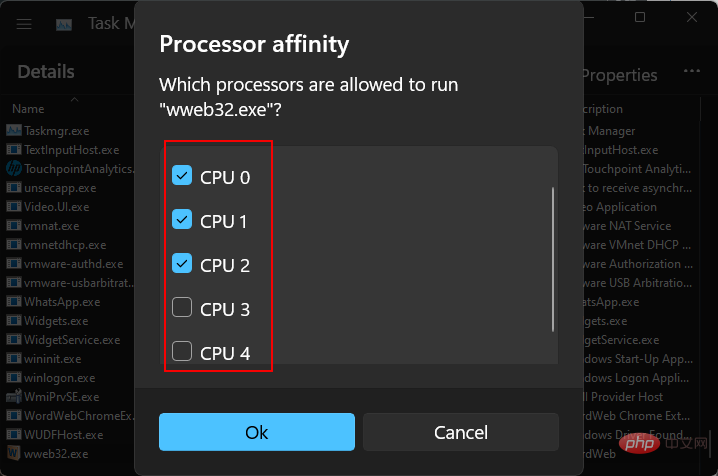 그런 다음
그런 다음
를 선택하세요.
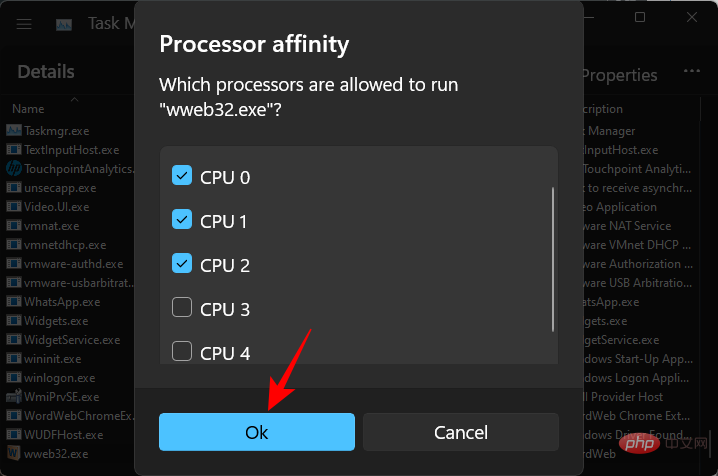 앱을 검색하고 마우스 오른쪽 버튼으로 클릭한 다음
앱을 검색하고 마우스 오른쪽 버튼으로 클릭한 다음
을 선택하세요.
🎜🎜여기에서 일부 프로세서를 선택 취소하여 애플리케이션에 사용 가능한 CPU 코어 수를 제한합니다. 🎜🎜🎜🎜🎜 그런 다음 🎜 "확인" 🎜을 클릭하세요. 🎜🎜🎜🎜🎜 실시간 우선순위로 앱을 실행해야 할까요? 🎜🎜거의 모든 경우에 대답은 '아니오'입니다. 실시간 우선 순위는 주로 키보드 및 마우스와 같이 하드웨어와 직접 "대화"해야 하거나 최소한의 중단이 필요한 작업을 수행해야 하는 응용 프로그램용으로 예약되어 있습니다. 실시간 우선 순위로 실행되는 응용 프로그램이 있는 경우 거의 항상 가장 기본적인 명령에서도 Windows 등록에 문제가 있을 것으로 예상할 수 있습니다. 🎜위 내용은 Windows 11에서 앱의 우선순위를 안전하게 설정하는 방법은 무엇입니까?의 상세 내용입니다. 자세한 내용은 PHP 중국어 웹사이트의 기타 관련 기사를 참조하세요!

핫 AI 도구

Undresser.AI Undress
사실적인 누드 사진을 만들기 위한 AI 기반 앱

AI Clothes Remover
사진에서 옷을 제거하는 온라인 AI 도구입니다.

Undress AI Tool
무료로 이미지를 벗다

Clothoff.io
AI 옷 제거제

AI Hentai Generator
AI Hentai를 무료로 생성하십시오.

인기 기사

뜨거운 도구

메모장++7.3.1
사용하기 쉬운 무료 코드 편집기

SublimeText3 중국어 버전
중국어 버전, 사용하기 매우 쉽습니다.

스튜디오 13.0.1 보내기
강력한 PHP 통합 개발 환경

드림위버 CS6
시각적 웹 개발 도구

SublimeText3 Mac 버전
신 수준의 코드 편집 소프트웨어(SublimeText3)

뜨거운 주제
 7456
7456
 15
15
 1376
1376
 52
52
 77
77
 11
11
 41
41
 19
19
 15
15
 10
10
 Windows 11 또는 10에서 JAR 파일을 실행하는 방법
May 12, 2023 pm 06:34 PM
Windows 11 또는 10에서 JAR 파일을 실행하는 방법
May 12, 2023 pm 06:34 PM
Windows 11에서는 외부 타사 응용 프로그램 유무에 관계없이 다양한 파일 형식을 실행할 수 있습니다. 이를 통해 PC에서 편안하게 다양한 작업을 수행할 수 있을 뿐만 아니라 PC의 원래 기능을 활용할 수도 있습니다. 오늘은 복잡한 파일 형식(jar)을 살펴보고 Windows 11 또는 Windows 10 PC에서 이를 여는 방법을 알려드리겠습니다. jar 파일이란 무엇입니까? jar는 실행 가능한 Java 프로그램을 포함하거나 포함하지 않을 수 있는 아카이브 패키지 형식입니다. 이러한 아카이브에는 Java 애플리케이션이나 소스 코드가 포함될 수 있으며, 이를 사용하여 각 애플리케이션에 대해 별도의 코드를 작성할 필요 없이 애플리케이션을 컴파일하고 실행할 수 있습니다. 당신이 할 수 있는 다양한 방법이 있습니다
 Windows 11에 CAB 파일을 설치하는 방법
Apr 30, 2023 pm 10:10 PM
Windows 11에 CAB 파일을 설치하는 방법
Apr 30, 2023 pm 10:10 PM
.CAB 파일이란? CAB 파일의 확장자는 WindowsCabinet 파일의 약어인 .cab입니다. 일반적으로 장치 드라이버나 업데이트 파일과 같은 소프트웨어 설치 패키지를 압축하는 데 사용되는 압축 파일입니다. CAB 파일은 무손실 압축을 지원하므로 드라이버 및 기타 업데이트와 같이 파일을 정확하게 추출하는 것이 중요한 파일 압축에 이상적인 형식입니다. 명령 프롬프트를 사용하여 Windows 11에 CAB 파일을 설치하는 방법 Windows 11에 CAB 파일을 설치하는 방법에는 여러 가지가 있습니다. 방법 중 하나는 명령 프롬프트를 사용하여 파일을 추출하고 설치하는 것입니다. 최신 Windows PowerShell을 사용할 수도 있습니다.
 플레이하기 전에 시스템을 다시 시작해야 하는 Valorant의 문제를 해결하는 방법은 무엇입니까?
Apr 24, 2023 pm 11:58 PM
플레이하기 전에 시스템을 다시 시작해야 하는 Valorant의 문제를 해결하는 방법은 무엇입니까?
Apr 24, 2023 pm 11:58 PM
Valorant가 존재하지 않았음에도 불구하고 부정 행위는 온라인 FPS 게임에서 항상 큰 문제였습니다. 이는 게임 경험을 망치고 게임에 대한 플레이어의 관심을 감소시킬 수 있습니다. Valorant는 초기부터 자체 RiotVanguard 보호 시스템으로 이러한 단점을 극복하려고 노력해 왔습니다. 게임을 한 번 설치한 후 시스템을 다시 시작해야 합니다. 이는 완전히 정상적인 현상이며 Vanguard 시스템이 자동으로 시작됩니다. 하지만 시스템을 다시 시작해도 "게임을 플레이하려면 시스템을 다시 시작해야 합니다. 컴퓨터를 다시 시작하시겠습니까?"라는 메시지가 계속 표시되는 경우 홈 페이지에 메시지를 남겨주세요. 많은 사용자가 이 문제를 겪었으므로 걱정하지 마십시오. 빠른 해결을 위해 다음 수정 사항을 따르십시오. 수정 1 - 컴퓨터를 다시 시작한 후 Pioneer를 종료하지 마세요
 Windows PC에서 응용 프로그램 오류 0xc0000906을 수정하는 방법
Apr 18, 2023 pm 10:55 PM
Windows PC에서 응용 프로그램 오류 0xc0000906을 수정하는 방법
Apr 18, 2023 pm 10:55 PM
일부 사용자는 시스템에서 응용 프로그램을 실행하는 동안 "응용 프로그램 오류 0xc0000906" 오류가 발생하여 계속 진행할 수 없습니다. 시스템의 단일 응용 프로그램 또는 여러 응용 프로그램에서 이 오류가 발생할 수 있습니다. 이는 파일 손상, 캐싱 문제, 소프트웨어 응용 프로그램을 차단할 수 있는 타사 바이러스 백신 소프트웨어 사용 등으로 인해 발생할 수 있습니다. 이 문서에는 사용자가 오류를 제거하는 데 도움이 되는 몇 가지 솔루션이 있습니다. 아래 설명에 따라 명령을 실행하여 시스템 파일을 검사하고 바이러스 백신 소프트웨어를 비활성화해 보세요. 그럼 시작해 볼까요! 방법 1: SFC 및 DISM 검사 실행 1단계 – 관리자 권한으로 명령 프롬프트를 엽니다. 이렇게 하려면 창 검색 표시줄에 cmd를 입력한 다음 Ctrl+Shift 키를 누른 채 Enter를 누르세요.
 Windows 11에서 앱의 우선순위를 안전하게 설정하는 방법은 무엇입니까?
May 06, 2023 pm 06:28 PM
Windows 11에서 앱의 우선순위를 안전하게 설정하는 방법은 무엇입니까?
May 06, 2023 pm 06:28 PM
Windows는 우선 순위를 지정하여 가장 필요한 프로세스와 프로그램에 시스템 리소스를 할당하는 일을 훌륭하게 수행합니다. 설치한 대부분의 응용 프로그램은 기본 "보통" 우선 순위 수준에서 완벽하게 실행됩니다. 그러나 때로는 게임과 같은 프로그램의 성능을 향상시키기 위해 기본 일반 수준보다 높은 수준에서 프로그램을 실행해야 할 수도 있습니다. 하지만 여기에는 비용이 따르며 숙고해 볼 가치가 있는 거래입니다. 앱을 높은 우선순위로 설정하면 어떻게 되나요? Windows에는 다양한 프로세스와 프로그램을 실행하기 위한 총 6가지 우선순위 수준(낮음, 정상 미만, 보통, 정상 이상, 높음 및 실시간)이 있습니다. Windows는 우선 순위에 따라 응용 프로그램의 순위를 지정하고 대기열에 넣습니다. 우선순위가 높을수록 적용
 Windows 정품 인증 오류 코드 0xc004c020을 빠르게 해결하는 방법은 무엇입니까?
Apr 26, 2023 pm 03:19 PM
Windows 정품 인증 오류 코드 0xc004c020을 빠르게 해결하는 방법은 무엇입니까?
Apr 26, 2023 pm 03:19 PM
많은 독자들이 자신의 컴퓨터를 조직의 서버에 연결하려고 할 때 0xC004C020 오류를 보고했습니다. 이 오류로 인해 Windows 운영 체제가 활성화되지 않습니다. 오류가 발생하면 실망스러울 수 있지만 조직에 연결된 컴퓨터에서 Windows를 정품 인증하려고 할 때 오류 0xC004C020이 발생하는 경우를 안내해 드립니다. 0xC004C020 오류의 원인은 무엇입니까? 조직에 연결된 컴퓨터에서 Windows를 정품 인증하려고 할 때 오류 0xC004C020이 발생하는 경우 가능한 원인은 다음과 같습니다. 비 MAK 키 – 조직에 연결된 컴퓨터에서 비 MAK 키를 사용하면 조직의 정책이 적용됩니다. 활성화가 허용되지 않습니다. 포맷 후 키 액세스가 손실됨
 Windows 11에서 srttrail.txt를 수정하는 방법
Apr 18, 2023 am 10:43 AM
Windows 11에서 srttrail.txt를 수정하는 방법
Apr 18, 2023 am 10:43 AM
Windows 사용자의 경우 블루 스크린 오류, 특히 시스템 충돌이 수반되는 오류에 직면하는 것보다 더 짜증나는 것은 없습니다. srttrail.txt 오류가 그 중 하나입니다. 기술적으로 BSOD는 아니지만 자동 복구 환경의 버그는 여전히 Windows를 탈선시키는 더 심각한 문제의 증상이며 개입이 필요합니다. srttrail.txt 오류는 무엇입니까? 메시지에 언급된 srttrail.txt 텍스트 파일은 Windows가 제대로 시작하지 못한 경우 모든 인스턴스에 대해 Windows에서 유지 관리하는 로그일 뿐이며, Windows가 시작 시 중단되는 경우에도 계속 나타납니다. 이 오류 메시지는 주로 시스템 시작 시 발생하지만 Windo에서도 발생할 수 있습니다.
 Windows 11 또는 10에서 System 32 폴더를 여는 3가지 방법
May 04, 2023 pm 10:01 PM
Windows 11 또는 10에서 System 32 폴더를 여는 3가지 방법
May 04, 2023 pm 10:01 PM
System32 폴더란 무엇입니까? System32는 Windows에서 사용되는 주요 폴더 중 하나입니다. Windows 설치 중에 Windows의 올바른 작동에 중요한 모든 필수 파일과 폴더가 이 폴더에 복사됩니다. 여기에는 중요한 시스템 파일, Windows 유틸리티에서 사용되는 관련 실행 파일, 동적 링크 라이브러리(DLL), 심지어 일부 소프트웨어 파일도 이 폴더에 복사됩니다. 그러나 System32라는 이름에 속지 마십시오. 이는 32비트 컴퓨터와 64비트 컴퓨터 모두에 해당됩니다. 64비트 컴퓨터에서 System32 폴더는 64비트 파일을 호스팅하고 32비트 파일은 다음 위치에 있습니다.



