 总结
总结

我们都经常将应用程序固定到任务栏以便快速访问,它最终会节省大量时间,否则会花费在搜索和启动它们上。但是,许多用户报告说,固定的应用程序或其图标未在 windows 11 中显示。
这可能是由于多种原因造成的,与损坏的图标缓存、Windows 资源管理器进程问题、错误配置的本地组策略编辑器以及其他问题有关。而且,所有这些都可以很容易地修复,您将立即恢复固定的项目。
因此,让我们通过最有效的方法来修复固定应用程序在 Windows 11 中未显示错误。
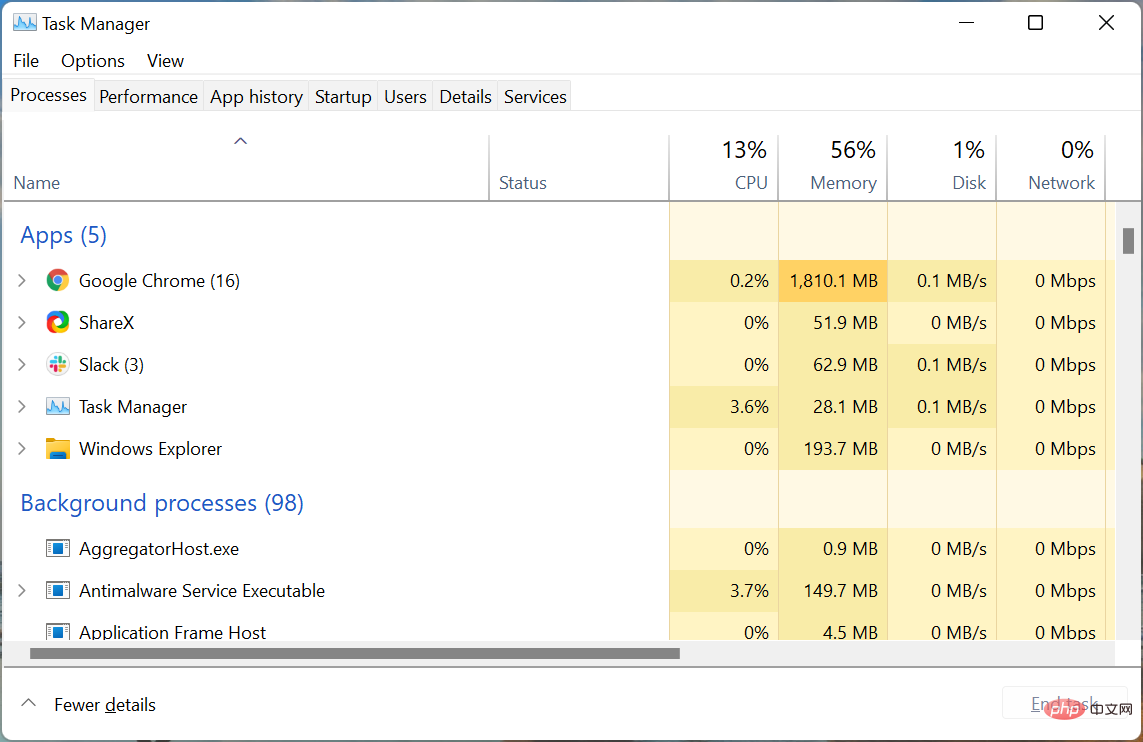
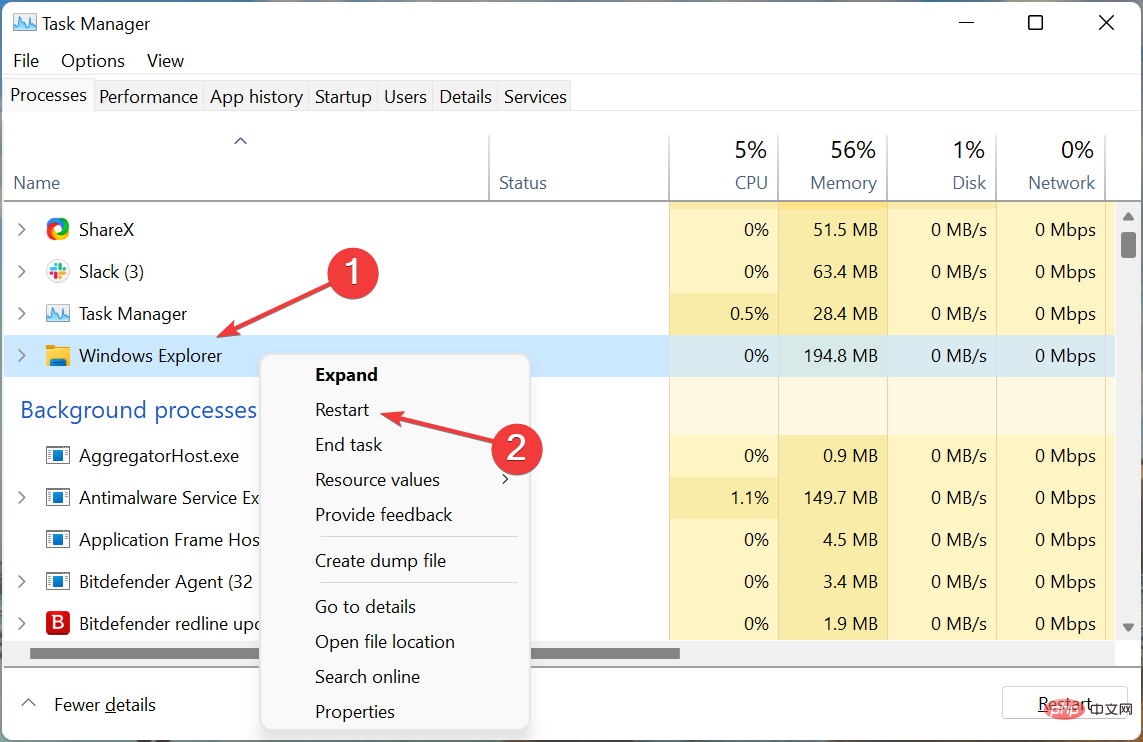
任务栏与 Windows 资源管理器(explorer.exe)进程捆绑在一起,后者的问题可能导致固定的应用程序不显示 Windows 11。只需重新启动该进程即可为您解决错误。

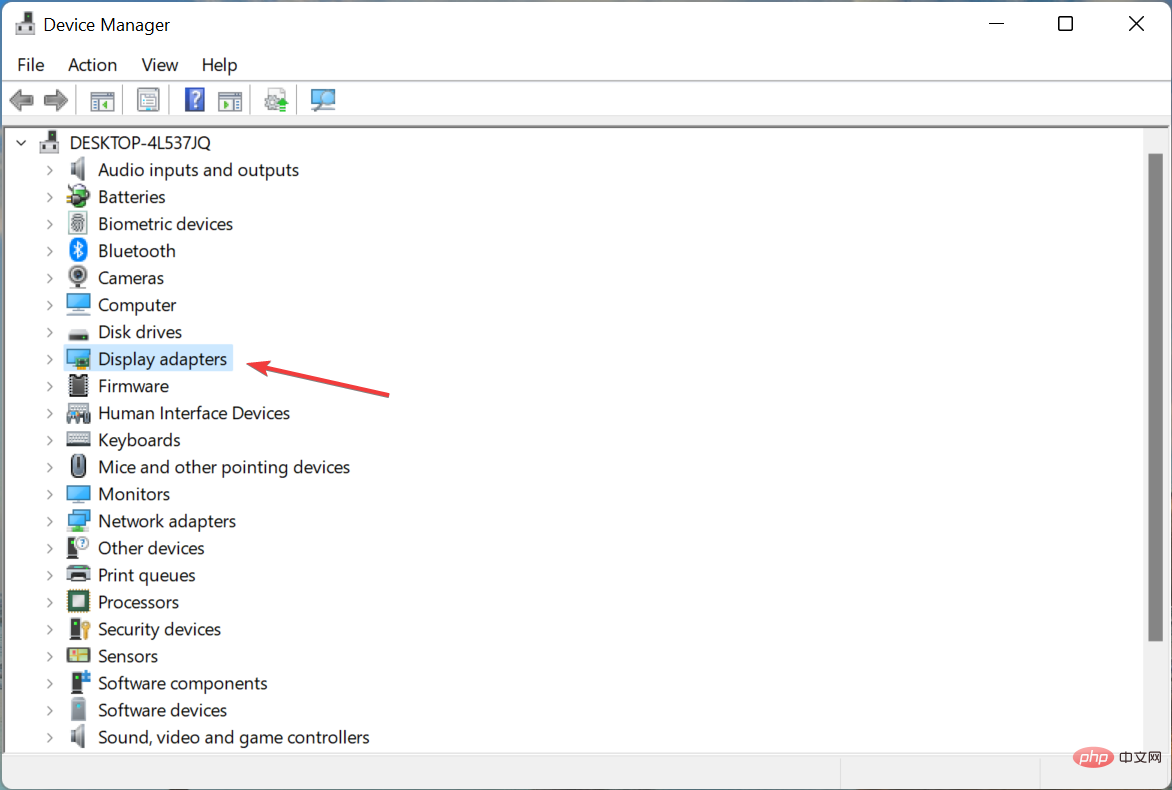
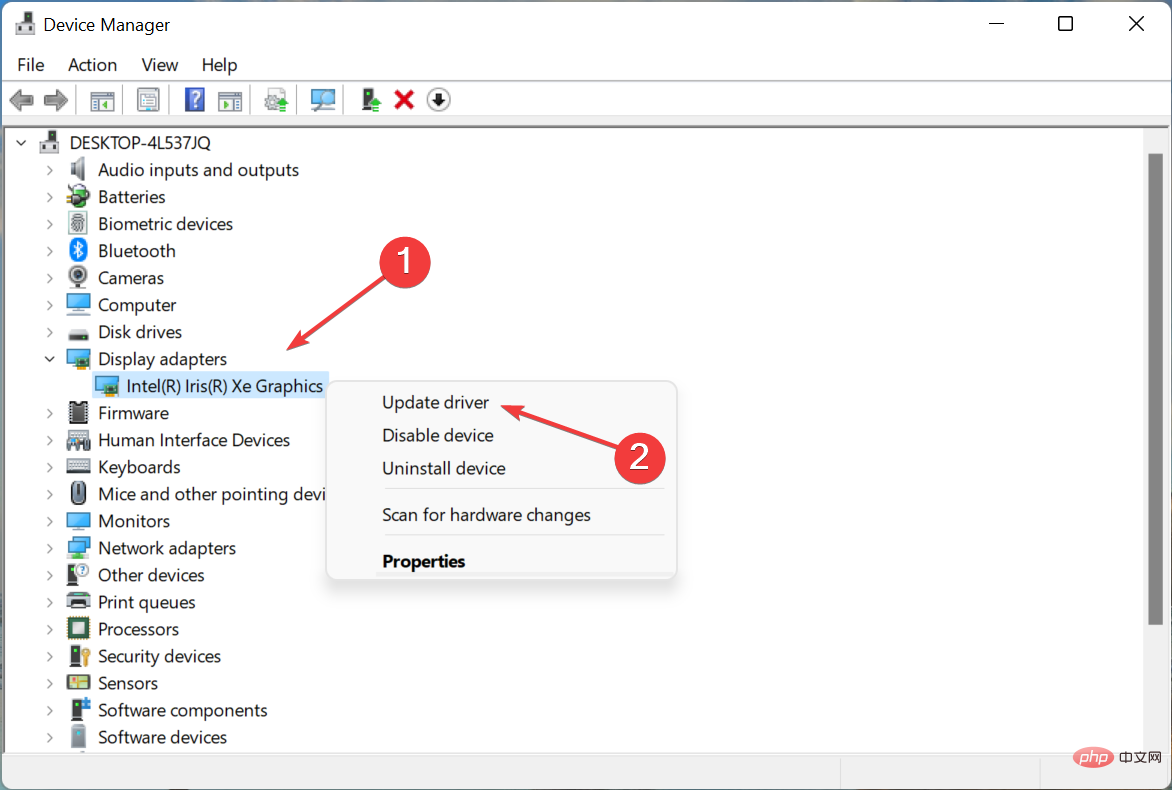
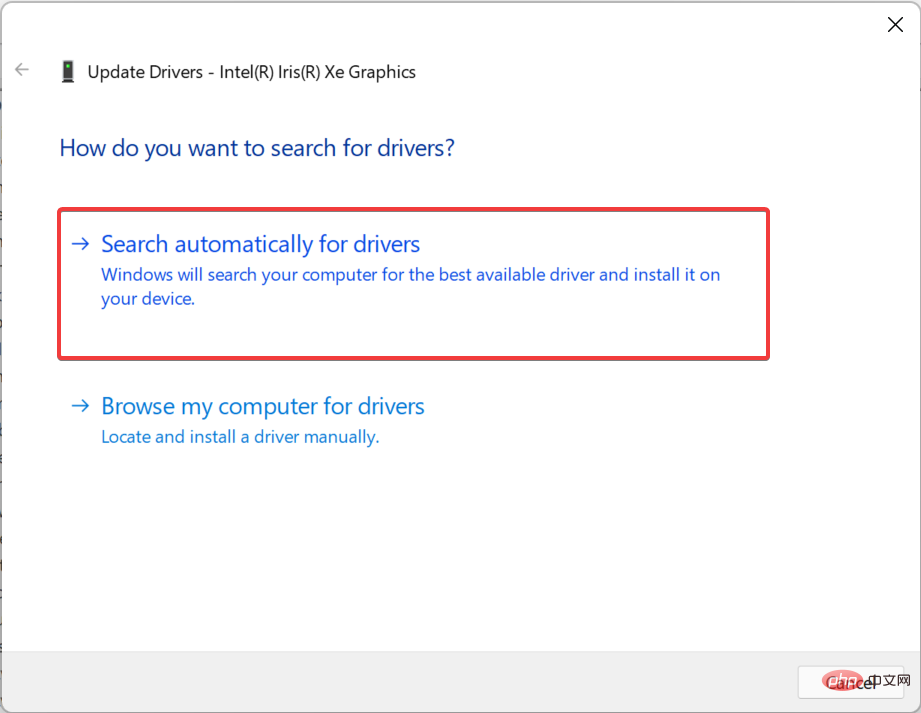
过时的图形驱动程序是固定应用程序未在 Windows 11 中显示的另一个可能问题。因此,最好更新图形驱动程序并验证错误是否已消除。
此外,您可以尝试其他方式更新驱动程序,以防设备管理器方法不起作用。
如果这听起来太麻烦,使用可靠的第三方应用程序可能会有所帮助。我们推荐 DriverFix,这是一种专用工具,可自动扫描任何可用更新并为您的计算机上的驱动程序安装它们,从而使它们保持最新。
⇒获取 DriverFix
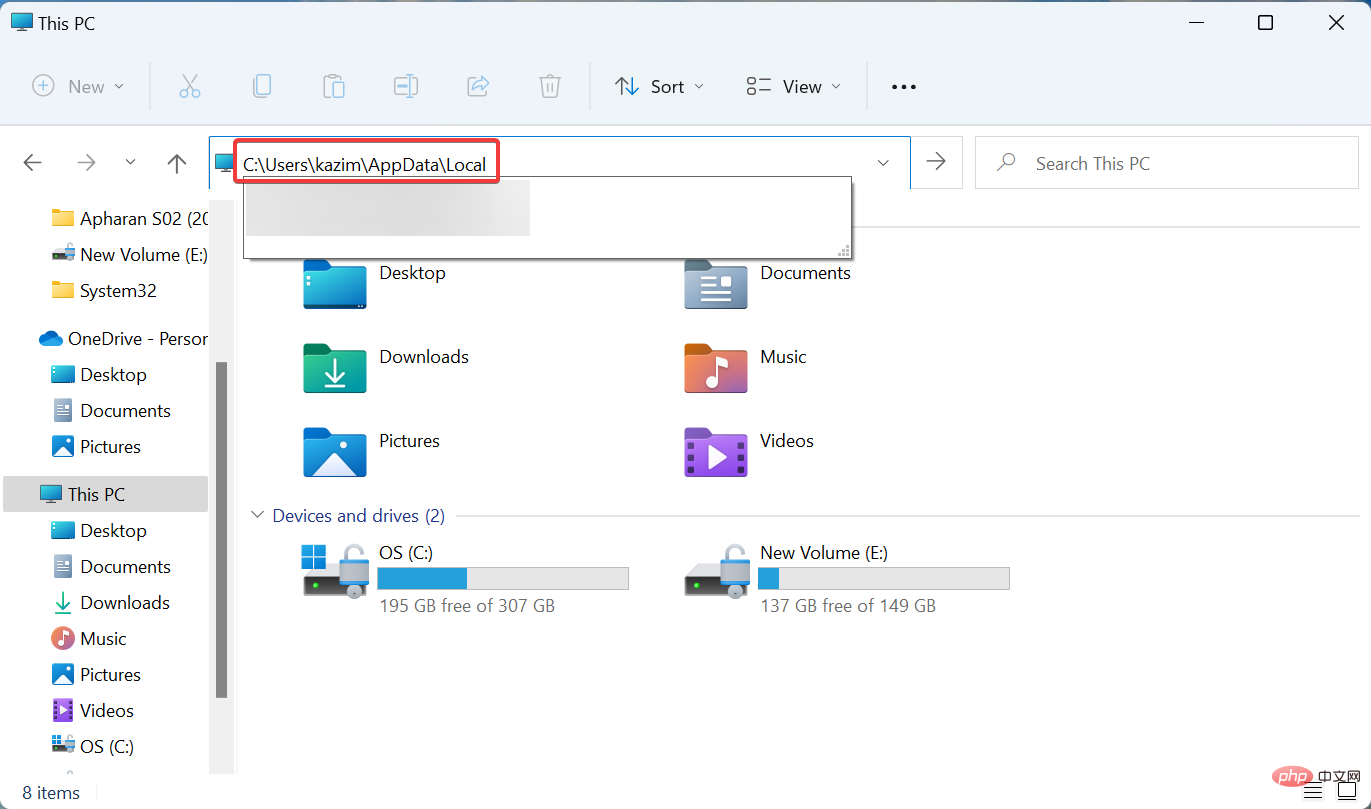
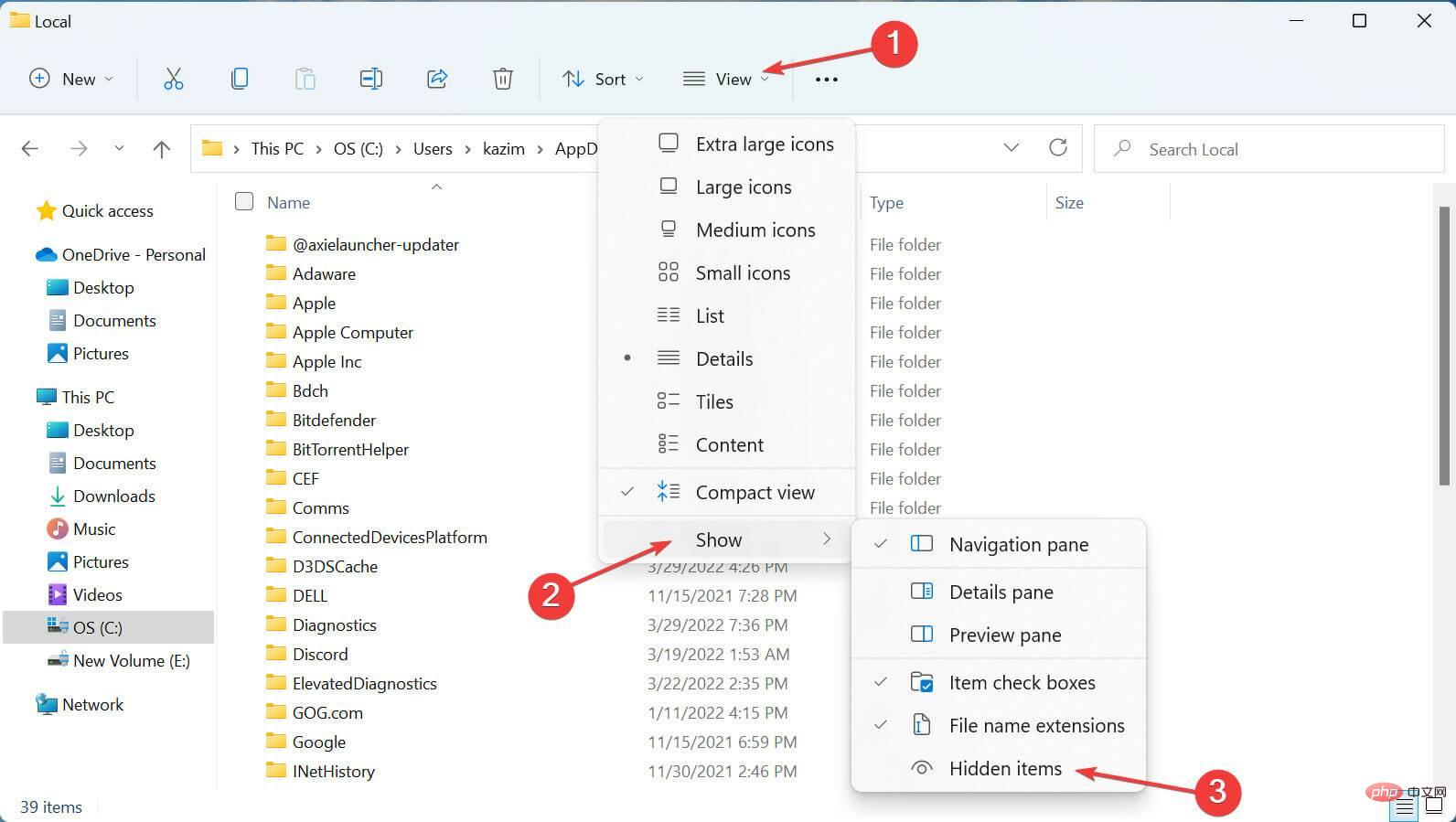
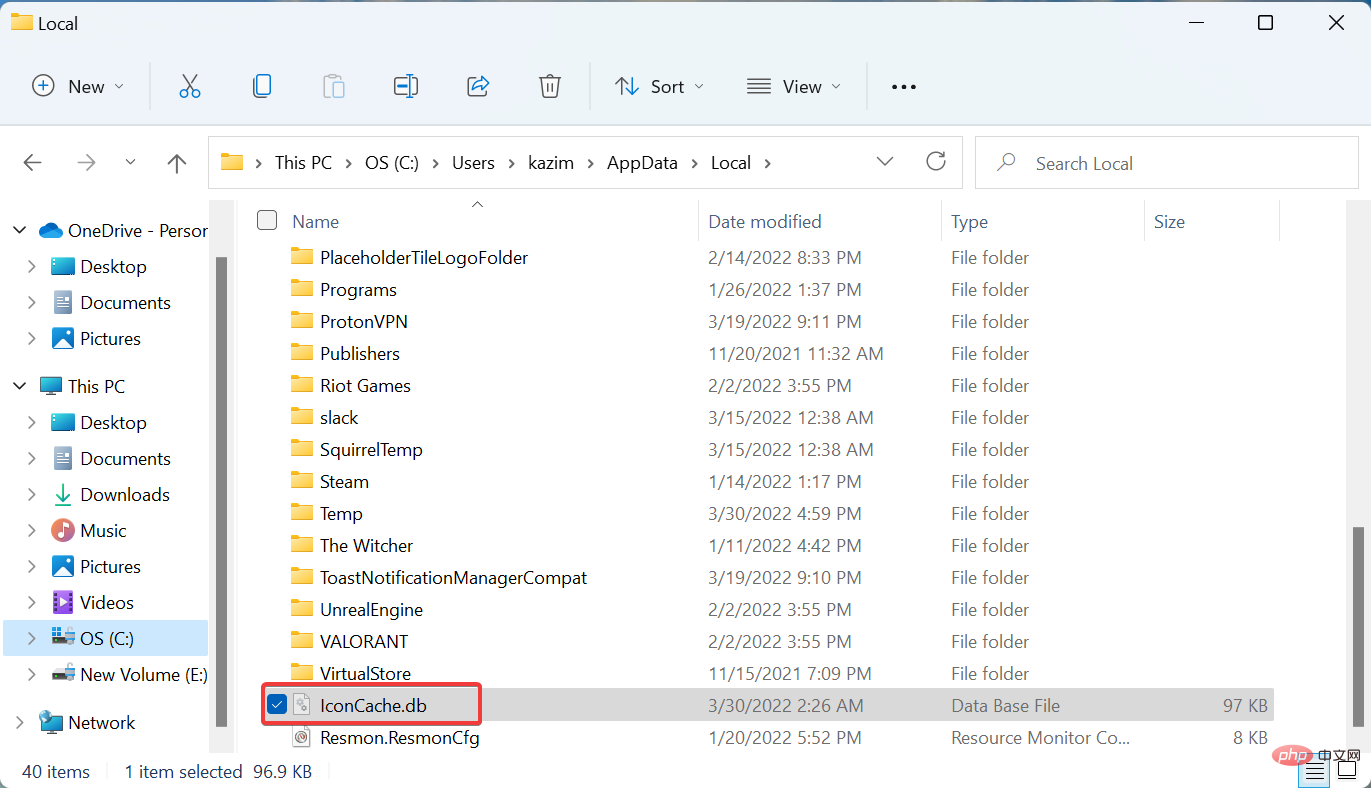
IconCache.db具有每个应用程序图标的副本,并且在需要时,Windows 会直接从此处检索它,而不是通过应用程序文件。删除缓存文件并重新启动计算机后,它将重新创建,这将消除任何损坏。
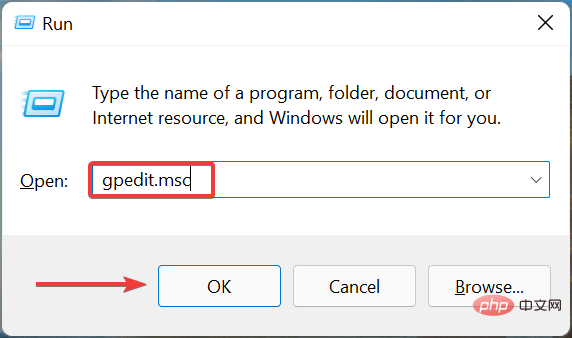
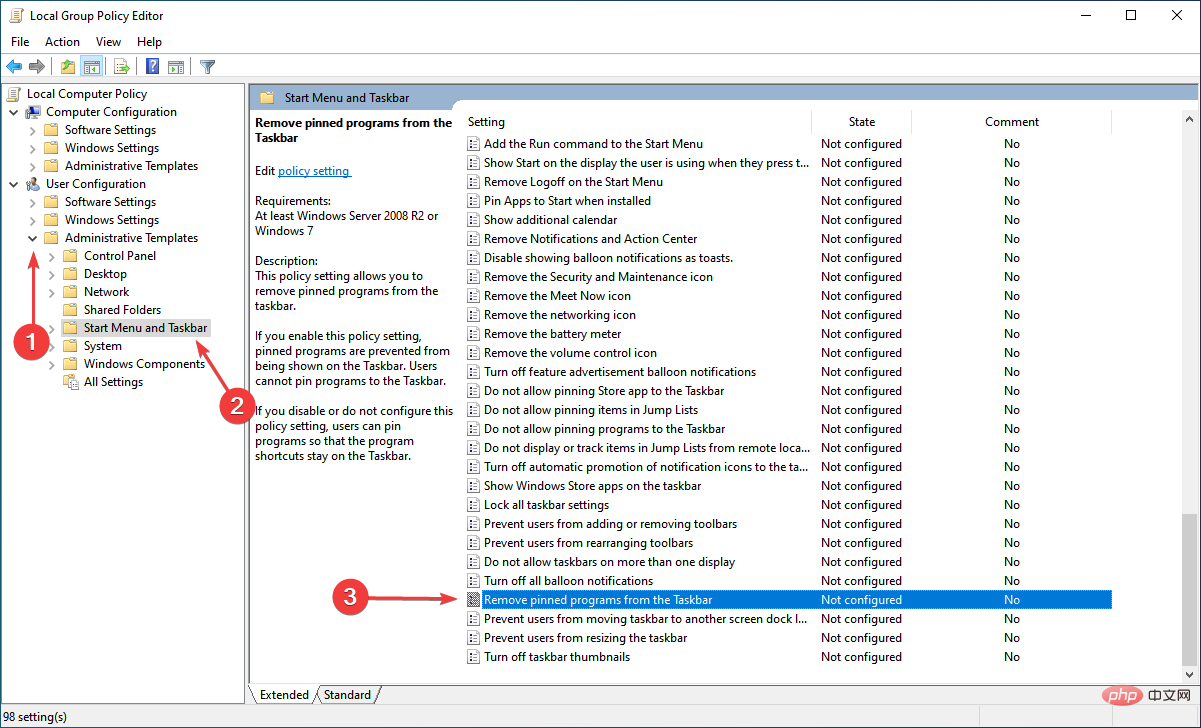
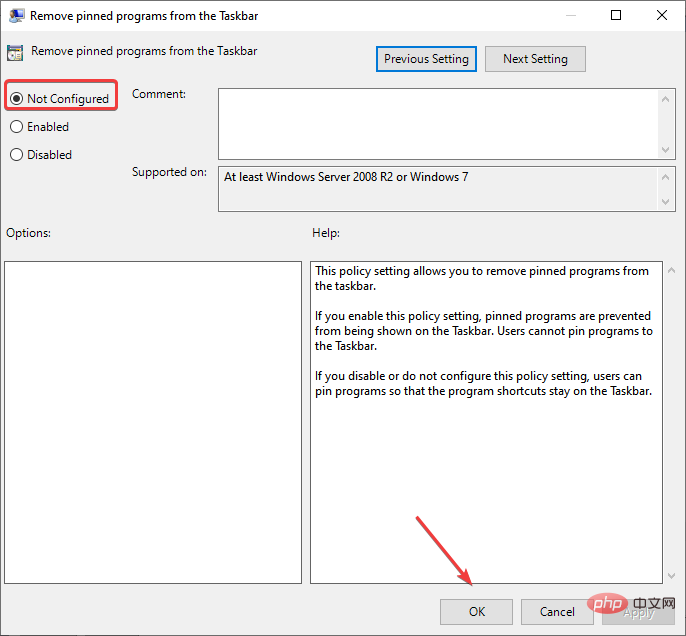
就是这样,现在应该修复未在 Windows 11 错误中显示的固定应用程序或图标,您可以通过单击轻松访问您喜欢的应用程序。
此外,一些用户在 Windows 10中遇到了任务栏应用程序消失错误,因此如果您有另一台 PC 运行上一次迭代,链接教程将帮助您修复它。
以上就是Windows 11中固定应用未显示?修复这个问题的方法。的详细内容,更多请关注php中文网其它相关文章!

每个人都需要一台速度更快、更稳定的 PC。随着时间的推移,垃圾文件、旧注册表数据和不必要的后台进程会占用资源并降低性能。幸运的是,许多工具可以让 Windows 保持平稳运行。

Copyright 2014-2025 https://www.php.cn/ All Rights Reserved | php.cn | 湘ICP备2023035733号