Windows 11에서 화면을 녹화하고 오디오를 동시에 캡처하는 방법은 무엇입니까?
오디오가 포함된 Windows 11의 화면 녹화: 3가지 최선의 방법 설명
다양한 방법으로 Windows 11의 화면을 쉽게 녹화할 수 있습니다. 일부 도구에서는 화면 오디오를 녹음할 수 있지만 다른 도구에서는 그렇지 않습니다. 어느 쪽이든 스테레오 믹스를 사용하여 지원되지 않는 응용 프로그램에서 오디오 녹음을 시도할 수 있습니다.
Windows 11에 사전 설치된 기본 도구를 사용하거나 현재 기본 설정 및 요구 사항에 따라 타사 응용 프로그램을 사용할 수 있습니다. Windows 11에서 화면을 녹화하려면 다음 부분 중 하나를 사용하십시오.
Windows에서는 Xbox Game Bar 또는 Microsoft PowerPoint를 사용할 수 있습니다. 모든 Windows 11 시스템에 사전 설치되어 제공되는 Xbox Game Bar를 사용해 보는 것이 좋습니다. 그래도 문제가 해결되지 않으면 Microsoft PowerPoint나 아래에 언급된 타사 도구 중 하나를 사용해 볼 수 있습니다.
방법 1: Xbox Game Bar 사용
Xbox Game Bar는 이제 모든 Windows 11 버전에 사전 설치되어 제공됩니다. 여기에는 귀하에게 유리하게 사용할 수 있는 다양한 도구와 기능이 포함되어 있습니다.
화면을 녹화하는 데 사용됩니다.
Xbox Game Bar를 사용하여 화면을 녹화해야 하는 필요성에 따라 아래 섹션을 따르세요.
1단계: Xbox Game Bar 활성화 및 사용
Windows + i를 누르고 Windows + i并单击 游戏。

单击 Xbox 游戏栏。

单击并启用 使用控制器上的此按钮打开 Xbox Game Bar的切换。

现在按下按钮或使用 Windows + G键盘上的来启动游戏栏。您现在应该在左上角有一个Capture 小部件。

如果没有,请单击游戏栏中的 捕获图标。

一切按预期工作后,按 Esc键盘以关闭游戏栏。现在去选择您要录制的窗口,然后按Windows + Alt + R。

右上角应出现一个小部件,表示录制已开始。

完成录制后,只需单击 停止图标或按Windows + Alt + R。

默认情况下,剪辑现在将被记录并存储在以下目录中。
C:UsersUSERNAMEVideosCaptures
您现在可以根据需要访问和使用录制的视频。
第 2 步:在 Xbox Game Bar 中编辑您的声音设置
默认情况下,游戏栏将配置为录制您的系统音频。如果偶然没有记录您的系统音频,您可以使用以下教程检查并启用相同的功能。
按Windows + GGames를 클릭하세요. 
 Single
Single
를 클릭하세요. 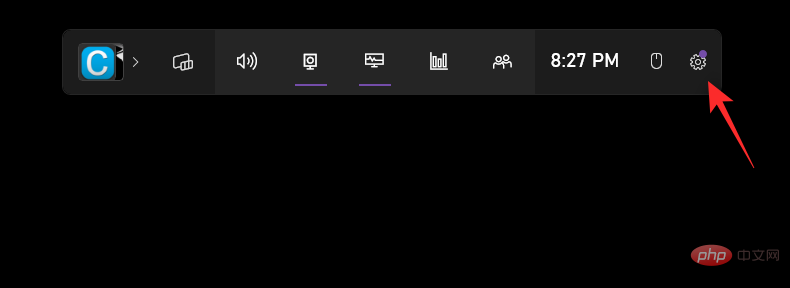

Single 컨트롤러에서 이 버튼을 사용하여 Xbox Game Bar 켜기
토글을 클릭하고 활성화하세요.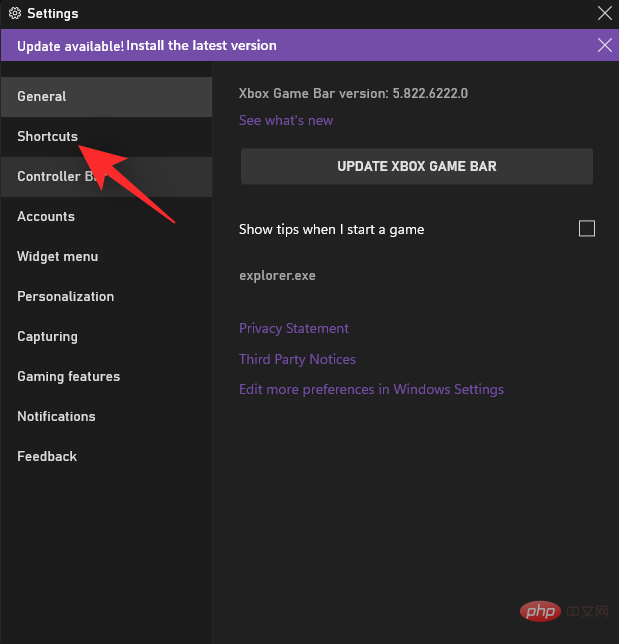

Now 버튼을 누르거나 키보드에서 Windows + G를 사용하여 Game Bar를 실행하세요. 이제 왼쪽 상단에 Capture 위젯이 생겼을 것입니다.

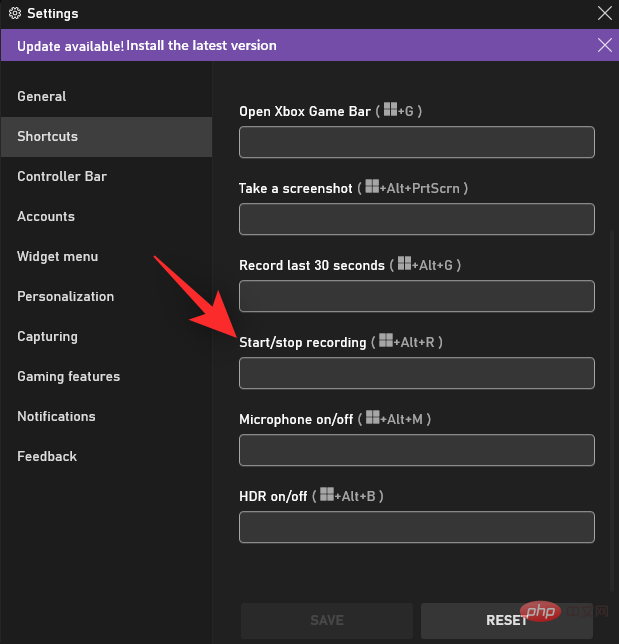
Capture 아이콘을 클릭하세요.

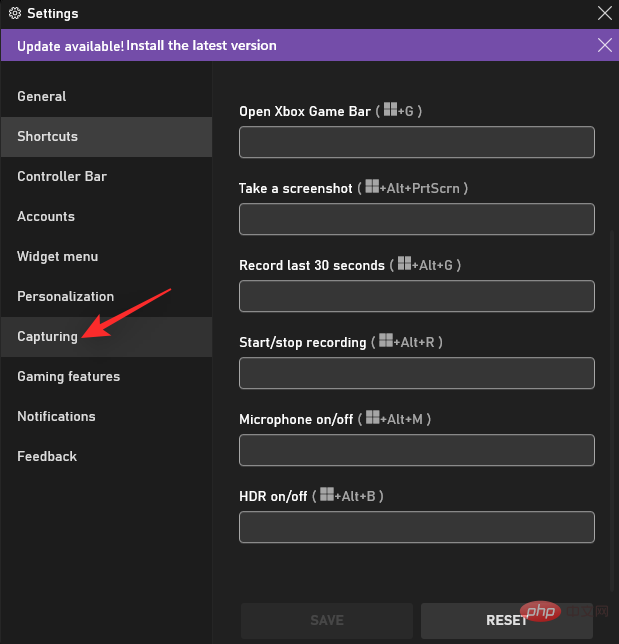 Everything 예상대로 작동하면 키보드에서
Everything 예상대로 작동하면 키보드에서 Esc를 눌러 Game Bar를 닫습니다. 이제 녹화하려는 창을 선택하고 Windows + Alt + R을 누르세요.
 🎜🎜Top 오른쪽 녹화가 시작되었음을 나타내는 위젯이 모서리에 나타나야 합니다. 🎜🎜
🎜🎜Top 오른쪽 녹화가 시작되었음을 나타내는 위젯이 모서리에 나타나야 합니다. 🎜🎜 🎜🎜Complete 녹화 후 🎜중지 아이콘🎜을 클릭하거나
🎜🎜Complete 녹화 후 🎜중지 아이콘🎜을 클릭하거나 Windows + Alt + R을 누르세요. 🎜🎜 🎜🎜Default 이 경우 클립은 이제 다음 디렉토리에 녹화되고 저장됩니다. 🎜🎜
🎜🎜Default 이 경우 클립은 이제 다음 디렉토리에 녹화되고 저장됩니다. 🎜🎜C:UsersUSERNAMEVideosCaptures🎜🎜이제 녹화된 비디오에 원하는 대로 액세스하고 사용할 수 있습니다. 🎜🎜2단계: Xbox Game Bar에서 사운드 설정 편집 🎜🎜기본적으로 Game Bar는 시스템 오디오를 녹음하도록 구성됩니다. 우연히 시스템 오디오가 녹음되지 않는 경우 다음 튜토리얼을 사용하여 동일한 내용을 확인하고 활성화할 수 있습니다. 🎜🎜Windows + G 컨트롤러에서 또는 버튼을 눌러 🎜Game Bar🎜에 액세스하세요. 🎜톱니바퀴(🎜) 아이콘🎜을 클릭하세요. 🎜🎜🎜🎜🎜🎜바로가기🎜를 클릭하세요. 🎜🎜🎜🎜🎜 이제 🎜녹화 시작/중지🎜에 대한 사용자 정의 단축키를 변경하세요. 🎜🎜🎜🎜🎜🎜캡처🎜를 클릭하세요. 🎜🎜🎜🎜원하는 대로 Audio에서 다음 옵션 중 하나를 선택하여 녹음하세요. 스크린샷에 오디오도 녹음하려면 All을 선택하세요.
- 게임: 게임 오디오만 녹음하세요.
- 모두: 모든 오디오가 녹음됩니다.
- 없음: 오디오가 녹음되지 않습니다.
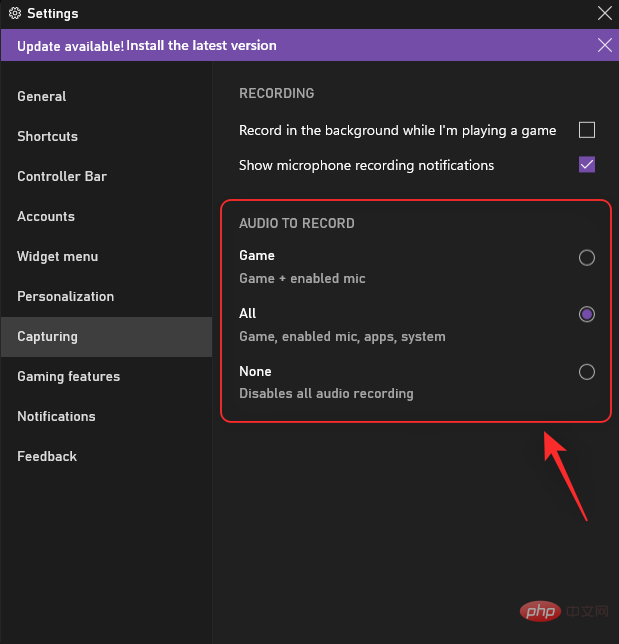
설정 창을 닫으면 이제 사용자 정의 옵션을 사용하여 평소처럼 화면 녹화를 계속할 수 있습니다.
방법 2: Microsoft PowerPoint 사용
Microsoft PowerPoint를 사용하면 화면을 녹화할 수도 있습니다. 다음 단계를 사용하여 프로세스를 진행하는 데 도움을 받으세요.
참고: 기본적으로 OBS Studio는 시스템 오디오를 녹음하도록 자동으로 구성됩니다. 기본적으로 데스크탑 오디오 소스는 사운드 위젯에 포함됩니다. 거기에 없으면 동일한 항목을 추가하여 시스템 오디오를 녹음할 수 있는지 확인하세요.
PC에서 Microsoft PowerPoint를 열고 임시로 빈 프레젠테이션을 엽니다.
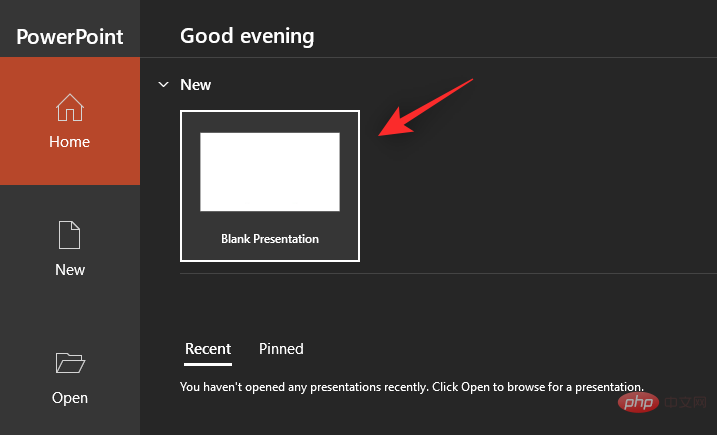
상단의 녹화를 클릭하세요.
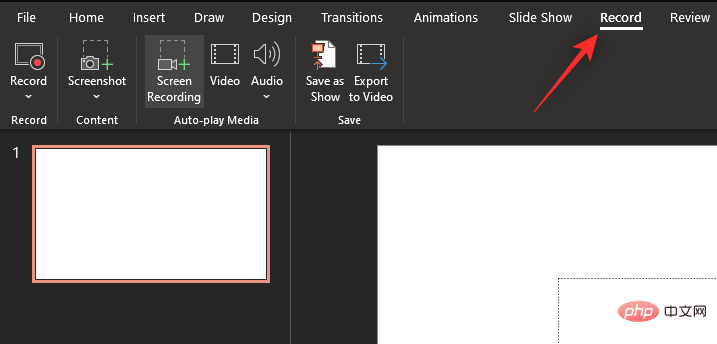
지금 화면 녹화를 클릭하세요.
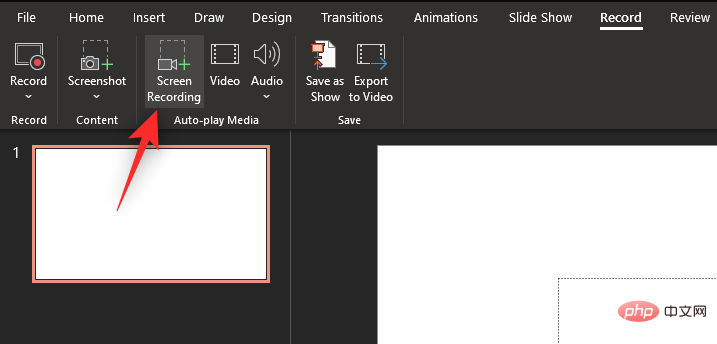
지역 선택을 클릭하고 녹화하려는 지역을 선택하세요.
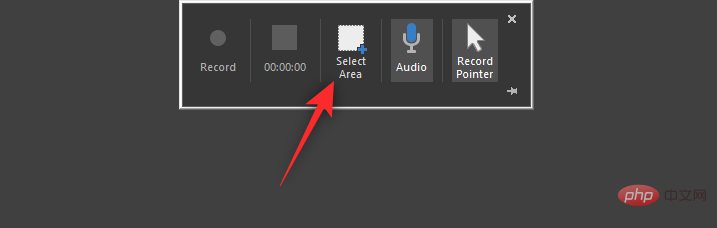
화면을 클릭하고 드래그하여 영역을 선택하세요.
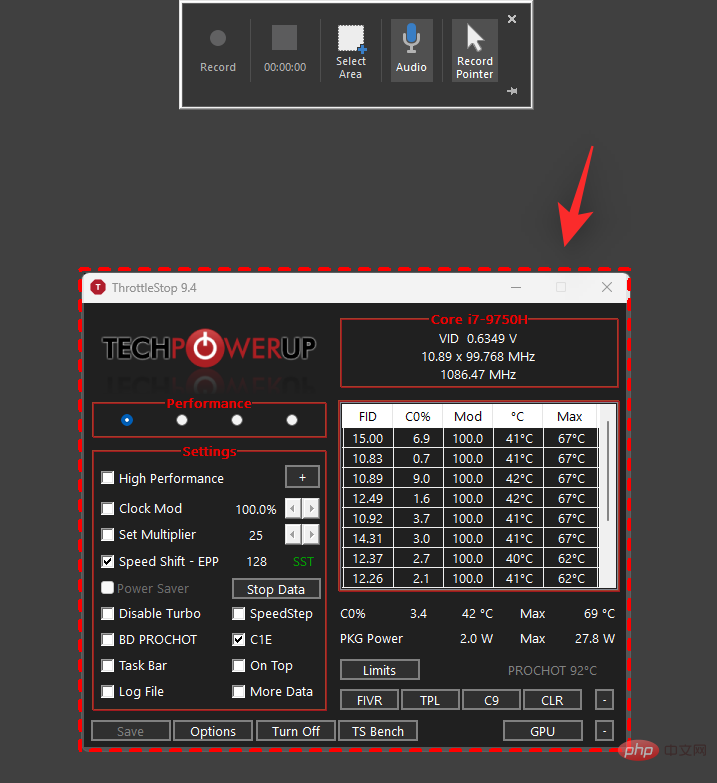
상단에서 다음을 클릭하고 활성화하세요.
- 오디오: 연결된 입력 장치를 통해 오디오 녹음을 활성화합니다.
- 포인터 기록(선택 사항): 녹화하는 동안 마우스 포인터와 화면 클릭에 대한 기록을 활성화합니다.
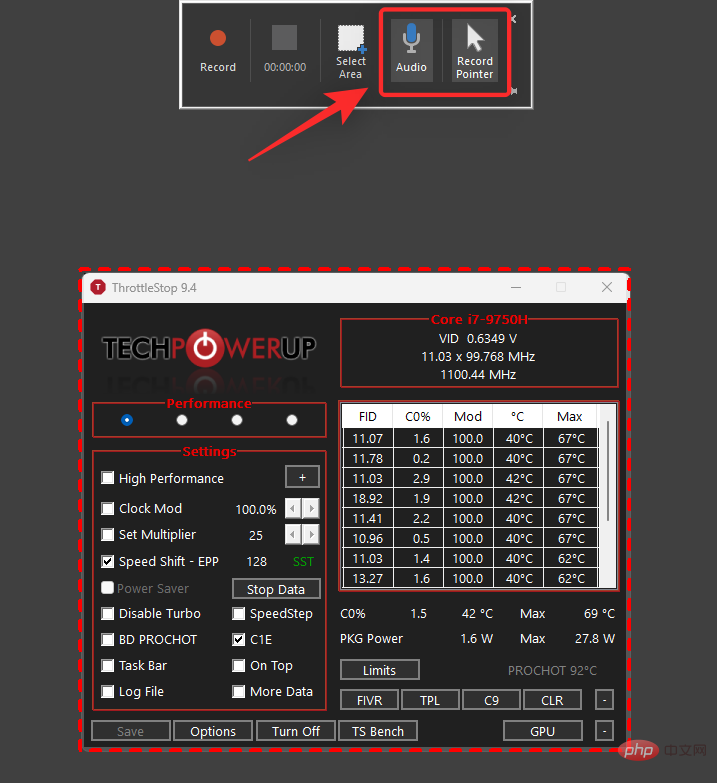
이제 화면 녹화를 시작하려면 상단의 녹화 아이콘을 클릭하세요.
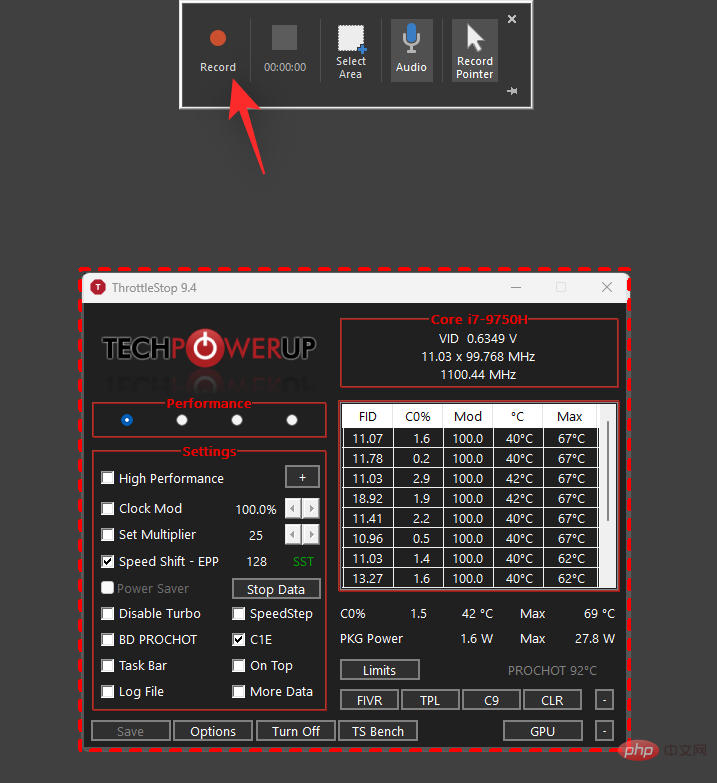
필요한 데이터를 기록하고 완료되면 Stop 아이콘을 클릭하세요. Windows + Shift + Q를 눌러 녹음을 중지할 수도 있습니다.
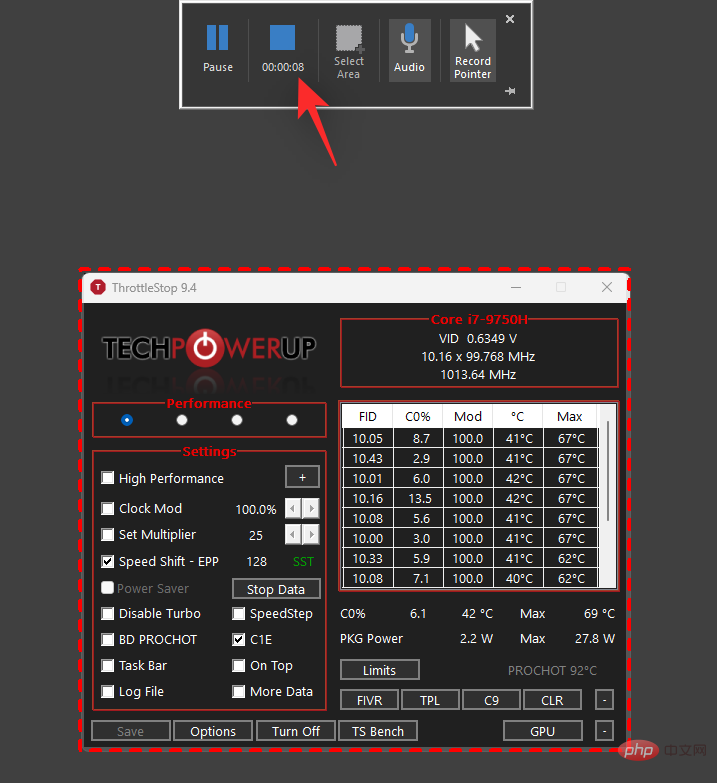
이제 녹음이 중지되고 임시 프레젠테이션에 자동으로 추가됩니다. 마우스 오른쪽 버튼을 클릭하면 상황에 맞는 메뉴가 표시됩니다.
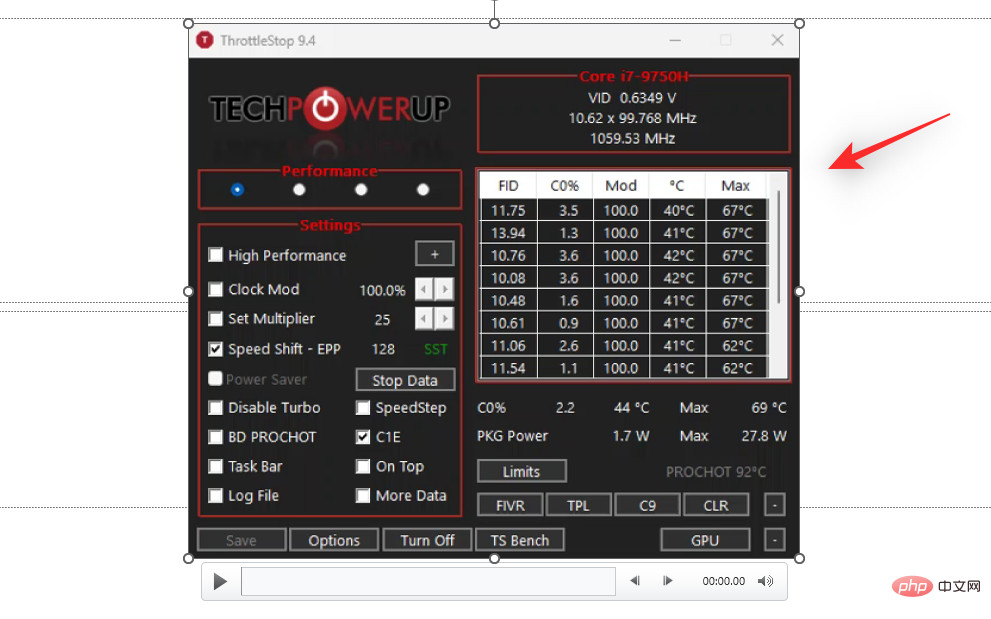
미디어를 로 저장하려면 를 클릭하세요.
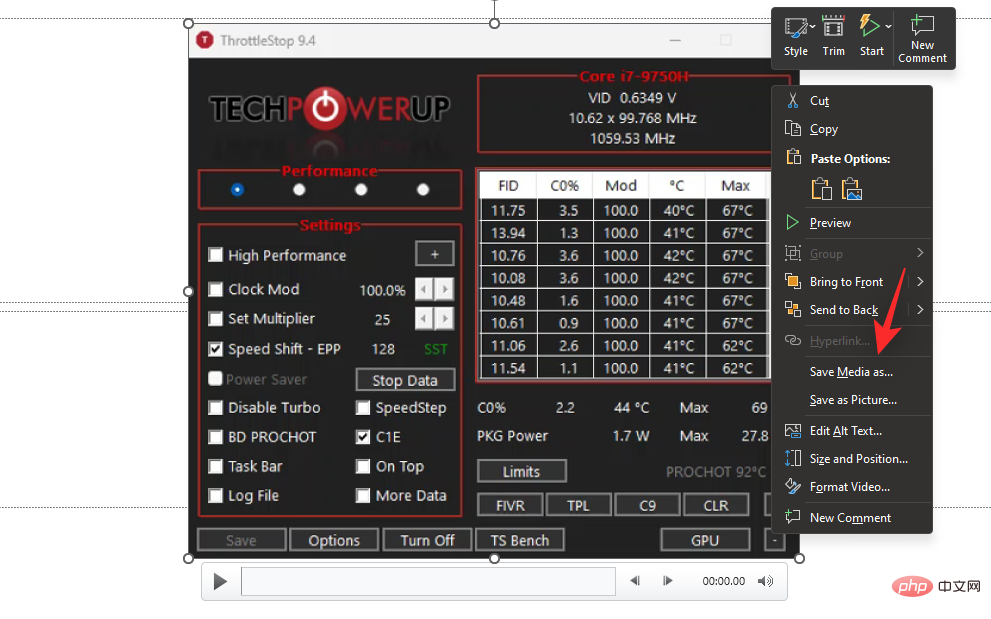
녹음을 PC에 저장할 위치를 선택하고 적절한 이름을 입력하세요.
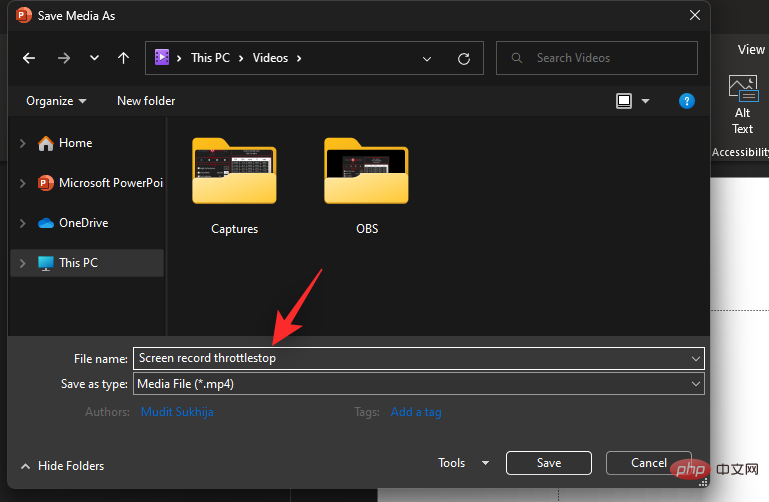
완료되면 저장을 클릭하세요.
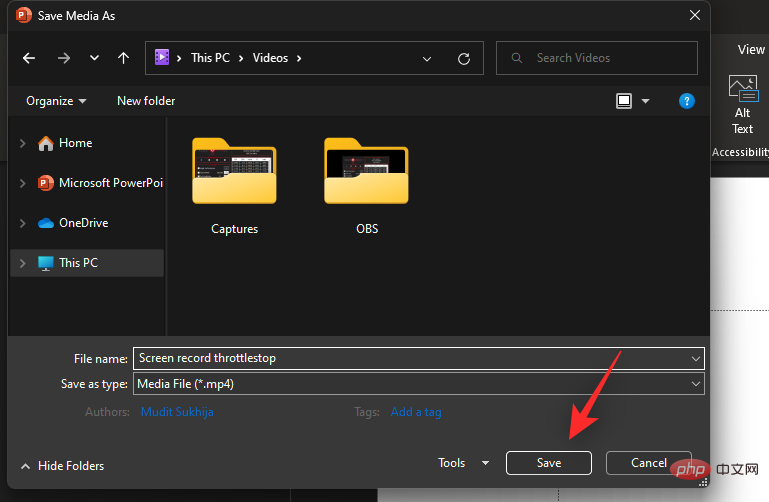
그렇습니다! 이제 녹음 내용이 PC의 선택한 저장소에 저장됩니다. 이제 현재 필요에 따라 동일한 콘텐츠를 편집하고 사용할 수 있습니다.
방법 3: OBS Studio 타사 소프트웨어 사용
Windows 11에서 화면을 녹화할 때 타사 도구는 추가 제어 및 녹화 옵션을 제공합니다. 화면 녹화를 더 효과적으로 제어하려면 타사 도구를 사용하는 것이 더 나을 수 있습니다.
OBS 스튜디오는 무료이고 수많은 사용자 정의 옵션이 있어 사용하기 매우 쉽기 때문에 사용을 권장합니다.
그러나 OBS studio가 현재 요구 사항을 충족하지 못하는 경우 다음 섹션에 언급된 대안 중 하나를 시도해 볼 수 있습니다. OBS Studio를 사용하여 Windows 11에서 화면을 녹화하는 방법은 다음과 같습니다.
- OBS Studio | 다운로드 링크
위 링크를 사용하여 시스템에 OBS Studio를 다운로드하고 설치하세요. 설치 후 PC에서 실행하세요. 자동 구성 마법사가 시작된 후 취소를 클릭하세요.
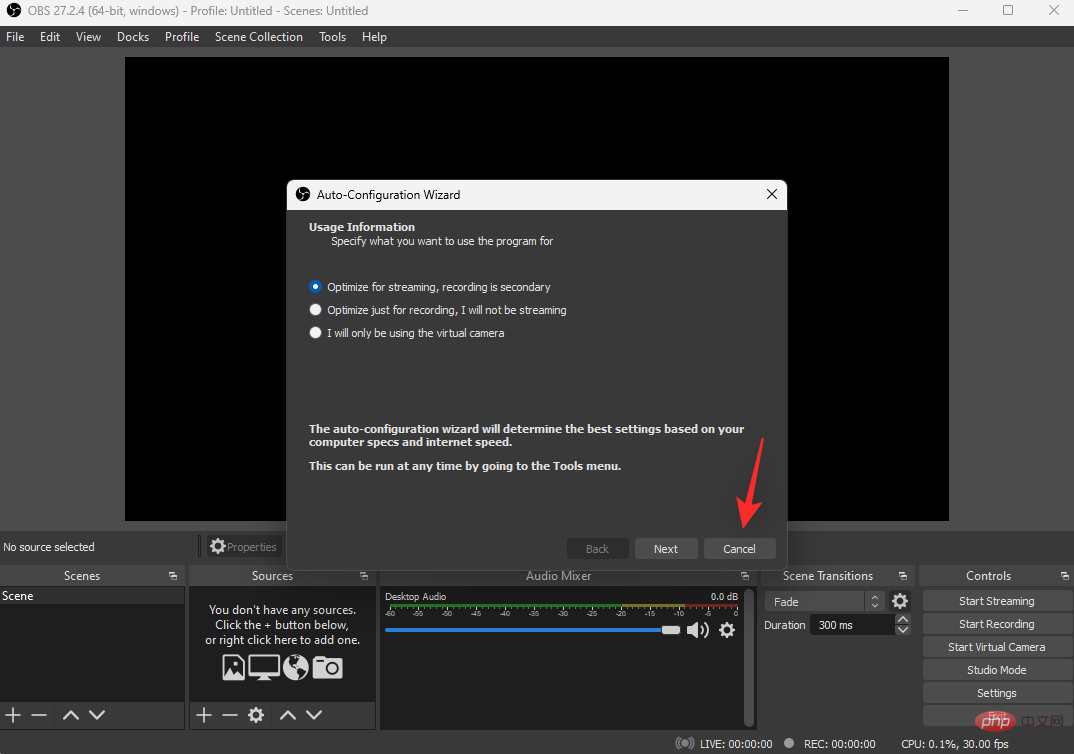
설정을 클릭하세요.
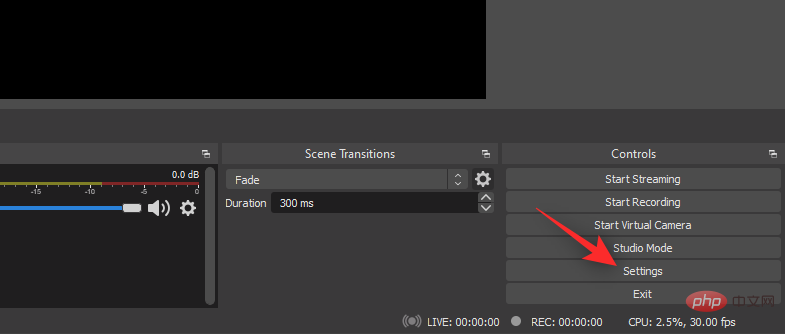
출력을 클릭하세요.
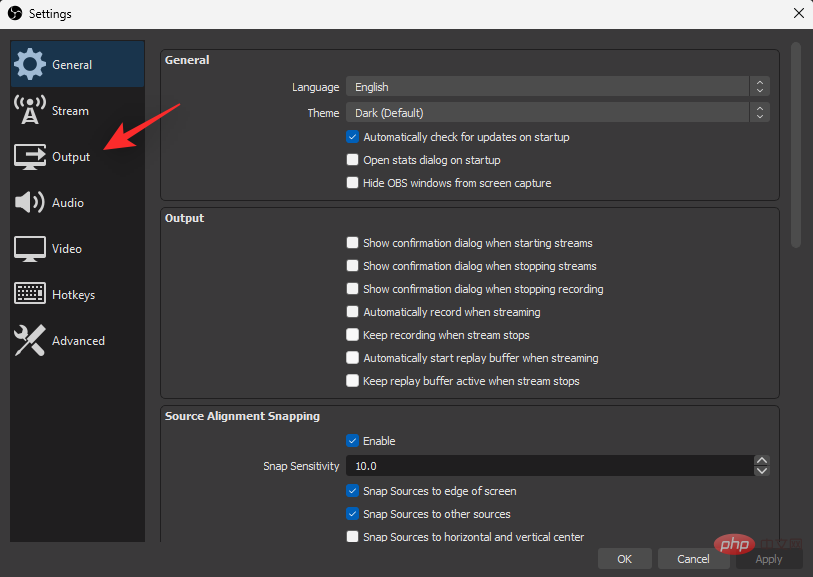
녹화 경로 옆에 있는 찾아보기를 클릭하세요.
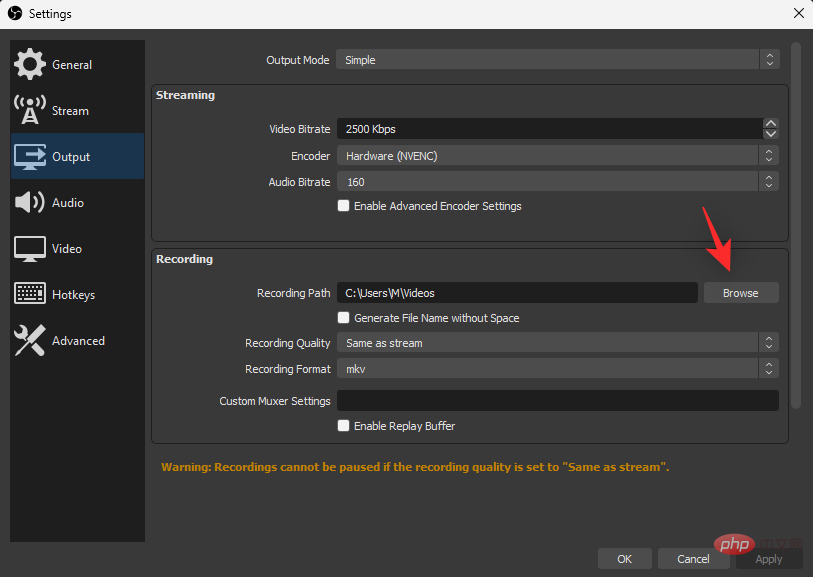
화면 녹화를 저장할 위치를 선택하세요. 완료되면 폴더 선택을 클릭하세요.
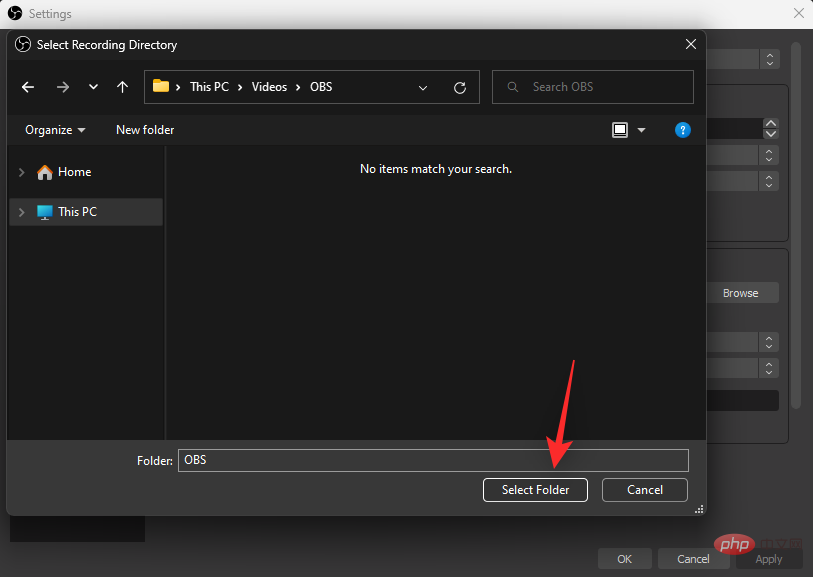
녹음 품질 을 클릭하고 원하는 옵션 중 하나를 선택하세요.
- 고품질, 중간 파일 크기
- 구별할 수 없는 품질, 큰 파일 크기
- 무손실 품질, 초대형 파일 크기
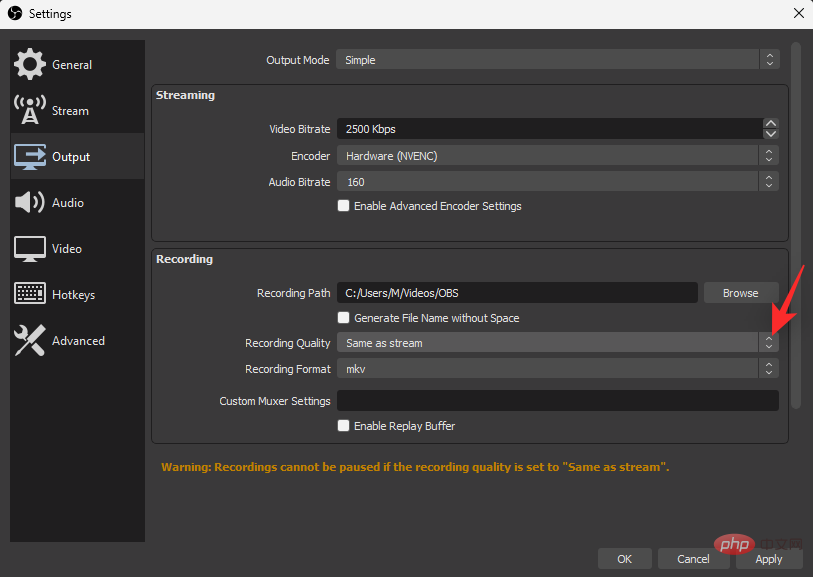
녹음 형식에 대한 드롭다운 메뉴를 클릭하고 다음 중 하나를 선택합니다. 아래 옵션 원하는 형식을 선택하세요.
- flv
- mp4
- Mobile
- MKV
- ts
- m3u8
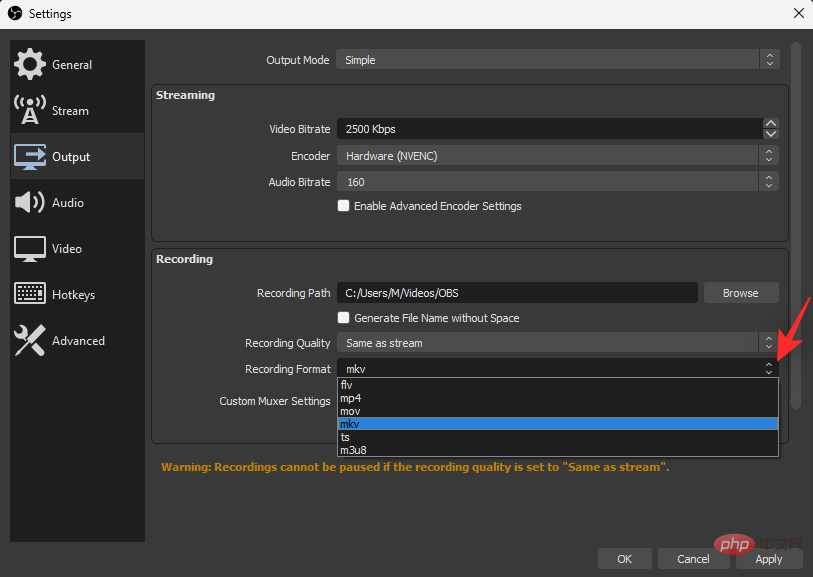
지금 Video을 클릭하세요.
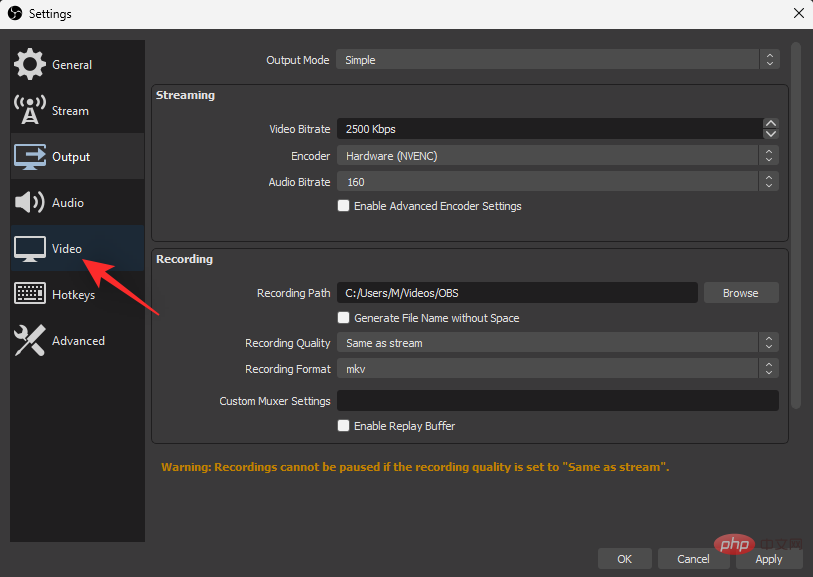
기본(캔버스) 해상도 드롭다운 메뉴를 클릭하고 원하는 해상도를 선택하세요. 이 해상도를 현재 디스플레이 해상도와 일치하게 유지하는 것이 좋습니다.
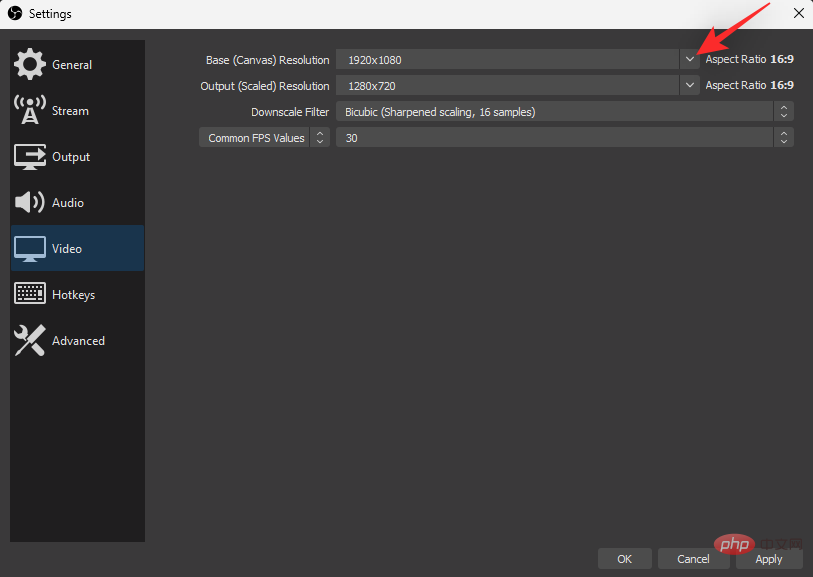
출력(스케일) 해상도를 클릭하고 화면 녹화를 위한 출력 해상도를 선택하세요.
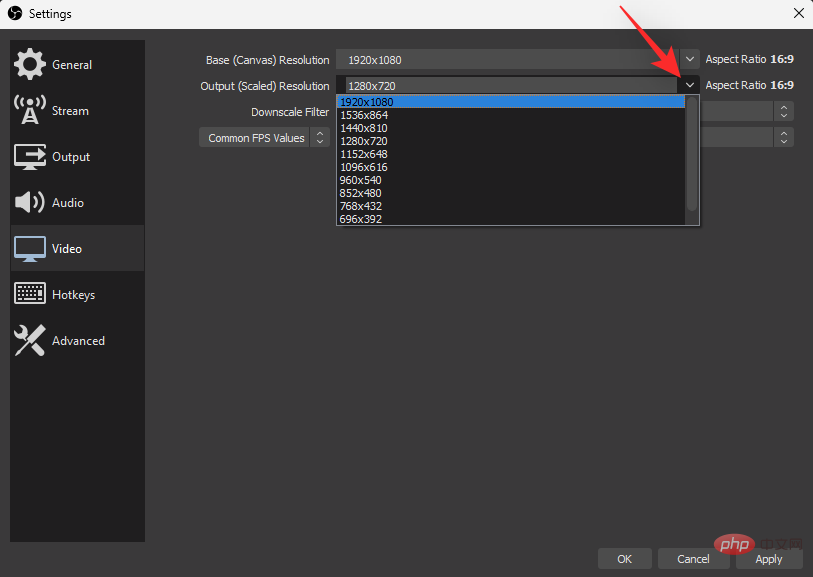
일반 FPS 값 옆에 있는 드롭다운 메뉴를 클릭하고 화면 녹화에 원하는 FPS를 선택하세요.
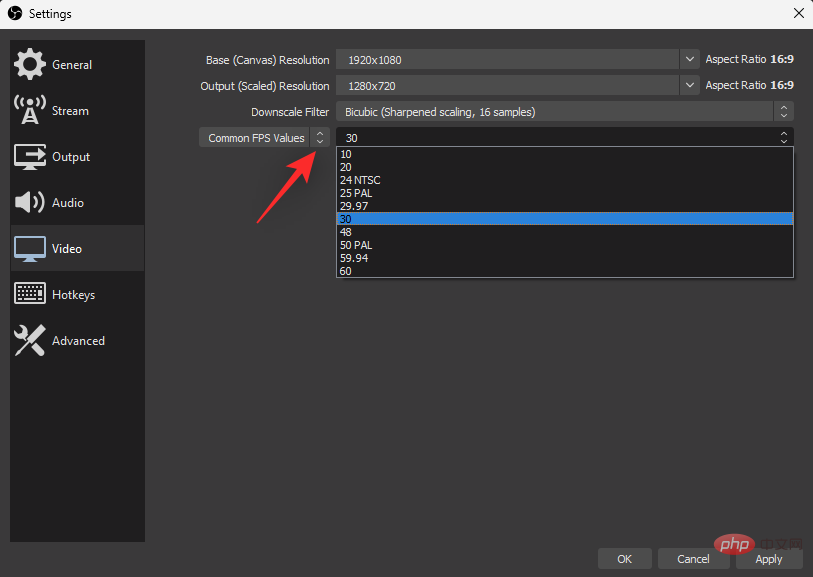
완료되면 확인을 클릭하세요.
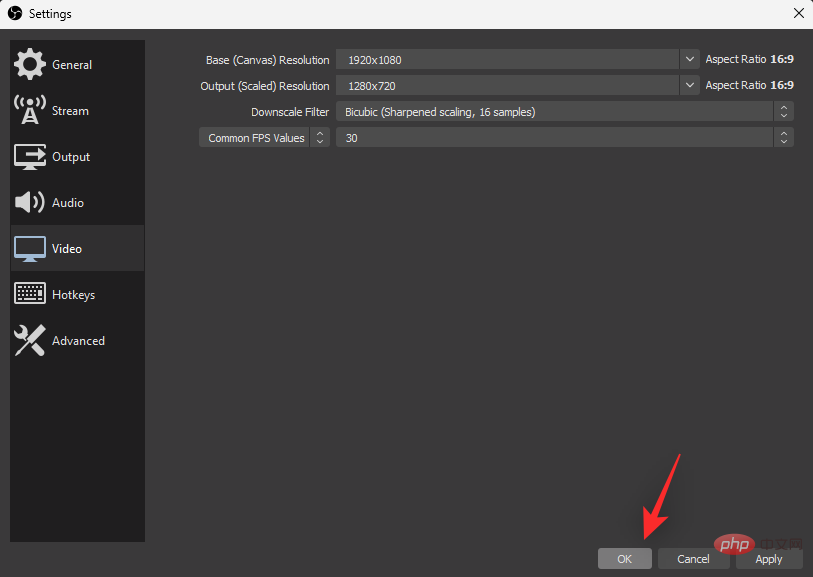
Sources 위젯에서 + 아이콘 을 클릭하세요.
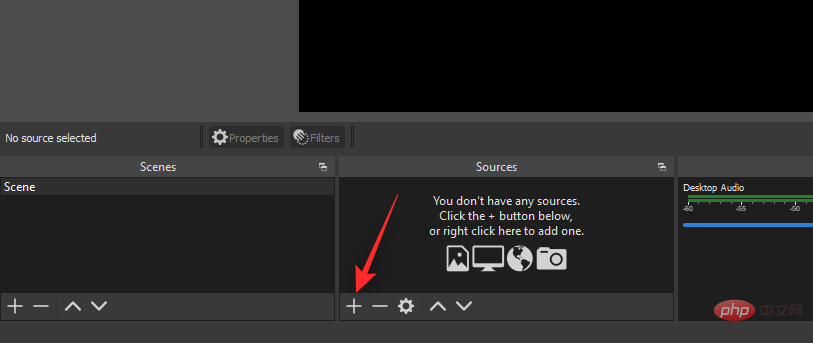
이제 녹음하고 싶은 소스를 선택하세요. 대부분의 경우 다음 옵션 중 하나를 선택해야 합니다. 화면의 목록에서 동일한 항목을 클릭하고 선택하세요.
- 디스플레이 캡처: 이 옵션은 전체 디스플레이를 캡처하고 기록하는 데 도움이 됩니다.
- 게임 캡처: 이 옵션은 현재 PC에서 실행 중인 전체 화면 게임을 감지, 캡처 및 녹화하는 데 도움이 됩니다.
- 미디어 소스: 이 옵션은 현재 PC에서 열려 있고 재생 중인 미디어 소스를 캡처하고 기록하는 데 도움이 됩니다.
- 비디오 캡처 장치:이 옵션을 사용하여 PC에 연결된 웹캠 및 기타 주변 장치에서 비디오 스트림을 캡처할 수 있습니다.
- 창 캡처: 이 옵션을 사용하면 전체 디스플레이를 캡처하지 않고 현재 PC에 열려 있는 선택한 창을 캡처할 수 있습니다.
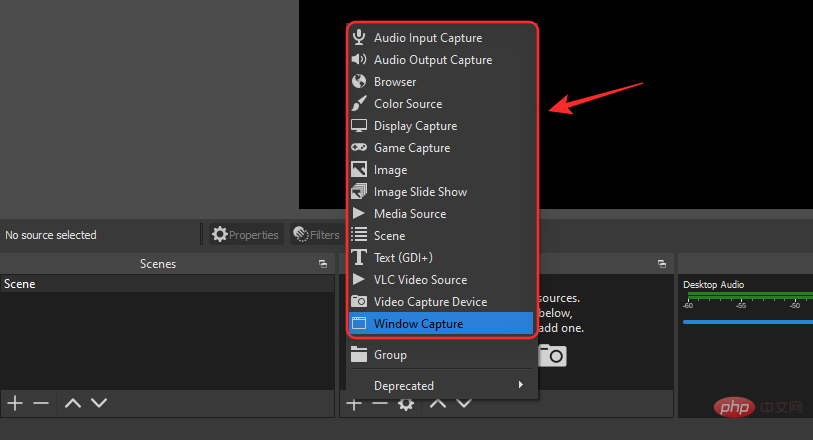
이 튜토리얼에서는 창 캡처를 사용합니다. 상단에 새 소스의 이름을 입력하세요.
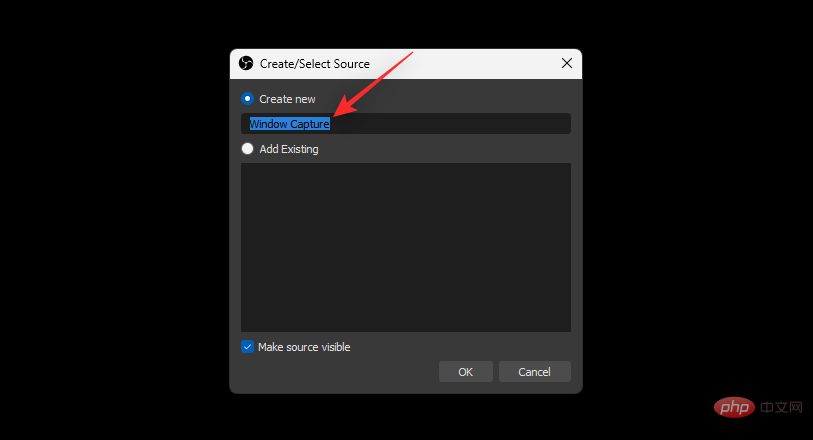
소스 표시 가 선택되어 있는지 확인하고 확인을 클릭하세요.
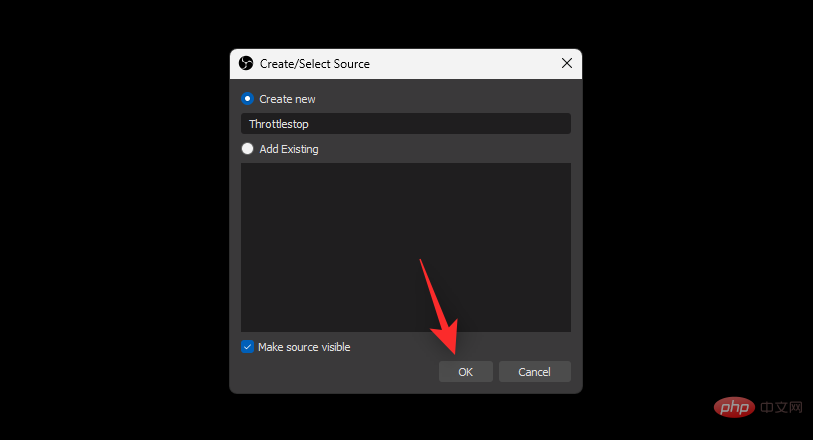
창 드롭다운 메뉴를 클릭하고 PC에서 캡처하려는 창을 선택하세요.
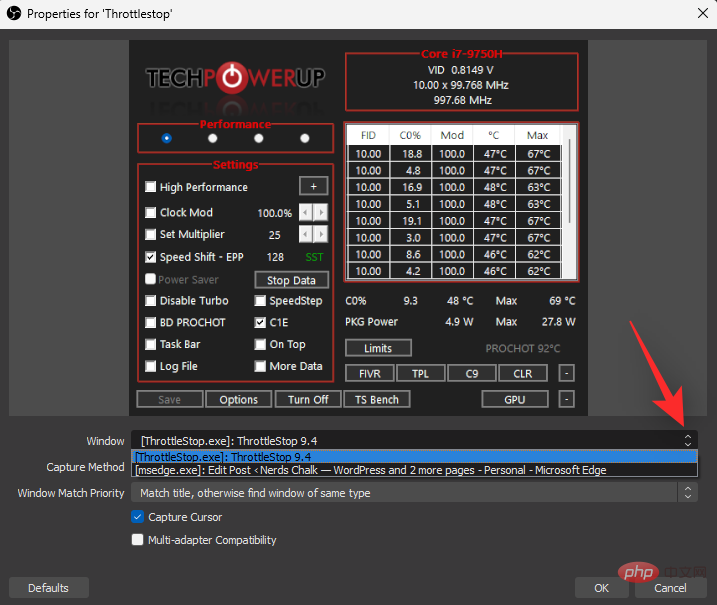
디스플레이를 받지 못한 경우 캡처 방법을 클릭하고 다른 방법으로 창을 캡처해 보세요.
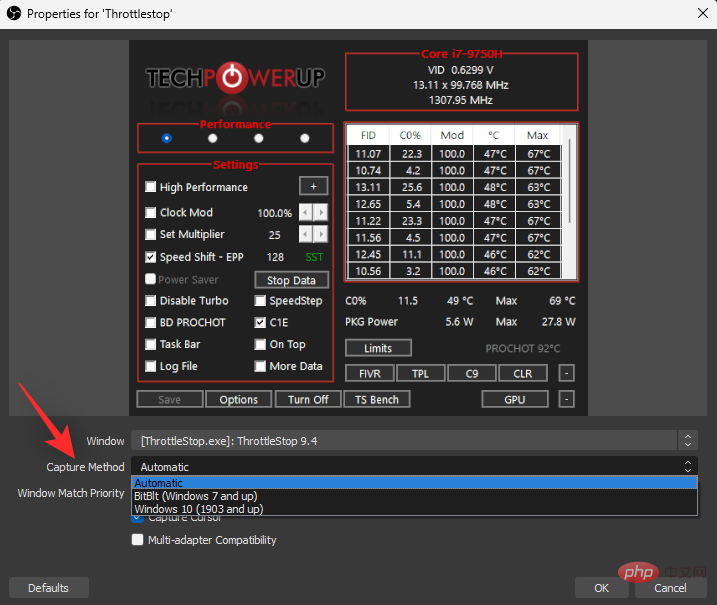
선호도에 따라 아래 확인란을 선택하세요.
- 커서 캡처
- 멀티 어댑터 호환성
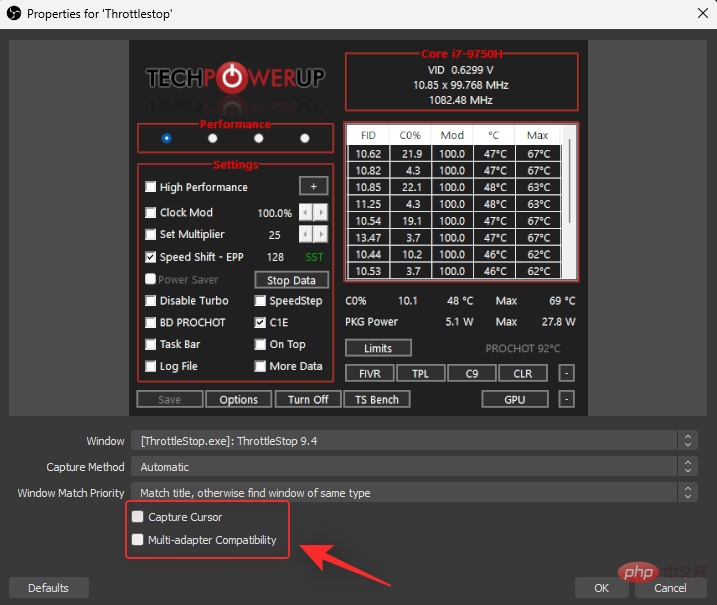
기본 설정에 만족하면 "확인"을 클릭하세요.
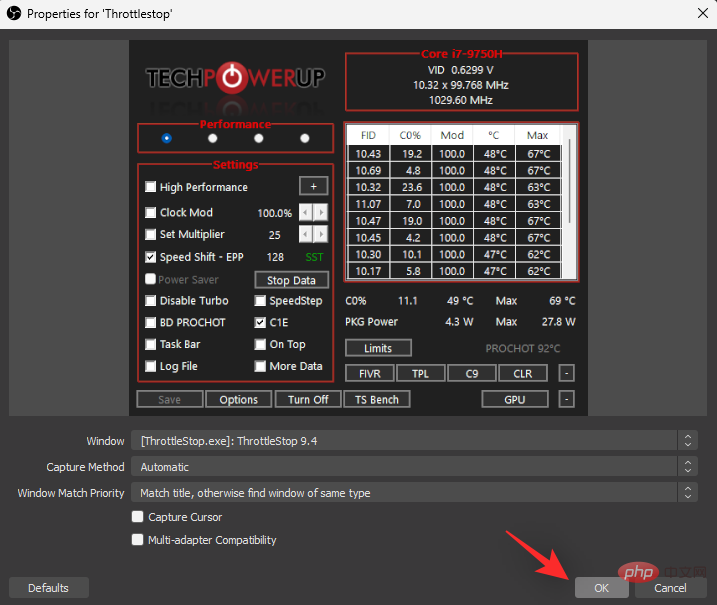
이제 디스플레이 캡처 소스와 해당 출력이 기본 캔버스에 추가됩니다. 필요한 경우 모서리 중 하나를 클릭하고 끌어 캔버스에서 크기를 조정합니다.
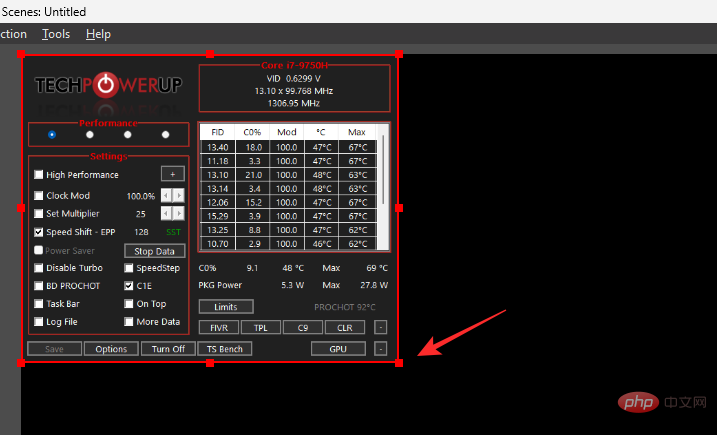
크기와 위치가 만족스러우면 녹화 시작을 클릭하세요.
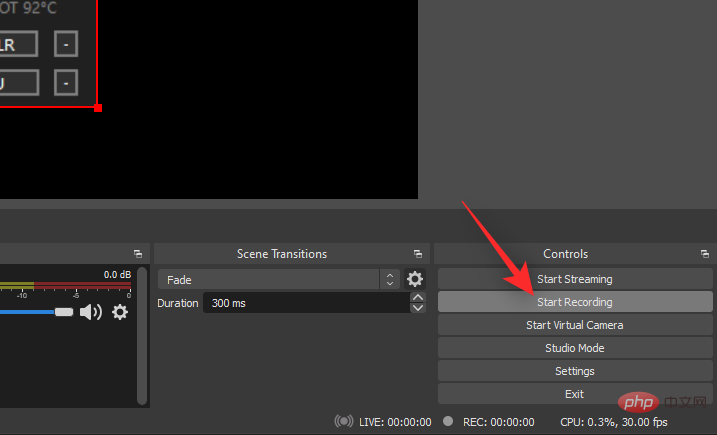
이제 녹음이 시작되고 녹음하려는 PC에서 필요한 작업을 수행할 수 있습니다. 완료되면 OBS Studio로 돌아가서 녹화 중지를 클릭하세요.
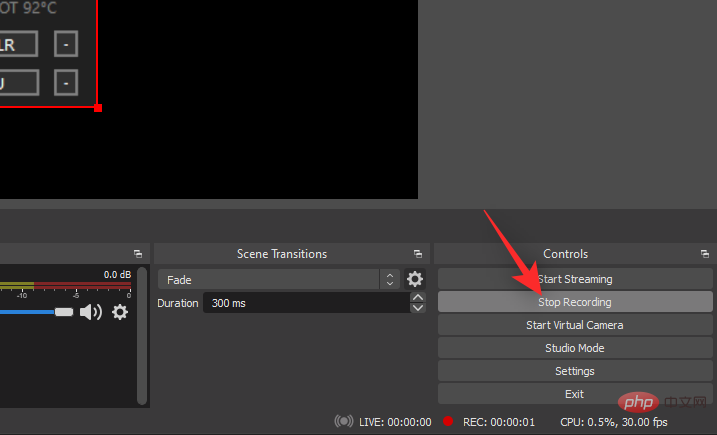
이제 이 튜토리얼의 시작 부분에서 지정한 디렉토리에서 화면 녹화를 찾을 수 있습니다. 이제 예상대로 PC에서 화면 녹화 비디오를 사용하고 편집할 수 있습니다.
Windows 11에서 OBS를 사용한 화면 녹화 팁
- 설정 > 단축키로 이동하여 간편한 화면 녹화를 위한 단축키를 정의할 수 있습니다.
- PC의 다양한 창이나 영역에서 일어나는 변화나 사건을 기록하고 싶다면 기본 캔버스에 여러 소스를 추가할 수 있습니다.
- 오디오 믹서를 사용하여 화면 녹화에 캡처된 오디오를 제어하세요. Desktop Audio를 사용하여 화면 녹화 중에 시스템 오디오를 캡처하세요. 위젯 상단에서 현재 선택한 소스에 대한 편집 컨트롤을 찾을 수 있습니다.
- "
- 설정" 아이콘 또는 "속성" 옵션을 클릭하여 현재 선택한 소스를 편집할 수 있습니다. 캔버스에 여러 소스를 추가하면 OBS로 여러 창을 동시에 녹화할 수 있습니다.
- dGPU가 있는 경우
- 설정 > 출력 > 녹음 > 인코더로 이동하여 하드웨어 인코더를 사용하세요.

- 화면 및 오디오를 AVI 형식으로 기록
- AVI를 Flash로 변환
- 커서 및 커서 경로 기록
- 자동 팬
- 자동 전사
- 스트리밍 옵션 없음
- 제한된 품질 관리
- 일부 애플리케이션에서 비디오 품질 저하
장점
- 무료 오픈 소스
- 인기 있는 플랫폼에 자동 업로드
- 자동화 및 주석을 사용하여 화면 녹화 기능
- 사용자 정의 가능한 녹화 옵션
단점
- FFmpeg가 필요하고 의존함
- 소스에 따르면 The 비디오가 거칠어질 수 있습니다
Loom
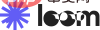
Loom은 사용자 경험에 중점을 두고 화면 녹화 프로세스를 더 간단하고 사용하기 쉽게 만드는 Windows 11용 또 다른 무료 화면 녹화기입니다. 다음은 Windows 11에서 Loom을 사용할 때 눈에 띄는 장단점 중 일부입니다.
장점
- 즉각적인 편집 옵션
- 4k로 녹음하는 기능
- 시스템 오디오 녹음 기능
- 사용자 정의 녹음 크기 지정 가능
- Cc 지원
- 전용 Chrome 확장 프로그램
단점
- 사용자에게는 무료 제한 사항
- 25개 비디오만 허용됨
- 최대 녹화 시간은 5분
- 유료 사용자에게만 포함
- 유료 사용자에게만 비밀번호 보호
NVIDIA GeForce Experience
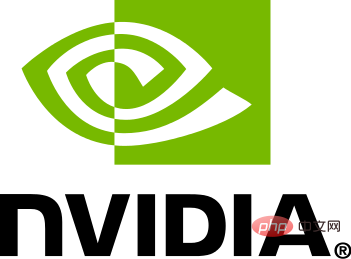
N 비디아 GPU를 사용하면 GeForce Experience와 ShadowPlay를 사용하여 화면을 녹화할 수도 있습니다. Nvidia GeForce Experience로 화면을 녹화할 때 직면해야 할 중요한 장단점은 다음과 같습니다.
장점
- 4K 60FPS로 게임 플레이 녹화
- 사용자 정의 가능한 오디오 및 비디오 품질 설정
- 사용자 정의 가능한 오디오 비트 전송률
- 즉시 재생 및 기타 Nvidia 기능에 액세스
단점
- Nvidia GPU 필요
- 노트북에서는 화면을 녹화할 수 없습니다. , 전체 화면 게임만
- 화면을 녹화하려면 바탕화면에서 개인정보 설정을 꺼야 합니다
- 시스템 구성에 따라 시스템 오디오 녹음이 성공하거나 실패할 수 있습니다.
바로 그거예요.
시스템 오디오를 녹음할 수 없나요? 스테레오 믹스를 "청취" 장치로 사용하는 문제를 해결하는 방법
스테레오 믹스는 대부분의 최신 PC 오디오 어댑터와 함께 제공되는 선택적 가상 장치입니다. 동일한 모니터링을 활성화하면 단일 채널을 통해 모든 입력 및 출력 오디오 스트림을 결합할 수 있습니다.
위 기능 중 하나를 사용하여 오디오를 녹음할 수 없는 경우 이 기능을 사용하면 시스템 오디오를 녹음하는 데 도움이 될 수 있습니다. 시스템 오디오를 녹음할 수 없는 경우 다음 단계에 따라 스테레오 믹스 청취를 활성화하십시오.
Windows + i를 누르고 소리를 클릭하세요.
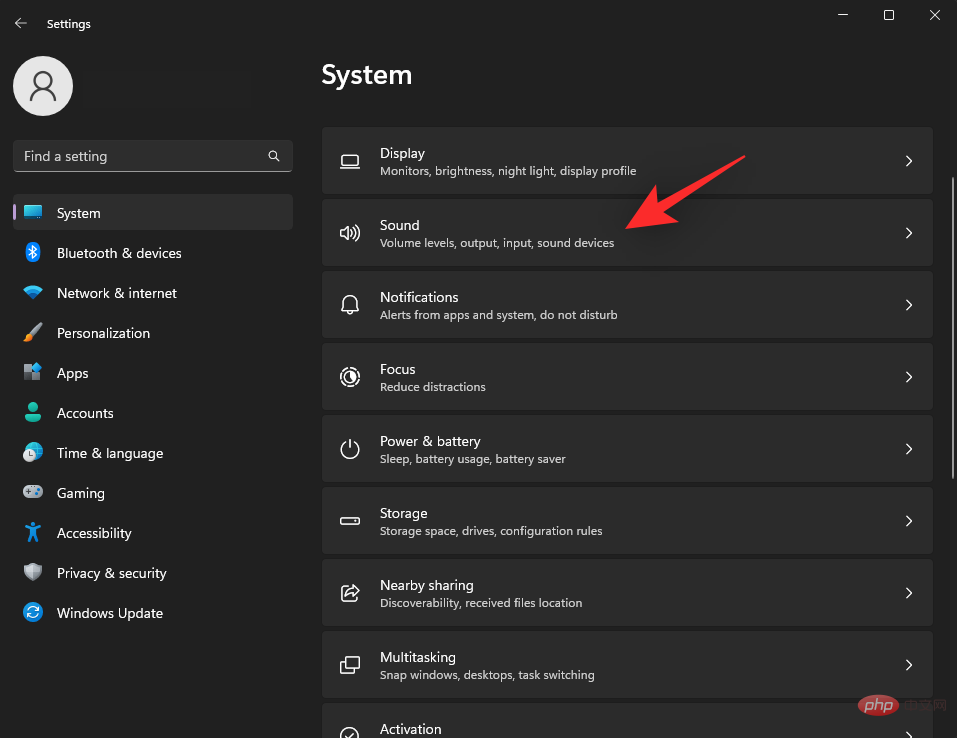
아래로 스크롤하여 추가 사운드 설정을 클릭하세요.
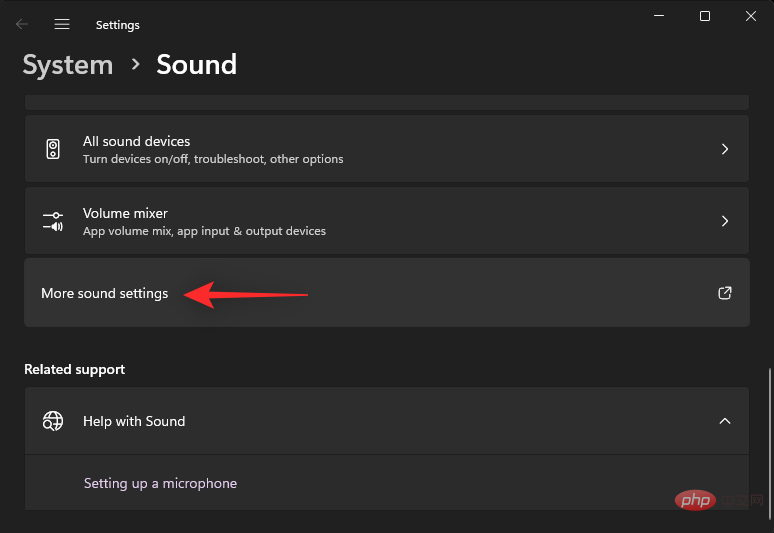
클릭하고 녹음으로 전환하세요.
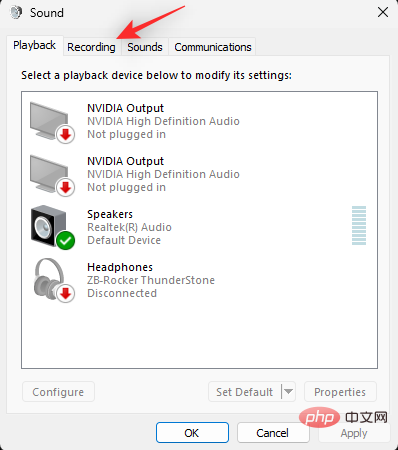
스테레오 믹스 를 마우스 오른쪽 버튼으로 클릭하고 속성을 선택하세요.

기기 사용을 보려면 드롭다운 메뉴 를 클릭하고 를 선택한 다음 이 기기 사용(활성화) 을 선택하세요.
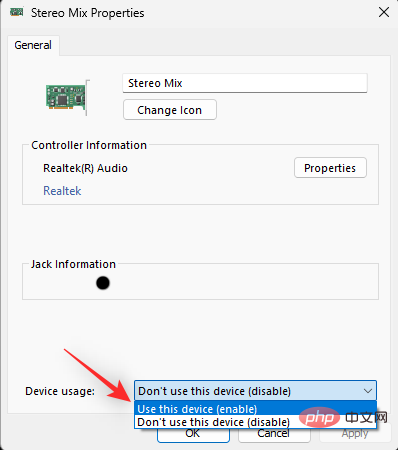
팁: 시스템 오디오만 녹음되도록 시스템의 모든 마이크 및 기타 녹음 장치를 비활성화하세요.
적용을 클릭하세요. 완료되면 스테레오 믹스 Properties를 닫았다가 다시 엽니다.

듣기를 클릭하세요.
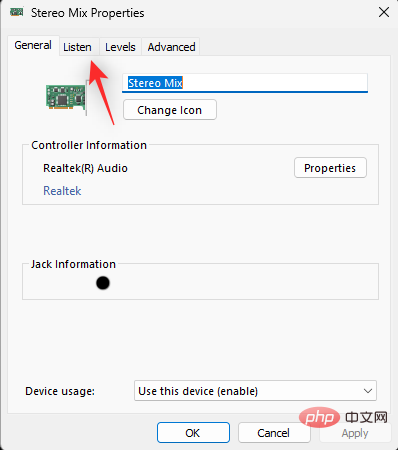
이 장치로 듣기 확인란을 선택하세요.
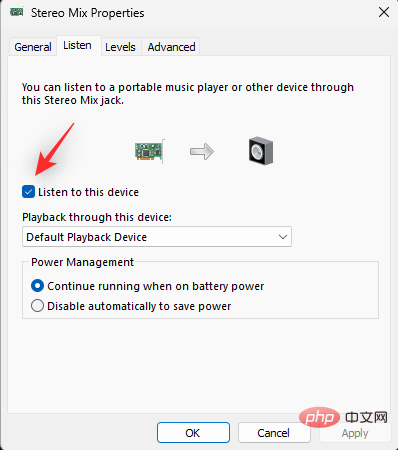
확인을 클릭하세요.
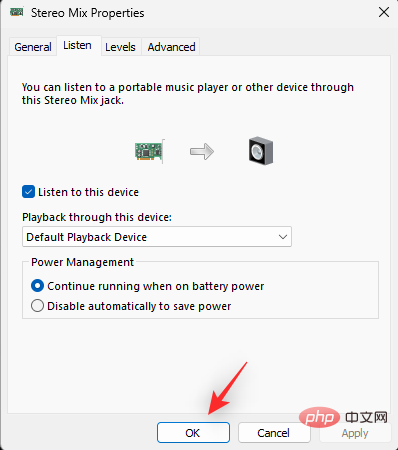
완료되었습니다.
Windows 11에 Xbox Game Bar가 없나요? Microsoft Store에서 다운로드하는 방법은 다음과 같습니다.
Xbox Game Bar가 시스템에 없는 경우 아래 Microsoft Store 링크를 사용하여 설치할 수 있습니다. 원하는 브라우저에서 링크를 클릭하여 연 다음 스토어 앱 실행을 클릭하세요.
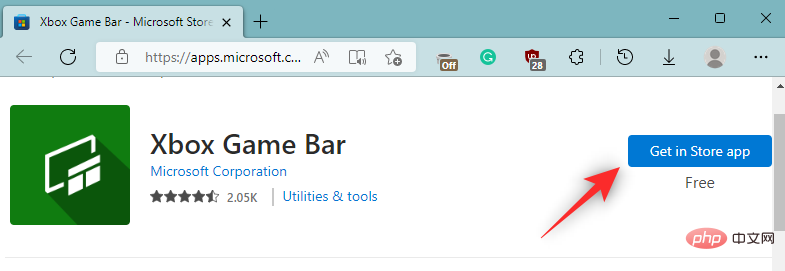
- Xbox Game Bar | 다운로드 링크
이제 Microsoft Store로 리디렉션됩니다. 설치를 클릭하세요.
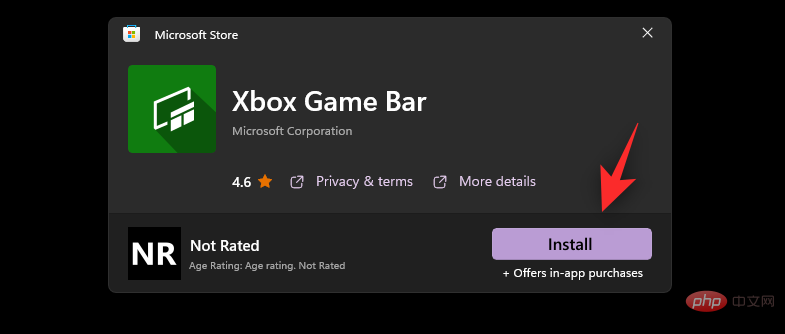
Game Bar를 설치한 후, 위 튜토리얼을 따라 PC에서 사용해 보세요.
위 내용은 Windows 11에서 화면을 녹화하고 오디오를 동시에 캡처하는 방법은 무엇입니까?의 상세 내용입니다. 자세한 내용은 PHP 중국어 웹사이트의 기타 관련 기사를 참조하세요!

핫 AI 도구

Undresser.AI Undress
사실적인 누드 사진을 만들기 위한 AI 기반 앱

AI Clothes Remover
사진에서 옷을 제거하는 온라인 AI 도구입니다.

Undress AI Tool
무료로 이미지를 벗다

Clothoff.io
AI 옷 제거제

Video Face Swap
완전히 무료인 AI 얼굴 교환 도구를 사용하여 모든 비디오의 얼굴을 쉽게 바꾸세요!

인기 기사

뜨거운 도구

메모장++7.3.1
사용하기 쉬운 무료 코드 편집기

SublimeText3 중국어 버전
중국어 버전, 사용하기 매우 쉽습니다.

스튜디오 13.0.1 보내기
강력한 PHP 통합 개발 환경

드림위버 CS6
시각적 웹 개발 도구

SublimeText3 Mac 버전
신 수준의 코드 편집 소프트웨어(SublimeText3)




