Windows 11/10 파일 마운트 실패 문제 해결 방법: 오류를 수정합니다.
사용자가 전체 디스크 드라이브 또는 특정 드라이브를 백업하려는 경우 모든 데이터가 포함된 이미지 복사본을 구축하려고 하며 이 이미지 파일을 ISO 파일 또는 이미지라고 합니다.
대부분의 Windows 사용자는 이러한 유형의 파일을 시스템에 마운트하려고 할 때 "죄송합니다. 파일을 마운트하는 데 문제가 발생했습니다"라는 오류 창이 표시되고 데이터 추출을 위해 이미지 파일을 마운트하는 것을 허용하지 않습니다.
Windows 시스템에서는 이러한 오류가 발생할 가능성이 많으며 그 중 일부는 아래에 나열되어 있습니다.
- ISO 파일이 시스템에 설치되어 있을 수 있습니다.
- ISO 파일은 희박해야 합니다.
- 차단될 수 있습니다.
- ISO 파일 읽기 전용 옵션이 선택 해제되어 있습니다.
- 설치 중에 삽입된 MicroSD 카드가 시스템을 방해할 수 있습니다.
위에 제시된 모든 요소를 고려한 후 ISO 파일을 마운트하는 동안 최근에 발생한 문제를 해결할 수 있는 수정 사항 세트를 편집했습니다.
수정 1 - ISO 파일이 차단되어 있고 읽기 전용 모드로 설정되어 있지 않은지 확인하세요.
인터넷에서 다운로드한 ISO 파일이 Windows 시스템의 보안 도구에 의해 차단되는 경우. 차단되면 일반적으로 다음과 같은 오류 메시지가 표시됩니다. 또한 파일이 읽기 전용 모드로 설정되어 있는지 확인하는 것이 좋습니다. 그렇지 않은 경우 읽기 전용 모드로 설정하세요.
아래에서 몇 가지 간단한 단계를 살펴보겠습니다.
1단계: ISO 파일이 포함된 폴더를 찾아 마우스 오른쪽 버튼으로 클릭하세요.
2단계: 아래 그림과 같이 상황에 맞는 메뉴에서 "Properties" 옵션을 클릭하세요.
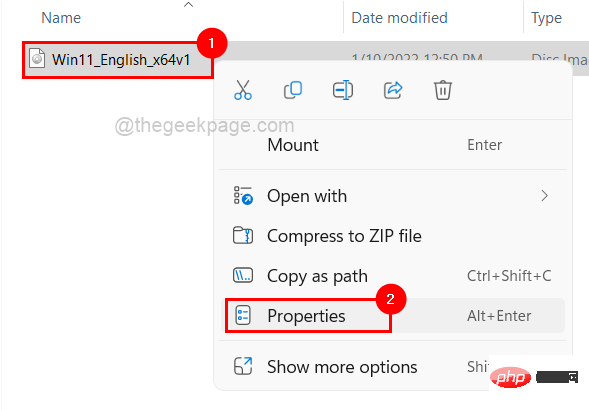
3단계: '일반' 탭이 선택되어 있는지 확인하세요.
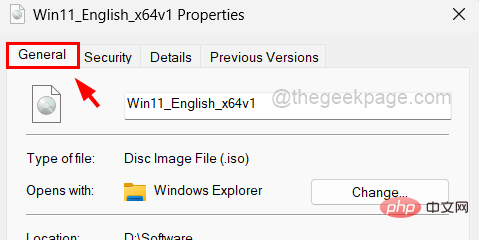
4단계: 그런 다음 하단에서 읽기 전용 확인란이 선택되어 있는지 확인하세요. 그렇지 않은 경우 확인란을 클릭하여 확인하세요.
5단계: 그런 다음 선택 취소 차단 옵션 이 선택 취소되어 있는지 확인하세요.
6단계: 완료되면 적용 을 클릭한 다음 확인을 클릭하여 변경하고 속성 창을 닫습니다.
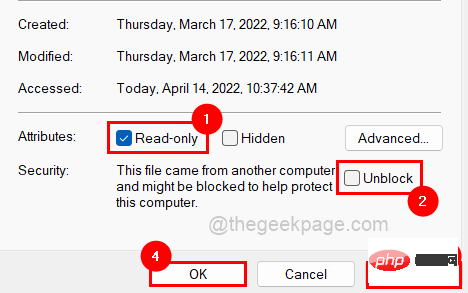
이제 ISO 파일을 마운트할 수 있는지 확인하세요.
수정 2 – ISO 파일에서 희소 속성 제거
일부 파일에는 취약점이 있습니다. 이는 데이터의 일부가 누락되거나 비어 있으며 디스크의 물리적 공간을 차지하지 않음을 의미합니다. 따라서 이러한 유형의 파일은 드물게 되어 사용자가 이 파일을 마운트하거나 사용하려고 할 때 문제를 일으킬 수 있습니다.
명령 프롬프트를 사용하여 PC에서 제거하는 방법을 보려면 아래 단계를 따르세요.
1단계: Run명령 상자를 열려면 키보드에서 Win + R 키를 동시에 누르세요.
2단계: cmd를 입력하고 CTRL + SHIFT + ENTER 키를 완전히 누르세요.
3단계: UAC 프롬프트에서 "예"를 클릭하여 명령 프롬프트에 대한 관리자 권한을 허용합니다.
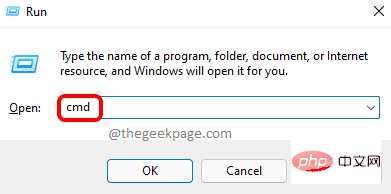
4단계: 관리자 권한으로 명령 프롬프트 창이 열립니다.
5단계: 다음 명령을 입력하고 Enter 키를 눌러 실행합니다.
fsutil 稀疏查询标志 D:\Software\Win11_English_x64v1.iso
참고: D:SoftwareWin11_English_x64v1.iso를 시스템의 ISO 파일 경로로 바꾸세요.
이를 통해 사용자는 파일이 희박한지 여부를 알 수 있습니다.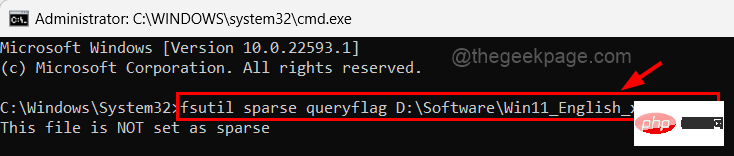
fsutil 稀疏设置标志 D:\Software\Win11_English_x64v1.iso 0
참고: D:SoftwareWin11_English_x64v1.iso를 시스템의 ISO 파일 경로로 바꾸세요. 이렇게 하면 ISO 파일에서 희소 속성이 제거됩니다.
 7단계: 위 명령을 수행하기 어려운 경우 ISO 파일을 복사하여 다른 폴더에 붙여넣습니다.
7단계: 위 명령을 수행하기 어려운 경우 ISO 파일을 복사하여 다른 폴더에 붙여넣습니다.
8단계: 그런 다음 복사한 ISO 파일을 마운트하고 이제 제대로 작동하는지 확인하세요.
수정 3 – 시스템에서 Windows 탐색기를 다시 시작하세요
때때로 Windows 탐색기가 정지되어 위의 문제가 발생할 수 있습니다. 따라서 Windows 탐색기를 다시 시작하면 시스템의 문제가 해결될 수 있습니다. 아래 단계를 사용하여 Windows 탐색기를 다시 시작하는 방법을 보여줍니다.
步骤 1:同时按CTRL + SHIFT + ESC键打开系统上的任务管理器。
第 2 步:然后单击进程选项卡并右键单击Windows资源管理器应用程序。
第 3 步:从上下文菜单中显示的选项中单击重新启动。
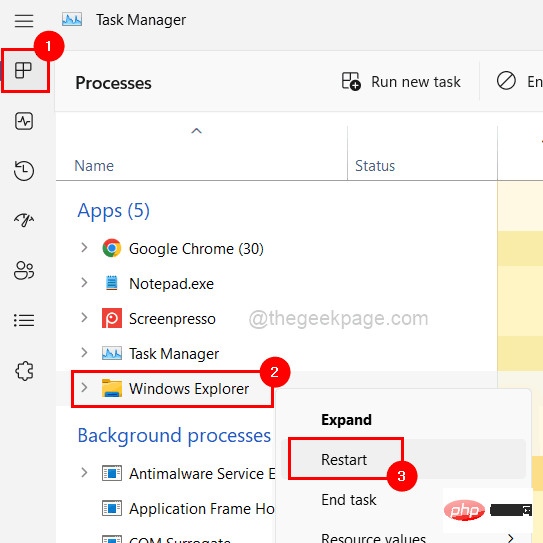
第 4 步:这将重新启动Windows 资源管理器,然后关闭任务管理器。
现在验证是否可以挂载 ISO 文件。
修复 4 – 检查是否插入了任何 microSD 卡
一些 Windows 用户报告说,系统上主动存在的 microSD 卡会干扰安装过程。当他们从系统中移除 microSD 卡时,他们能够在系统上挂载 ISO 文件以提取其数据。
因此,我们强烈建议我们的用户从他们的系统中移除 microSD 卡,然后检查 ISO 文件现在是否可以成功挂载。
修复 5 – 确保 ISO 文件尚未安装
通常我们倾向于重复一些事情,因为我们忘记了它是否已经完成。因此,用户很可能已经安装了 ISO 文件并且不知道或忘记了它。因此,请确保 ISO 文件未安装在系统上。如果完成,您可以直接从这台电脑打开它,而不是尝试挂载文件。
修复 6 – 使用注册表编辑器修复磁盘映像驱动程序
警告 –在继续之前,请尝试参考本文导出系统的注册表文件。因为如果由于文件中的更改而对系统造成任何损坏,您可以恢复到注册表文件。
步骤 1:右键单击任务栏中心的蓝色开始按钮。
第 2 步:通过从列表中单击它来选择运行,如下图所示。
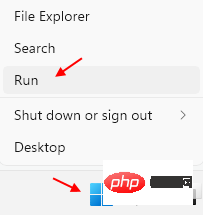
第 3 步:在运行命令框中键入regedit ,然后按Enter键打开注册表编辑器。
注意:如果有任何UAC 提示,请单击是接受。
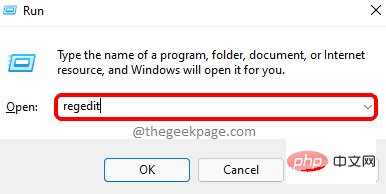
第4步:打开后,通过将其复制粘贴到地址栏并按Enter键浏览到下面给出的路径。
HKEY_LOCAL_MACHINE\SYSTEM\CurrentControlSet\Control\Class\{4D36E965-E325-11CE-BFC1-08002BE10318}第 5 步:在编辑器的右侧,按住CTRL键的同时单击它们来选择UpperFilters和LowerFilters 。
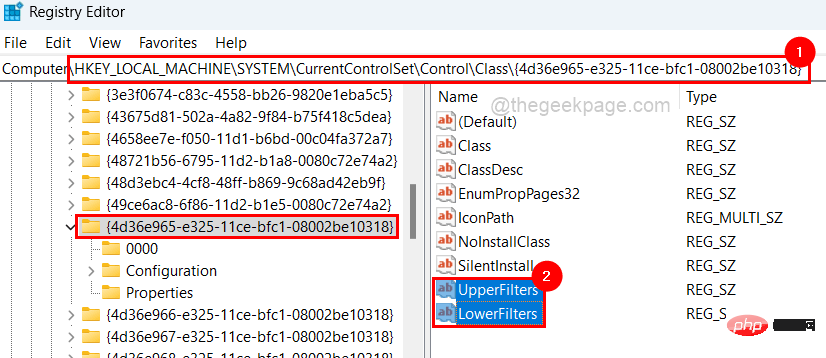
第 6 步:然后,同时按下 DELETE键,然后在确认窗口中单击“是”以删除这些字符串值。
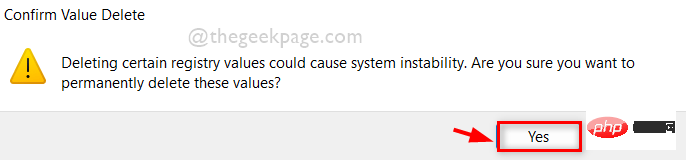
第 7 步:删除后,关闭注册表编辑器并重新启动系统。
위 내용은 Windows 11/10 파일 마운트 실패 문제 해결 방법: 오류를 수정합니다.의 상세 내용입니다. 자세한 내용은 PHP 중국어 웹사이트의 기타 관련 기사를 참조하세요!

핫 AI 도구

Undresser.AI Undress
사실적인 누드 사진을 만들기 위한 AI 기반 앱

AI Clothes Remover
사진에서 옷을 제거하는 온라인 AI 도구입니다.

Undress AI Tool
무료로 이미지를 벗다

Clothoff.io
AI 옷 제거제

AI Hentai Generator
AI Hentai를 무료로 생성하십시오.

인기 기사

뜨거운 도구

메모장++7.3.1
사용하기 쉬운 무료 코드 편집기

SublimeText3 중국어 버전
중국어 버전, 사용하기 매우 쉽습니다.

스튜디오 13.0.1 보내기
강력한 PHP 통합 개발 환경

드림위버 CS6
시각적 웹 개발 도구

SublimeText3 Mac 버전
신 수준의 코드 편집 소프트웨어(SublimeText3)

뜨거운 주제
 7484
7484
 15
15
 1377
1377
 52
52
 77
77
 11
11
 51
51
 19
19
 19
19
 38
38
 Rufus ISO 이미지 추출 실패 문제를 해결하는 방법
Apr 19, 2023 pm 01:04 PM
Rufus ISO 이미지 추출 실패 문제를 해결하는 방법
Apr 19, 2023 pm 01:04 PM
Rufus는 부팅 가능한 USB 드라이브 제작 분야에서 업계 최고입니다. USB 드라이브를 삽입하고 ISO 파일을 찾은 다음 "시작" 옵션을 클릭하면 ISO 추출 프로세스가 시작됩니다. 그러나 때때로 Rufus가 ISO 파일을 추출하는 동안 "오류: ISO 이미지 추출 실패"라는 오류 메시지가 나타날 수 있습니다. 오류 메시지를 닫고 전체 프로세스를 다시 시도해야 합니다. 수정 1 - USB 장치 및 ISO 파일 확인 프로세스를 다시 시도하기 전에 ISO 파일과 USB 장치를 다시 확인하세요. 1. USB 장치가 시스템에 제대로 연결되어 있는지 확인하십시오. 캐비닛 뒷면에 있는 포트를 사용하여 드라이브를 연결할 수 있습니다. 2. ISO 파일에는 다음이 있을 수 있습니다.
 휴대폰에서 iso 파일을 여는 방법
Feb 24, 2024 pm 05:33 PM
휴대폰에서 iso 파일을 여는 방법
Feb 24, 2024 pm 05:33 PM
기술이 발전함에 따라 점점 더 많은 사람들이 ISO 파일을 사용하기 시작했습니다. ISO 파일은 일반적으로 운영 체제, 소프트웨어, 게임 등을 포함하여 디스크의 모든 내용을 포함하는 디스크 파일 형식입니다. 컴퓨터에서 ISO 파일을 여는 것은 비교적 간단합니다. 가상 광학 드라이브 소프트웨어를 사용하면 됩니다. 그러나 휴대폰에서 ISO 파일을 열려면 더 번거로울 수 있습니다. 자, 이 기사에서는 휴대폰에서 ISO 파일을 쉽게 열 수 있는 몇 가지 방법을 소개합니다. 1. 가상 광 드라이브 애플리케이션 사용 먼저, 설치할 수 있습니다.
 시스템에 열려 있는 ISO 파일을 삭제할 수 없습니다: 해결 방법
Apr 16, 2023 pm 02:25 PM
시스템에 열려 있는 ISO 파일을 삭제할 수 없습니다: 해결 방법
Apr 16, 2023 pm 02:25 PM
ISO 파일이란 무엇입니까? ISO 파일은 DVD나 CD와 같은 광 디스크의 정확한 복사본을 포함하는 파일입니다. 이러한 유형의 디스크 이미지는 컴퓨터에 설치될 수 있으며 컴퓨터에 광학 드라이브가 연결되어 있고 해당 드라이브에 데이터가 들어 있는 CD 또는 DVD가 삽입되어 있는 것처럼 나타납니다. ISO 파일은 자신이 생성된 DVD 또는 CD의 새 복사본을 굽는 데 사용하거나 단순히 다운로드하기 쉬운 단일 파일에 많은 수의 파일을 포함하는 데 사용할 수도 있습니다. ISO 파일은 용량이 꽤 큰 경우가 많습니다. 작업을 마친 후에는 다음을 수행하고 싶을 것입니다.
 Windows 11에서 ISO를 쉽게 마운트하는 5가지 방법
Apr 19, 2023 am 08:13 AM
Windows 11에서 ISO를 쉽게 마운트하는 5가지 방법
Apr 19, 2023 am 08:13 AM
Windows 11에 ISO를 마운트하는 이유는 무엇입니까? ISO를 마운트하는 것은 해당 내용을 추출하는 것보다 항상 더 유익합니다. 매우 빠를 뿐만 아니라 파일에 빠르게 액세스하면서 디스크를 절약하고 ISO 이미지 추출에 소요되는 시간을 절약하는 데 도움이 됩니다. ISO(또는 해당 문제에 대한 다른 이미지 파일)를 마운트하면 운영 체제 및 기타 부팅 드라이브에 액세스할 수 있다는 이점도 있습니다. 이를 미리 테스트하여 예상대로 작동하는지 확인할 수 있습니다. Windows 11에서 ISO를 마운트하는 방법 다음 방법을 사용하여 Windows 11에서 ISO를 쉽게 마운트할 수 있습니다. 현재 기본 설정에 따라 아래 섹션 중 하나를 따르세요. 방법 1: Windows 파일 탐색기 두 번 클릭 사용
 VirtualBox를 사용하여 Windows 11에 Windows XP ISO 설치
May 05, 2023 pm 02:25 PM
VirtualBox를 사용하여 Windows 11에 Windows XP ISO 설치
May 05, 2023 pm 02:25 PM
Windows 11 VirtualBox 가상 머신의 Windows XP VirtualBox를 사용하여 Windows XP ISO 이미지를 설치하기 위해 여기에 제공된 단계는 Windows 11에만 국한되지 않습니다. 사용자는 Ubuntu, macOS, Windows 10, 7과 같은 Linux 또는 Virtualbox를 사용하고 있는 기타 운영 체제에서 다음 단계를 수행할 수 있습니다. WindowsXP ISO 다운로드
 ReviOS를 최신 버전으로 업그레이드하는 방법은 무엇입니까?
Apr 13, 2023 am 11:46 AM
ReviOS를 최신 버전으로 업그레이드하는 방법은 무엇입니까?
Apr 13, 2023 am 11:46 AM
정보 및 전제 조건¶ReviOS 최신 버전의 경우 2개의 별도 ISO를 제공합니다. 하나는 새로운 ReviOS 인스턴스를 설치하기 위한 것이고 다른 하나는 이전 ReviOS 버전을 업그레이드하기 위한 것입니다. 이렇게 하면 사용자는 파일을 다시 설치하거나 손실하지 않고도 ReviOS 인스턴스를 업데이트할 수 있습니다. 위험 이는 실험적인 접근 방식으로 업그레이드를 여러 번 테스트했지만 모든 극단적인 경우를 다룰 수는 없으므로 주의해서 사용하세요. 이 방법은 최소 21H2 Windows 버전 또는 라이브러리로 업그레이드하는 경우에만 사용할 수 있습니다.
 Windows 11에 권장되는 세 가지 최고의 사용자 지정 ISO 파일
Apr 22, 2023 pm 09:58 PM
Windows 11에 권장되는 세 가지 최고의 사용자 지정 ISO 파일
Apr 22, 2023 pm 09:58 PM
Windows의 맥락에서 ISO 파일은 프로그램이나 운영 체제에 대한 모든 설치 파일을 포함하는 파일입니다. Microsoft는 부팅 가능한 설치 미디어를 생성하려는 사용자를 위해 웹 사이트에서 Windows 11의 ISO 버전을 제공했습니다. 이러한 파일을 플래시 드라이브나 DVD에 저장한 다음 컴퓨터로 가져와 설치하거나 가상 머신을 생성하는 데 사용할 수 있습니다. 그러나 인터넷에는 사용자 정의 ISO 파일을 만든 사람들이 있습니다. 사용자 정의 ISO 파일이란 무엇입니까? 어떤 사람들은 Windows 11에 운영 체제 속도만 저하시키는 불필요한 파일과 응용 프로그램이 많다고 생각합니다. 적어도 이런 사람들에게는 Windows 11
 Windows 10 22H2 ISO 이미지 다운로드(오프라인 설치 프로그램)
Apr 16, 2023 pm 10:16 PM
Windows 10 22H2 ISO 이미지 다운로드(오프라인 설치 프로그램)
Apr 16, 2023 pm 10:16 PM
Windows 10 ISO 이미지(버전 22H2/2022년 11월 업데이트)는 Microsoft 웹사이트를 통해 다운로드할 수 있습니다. 거대 기술업체에 따르면 최신 누적 업데이트가 적용된 Windows 10 22H2 ISO는 모든 버전, 언어 및 두 가지 형식(64비트 및 32비트)으로 제공됩니다. Windows 10 버전 22H2 업데이트는 2021년 11월에 출시되었으며, Microsoft는 해당 업데이트가 현재 널리 사용 가능함을 확인했습니다. 이는 대부분의 사용자가 수동으로



