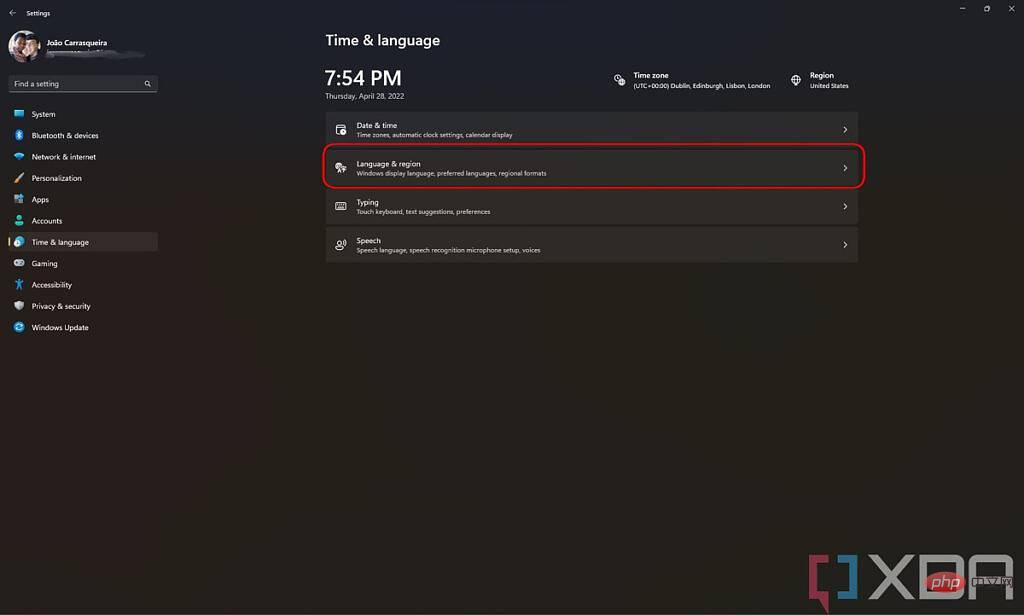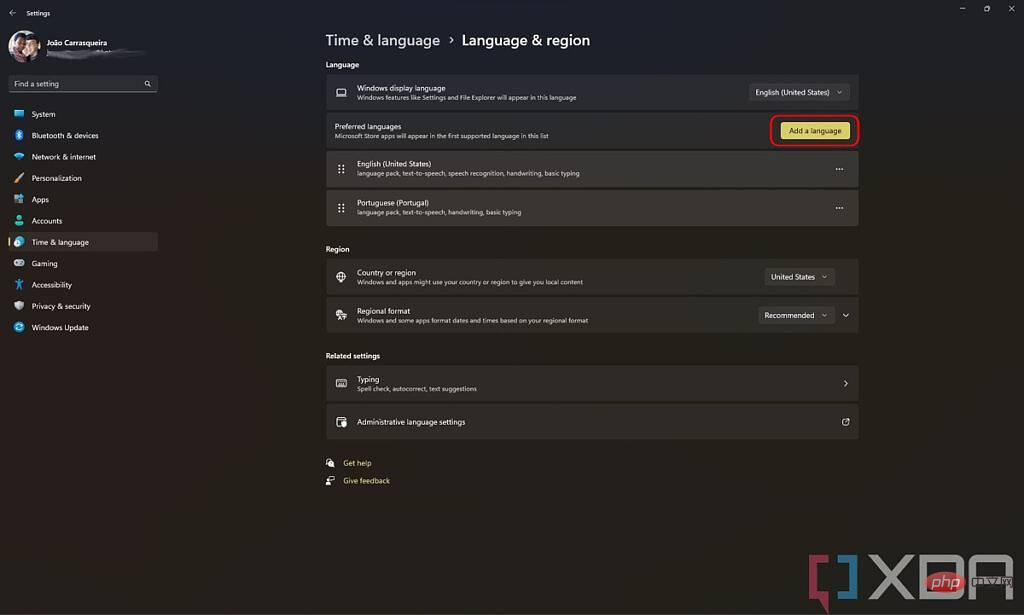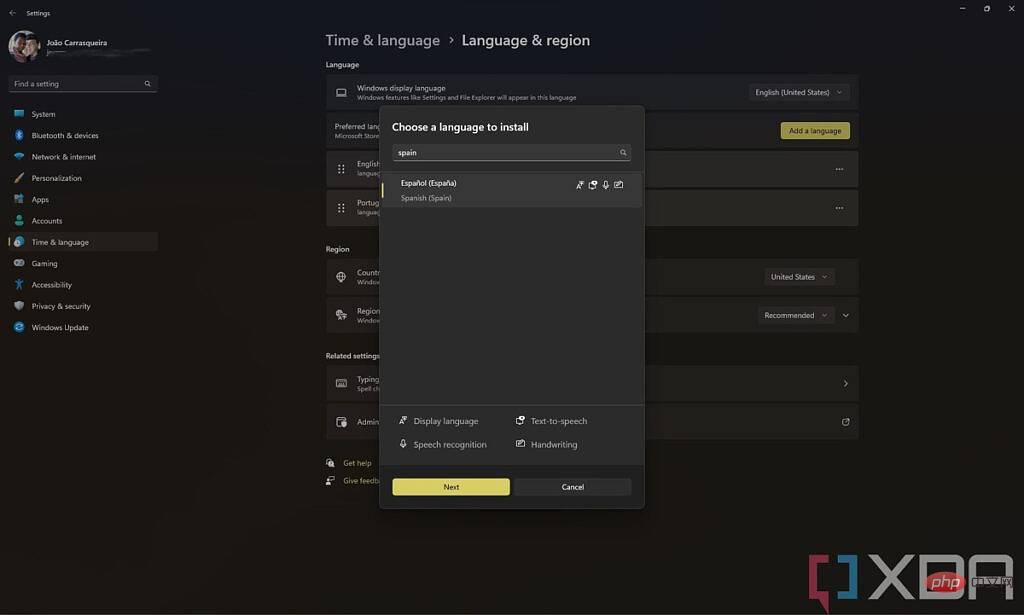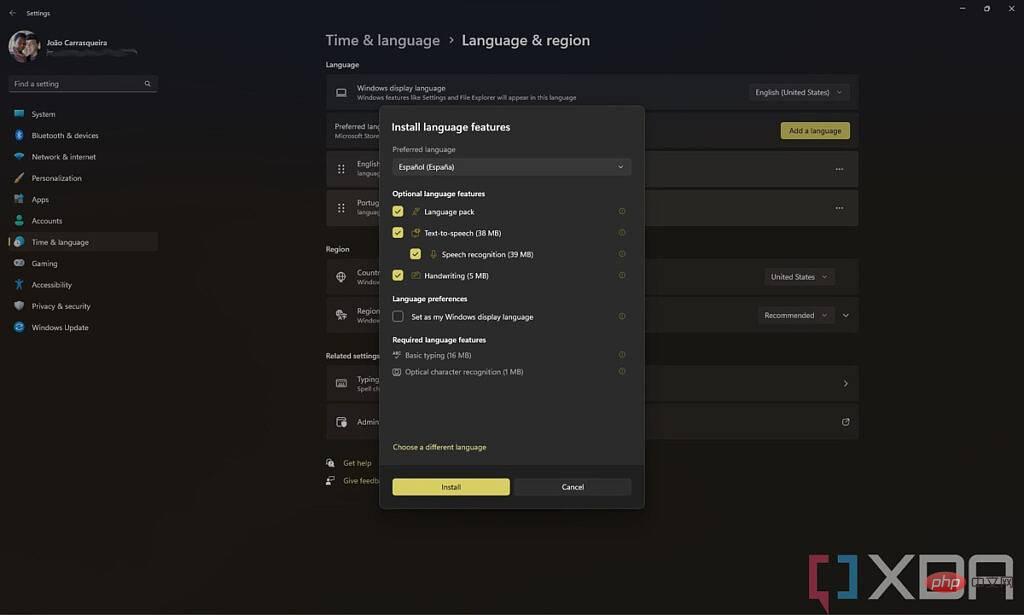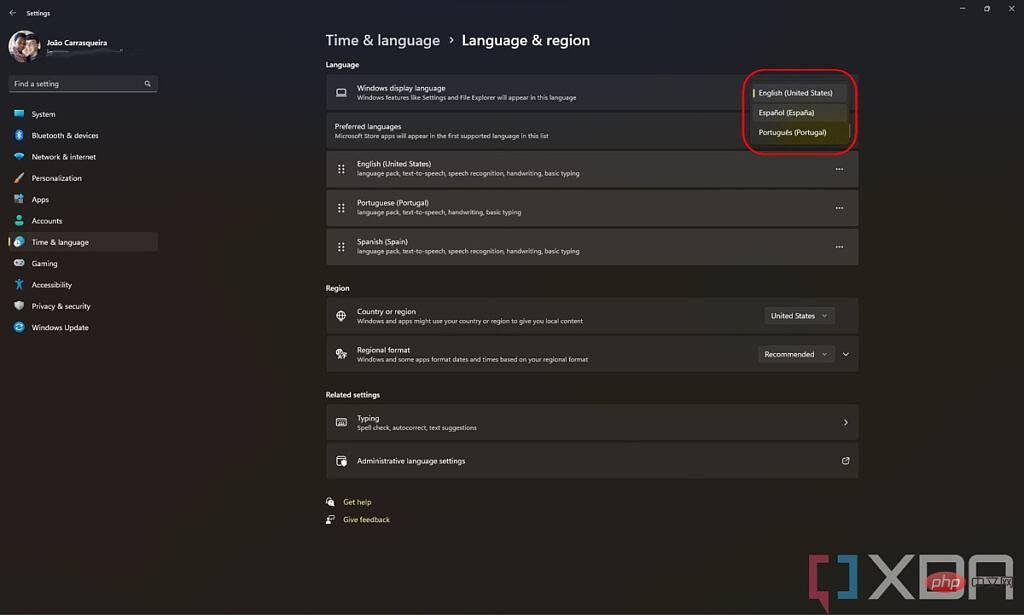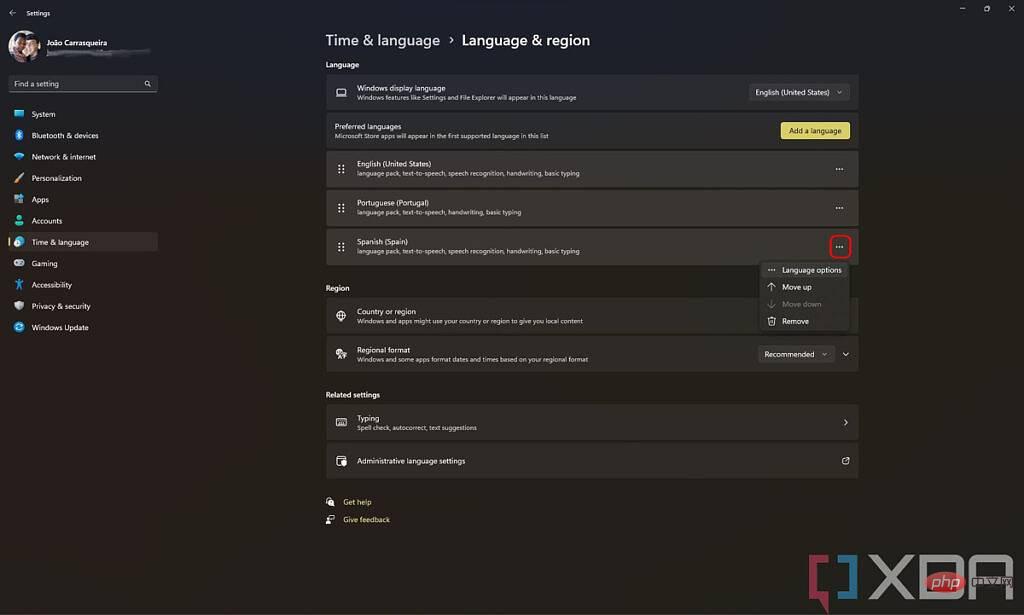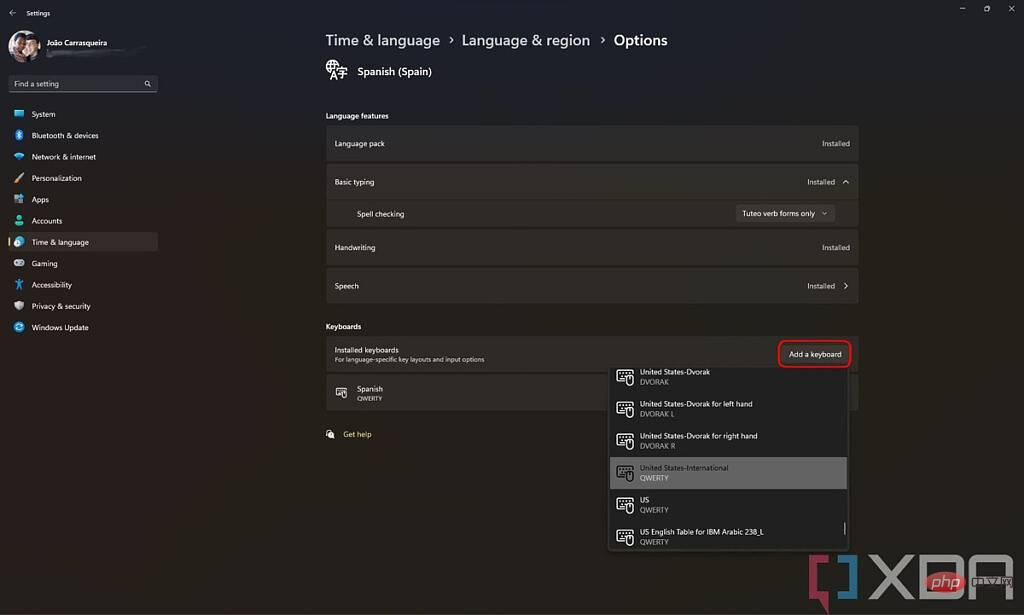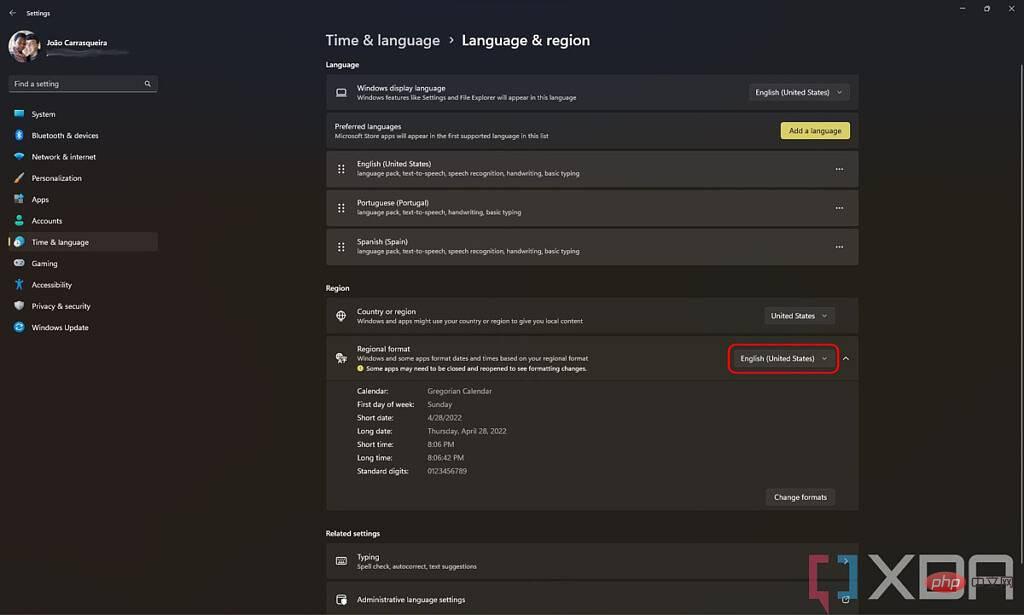Windows 11 PC에 추가 언어를 설치하고 설정하는 방법은 무엇입니까?
Windows 11은 이전 Windows 버전과 마찬가지로 전 세계 사람들의 요구를 충족하기 위해 여러 언어로 제공됩니다. PC에서 이미 사용하고 있는 언어를 사용하고 있을 수도 있지만 어떤 이유로든 다른 언어를 확인하고 싶을 때가 있을 수 있습니다. 예를 들어, 새로운 언어를 스스로 배우고 연습하고 싶을 수 있으므로 Windows 11 PC에 해당 언어를 설치해 두는 것이 도움이 될 것입니다. 나는 영어를 배우면서 수년 동안 이것을 스스로 해왔습니다.
Windows 11을 새로 설치하는 경우 사용하려는 기본 언어에 대한 몇 가지 옵션이 제공되지만 나중에 새 언어를 설치할 수도 있으며 한 번에 두 개 이상의 언어를 설치할 수도 있습니다. 언어를 설치하면 표시되는 언어를 변경하는 것 이상의 작업이 수행됩니다. 이를 사용하여 문법 수정 및 제안을 위해 터치 키보드를 사용하거나 해당 언어로 음성을 텍스트로 변환하는 방법을 연습할 수 있습니다.
이 튜토리얼에서는 Windows 11에 새 언어를 설치하는 방법과 사용 가능한 언어 기능을 관리하는 방법을 보여줍니다.
Windows 11에서 언어를 설치하는 방법
Windows 11 PC에 새 언어를 추가하려면 다음을 수행해야 합니다.
- 설정 앱을 엽니다(시작 메뉴에서 찾을 수 있음) ).
- 왼쪽 메뉴에서 시간 및 언어를 선택하세요.
- 여기에서 언어 및 지역을 클릭하세요.

- 현재 표시 언어와 설치한 언어를 포함한 현재 언어 설정이 표시됩니다. 새 언어를 설치하려면 언어 추가를 클릭하세요.

- 상단 검색창을 사용해 스크롤하거나 검색하여 설치하려는 언어를 찾으세요. 언어 목록 아래에는 아이콘이 포함된 범례가 표시되어 어떤 기능이 어떤 언어에서 지원되는지 알 수 있습니다. 대부분의 언어는 표시 언어로 제공되며, 그 중 다수는 필기 인식도 지원합니다. 음성-텍스트 및 음성 인식에 대한 언어 지원은 약간 드물지만 가장 일반적인 언어는 지원됩니다

이 경우 스페인어(스페인)을 설치하겠습니다. 원하는 언어를 선택하고 Next를 클릭하세요. - 그러면 해당 언어에 대해 설치하려는 기능을 선택할 수 있습니다. 예를 들어 컴퓨터가 펜 입력을 지원하지 않는 경우 필기 인식에 관심이 없을 것이므로 선택을 취소하여 공간을 절약할 수 있습니다.

여기서 가장 주목되는 부분은 설치된 언어를 표시 언어로 설정할 것인지 여부입니다. 이 경우 언어를 변경하려면 PC를 종료해야 합니다. 원하는 기능을 선택하고 다음을 클릭하세요. - 이제 언어가 설치되었으며 설치하기로 선택한 기능을 사용할 수 있습니다. 마찬가지로, 이 언어를 새 표시 언어로 선택하면 PC를 종료하라는 메시지가 표시되고 모든 응용 프로그램이 종료됩니다.
- 설치된 표시 언어 간에 전환하려면 언제든지 이 페이지 상단에 있는 옵션을 사용할 수 있습니다.

이제 새 언어를 설치했지만 키보드 문제라는 또 다른 문제가 발생할 수 있습니다. 각 언어는 일반적으로 서로 다른 키보드 레이아웃을 가지며, 새 언어를 설치하면 해당 언어의 기본 레이아웃이 사용되며 사용 중인 키보드와 일치하지 않을 수 있습니다. 이는 일부 키가 라벨에 명시된 것과 다른 기능을 가질 수 있음을 의미합니다. 이 경우 새로 설치된 언어에 키보드 레이아웃을 추가할 수 있습니다. 이는 모든 언어에 대한 완벽한 솔루션은 아니지만 많은 도움이 될 수 있습니다. 방법은 다음과 같습니다.
언어에 키보드 레이아웃을 추가하는 방법
언어에 새 키보드 레이아웃을 추가하려면 다음 단계를 따르세요.
- 설정 앱으로 이동하여 위에서 했던 것처럼 시간 및 언어를 선택한 다음 언어 및 지역을 선택하세요.
- 방금 설치한 언어 옆에 있는 세 개의 점을 클릭하고 언어 옵션을 선택하세요.

참고: 언어 팩을 설치한 후 언어 기능을 변경하려는 경우 이 페이지에서 언어 기능을 추가하거나 제거할 수도 있습니다. -
키보드에서 키보드 추가를 클릭하세요. 처음 몇 가지 제안은 언어 자체를 기반으로 하지만 아래로 스크롤하여 해당 국가에 맞는 레이아웃을 찾을 수 있습니다.

미국에 거주하는 경우 US-International 옵션을 사용하면 스페인어 및 포르투갈어와 같은 언어에서 더 일반적인 악센트를 추가할 수 있습니다. - 필요한 경우 옆에 있는 세 개의 점을 클릭하고 제거를 클릭하여 다른 키보드 레이아웃을 제거할 수 있습니다. 이렇게 하면 혼란을 줄이는 데 도움이 됩니다.
이제 여러 언어를 추가했으므로 키보드에서 Windows 키+ 스페이스바를 동시에 눌러 입력 언어 간에 전환할 수 있습니다. 이렇게 하면 사용하는 언어에 따라 자동 수정 및 제안을 받을 수 있습니다.
지역 설정 변경
PC의 표시 언어를 변경하면 날짜와 시간이 표시되는 방식도 변경됩니다. 예를 들어 위와 같이 스페인어(스페인)를 사용하면 이제 미국에서 사용되는 12시간제가 아닌 24시간제가 표시됩니다. 날짜 형식도 DD/MM/YYYY로 변경됩니다. 이러한 설정을 변경하려면 다음 단계를 따르세요.
- 설정 앱을 열고 이전처럼 시간 및 언어로 이동한 다음 언어 및 지역으로 이동하세요.
- 언어 옵션은 언어 목록 아래에 나타납니다. 기본적으로 국가 형식 옵션은 권장으로 설정되어 있으므로 표시 언어를 따르지만 더 편한 형식으로 변경할 수도 있습니다. 이 경우에는 영어(미국)을 사용합니다.

올바른 옵션을 클릭하면 작업 표시줄의 형식이 즉시 변경됩니다. - 국가 또는 지역 설정을 해당 언어의 국가로 변경할 수도 있습니다. 이는 주로 Microsoft Store와 같은 장소에 콘텐츠를 표시하는 데 사용되므로 지역적으로 더 관련성이 높은 콘텐츠를 얻을 수 있습니다. 하지만 이는 실제로 다른 나라에 거주하는 경우에만 의미가 있을 수 있습니다.
Windows 11에 새 언어를 설치하기 위해 알아야 할 전부입니다. 위에서 말했듯이 이는 새로운 언어를 배우려고 하거나 다른 언어를 선호하는 사람과 PC를 공유하는 경우 도움이 될 수 있습니다.
위 내용은 Windows 11 PC에 추가 언어를 설치하고 설정하는 방법은 무엇입니까?의 상세 내용입니다. 자세한 내용은 PHP 중국어 웹사이트의 기타 관련 기사를 참조하세요!

핫 AI 도구

Undresser.AI Undress
사실적인 누드 사진을 만들기 위한 AI 기반 앱

AI Clothes Remover
사진에서 옷을 제거하는 온라인 AI 도구입니다.

Undress AI Tool
무료로 이미지를 벗다

Clothoff.io
AI 옷 제거제

Video Face Swap
완전히 무료인 AI 얼굴 교환 도구를 사용하여 모든 비디오의 얼굴을 쉽게 바꾸세요!

인기 기사

뜨거운 도구

메모장++7.3.1
사용하기 쉬운 무료 코드 편집기

SublimeText3 중국어 버전
중국어 버전, 사용하기 매우 쉽습니다.

스튜디오 13.0.1 보내기
강력한 PHP 통합 개발 환경

드림위버 CS6
시각적 웹 개발 도구

SublimeText3 Mac 버전
신 수준의 코드 편집 소프트웨어(SublimeText3)

뜨거운 주제
 7752
7752
 15
15
 1643
1643
 14
14
 1398
1398
 52
52
 1293
1293
 25
25
 1234
1234
 29
29