오류 코드 0x8024002d는 일부 사용자가 Windows에 보안 업데이트를 설치하려고 할 때 발생하는 문제입니다. 오류에는 다음과 같은 메시지가 표시됩니다. 일부 업데이트를 설치하는 데 문제가 발생했지만 나중에 다시 시도하겠습니다... (업데이트 참조) 오류 0x8024002d.
사용자는 설정을 통해 오류 0x8024002d로 패치 업데이트를 설치할 수 없습니다. 오류 0x8024002d를 수정하려면 다음과 같은 잠재적인 Windows 11 솔루션을 적용하는 것이 좋습니다.
또한 Microsoft나 다른 누구도 오류 0x8024002d의 구체적인 원인을 확인하지 못했습니다. 그러나 이 문제는 다음과 같은 다른 창 업데이트 오류가 발생하는 유사한 이유로 인해 발생할 수 있습니다.
이제 이 문제의 원인을 알았으니 다음 해결 방법으로 문제 해결을 시작해 보겠습니다.
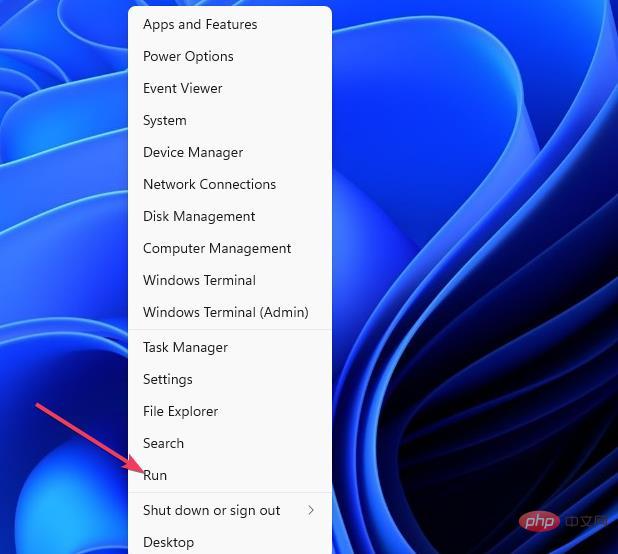
<strong>ms-settings:troubleshooters</strong>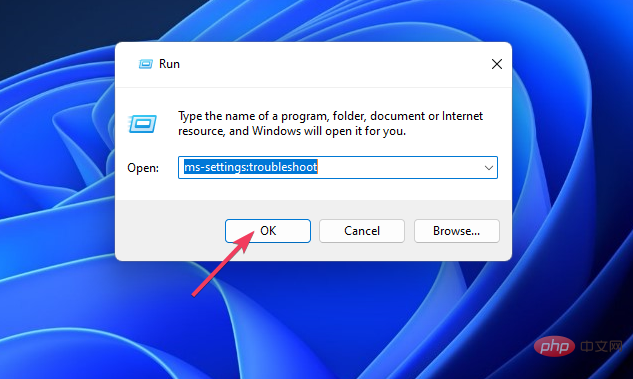
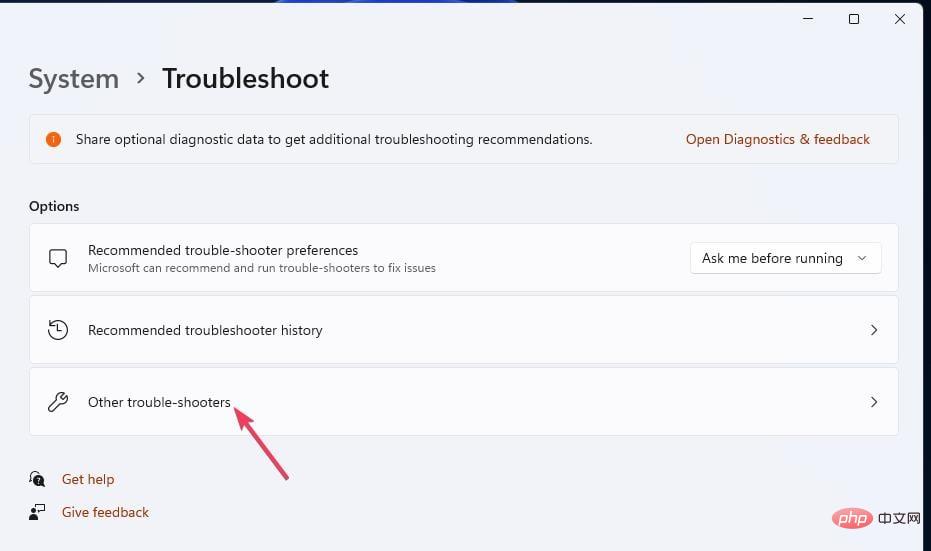
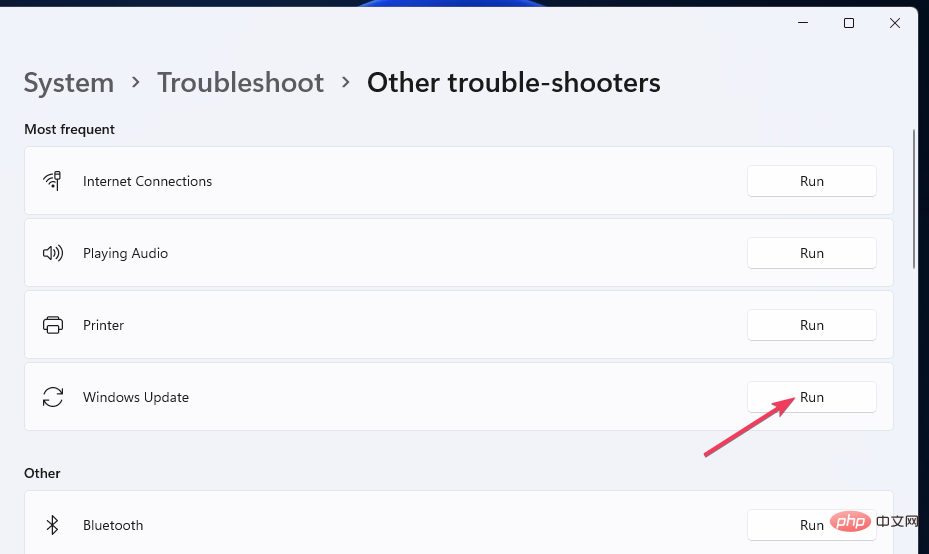
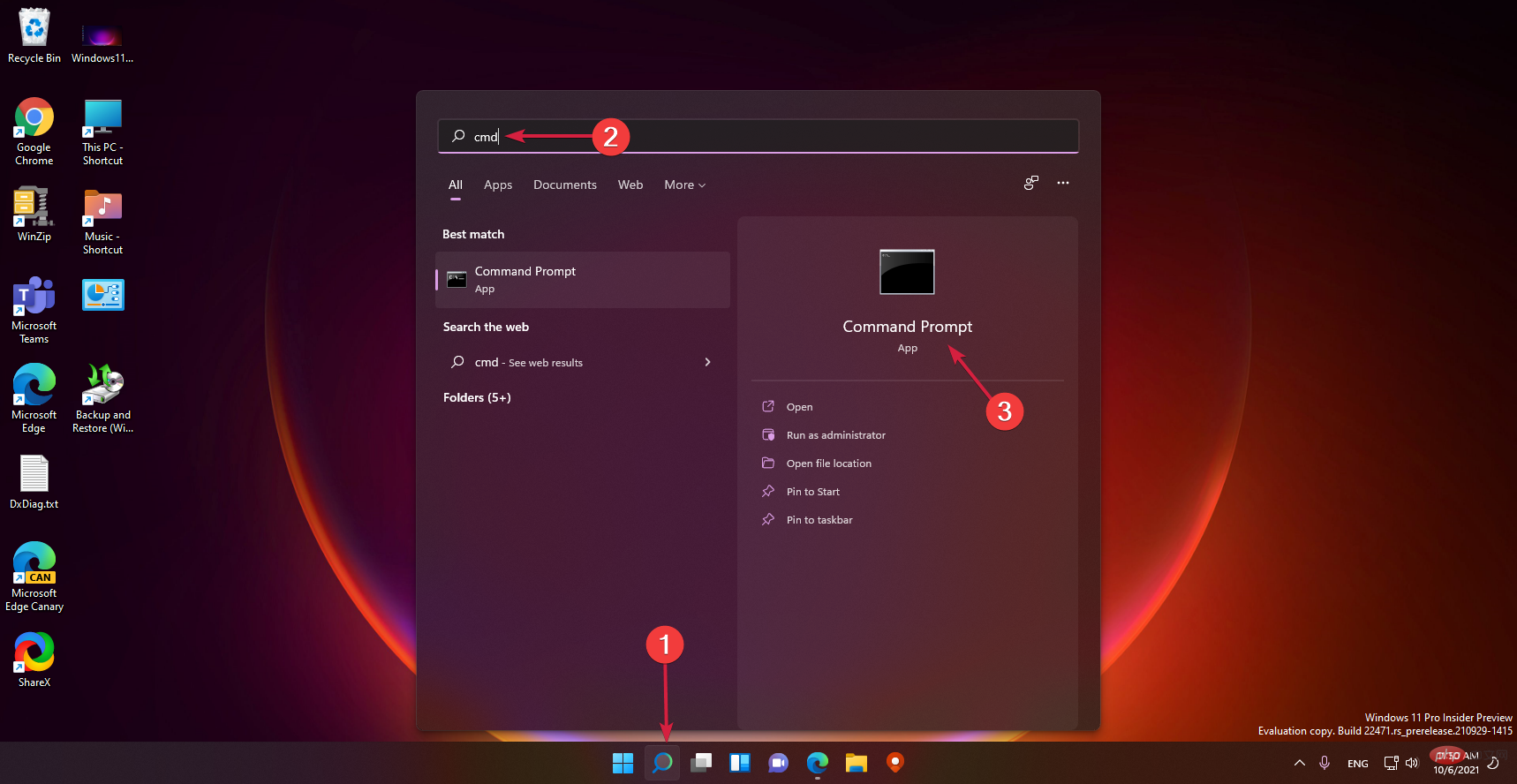
<strong>sfc /scannow</strong>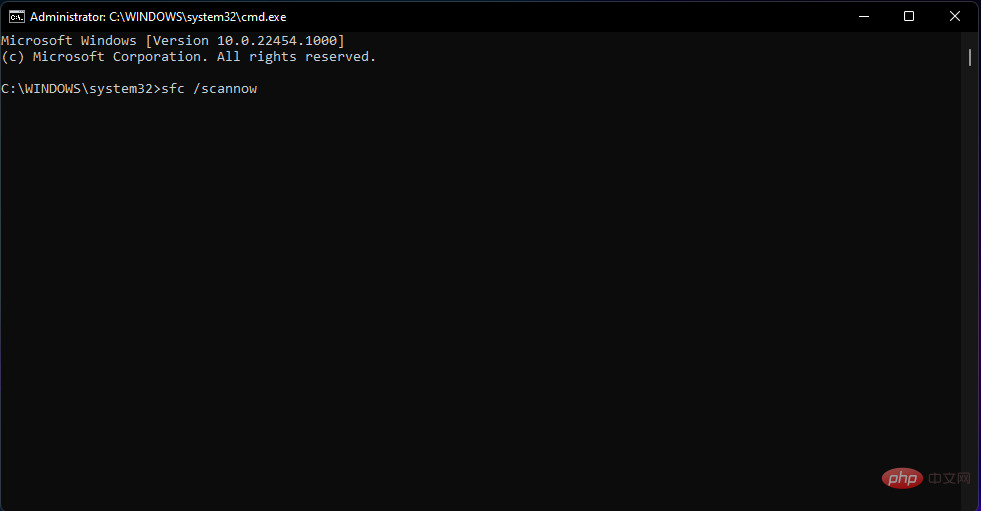
<strong>DISM /Online /Cleanup-Image /RestoreHealth</strong>
SFC和DISM扫描将纠正驱动器上的任何系统文件问题或坏扇区。
<strong>net stop wuauserv<br>net stop cryptSvc<br>net stop bits<br>net stop msiserver</strong>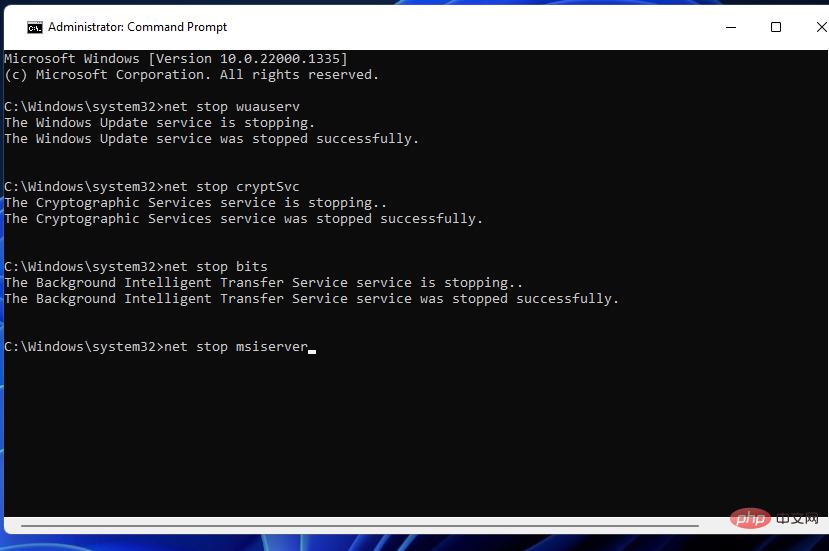
<strong>C:WindowsSoftwareDistributionDownload</strong>
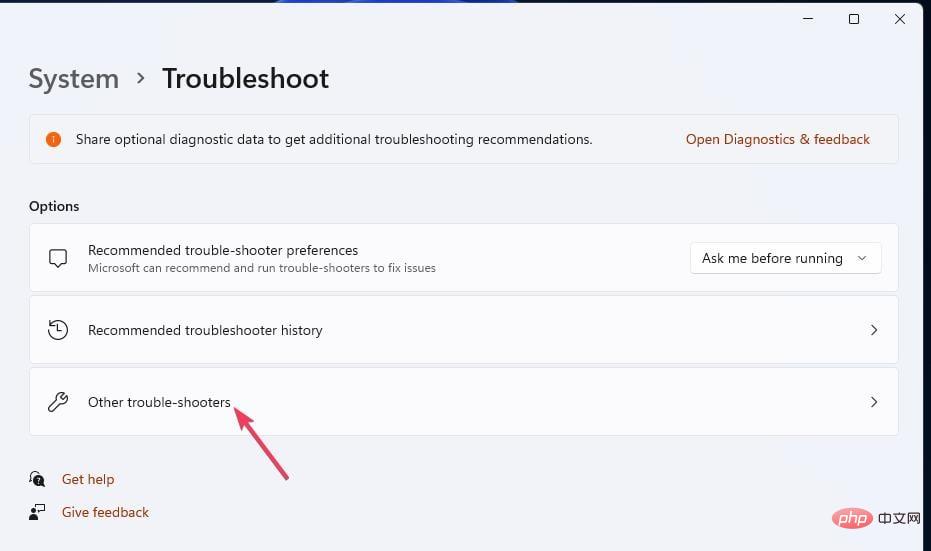 Windows 업데이트 문제 해결 도구는
Windows 업데이트 문제 해결 도구는 
 기다려주세요 문제 해결사 감지된 것이 있으면 수정 사항이 적용됩니다.
기다려주세요 문제 해결사 감지된 것이 있으면 수정 사항이 적용됩니다. 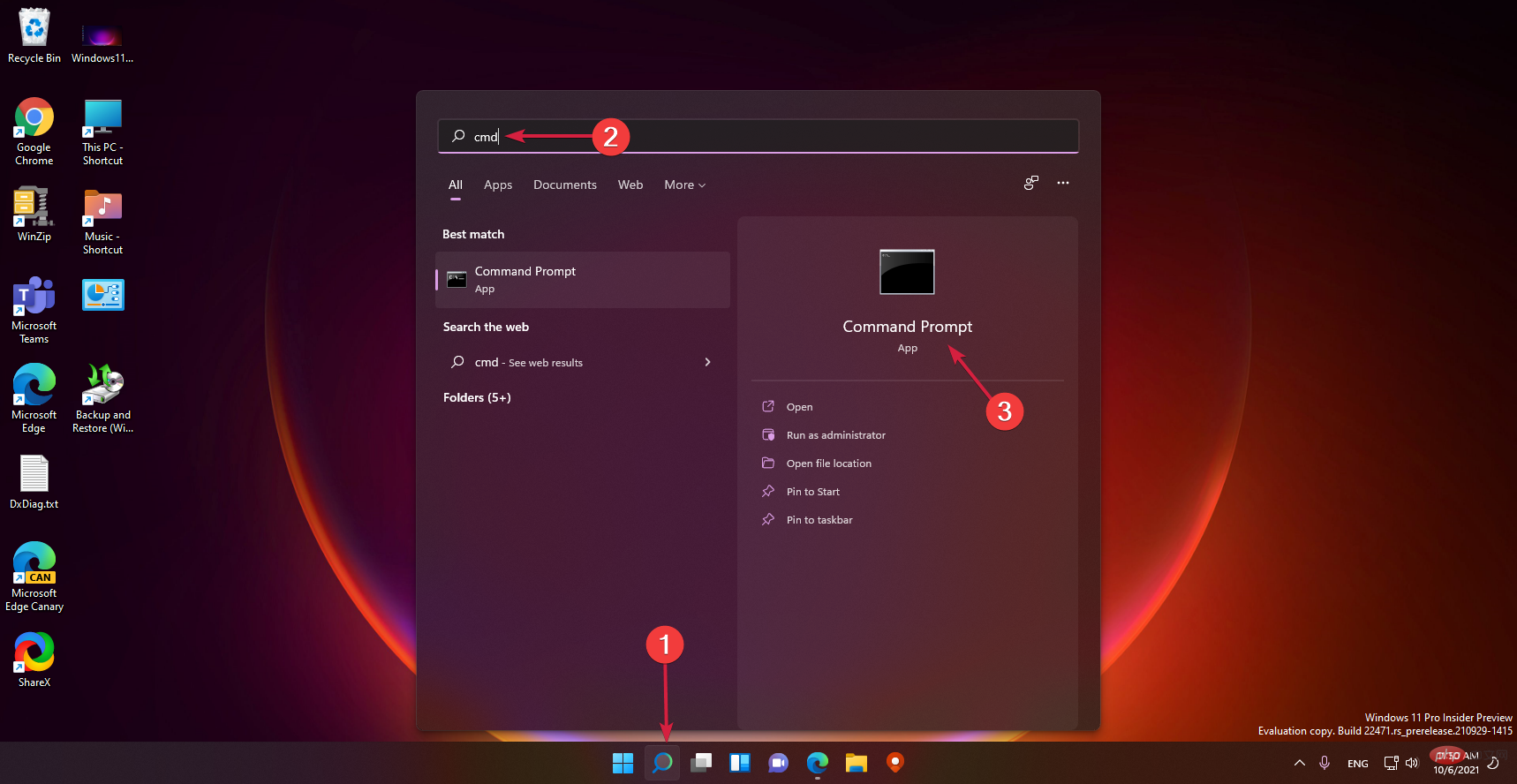 🎜🎜다음 명령을 입력하고 그것을 실행하세요: 🎜Enter🎜
🎜🎜다음 명령을 입력하고 그것을 실행하세요: 🎜Enter🎜🎜sfc /scannow🎜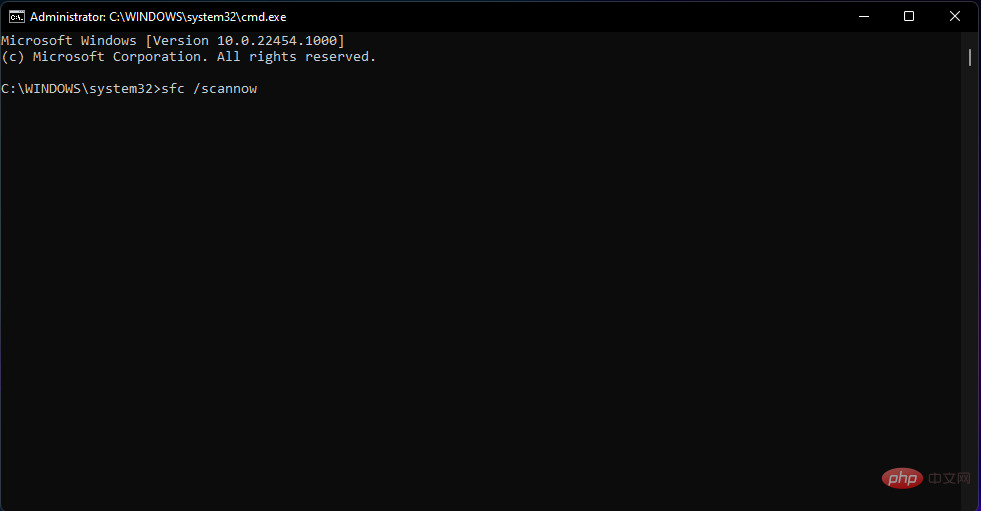 🎜🎜검사가 완료될 때까지 기다린 후 다음 명령을 실행합니다:
🎜🎜검사가 완료될 때까지 기다린 후 다음 명령을 실행합니다: 🎜DISM /Online /Cleanup-Image /RestoreHealth🎜🎜🎜net stop wuauserv🎜net stop cryptSvc🎜net stop bit🎜net stop msiserver🎜 code>🎜 <img src="/static/imghw/default1.png" data-src="https://img.php.cn/upload/article/000/000/164/168359965342290.png" class="lazy" alt="Windows 업데이트 오류 코드 0x8024002d 수정 방법">🎜🎜🎜"실행으로 돌아가기 "를 입력하고 액세서리 명령 상자에 다음을 입력합니다. <code>🎜C:WindowsSoftwareDistributionDownload🎜🎜🎜여기에 있는 모든 데이터를 선택하려면 + 키 조합을 누르세요. 🎜Ctrl🎜🎜A🎜🎜🎜탐색기의 🎜Delete🎜 옵션을 클릭하세요. 🎜🎜🎜<code><strong>C:WindowsSoftwareDistributionDataStore</strong>
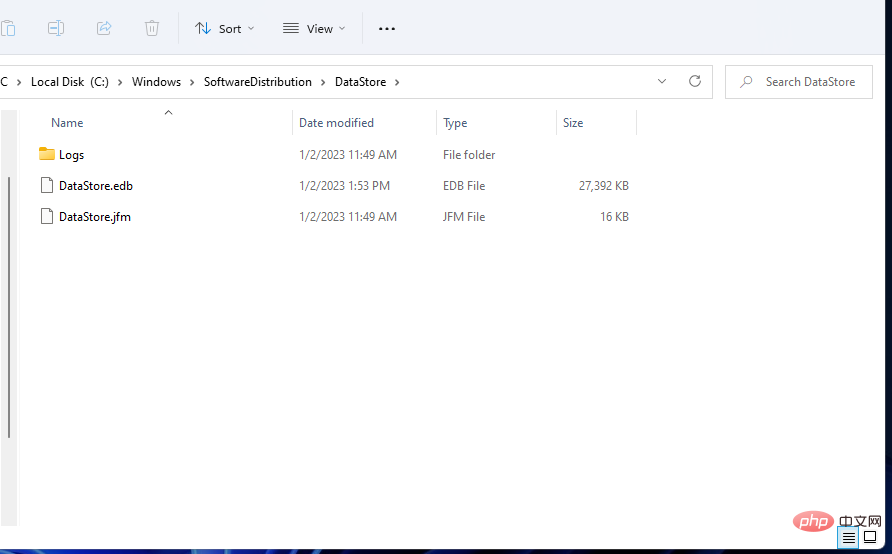
<strong>net start wuauserv<br>net start cryptSvc<br>net start bits<br>net start msiserver</strong>C:WindowsSoftwareDistributionDataStore
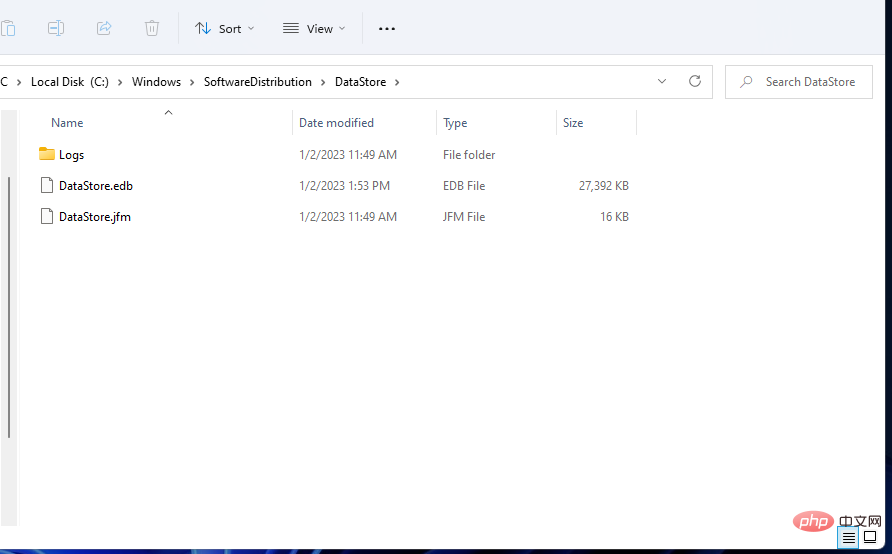 명령 프롬프트로 돌아가서 다음 네 가지 명령을 실행하여 서비스를 다시 시작합니다:
명령 프롬프트로 돌아가서 다음 네 가지 명령을 실행하여 서비스를 다시 시작합니다: 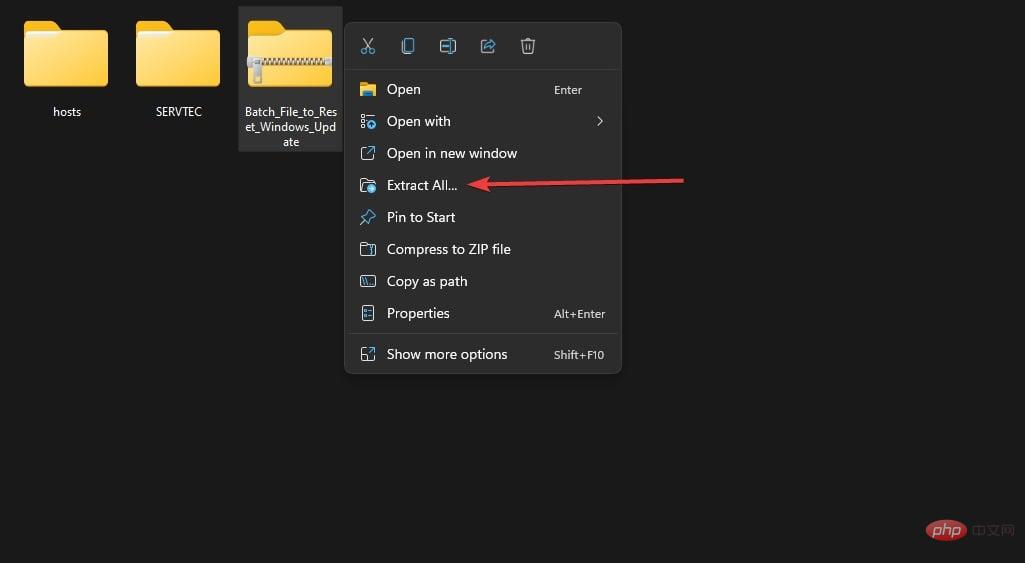
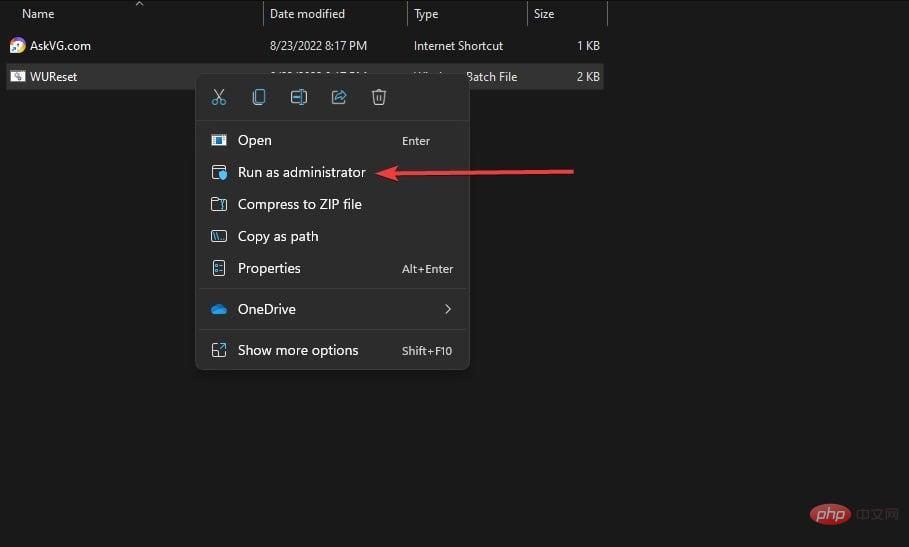
파일
을 마우스 오른쪽 버튼으로 클릭하고 모두 추출을 선택합니다.Windows
파일을 열고
WUReset파일을 마우스 오른쪽 버튼으로 클릭한 다음 관리자 권한으로 실행을 선택하세요.
스크립트가 완전히 실행될 때까지 기다리세요. 🎜🎜🎜이 간단한 배치 스크립트는 소프트웨어 배포 폴더, BTS 서비스, 암호화 서비스 등과 같은 모든 Windows 업데이트 구성 요소를 재설정합니다. 🎜🎜업데이트된 구성 요소를 재설정하는 방법에 대한 전체 튜토리얼도 있습니다. 자세한 내용은 여기에서 확인하세요. 🎜🎜5. Windows 11을 공장 기본 설정으로 재설정 🎜🎜 해결 방법 1~4를 수행한 후에도 오류 0x8024002d가 지속되면 Windows를 재설정하는 것이 좋습니다. 궁극적인 해결책은 Windows를 공장 설정으로 복원하는 것입니다. 🎜🎜재설정 후에도 대부분의 소프트웨어는 유지되지 않지만 최소한 사용자 파일을 유지하는 옵션이 있습니다. 자세한 내용은 Windows 재설정 방법 튜토리얼을 확인하세요. 🎜🎜이러한 잠재적인 오류 0x8024002d 솔루션은 업데이트 실패의 가능성 있는 원인 중 일부를 해결합니다. 이 문제에 대해 널리 확인된 수정 사항은 없지만 위의 수정 사항은 시도해 볼 가치가 있습니다. 🎜🎜그러나 이 문제를 해결하는 더 많은 방법이 있을 수 있습니다. 오류 0x8024002d를 수정하는 다양한 방법을 찾은 사용자는 아래에서 솔루션을 공유할 수 있습니다. 🎜위 내용은 Windows 업데이트 오류 코드 0x8024002d를 수정하는 방법은 무엇입니까?의 상세 내용입니다. 자세한 내용은 PHP 중국어 웹사이트의 기타 관련 기사를 참조하세요!