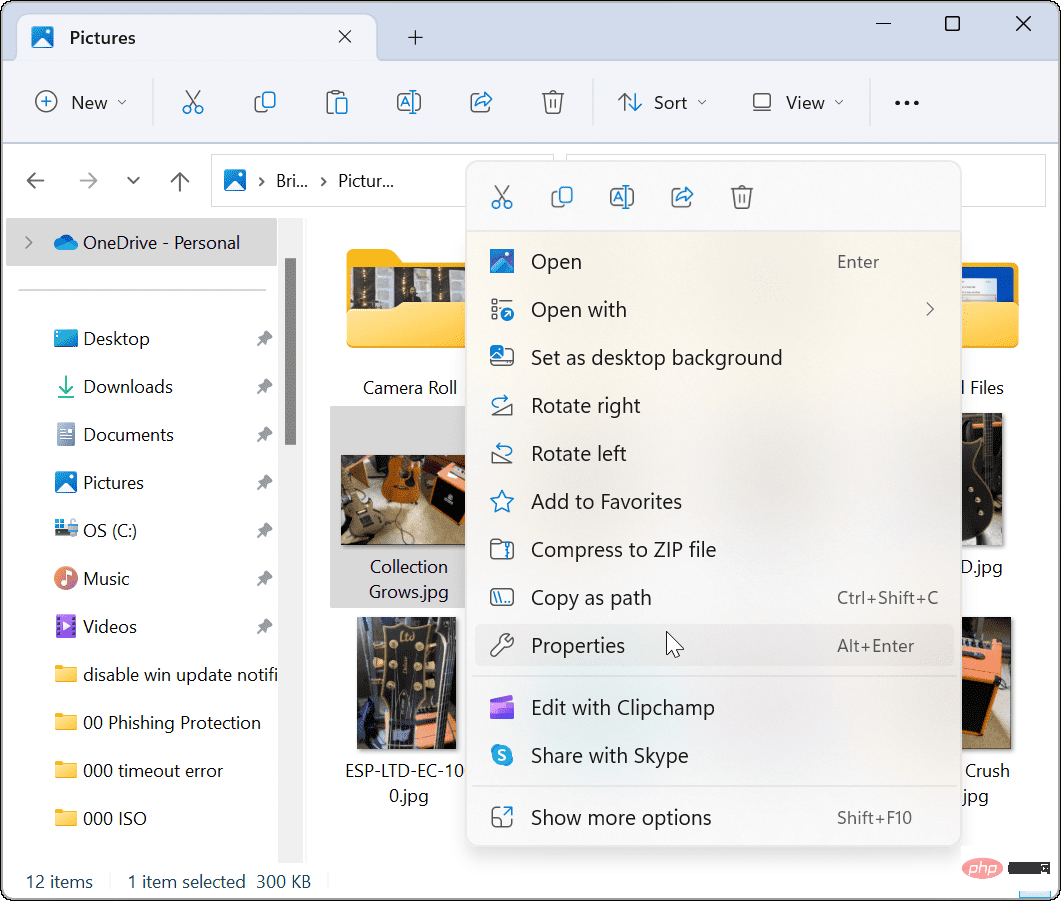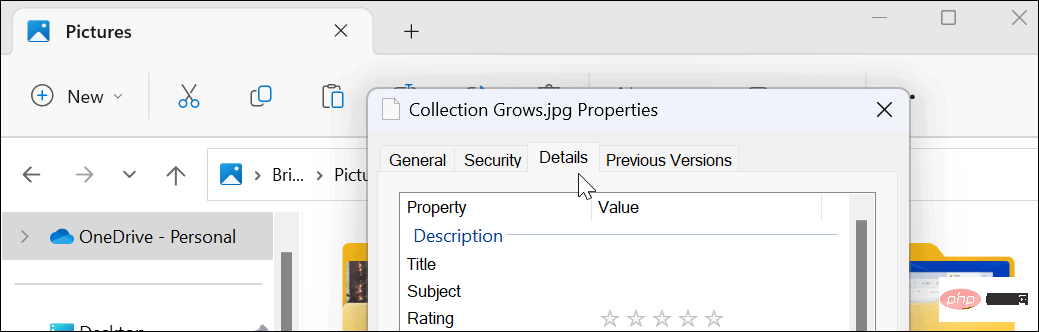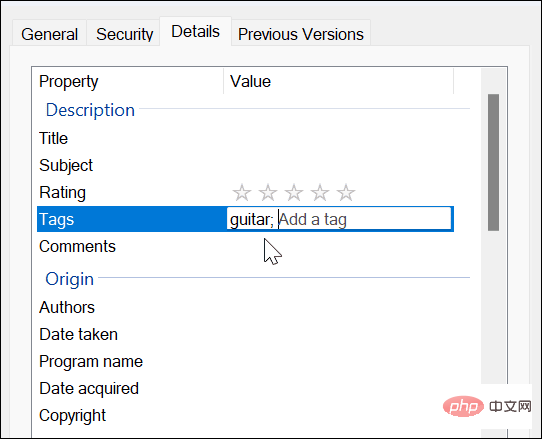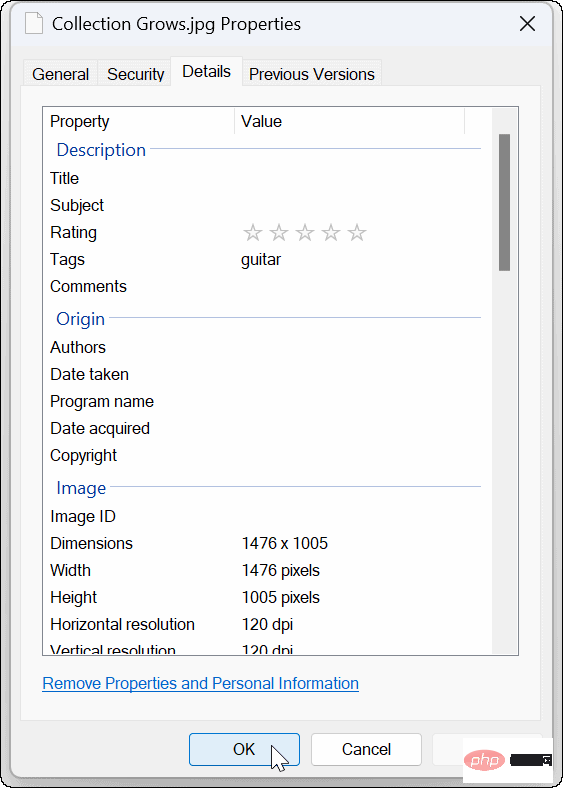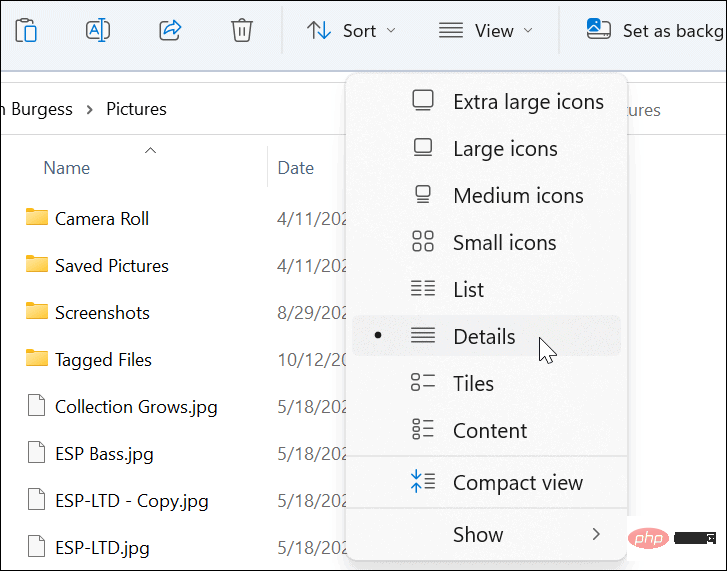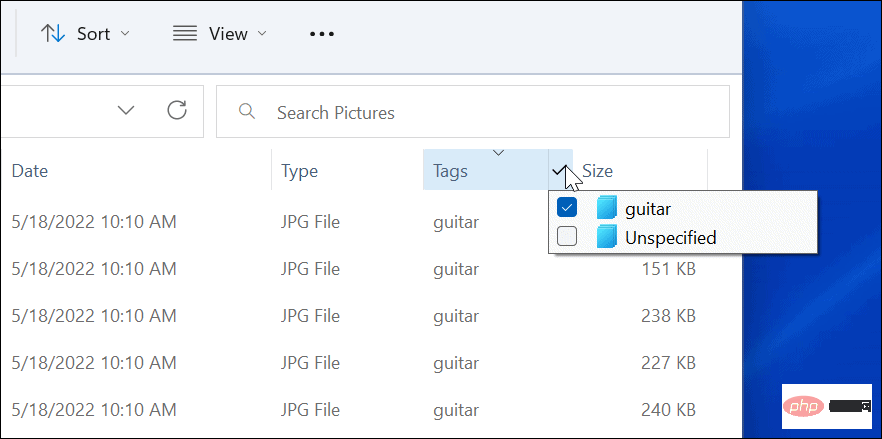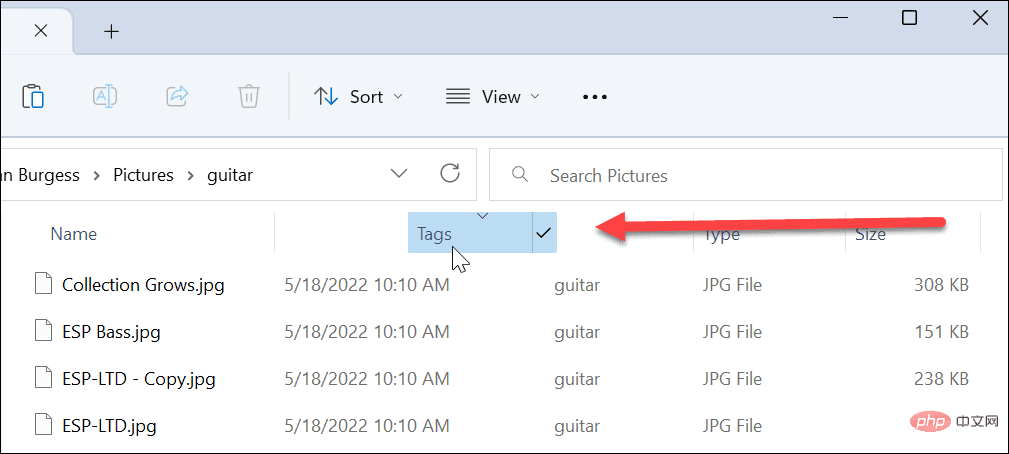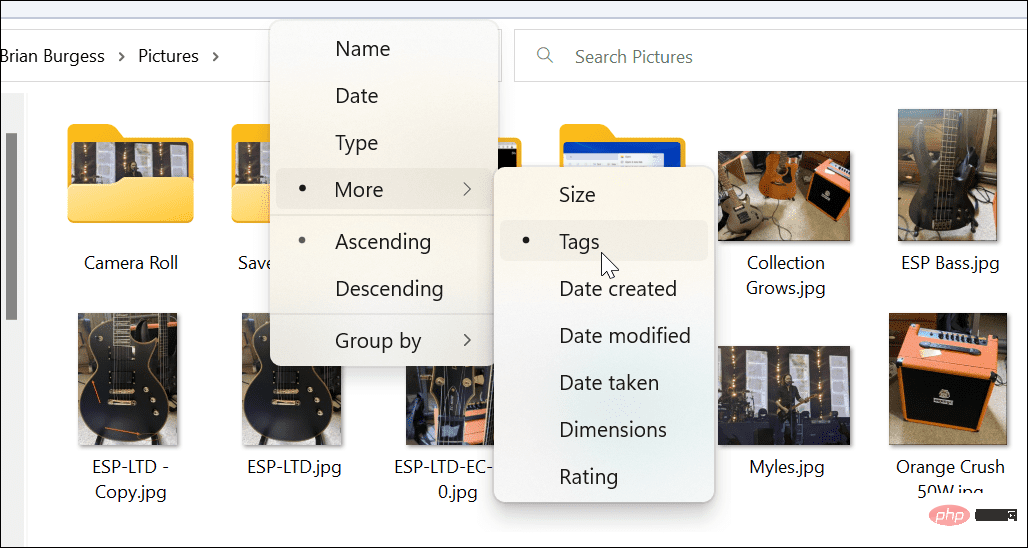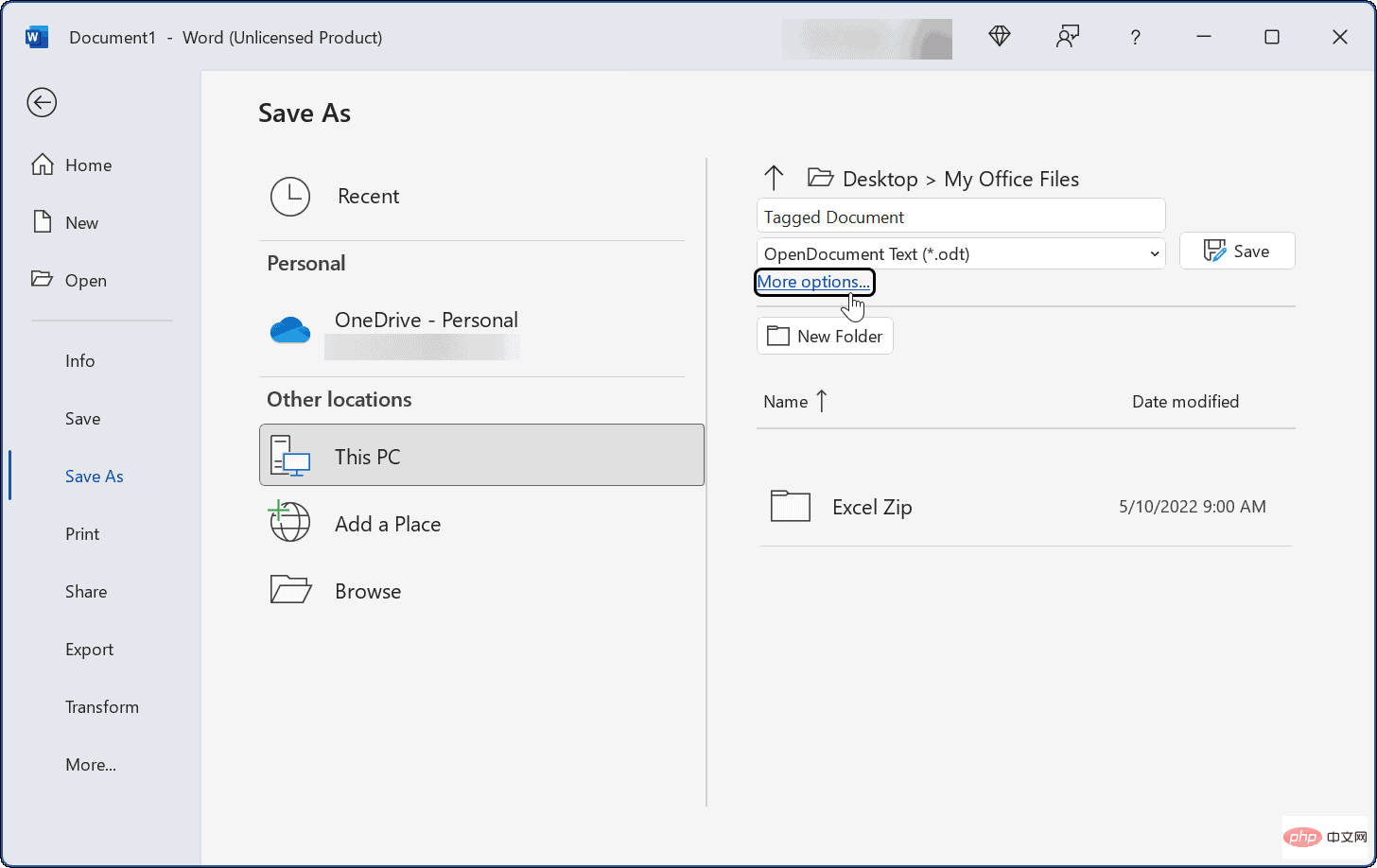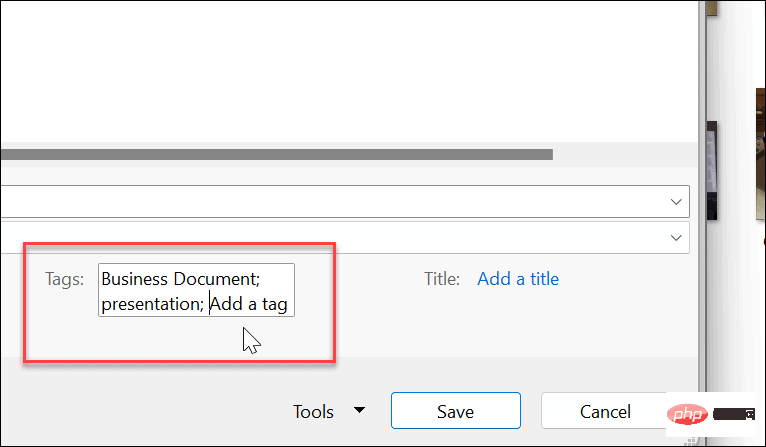Windows 11에서 파일에 태그를 추가하는 방법
Windows 11에서 파일에 태그를 지정하는 방법
파일 태그 지정 기능은 새로운 것은 아니지만 대부분의 사람들은 수동 프로세스로 인해 이에 대해 모르거나 사용하지 않습니다.
이 예에서는 사진을 사용하고 있지만 다양한 파일 형식에 태그를 추가할 수 있습니다.
Windows 11의 파일 태그 지정:
- 파일 탐색기를 열고 태그하려는 파일의 위치를 찾아보세요.
- 파일을 마우스 오른쪽 버튼으로 클릭하고 메뉴에서 "속성" 옵션을 선택하세요.
참고: 한 번에 하나씩 표시하는 대신 여러 파일을 선택할 수 있습니다.
- "속성" 창이 나타나면 상단의 "세부정보" 탭을 클릭하세요.

- 라벨을 클릭하고 찾기 쉬운 이름과 세미콜론을 입력하세요. 예를 들어 여기서는 이 파일의 이름을 "GUITAR;"(따옴표 제외)로 지정하고 OK를 클릭합니다.
참고: 원하는 경우 세미콜론을 사용하여 파일에 여러 태그를 추가할 수 있습니다.
- 파일에 태그가 올바르게 지정되었는지 확인하려면 파일을 마우스 오른쪽 버튼으로 클릭하고 Properties를 선택한 다음 Details 탭을 클릭하고 Tag 섹션을 살펴보세요.

Windows 11에서 표시된 파일을 찾는 방법
파일을 원하는 방식으로 표시한 후 다음 단계는 검색 프로세스 중에 해당 파일을 찾는 것입니다. 과정은 매우 간단합니다.
Windows 11의 파일 탐색기에서 태그가 지정된 파일을 찾으려면:
- 파일 탐색기를 실행하고 태그가 지정된 파일의 위치로 이동하세요.
- 툴바에서 View를 Details로 설정하세요.

- 태그 제목 아래에 태그한 파일이 표시됩니다. 이 경우에는 기타입니다.

- 원하는 태그를 선택할 수도 있습니다. 해당 파일만 파일 탐색기에 표시됩니다.
- 레이블을 파일에 더 가깝게 표시하려면 Label제목을 이름필드 쪽으로 드래그하세요.

- 또한 태그가 지정된 파일을 찾는 데 사용하는 보기에 관계없이 정렬 > 더보기 > 태그를 클릭할 수 있습니다.

Office 파일에 태그를 추가하는 방법
모든 Office 애플리케이션에서 "저장" 기능을 사용하여 스프레드시트 및 프레젠테이션을 포함한 Microsoft Office 문서에 직접 태그를 추가할 수 있습니다.
Office 파일에 태그 추가:
- 문서, 스프레드시트 또는 프리젠테이션을 만들고 파일 > 다른 이름으로 저장을 클릭하세요.
- 파일 이름 및 유형 필드 아래에서 추가 옵션 옵션을 클릭하세요.

- 이제 문서 이름을 입력하고 파일 형식을 선택한 다음 Label 필드를 클릭하고 나중에 쉽게 찾을 수 있는 방법을 입력하세요.
- 위에 표시된 다른 문서와 마찬가지로 "비즈니스 문서; "(따옴표 제외)와 같이 태그에 세미콜론을 추가하고 저장을 클릭해야 합니다.

Windows 11에서 파일 찾기
태그는 파일을 정리하는 데 도움이 되는 좋은 방법입니다. 그러나 Office 파일(.docx, .xlsx 등)과 같은 특정 파일 형식에서만 작동한다는 점에 유의하세요. 태그는 JPEG 또는 JPG에 지원되지만 PNG, PDF 및 ISO 이미지에는 사용할 수 없습니다.
세부정보 탭에서 태그 옵션을 사용할 수 없으므로 파일 형식이 태그를 지원하지 않는 경우 알 수 있습니다. 앞서 언급했듯이 태그를 추가하는 것은 새로운 것이 아닙니다. 아직 Windows 11을 사용하고 있지 않다면 Windows 10에서 파일에 태그를 추가하는 방법을 읽어보세요.
위 내용은 Windows 11에서 파일에 태그를 추가하는 방법의 상세 내용입니다. 자세한 내용은 PHP 중국어 웹사이트의 기타 관련 기사를 참조하세요!

핫 AI 도구

Undresser.AI Undress
사실적인 누드 사진을 만들기 위한 AI 기반 앱

AI Clothes Remover
사진에서 옷을 제거하는 온라인 AI 도구입니다.

Undress AI Tool
무료로 이미지를 벗다

Clothoff.io
AI 옷 제거제

AI Hentai Generator
AI Hentai를 무료로 생성하십시오.

인기 기사

뜨거운 도구

메모장++7.3.1
사용하기 쉬운 무료 코드 편집기

SublimeText3 중국어 버전
중국어 버전, 사용하기 매우 쉽습니다.

스튜디오 13.0.1 보내기
강력한 PHP 통합 개발 환경

드림위버 CS6
시각적 웹 개발 도구

SublimeText3 Mac 버전
신 수준의 코드 편집 소프트웨어(SublimeText3)

뜨거운 주제
 7552
7552
 15
15
 1382
1382
 52
52
 83
83
 11
11
 59
59
 19
19
 22
22
 95
95