Apple iPad가 사용이나 취급이 어렵다는 것은 아니지만 버그나 결함이 없다는 의미는 아닙니다.
안타깝게도 iPad가 작동을 멈추면 문제를 해결하기 어려울 수 있습니다. 예를 들어, iPad가 Apple 로고에서 멈춘 경우 원인을 해결해야 합니다.
다행히 이 문제는 쉽게 해결할 수 있습니다. Apple 로고에 iPad가 붙어 있는 문제를 해결하는 방법이 궁금하신 경우, 여기에 도움이 되는 몇 가지 제안 사항이 있습니다.
1. 업데이트를 완료하세요.
대부분의 사용자는 기기가 업데이트될 때 오랫동안 iPad에 Apple 로고가 표시됩니다. 일반적으로 그 아래에 진행률 표시줄이 표시됩니다.
이런 경우에는 iPad를 한쪽에 두고 업데이트가 완료될 때까지 기다려주세요. 장치가 손상될 수 있으므로 이 프로세스를 중단하지 않는 것이 좋습니다. 업데이트가 완료되면 문제없이 사용하실 수 있습니다.

업데이트할 때 iPad가 연결되어 있는지 확인하세요. 또한 업데이트 프로세스를 중단하고 싶지 않으므로 외부 버튼을 누르지 마십시오. iPhone에서도 마찬가지입니다.
2. iPad Pro 11인치 또는 12.9인치 2018 이상 강제 다시 시작
iPad가 업데이트되지 않았거나 몇 시간 후에도 프로세스가 계속되지 않는 경우 강제로 다시 시작할 수 있습니다.
iPad Pro 강제 재시작:
- Apple 로고 가 화면에 나타날 때까지
전원 버튼 - 을 길게 누릅니다. 이 단계를 완료하면 iPad가 평소처럼 잠금 화면으로 부팅됩니다.
3. iPad Air, iPad mini 및 이전 iPad Pro 강제 재시동 -
홈 버튼이 있는 오래된 iPad를 사용하는 경우 다음 단계에 따라 강제 재시동할 수 있습니다.
Home
및
을 길게 누르세요. 10초 동안 전원을
/잠금
합니다.
- Apple 로고가 나타나면 버튼을 놓으면 iPad가 다시 시작되고 정상적으로 시작됩니다. 4. 복구 모드를 통해 Face ID를 사용하여 iPad Pro 업데이트 Face ID
는 있고 - Home
화면 버튼은 없는 새 iPad를 사용하는 경우
복구 모드
를 사용하여 복원하고 업데이트할 수 있습니다.
PC에서 iTunes를 열거나 Catalina 이상을 실행하는 Mac에서 Finder를 여세요.
슬라이드하여 전원 끄기- 화면이 나타날 때까지 전원 버튼과 볼륨 높이기 버튼을 길게 누른 다음 슬라이더를
끄기- 로 드래그하세요. 전원 버튼을 길게 누르고 iPad를 컴퓨터에 연결하세요. iPad가 복구 모드에 들어갈 때까지 전원 버튼을 계속 누르고 계세요.
- 화면에 경고 메시지가 나타나면 업데이트 옵션을 선택하세요. 참고:
이 과정은 다소 시간이 걸릴 수 있으므로 인내심을 갖고 기기가 재부팅될 때까지 기다리십시오. 위 단계가 작동하지 않으면 동일한 단계를 따르되 - 4단계에서는 Update
대신
Restore
옵션을 선택하세요. 5. 복구 모드를 사용하여 홈 버튼이 있는 iPad 업데이트 홈
버튼이 있는 오래된 iPad를 사용하는 경우
복구 모드 를 통해 작동하도록 할 수 있습니다.
를 통해 작동하도록 할 수 있습니다.
이 과정은 Face ID iPad를 복원하는 것과 유사합니다. 대신 다음 단계를 따르세요.
PC에서 iTunes를 실행하거나 Catalina
이상을 실행하는 Mac에서
Finder를 실행하세요.
- 슬라이드하여 전원 끄기 화면이 나타날 때까지 전원 버튼을 길게 누른 다음 전원을 끄세요.
-
홈 버튼을 누른 채 iPad를 컴퓨터에 연결하세요. iPad가 복구 모드로 들어갈 때까지
홈 버튼- 을 계속 누르고 있습니다. 경고 메시지가 나타나면
Update-
를 클릭하세요. 참고:
Face ID iPad와 마찬가지로 이 과정은 최대 20분 정도 걸릴 수 있습니다. 프로세스를 완료하기 위해 iPad가 다시 시작되며 다시 작동합니다. 작동하지 않으면 동일한 단계를 시도하고 - 5단계에서 업데이트
대신 복원을 선택하세요.
또한 iPad를 복원하면 모든 데이터가 지워지고 새 기기로 설정됩니다. 백업이 있는지 확인하고 iPad를 복원할 수 있는지 확인하세요. 6. DFU 모드를 사용하여 기존 iPad 복원 또 다른 옵션은 장치 펌웨어 업데이트 또는 (DFU) 모드를 통해 iPad(홈 버튼 포함)를 복원하는 것입니다.
DFU 모드를 사용하여 이전 iPad를 복원하려면
다음을 수행하십시오.
- iPad를 컴퓨터에 연결하고 iTunes(PC)를 실행하거나 Catalina 이상을 실행하는 Mac에서 Finder를 실행하세요.
- 홈 버튼과 전원 버튼을 동시에 10초 동안 길게 누르세요.
- 10초 후 전원 버튼에서 손을 떼고 홈화면 버튼을 5초 동안 계속 누르고 있습니다.
- 선택을 클릭하여 iTunes를 사용하여 iPad를 복원하면 모든 데이터가 지워지고 iPad가 새 iPad로 설정됩니다.
7. DFU 모드를 사용하여 새 iPad(2018 이상) 복원
기존 iPad와 마찬가지로 다음 단계에 따라 DFU 모드를 사용하여 iPad를 복원할 수 있습니다.
- iPad를 PC에 연결하고 Mac에서 부팅 iTunes 또는 Finder.
- iPad에서 볼륨 높이기 버튼을 눌렀다가 놓은 다음 볼륨 낮추기 버튼을 눌렀다 놓습니다.
- 10초 동안 전원 버튼을 길게 누르세요.
- 전원 버튼을 누른 상태에서 볼륨 낮추기 버튼을 5초 동안 길게 누르세요.
- 10초 동안 볼륨 작게 버튼을 누른 상태에서 전원 버튼을 놓습니다.
- iPad가 DFU 모드에 있다는 경고가 컴퓨터에 나타나면 복원 버튼을 클릭하세요.
iPad 문제 해결
iPad에 Apple 로고가 붙어 있는 경우 위의 단계를 사용하여 문제를 해결할 수 있습니다. 일반적으로 iPad가 Apple 로고에 붙어 있는 것은 드문 경우입니다. 하지만 홈 버튼이 있는 구형 장치를 사용하든, Face ID를 지원하는 최신 iPad를 사용하든 관계없이 위에 표시된 단계를 따르면 다시 작동할 수 있습니다.
물론, iPad에 다른 문제가 있을 수도 있습니다. 예를 들어, iPad에서 소리가 나지 않는 문제를 해결하는 방법을 확인하거나 iPad가 느리게 충전되는 문제를 해결하는 방법을 알아보세요. iPhone 또는 iPad에서 앱 개인정보 보호 보고서를 실행하는 데 관심이 있으실 수도 있습니다.
위 내용은 Apple 로고에 iPad가 붙어 있는 문제를 해결하는 방법은 무엇입니까?의 상세 내용입니다. 자세한 내용은 PHP 중국어 웹사이트의 기타 관련 기사를 참조하세요!

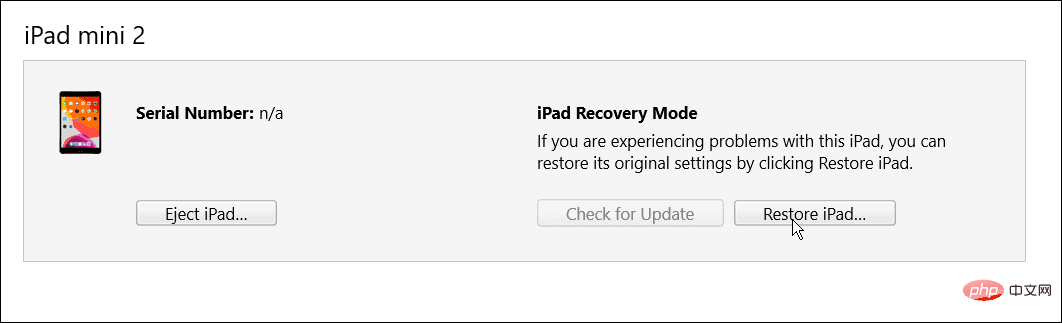 를 통해 작동하도록 할 수 있습니다.
를 통해 작동하도록 할 수 있습니다.