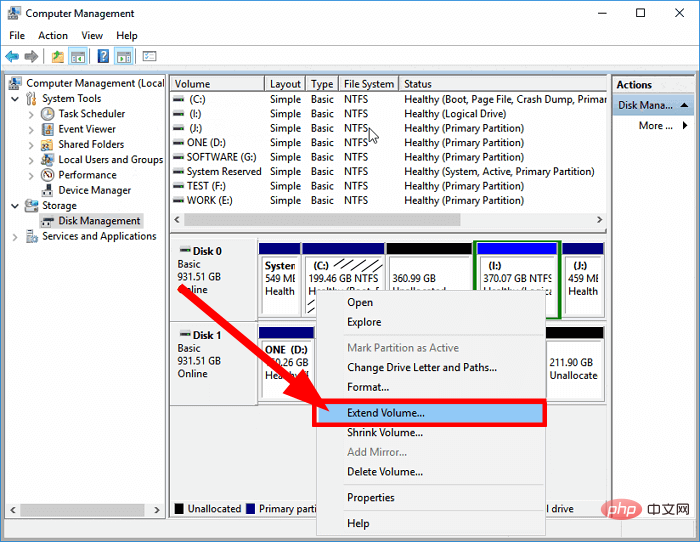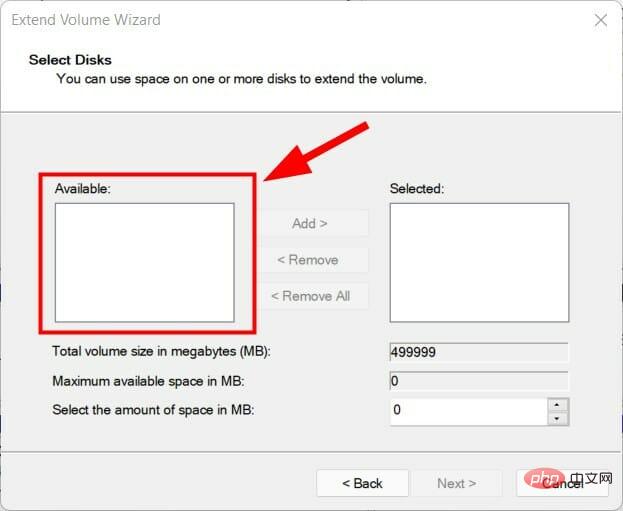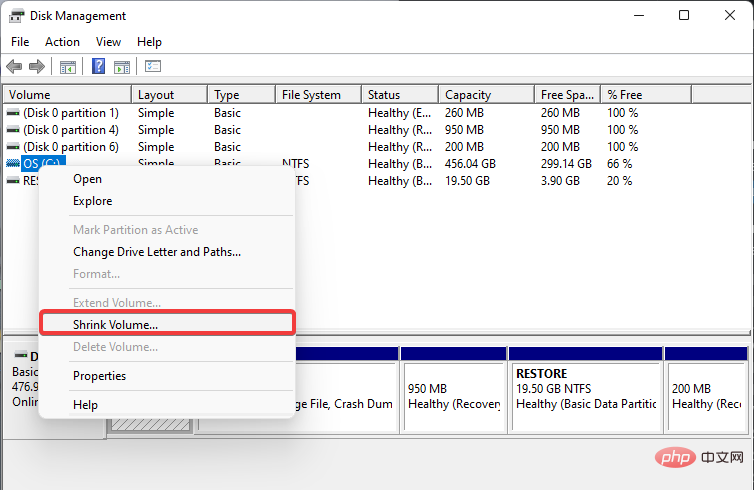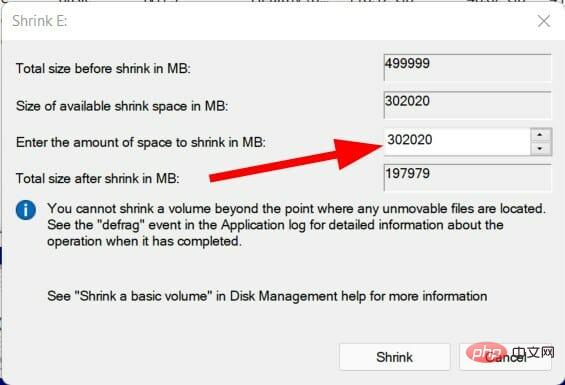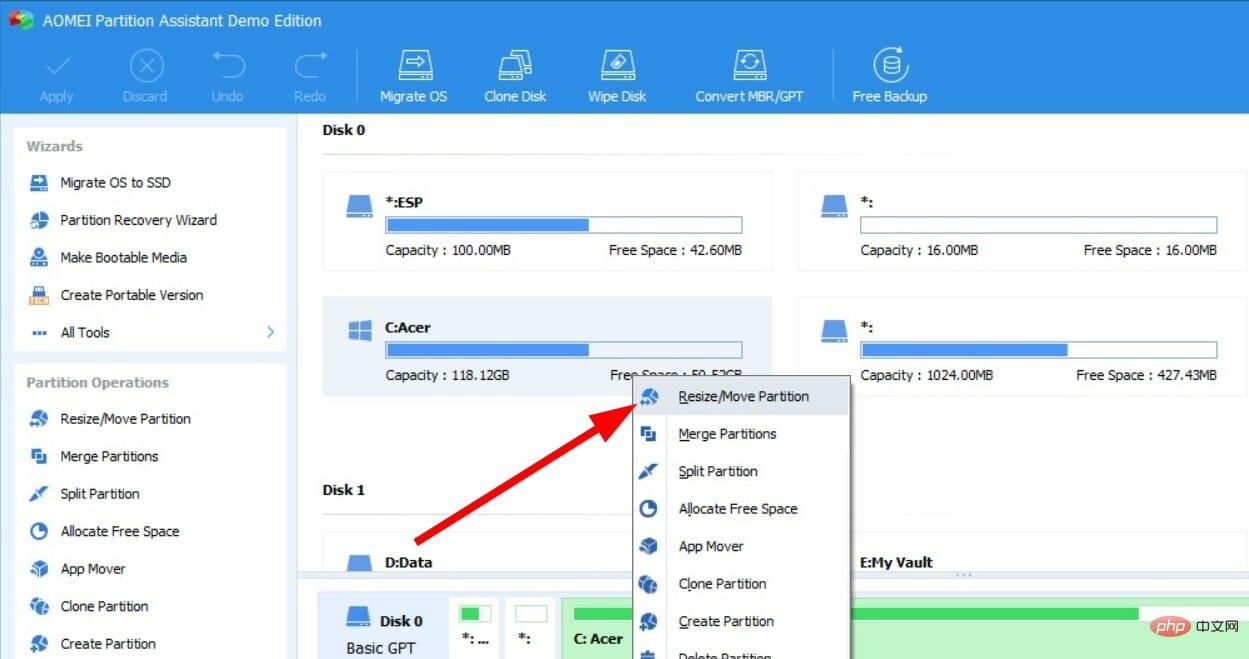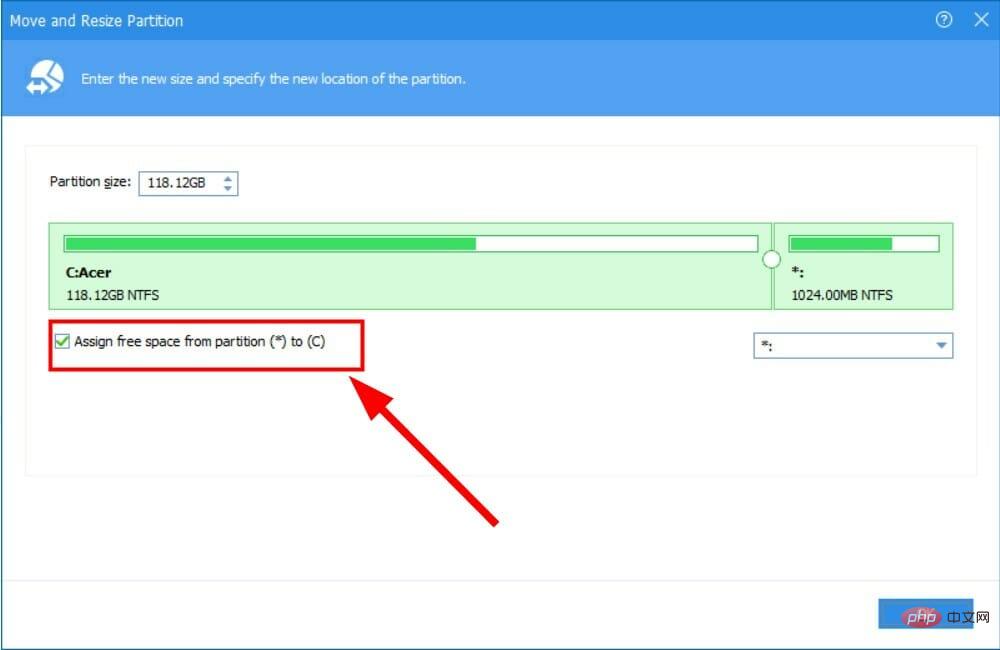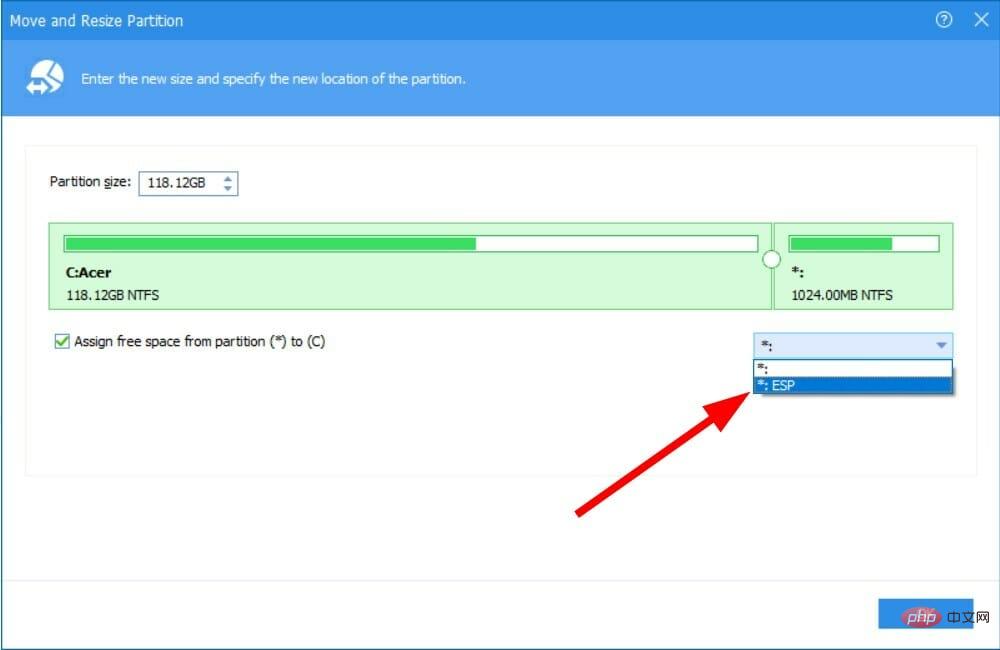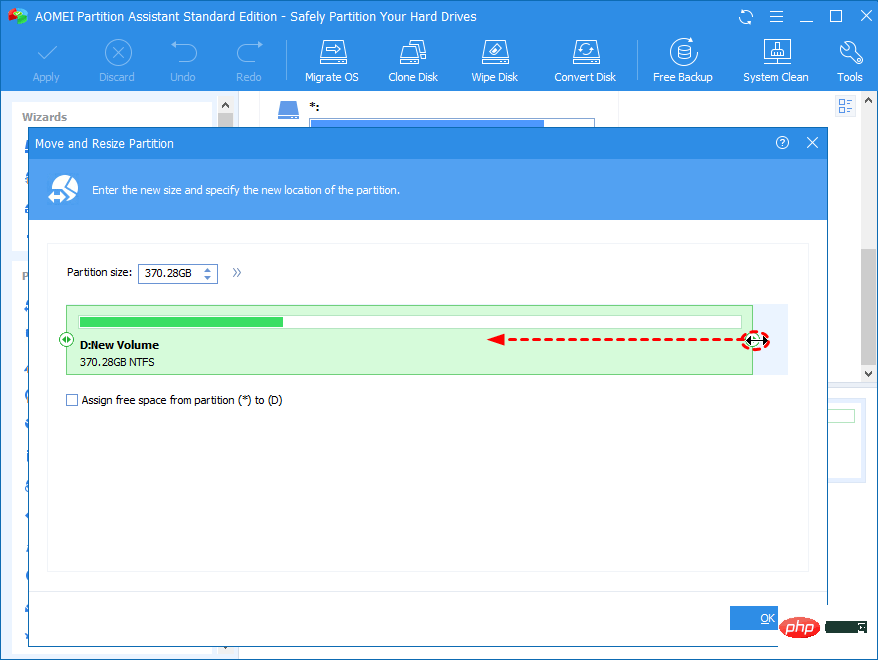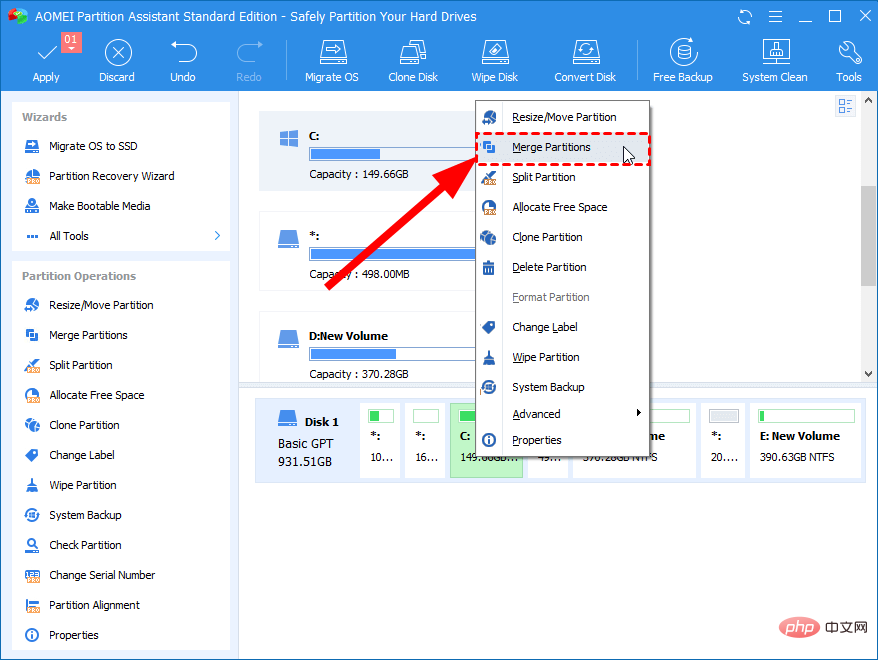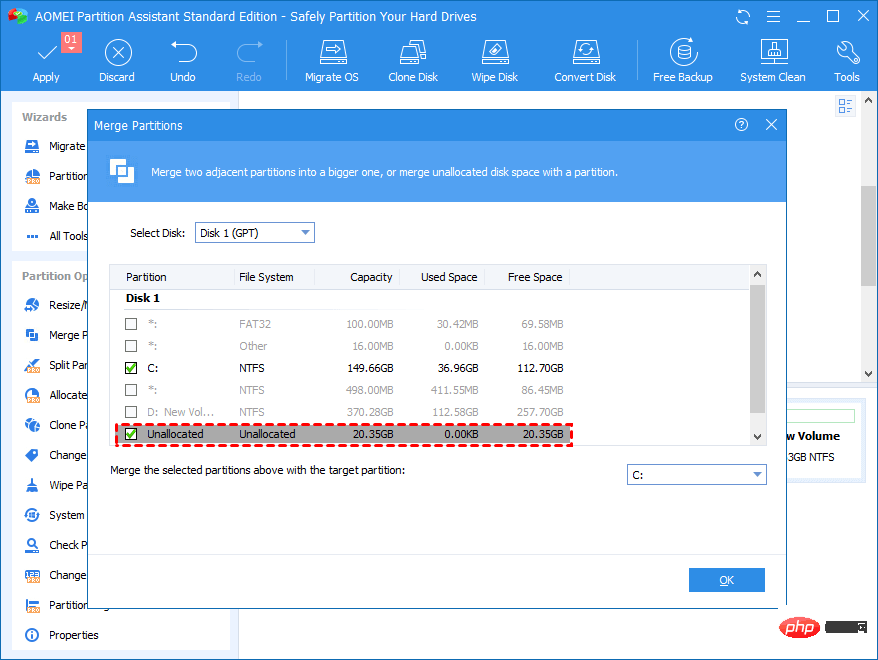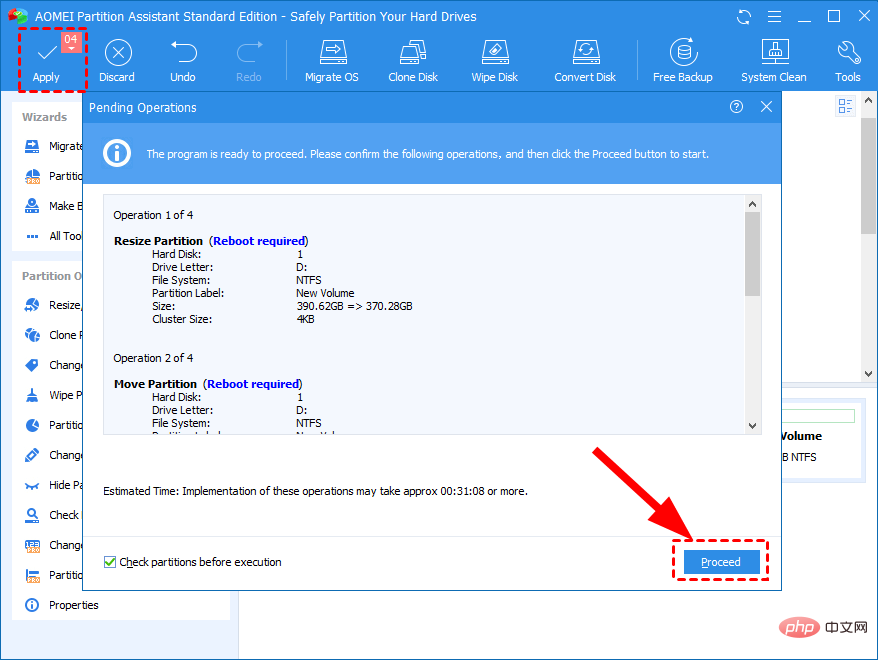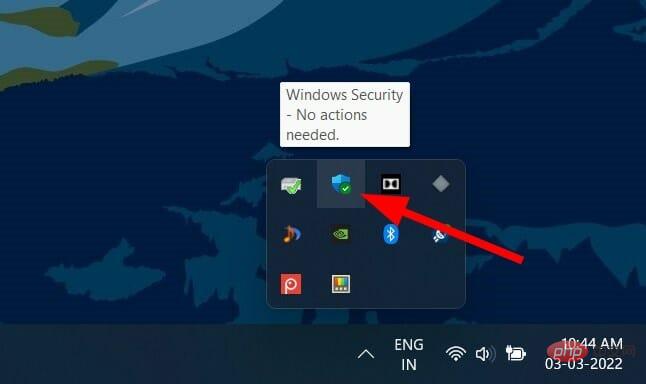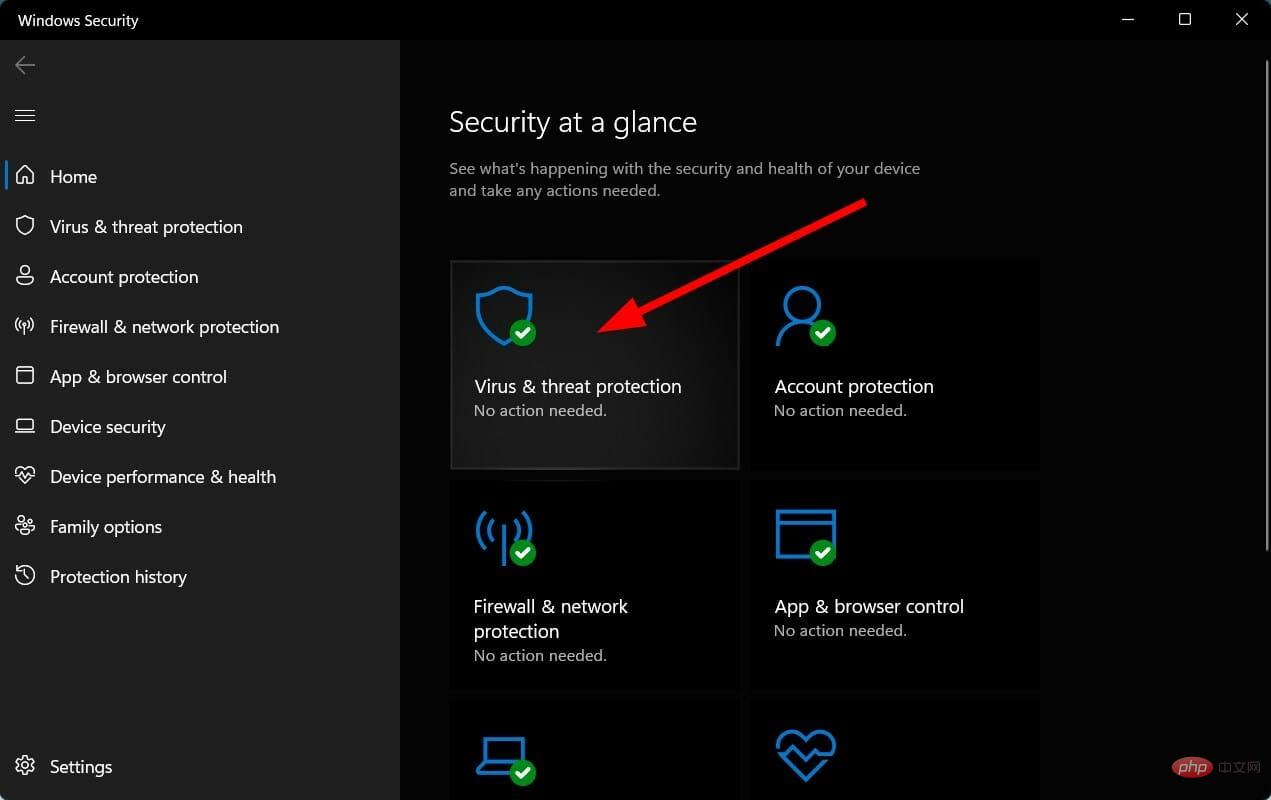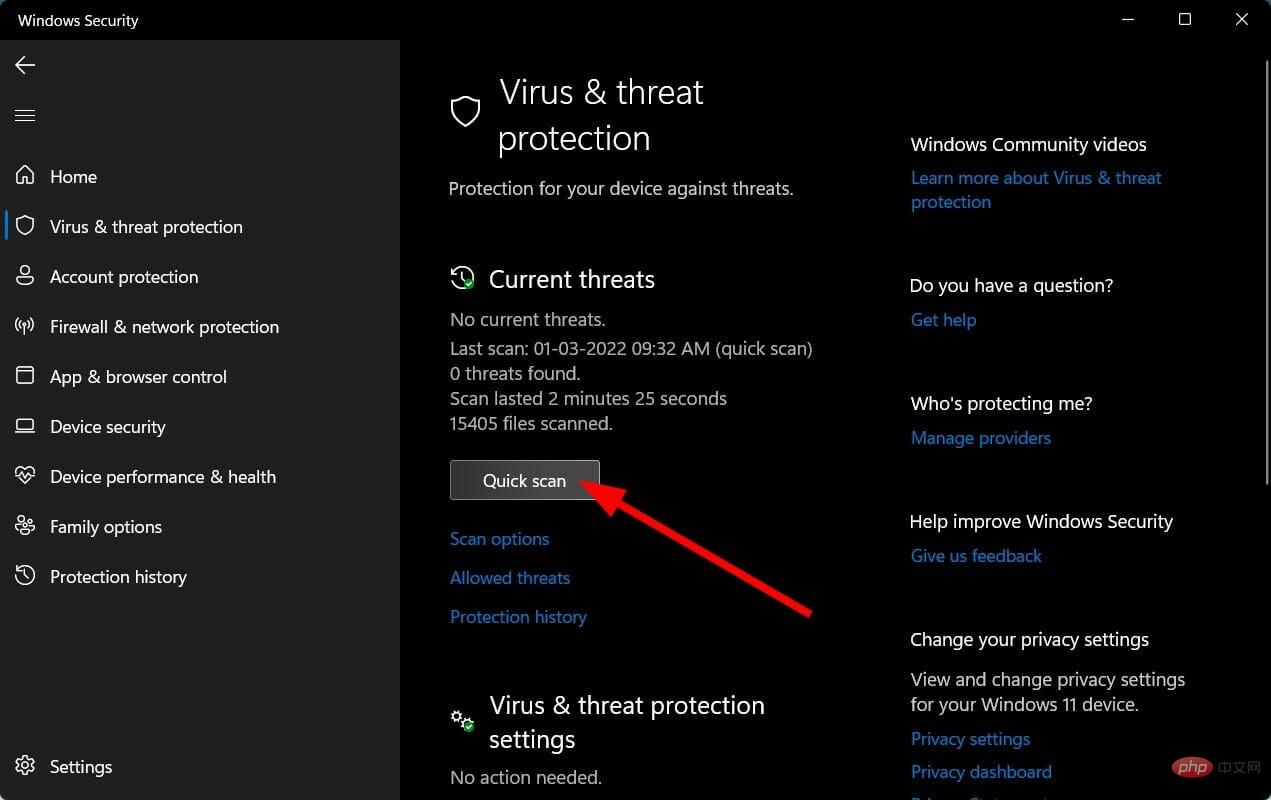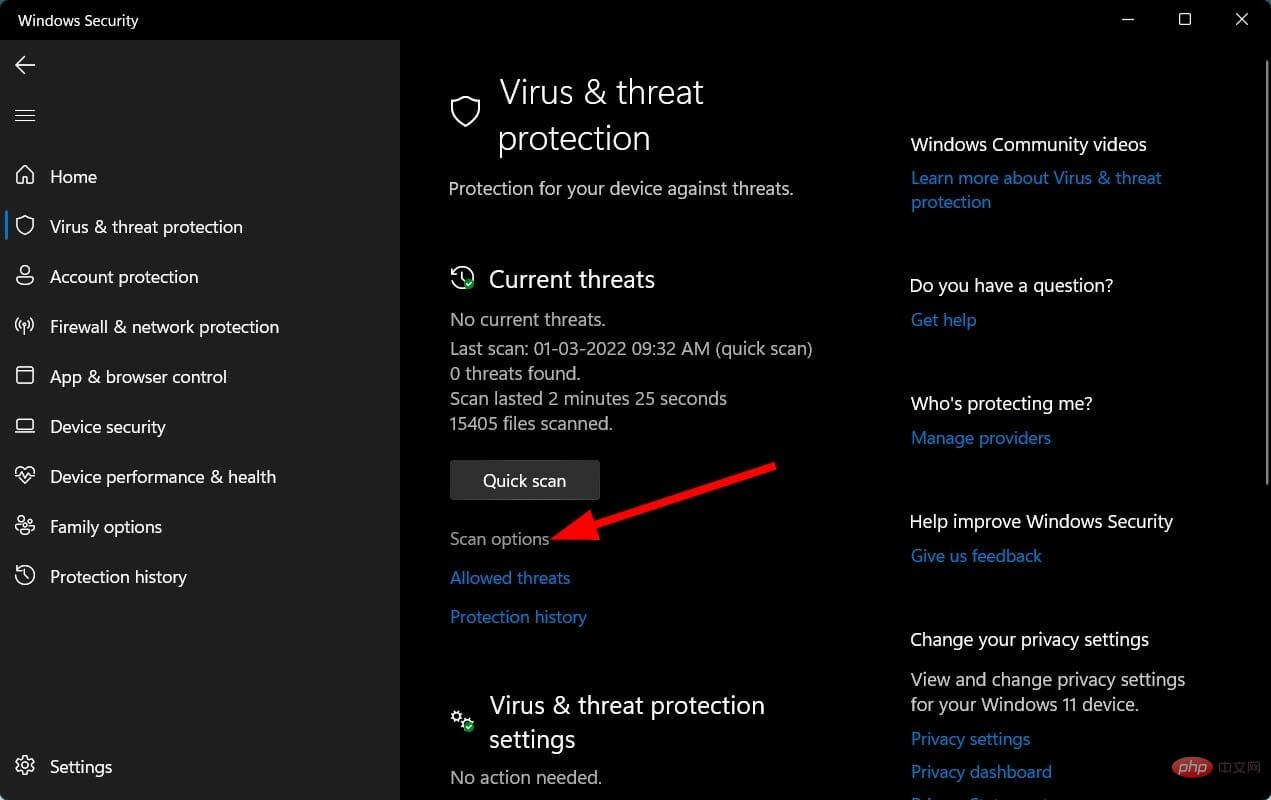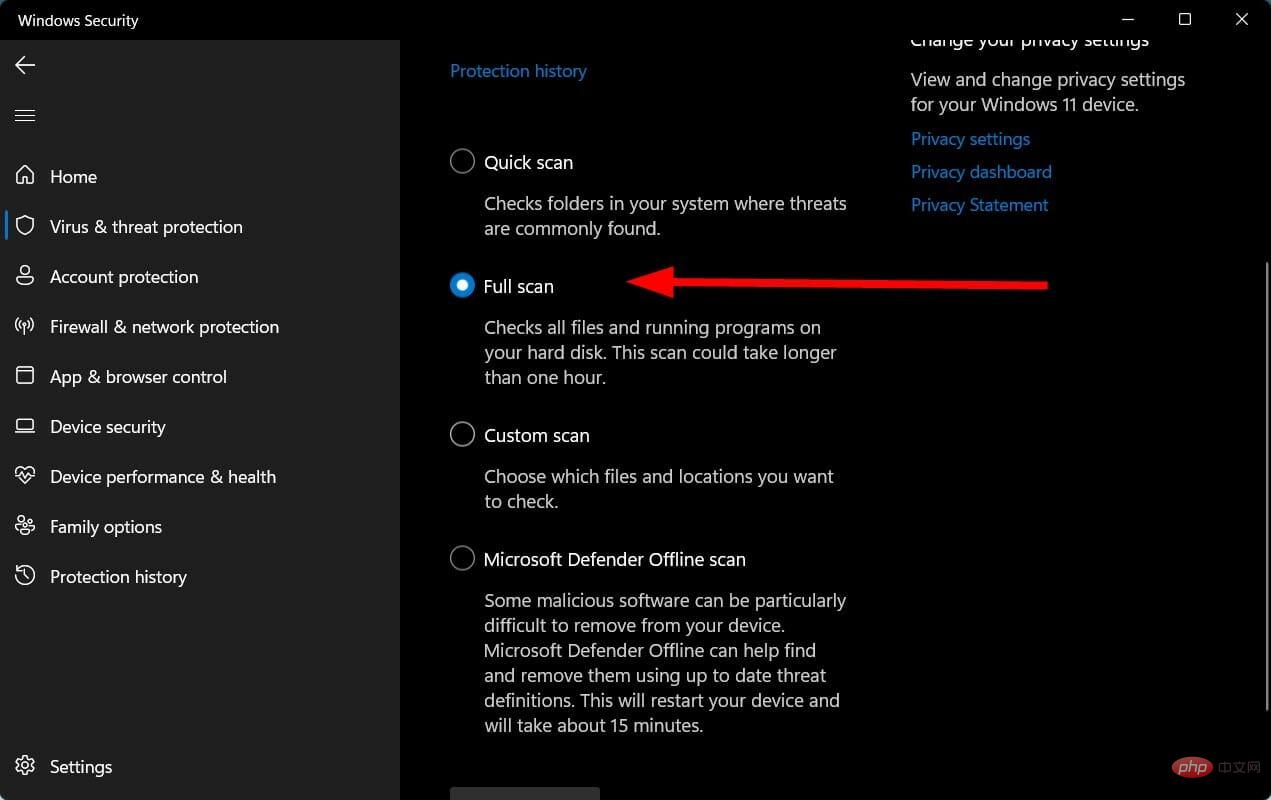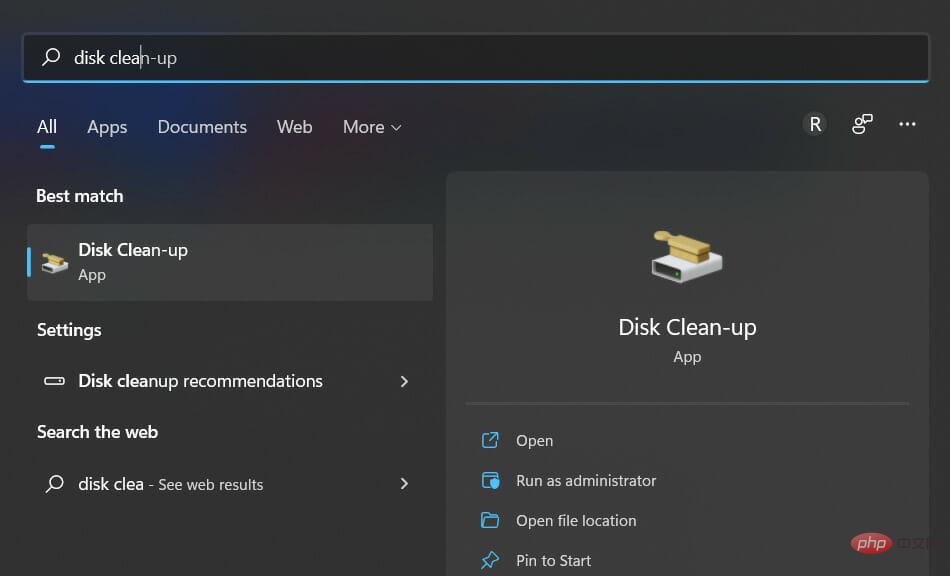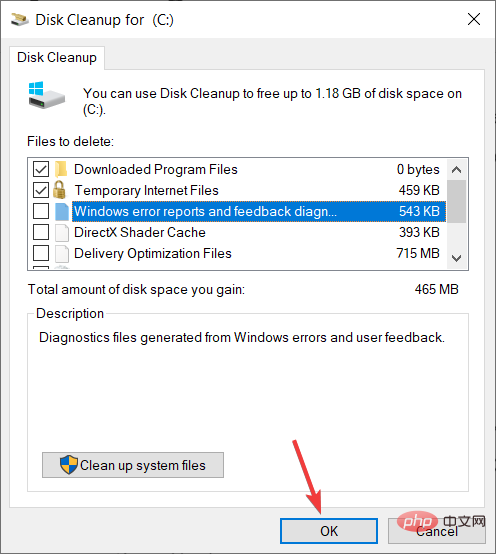CentOS 9 Stream에 Nagios를 설치하는 방법
우리 PC에는 모든 Windows 운영 체제 관련 설치 전용 디스크 드라이브가 있습니다. 이 드라이브는 일반적으로 C 드라이브입니다.
PC의 C 드라이브에 최신 Windows 11 운영 체제도 설치되어 있는 경우 모든 시스템 업데이트(대부분 설치한 모든 소프트웨어)는 모든 파일을 C 드라이브에 저장합니다.
따라서 이 드라이브에 정크 파일이 없도록 유지하고 C 드라이브에 충분한 저장 공간을 확보하는 것이 매우 중요합니다. 이 드라이브에 공간이 많을수록 Windows 11 운영 체제가 더 원활하게 실행되기 때문입니다.
그러나 디스크 드라이브에 추가할 수 있는 공간과 삭제할 수 있는 파일 수에는 제한이 있습니다.
이 경우 Windows 11에서 C 드라이브를 확장하는 옵션이 유용할 수 있습니다. 확장 드라이브는 생성된 디스크 드라이브의 저장 공간을 확장할 수 있도록 Microsoft가 사용자에게 제공하는 Windows 운영 체제의 내장 옵션입니다.
예를 들어 C 드라이브 저장소를 10GB 확장하려는 경우 드라이브 확장 프로세스를 사용하면 특정 드라이브에 더 많은 공간을 쉽게 추가할 수 있습니다.
이 튜토리얼에서 논의할 내용이 바로 이것입니다. 여기에서는 Windows 11 PC에서 C 드라이브를 확장하는 데 사용할 수 있는 다양한 방법을 보여줍니다.
Windows 11 PC에서 C 드라이브가 꽉 찬 이유는 무엇인가요?
Windows 11은 새로운 버전이지만 이전에 Windows 10 사용자가 겪었던 다양한 컴퓨팅 문제를 모두 수반합니다.
어떤 문제는 일반적이고 해결하기 쉬운 반면, 다른 문제는 해결하기 어렵습니다. C 드라이브가 가득 차는 문제는 새로운 것이 아니며 이 문제 뒤에는 몇 가지 이유가 있습니다.
Windows 11 PC에서 C 드라이브가 가득 찬 가장 일반적인 이유는 다음과 같습니다.
- 최근에 PC를 Windows 10에서 Windows 11로 업그레이드했지만 이전 시스템 파일이 여전히 PC 상위에 존재합니다.
- Windows 11 PC는 불필요한 파일을 생성하여 저장공간을 가득 채우는 바이러스나 악성코드에 감염되었습니다.
- Windows 11 업데이트 파일도 저장 공간을 차지할 수 있습니다.
- 휴지통이나 임시 폴더를 한동안 비우지 않으면 드라이브의 저장 공간을 많이 차지할 수 있습니다.
- C 드라이브에 너무 많은 소프트웨어를 설치했습니다.
- 문서 폴더 또는 다운로드 폴더는 다운로드한 모든 파일이 저장되는 가장 일반적인 폴더이며 공간을 차지할 수 있습니다.
더 나은 옵션은 PC의 전체 디스크 용량을 확장하는 것이지만, 이미 다른 디스크 드라이브를 위한 충분한 여유 저장 공간이 있는 경우 이 튜토리얼을 사용하여 C 드라이브를 확장할 수 있습니다.
Windows 11에서 C 드라이브를 확장하는 방법은 무엇입니까?
1. 디스크 관리
- 를 사용하여 시작 메뉴를 엽니다.
- 디스크 관리를 검색하여 엽니다.
-
C 드라이브를 마우스 오른쪽 버튼으로 클릭하고 볼륨 확장을 선택하세요.

- 사용 가능 섹션에서 디스크 수를 선택하고 추가를 클릭하세요.

- 다음을 클릭하세요.
- 마법사가 확장 프로세스를 시작합니다.
- 디스크 관리 도구를 닫으려면 완료를 클릭하세요.

팁 Windows 11 PC에 할당되지 않은 공간이 없다면 아래 언급된 단계를 따를 수 있습니다.
- 시작 메뉴를 엽니다.
- 디스크 관리를 검색하여 엽니다.
- 여유 공간이 충분한 드라이브를 마우스 오른쪽 버튼으로 클릭하고 목록에서 볼륨 축소를 선택하세요.

- C 드라이브에 추가하려는 공간인 MB 단위로 축소 크기를 입력하고 Shrink 버튼을 클릭하여 확인하세요.

- 이제 C 드라이브를 마우스 오른쪽 버튼으로 클릭하세요.
-
확장 볼륨을 선택하세요.

- 사용 가능 섹션에서 디스크 수를 클릭하고 추가를 클릭하세요.

- 다음 을 선택하세요.
- 마법사가 확장 프로세스를 시작합니다.
- 디스크 관리 도구를 닫으려면 완료를 클릭하세요.
디스크 관리 도구를 사용하면 Windows 11 PC에서 C 드라이브에 추가 공간을 쉽게 추가할 수 있으며 사용 및 이해도 매우 쉽습니다.
하지만 여전히 위의 과정이 다소 복잡하다고 생각된다면 사용할 수 있는 간단한 도구가 있으며 다음 방법을 확인해야 합니다.
2. 전문 소프트웨어를 사용하여
- 다운로드 AOMEI 파티션 도우미.
- 를 사용하여 PC에 소프트웨어를 설치합니다.
- AOMEI 파티션 도우미를 엽니다.
- C 드라이브를 마우스 오른쪽 버튼으로 클릭하고 Resize/Move Partition을 선택합니다.

- 파티션(*)에서 (C)로 여유 공간 할당 옆의 확인란을 선택합니다.

- 드롭다운 메뉴에서 여유 공간을 할당할 드라이브를 선택하세요.

-
슬라이더를 사용하여 C 드라이브에 추가할 공간의 양을 조정하세요.

- 확인을 클릭하세요.
- C 드라이브를 마우스 오른쪽 버튼으로 클릭하고 파티션 병합을 선택하세요.

- 할당되지 않은 공간을 선택하고 확인을 클릭하세요.

-
적용을 클릭하고 보류 중인 작업을 제출하세요.

- 소프트웨어가 출력 미리보기를 보여줍니다.
- 완료하려면 적용 버튼을 누르세요.
AOMEI Partition Assistant는 디스크 관리와 관련된 특정 작업을 관리하는 가장 신뢰할 수 있고 안전한 방법 중 하나입니다.
단 몇 번의 클릭만으로 파티션 확장, 축소, 병합 등 다양한 작업을 수행할 수 있습니다. 이 모든 작업은 데이터 손실 없이 발생합니다.
파티션 포맷, 파티션 삭제 등 기타 추가 기능도 있습니다. 따라서 Windows 11에서 C 드라이브를 확장하는 방법에 대한 문제를 해결하려면 이 도구를 사용하는 것이 좋습니다.
3. 명령 프롬프트
- 를 사용하여 시작 메뉴를 엽니다.
- 명령 프롬프트를 검색하고 관리자 권한으로 실행을 클릭하세요.
- 다음 명령을 입력하고 Enter를 누르세요.
diskpartdiskpart - 一一执行以下命令。
list volumeselect volume 0- 在第二个命令中,您需要输入要增加的磁盘驱动器号,而不是0 。对于我们来说,它是 C 盘。因此,输入与列表中提到的 C 驱动器对应的编号。
- 键入以下命令,然后按Enter。
extend[size=n]- 다음 명령을 하나씩 실행해 보세요.
- 두 번째 명령에서는 0이 아닌 늘리려는 디스크 드라이브 문자를 입력해야 합니다. 우리에게는 C 드라이브입니다. 따라서 목록에 언급된 C 드라이브에 해당하는 번호를 입력하세요.
목록 볼륨볼륨 0 선택
다음 명령을 입력하고
Enter를 누르세요. extend[size=n]
n
대신 확장하려는 저장 용량을 입력해야 합니다. 예를 들어 10GB를 추가하려면 10을 입력합니다.
🎜🎜Windows 11 PC에서 C 드라이브 전체 문제를 해결하기 위해 또 무엇을 할 수 있나요? 🎜🎜위 프로세스는 Windows 11 PC에서 C 드라이브를 확장하는 데 도움이 됩니다. 그런데 C 드라이브를 확장했는데도 여전히 꽉 차 있다면 어떻게 될까요? 🎜🎜이 문제는 바이러스, 악성 코드 또는 손상된 파일 때문일 수 있습니다. C 드라이브 전체 문제를 해결하기 위해 따를 수 있는 다른 팁을 확인할 수 있습니다. 🎜🎜🎜➡ 바이러스 및 악성 코드 확인 🎜🎜- 작업 표시줄 오른쪽 하단에 있는 위쪽 화살표 버튼을 클릭하세요.

-
Windows 보안을 선택하세요.

-
바이러스 및 위협 방지를 클릭하세요.

- Windows 보안이 PC에서 바이러스 및 맬웨어를 검사하도록 하려면 빠른 검사 버튼을 클릭하세요.

- 스캔 옵션 버튼을 선택할 수도 있습니다.

- 검사 옵션에서 전체 검사를 선택하여 PC에 바이러스나 맬웨어가 있는지 심층 검사하세요.

PC에 타사 바이러스 백신 응용 프로그램이 설치되어 있지 않기 때문에 Windows Security Defender를 사용하여 Windows 11 PC에 바이러스나 맬웨어가 있는지 확인합니다.
그러나 위의 단계에서는 PC에 바이러스나 악성 코드가 있는지 확인하기 위해 검사를 수행해야 함을 알려줍니다.
➡ 디스크 정리 실행
- 시작 메뉴를 엽니다.
-
디스크 정리를 검색하여 엽니다.

- 드롭다운 메뉴에서 C 드라이브를 선택하세요.
-
삭제하려는 모든 상자를 선택하세요.

- 확인하라는 메시지가 표시됩니다.
- 확인 버튼을 클릭하세요.
디스크 정리는 PC의 C 드라이브에 있는 모든 정크 파일을 쉽게 정리할 수 있는 매우 편리한 Windows 11 내장 도구입니다.
위의 방법은 Windows 11에서 C 드라이브를 확장하는 방법에 대한 문제를 해결하기에 충분합니다.
위 내용은 CentOS 9 Stream에 Nagios를 설치하는 방법의 상세 내용입니다. 자세한 내용은 PHP 중국어 웹사이트의 기타 관련 기사를 참조하세요!

핫 AI 도구

Undresser.AI Undress
사실적인 누드 사진을 만들기 위한 AI 기반 앱

AI Clothes Remover
사진에서 옷을 제거하는 온라인 AI 도구입니다.

Undress AI Tool
무료로 이미지를 벗다

Clothoff.io
AI 옷 제거제

AI Hentai Generator
AI Hentai를 무료로 생성하십시오.

인기 기사

뜨거운 도구

메모장++7.3.1
사용하기 쉬운 무료 코드 편집기

SublimeText3 중국어 버전
중국어 버전, 사용하기 매우 쉽습니다.

스튜디오 13.0.1 보내기
강력한 PHP 통합 개발 환경

드림위버 CS6
시각적 웹 개발 도구

SublimeText3 Mac 버전
신 수준의 코드 편집 소프트웨어(SublimeText3)

뜨거운 주제
 7531
7531
 15
15
 1379
1379
 52
52
 82
82
 11
11
 55
55
 19
19
 21
21
 78
78
 CentOS HDFS 구성을 최적화하는 방법
Apr 14, 2025 pm 07:15 PM
CentOS HDFS 구성을 최적화하는 방법
Apr 14, 2025 pm 07:15 PM
CentOS에서 HDFS 성능 향상 : CentOS에서 HDFS (Hadoop 분산 파일 시스템)를 최적화하기위한 포괄적 인 최적화 안내서에는 하드웨어, 시스템 구성 및 네트워크 설정에 대한 포괄적 인 고려가 필요합니다. 이 기사는 HDFS 성능을 향상시키는 데 도움이되는 일련의 최적화 전략을 제공합니다. 1. 하드웨어 업그레이드 및 선택 리소스 확장 : 서버의 CPU, 메모리 및 저장 용량을 최대한 많이 늘립니다. 고성능 하드웨어 : 고성능 네트워크 카드 및 스위치를 채택하여 네트워크 처리량을 개선합니다. 2. 시스템 구성 미세 조정 커널 매개 변수 조정 : TCP 연결 번호, 파일 핸들 번호 및 메모리 관리와 같은 커널 매개 변수를 최적화하기 위해 /etc/sysctl.conf 파일을 수정합니다. 예를 들어 TCP 연결 상태 및 버퍼 크기를 조정하십시오
 Centos와 Ubuntu의 차이
Apr 14, 2025 pm 09:09 PM
Centos와 Ubuntu의 차이
Apr 14, 2025 pm 09:09 PM
Centos와 Ubuntu의 주요 차이점은 다음과 같습니다. Origin (Centos는 Red Hat, Enterprise의 경우, Ubuntu는 Debian에서 시작하여 개인의 경우), 패키지 관리 (Centos는 안정성에 중점을 둡니다. Ubuntu는 APT를 사용하여 APT를 사용합니다), 지원주기 (Ubuntu는 5 년 동안 LTS 지원을 제공합니다), 커뮤니티에 중점을 둔다 (Centos Conciors on ubuntu). 튜토리얼 및 문서), 사용 (Centos는 서버에 편향되어 있으며 Ubuntu는 서버 및 데스크탑에 적합), 다른 차이점에는 설치 단순성 (Centos는 얇음)이 포함됩니다.
 CentOS 구성 IP 주소
Apr 14, 2025 pm 09:06 PM
CentOS 구성 IP 주소
Apr 14, 2025 pm 09:06 PM
CentOS에서 IP 주소를 구성하는 단계 : 현재 네트워크 구성보기 : IP Addr 네트워크 구성 파일 편집 : Sudo vi/etc/ifcfg-eths 스크립트/IFCFG-ETH-Scripts 변경 IP 주소 : iPaddr = 라인 변경 서브넷 마스크 및 게이트웨이 (옵션) (옵션) 네트워크 주소 : Su Systemctl CTL CTL CTLCTCTCTCTC TH SYSTEMCCTL
 Centos Shutdown 명령 줄
Apr 14, 2025 pm 09:12 PM
Centos Shutdown 명령 줄
Apr 14, 2025 pm 09:12 PM
CentOS 종료 명령은 종료이며 구문은 종료 [옵션] 시간 [정보]입니다. 옵션은 다음과 같습니다. -H 시스템 중지 즉시 옵션; -P 종료 후 전원을 끕니다. -R 다시 시작; -대기 시간. 시간은 즉시 (현재), 분 (분) 또는 특정 시간 (HH : MM)으로 지정할 수 있습니다. 추가 정보는 시스템 메시지에 표시 될 수 있습니다.
 Centos를 설치하는 방법
Apr 14, 2025 pm 09:03 PM
Centos를 설치하는 방법
Apr 14, 2025 pm 09:03 PM
CentOS 설치 단계 : ISO 이미지를 다운로드하고 부팅 가능한 미디어를 실행하십시오. 부팅하고 설치 소스를 선택하십시오. 언어 및 키보드 레이아웃을 선택하십시오. 네트워크 구성; 하드 디스크를 분할; 시스템 시계를 설정하십시오. 루트 사용자를 만듭니다. 소프트웨어 패키지를 선택하십시오. 설치를 시작하십시오. 설치가 완료된 후 하드 디스크에서 다시 시작하고 부팅하십시오.
 Centos는 유지 보수를 중지합니다. 2024
Apr 14, 2025 pm 08:39 PM
Centos는 유지 보수를 중지합니다. 2024
Apr 14, 2025 pm 08:39 PM
Centos는 2024 년에 상류 분포 인 RHEL 8이 종료 되었기 때문에 폐쇄 될 것입니다. 이 종료는 CentOS 8 시스템에 영향을 미쳐 업데이트를 계속받지 못하게합니다. 사용자는 마이그레이션을 계획해야하며 시스템을 안전하고 안정적으로 유지하기 위해 Centos Stream, Almalinux 및 Rocky Linux가 포함됩니다.
 Centos Mongodb 백업 전략은 무엇입니까?
Apr 14, 2025 pm 04:51 PM
Centos Mongodb 백업 전략은 무엇입니까?
Apr 14, 2025 pm 04:51 PM
CentOS 시스템 하에서 MongoDB 효율적인 백업 전략에 대한 자세한 설명이 기사는 CentOS 시스템에서 MongoDB 백업을 구현하기위한 다양한 전략을 자세히 소개하여 데이터 보안 및 비즈니스 연속성을 보장 할 것입니다. Docker 컨테이너 환경에서 수동 백업, 시간이 정해진 백업, 자동 스크립트 백업 및 백업 메소드를 다루고 백업 파일 관리를위한 모범 사례를 제공합니다. 수동 백업 : MongoDump 명령을 사용하여 Manual 전체 백업을 수행하십시오 (예 : Mongodump-HlocalHost : 27017-U username-P password-d 데이터베이스 이름 -o/백업 디렉토리이 명령은 지정된 데이터베이스의 데이터 및 메타 데이터를 지정된 백업 디렉토리로 내보내게됩니다.
 Centos에서 Gitlab의 백업 방법은 무엇입니까?
Apr 14, 2025 pm 05:33 PM
Centos에서 Gitlab의 백업 방법은 무엇입니까?
Apr 14, 2025 pm 05:33 PM
CentOS 시스템 하에서 Gitlab의 백업 및 복구 정책 데이터 보안 및 복구 가능성을 보장하기 위해 CentOS의 Gitlab은 다양한 백업 방법을 제공합니다. 이 기사는 완전한 GITLAB 백업 및 복구 전략을 설정하는 데 도움이되는 몇 가지 일반적인 백업 방법, 구성 매개 변수 및 복구 프로세스를 자세히 소개합니다. 1. 수동 백업 gitlab-rakegitlab : 백업 : 명령을 작성하여 수동 백업을 실행하십시오. 이 명령은 gitlab 저장소, 데이터베이스, 사용자, 사용자 그룹, 키 및 권한과 같은 주요 정보를 백업합니다. 기본 백업 파일은/var/opt/gitlab/backups 디렉토리에 저장됩니다. /etc /gitlab을 수정할 수 있습니다