Microsoft Teams 통화가 계속 울리는 것을 중지하는 방법
Microsoft Teams는 커뮤니케이션 및 공동 작업에 널리 사용됩니다. 통화, 채팅, 회의 개최 등 다양한 기능을 제공하므로 협업이 쉬워집니다. 그런데 동료에게 전화를 걸거나 전화를 받을 때, 전화를 받거나 끊어도 벨이 계속 울리는 경우가 있습니다. 이 문제는 주로 착신 전환 기능이 활성화되어 있거나, 통화가 다른 번호로 착신 전환되거나, 인터넷 연결 문제가 있을 때 발생합니다. 해결 방법을 시작하기 전에 사용 중인 인터넷 연결이 양호한지 확인한 다음 컴퓨터를 다시 시작해 보세요. 그래도 도움이 되지 않더라도 걱정하지 마세요. 이 글에는 문제를 해결하기 위한 몇 가지 해결책이 있습니다. 시작하자! METHOD 1 - 변경 팀이 전달 설정을 호출합니다.
Step 1 -
OPENMICROSOFT teamsApp 및 오른쪽 상단의 프로필에 대한 3 개의 도트를 클릭하십시오. – 나타나는 목록에서 설정
을 클릭합니다. 3단계 – 왼쪽에서 통화
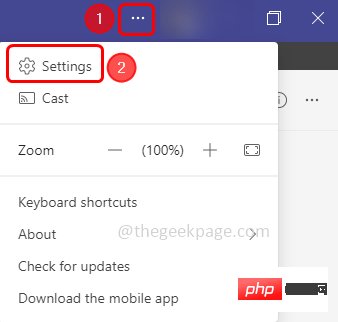
를 선택합니다. 4단계 – 오른쪽에서 "전화 응답 규칙"을 확인합니다. 통화가 다른 번호로 전달되는 경우. 이는 아래 이미지와 같지 않아야 함을 의미합니다(내 통화 전달 옵션 을 활성화해서는 안 되며
전달 대상 드롭다운에 다른 번호를 언급해서는 안 됨)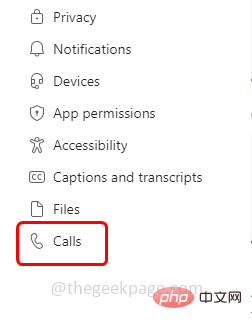
5단계 - 통화가 전달되는 경우 다른 번호로 전화한 다음 방법 3
6단계 – 컴퓨터를 다시 시작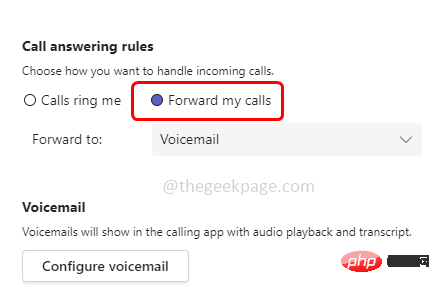 에 표시된 대로 착신 전환 기능을 비활성화하고 문제가 해결되었는지 확인하세요.
에 표시된 대로 착신 전환 기능을 비활성화하고 문제가 해결되었는지 확인하세요.
방법 2 – Teams 앱에서 로그아웃하고 다시 로그인
1단계 –
Microsoft Teams를 열고 오른쪽 상단에서 프로필을 클릭합니다.
2단계 – 목록에서 Logout
3단계 – Login앱을 다시 클릭하세요. 이제 문제가 해결되었는지 확인하세요.
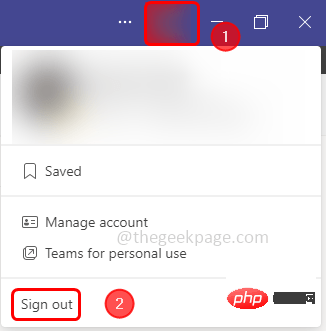 방법 3 – 착신 전환 기능 비활성화
방법 3 – 착신 전환 기능 비활성화
1단계 – Microsoft Teams
앱을 열고오른쪽 상단의 프로필 옆에 있는 세 개의 점을 클릭하세요
2단계 – 시작 모양 설정
목록을 클릭하세요. 3단계 – 왼쪽 설정 창에서 통화
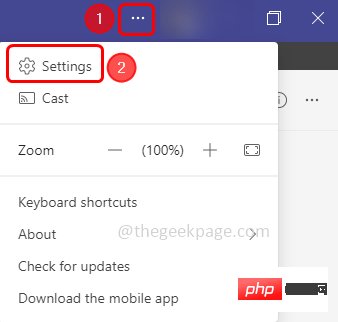
4단계 – 오른쪽, 전화 응답 규칙 아래를 선택하세요. 그런 다음 옆에 있는 라디오 버튼을 클릭하여 Call "Call Me" 옵션을 선택하세요.
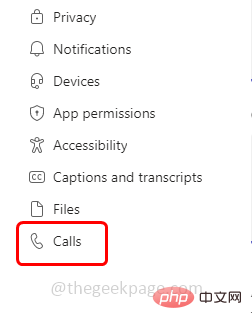
5단계 – 또한 기본 Teams 앱 창 왼쪽에서 Call
을 클릭하세요.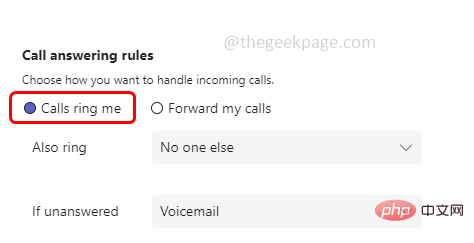
6단계 – 그런 다음 왼쪽 하단 모서리에 있는 "전달 안 함" 드롭다운 목록 을 클릭하고 목록에서 "
전달 안 함" 옵션을 클릭하세요 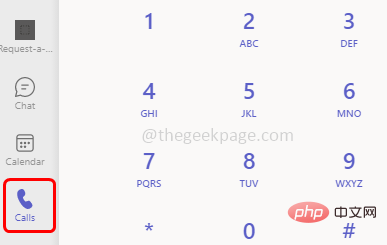
6단계 – 지금 Teams 앱을 다시 시작한 다음 계속해서 계속 전화를 받고 있는지 확인하세요.
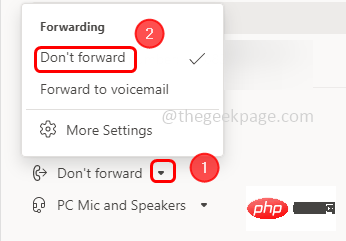 방법 4 – Teams 앱과 관련된 캐시 파일 삭제
방법 4 – Teams 앱과 관련된 캐시 파일 삭제
1단계 – Windows를 사용하여 실행 프롬프트 열기 + R 키 동시
2단계 – 실행 프롬프트에
다음 명령을 입력하고 Enter 키 %AppData%\Microsoft\teams\cache
누르기 3단계 – Ctrl + A 키를 동시에 사용하여 모두 선택 이 폴더에 있는 파일
4단계 - 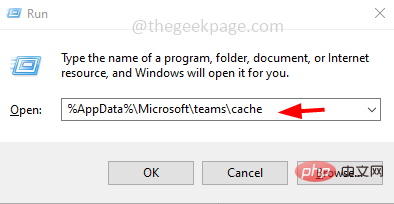
하고 삭제을 클릭하세요. 步骤 5 –同样,导航到以下路径并删除其中存在的文件 步骤 1 –同时使用 Windows + I 键打开 Windows 设置 步骤 2 –点击系统 第 3 步 –在左侧,点击声音 第 4 步 –在高级声音选项下,单击应用程序音量和设备首选项 步骤 5 –在应用卷部分中,查找微软团队 步骤 6 –微软团队的音量条不应显示为灰色。将滑块向右侧移动并调节音量。 步骤 1 –一起使用Windows + I键打开Windows设置 步骤 2 –点击应用程序 第 3 步 –在“应用和功能”页中,向下滚动并找到 Microsoft 团队 步骤4 –选择它并单击卸载 步骤 5 –将出现确认弹出窗口,再次单击卸载 步骤 6 –卸载过程完成后,重新启动系统 步骤 7 –现在要重新安装,请转到微软商店应用程序。为此,请使用Windows + R键一起打开运行提示 步骤 8 –在运行提示符中键入ms-windows-store:并按回车键 步骤 9 –在搜索栏中输入微软团队,然后按回车键 步骤 10 –点击获取按钮下载并安装应用程序 步骤 11 –安装后,使用您的用户名和密码登录,然后检查问题是否已解决。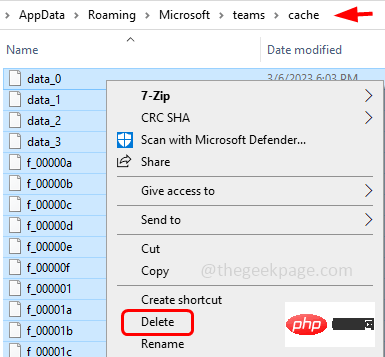
%AppData%\Microsoft\teams\blob_storage
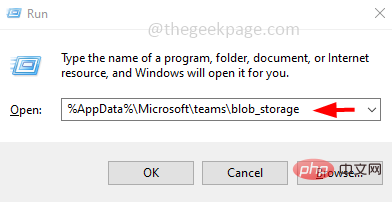
%AppData%\Microsoft\teams\databases
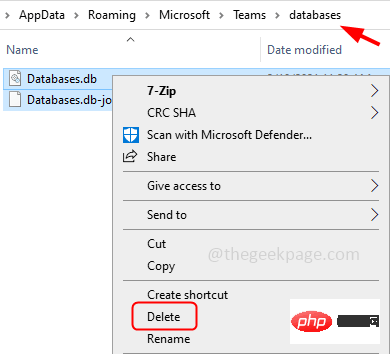
%AppData%\Microsoft\teams\gpucache

%AppData%\Microsoft\teams\Indexeddb
%AppData%\Microsoft\teams\Local Storage
%AppData%\Microsoft\teams\tmp
方法5 –在Windows设置中检查Microsoft Teams音量
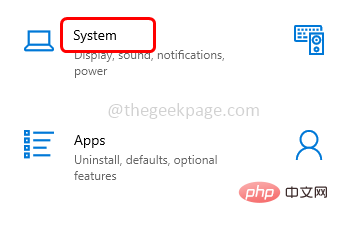
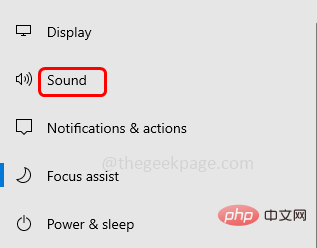
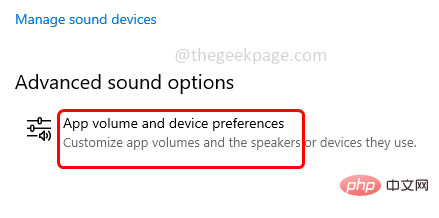
方法 6 – 重新安装微软团队
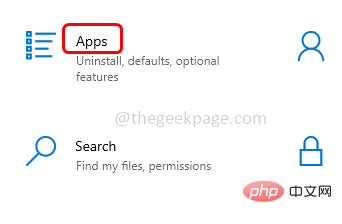
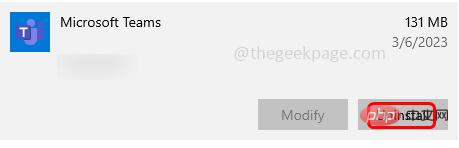
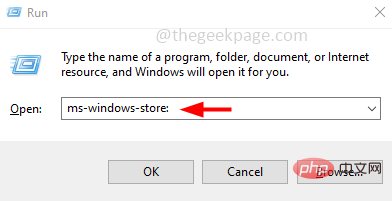
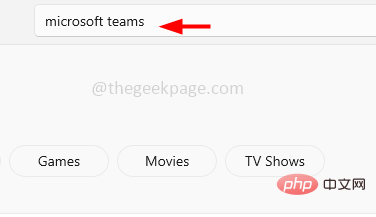
위 내용은 Microsoft Teams 통화가 계속 울리는 것을 중지하는 방법의 상세 내용입니다. 자세한 내용은 PHP 중국어 웹사이트의 기타 관련 기사를 참조하세요!

핫 AI 도구

Undresser.AI Undress
사실적인 누드 사진을 만들기 위한 AI 기반 앱

AI Clothes Remover
사진에서 옷을 제거하는 온라인 AI 도구입니다.

Undress AI Tool
무료로 이미지를 벗다

Clothoff.io
AI 옷 제거제

AI Hentai Generator
AI Hentai를 무료로 생성하십시오.

인기 기사

뜨거운 도구

메모장++7.3.1
사용하기 쉬운 무료 코드 편집기

SublimeText3 중국어 버전
중국어 버전, 사용하기 매우 쉽습니다.

스튜디오 13.0.1 보내기
강력한 PHP 통합 개발 환경

드림위버 CS6
시각적 웹 개발 도구

SublimeText3 Mac 버전
신 수준의 코드 편집 소프트웨어(SublimeText3)

뜨거운 주제
 7566
7566
 15
15
 1386
1386
 52
52
 87
87
 11
11
 61
61
 19
19
 28
28
 106
106
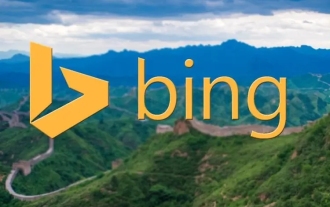 Microsoft Bing 국제 버전 입구 주소 (Bing 검색 엔진 입구)
Mar 14, 2024 pm 01:37 PM
Microsoft Bing 국제 버전 입구 주소 (Bing 검색 엔진 입구)
Mar 14, 2024 pm 01:37 PM
Bing은 Microsoft가 출시한 온라인 검색 엔진입니다. 검색 기능은 매우 강력하며 국내 버전과 해외 버전의 두 가지 입구가 있습니다. 이 두 버전의 입구는 어디에 있습니까? 국제 버전에 액세스하는 방법은 무엇입니까? 아래에서 자세한 내용을 살펴보겠습니다. Bing 중국어 버전 웹 사이트 입구: https://cn.bing.com/ Bing 국제 버전 웹 사이트 입구: https://global.bing.com/ Bing 국제 버전에 액세스하는 방법은 무엇입니까? 1. 먼저 Bing을 열려면 URL을 입력하세요: https://www.bing.com/ 2. 국내 버전과 해외 버전에 대한 옵션이 있는 것을 볼 수 있습니다. 국제 버전을 선택하고 키워드만 입력하면 됩니다.
 마이크로소프트, 보안 강화, 잠금 화면 최적화 등 Win11 8월 누적 업데이트 출시
Aug 14, 2024 am 10:39 AM
마이크로소프트, 보안 강화, 잠금 화면 최적화 등 Win11 8월 누적 업데이트 출시
Aug 14, 2024 am 10:39 AM
8월 14일 이 사이트의 소식에 따르면 오늘 8월 패치 화요일 이벤트 당일 마이크로소프트는 22H2와 23H2용 KB5041585 업데이트, 21H2용 KB5041592 업데이트를 포함해 윈도우 11 시스템용 누적 업데이트를 출시했다. 위 장비가 8월 누적 업데이트로 설치된 후, 본 사이트에 첨부된 버전번호 변경 사항은 다음과 같습니다. 21H2 장비 설치 후, 장비 설치 후 버전번호가 Build22000.314722H2로 증가되었습니다. Windows 1121H2용 KB5041585 업데이트의 주요 내용은 다음과 같습니다.
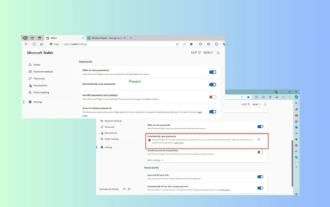 Microsoft Edge 업그레이드: 자동 비밀번호 저장 기능이 금지되나요? ! 유저들은 충격을 받았습니다!
Apr 19, 2024 am 08:13 AM
Microsoft Edge 업그레이드: 자동 비밀번호 저장 기능이 금지되나요? ! 유저들은 충격을 받았습니다!
Apr 19, 2024 am 08:13 AM
4월 18일 뉴스: 최근 Canary 채널을 사용하는 Microsoft Edge 브라우저의 일부 사용자가 최신 버전으로 업그레이드한 후 비밀번호 자동 저장 옵션이 비활성화된 것을 발견했다고 보고했습니다. 조사 결과 이는 기능의 취소라기보다는 브라우저 업그레이드 이후의 소소한 조정인 것으로 밝혀졌습니다. Edge 브라우저를 사용하여 웹 사이트에 액세스하기 전에 사용자는 브라우저에서 웹 사이트의 로그인 비밀번호를 저장할 것인지 묻는 창을 표시한다고 보고했습니다. 저장을 선택하면 Edge는 다음 로그인 시 저장된 계정번호와 비밀번호를 자동으로 입력해 사용자에게 큰 편의성을 제공합니다. 그러나 최신 업데이트는 기본 설정을 변경하는 조정과 유사합니다. 사용자는 비밀번호를 저장하도록 선택한 다음 설정에서 저장된 계정 및 비밀번호 자동 채우기를 수동으로 켜야 합니다.
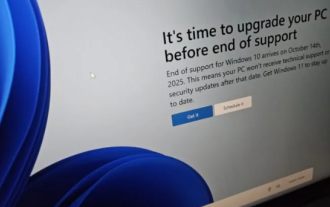 Microsoft의 전체 화면 팝업은 Windows 10 사용자에게 서둘러 Windows 11로 업그레이드하도록 촉구합니다.
Jun 06, 2024 am 11:35 AM
Microsoft의 전체 화면 팝업은 Windows 10 사용자에게 서둘러 Windows 11로 업그레이드하도록 촉구합니다.
Jun 06, 2024 am 11:35 AM
6월 3일자 뉴스에 따르면, 마이크로소프트는 모든 윈도우 10 사용자에게 적극적으로 전체 화면 알림을 보내 윈도우 11 운영체제로의 업그레이드를 독려하고 있다. 이 이동에는 하드웨어 구성이 새 시스템을 지원하지 않는 장치가 포함됩니다. 2015년부터 Windows 10은 거의 70%의 시장 점유율을 차지하며 Windows 운영 체제로서의 지배력을 확고히 자리 잡았습니다. 하지만 시장점유율은 82%를 훨씬 웃돌며, 2021년 출시 예정인 윈도우 11보다 시장점유율이 훨씬 높다. Windows 11이 출시된 지 거의 3년이 지났지만 시장 침투 속도는 여전히 느립니다. Microsoft는 Windows 10에 대한 기술 지원을 2025년 10월 14일 이후 종료한다고 발표했습니다.
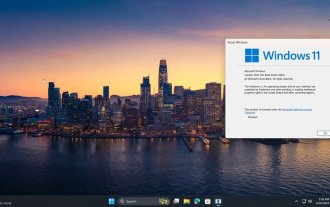 Microsoft Win11의 7z 및 TAR 파일 압축 기능이 24H2에서 23H2/22H2 버전으로 다운그레이드되었습니다.
Apr 28, 2024 am 09:19 AM
Microsoft Win11의 7z 및 TAR 파일 압축 기능이 24H2에서 23H2/22H2 버전으로 다운그레이드되었습니다.
Apr 28, 2024 am 09:19 AM
4월 27일 이 사이트의 소식에 따르면 마이크로소프트는 이달 초 카나리아 및 개발자 채널에 윈도우 11 빌드 26100 프리뷰 버전 업데이트를 출시했는데, 이는 윈도우 1124H2 업데이트의 후보 RTM 버전이 될 것으로 예상된다. 새 버전의 주요 변경 사항은 파일 탐색기, Copilot 통합, PNG 파일 메타데이터 편집, TAR 및 7z 압축 파일 생성 등입니다. @PhantomOfEarth는 Microsoft가 TAR 및 7z 압축 파일 생성과 같은 24H2 버전(게르마늄)의 일부 기능을 23H2/22H2(니켈) 버전으로 위임했다는 사실을 발견했습니다. 다이어그램에 표시된 것처럼 Windows 11은 TAR의 기본 생성을 지원합니다.
 Microsoft Edge 브라우저 업데이트: 사용자 경험 개선을 위해 '이미지 확대' 기능 추가
Mar 21, 2024 pm 01:40 PM
Microsoft Edge 브라우저 업데이트: 사용자 경험 개선을 위해 '이미지 확대' 기능 추가
Mar 21, 2024 pm 01:40 PM
3월 21일 뉴스에 따르면 마이크로소프트는 최근 마이크로소프트 엣지 브라우저를 업데이트하고 실용적인 '이미지 확대' 기능을 추가했다. 이제 Edge 브라우저를 사용할 때 사용자는 이미지를 마우스 오른쪽 버튼으로 클릭하기만 하면 팝업 메뉴에서 이 새로운 기능을 쉽게 찾을 수 있습니다. 더욱 편리한 점은 사용자가 이미지 위에 커서를 놓은 다음 Ctrl 키를 두 번 클릭하여 이미지 확대 기능을 빠르게 호출할 수도 있다는 것입니다. 편집자의 이해에 따르면 최근 출시된 Microsoft Edge 브라우저는 Canary 채널의 새로운 기능에 대해 테스트되었습니다. 안정적인 버전의 브라우저에서는 실용적인 "이미지 확대" 기능도 공식적으로 출시되어 사용자에게 더욱 편리한 이미지 탐색 경험을 제공합니다. 해외 과학기술 언론도 이에 주목했다.
 신비한 CNEXLabs 컨트롤러를 탑재한 Microsoft Z1000 SSD가 온라인에 등장
Mar 11, 2024 pm 01:50 PM
신비한 CNEXLabs 컨트롤러를 탑재한 Microsoft Z1000 SSD가 온라인에 등장
Mar 11, 2024 pm 01:50 PM
3월 11일 이 사이트의 뉴스에 따르면 Yuki Yasuo-YuuKi_AnS 소스는 최근 X 플랫폼의 Microsoft Z1000 SSD 샘플 사진 시리즈를 공유했습니다. 라벨 정보를 통해 이 Z1000은 960GB 용량의 엔지니어링 샘플(엔지니어링 샘플)이라는 것을 알게 되었습니다. 이 제품은 2020년 5월 18일에 생산되었습니다. 전원은 DC3.3V이고 공칭 전력 소비는 15W입니다. 소식통에 따르면 NVMe1.2 프로토콜을 지원합니다. ▲Microsoft Z1000 SSD 전면 사진(라벨 있음) ▲Microsoft Z1000 SSD 전면 사진(라벨 없음) ▲Microsoft Z1000 SSD 후면 사진 ▲Microsoft Z1000 SSD 후면 사진 - 메인 컨트롤 클로즈업 참조 Yuuki Yasuho-YuuKi_An
 Microsoft는 2024년 하반기에 Windows 11에서 NTLM을 단계적으로 폐지하고 Kerberos 인증으로 완전히 전환할 계획입니다.
Jun 09, 2024 pm 04:17 PM
Microsoft는 2024년 하반기에 Windows 11에서 NTLM을 단계적으로 폐지하고 Kerberos 인증으로 완전히 전환할 계획입니다.
Jun 09, 2024 pm 04:17 PM
2024년 하반기, 마이크로소프트 공식 보안 블로그는 보안 커뮤니티의 요청에 대한 응답으로 메시지를 게시했습니다. 회사는 보안 강화를 위해 2024년 하반기 출시되는 윈도우 11에서 NTLM(NTLAN Manager) 인증 프로토콜을 삭제할 계획이다. 이전 설명에 따르면 Microsoft는 이전에도 비슷한 조치를 취한 적이 있습니다. 작년 10월 12일 Microsoft는 공식 보도 자료를 통해 NTLM 인증 방법을 단계적으로 폐지하고 더 많은 기업과 사용자가 Kerberos로 전환하도록 유도하는 전환 계획을 제안했습니다. NTLM 인증을 끈 후 유선 응용 프로그램 및 서비스에 문제가 발생할 수 있는 기업을 돕기 위해 Microsoft는 IAKerb 및



